- Windows'ta yeni bir yerel hesabın nasıl ekleneceğini, hesap türünün nasıl değiştirileceğini ve kullanıcılar arasında nasıl geçiş yapılacağını öğrenin.
- Microsoft bir süredir kullanıcıları çevrimiçi hesaplar kullanmaya zorluyor. Bu yeni bir şey değil.
- İsterseniz hem Windows 10 hem de Windows 11'de yerel bir hesap oluşturmaya devam edebilirsiniz.
Hakkında kapsamlı bir şekilde konuştuk Windows'ta çevrimdışı ve çevrimiçi hesaplar Bu yüzden burada kendimi tekrar etmeyeceğim. Söylediklerimin arkasındayım: için gizlilik nedenleri Microsoft çevrimiçi hesabı kullanmamalısınız. Şimdilik, Windows'ta yerel hesap olarak da adlandırılan çevrimdışı bir hesap kullanmak hala mümkün, ancak bu seçeneğin ne kadar süreyle kullanılabilir olacağından emin değilim.
Her neyse, ilk Windows kurulumu sırasında yerel bir hesap seçme "fırsatını" kaçırdıysanız (veya işleri çözemediyseniz bkz. Windows 10 yükleme kılavuzu ve Windows 11 adım adım kılavuz.) yine de bu makalenin başında bağlantısı verilen makaledeki kılavuzu izleyerek geçiş yapabilirsiniz. Bunu yapmak çok kolaydır.
Şimdi, şu konulara odaklanacağız Windows'ta yeni bir yerel hesabı nasıl ekleyebileceğinizi kurulumu tamamladıktan sonra. Bunu yapmak çok kolaydır, ancak aynı nedenden dolayı açık olmayabilir: Microsoft gerçekten bir çevrimiçi hesap kullanmanızı istiyor. Endişelenmeyin! Size rehberlik etmek için buradayım.
İÇİNDEKİLER
- Windows 10'da Yeni Bir Yerel Hesap Nasıl Oluşturulur
- Windows 10'da Kullanıcılar Arasında Geçiş Yapma
- Windows 10'da Diğer Kullanıcılar için Hesap Türünü Değiştirme
- Windows 11'de Yeni Bir Yerel Hesap Ekleme
- Windows 11'de Kullanıcı Hesapları Arasında Nasıl Geçiş Yapılır?
- Windows 11'de Başka Bir Kullanıcı İçin Hesap Türünü Değiştirme
Windows 10'da Yeni Bir Yerel Hesap Nasıl Oluşturulur
1. Açmak Ayarlar uygulaması - Başlat menüsünde şunu yazın Ayarlar uygulamayı bulmak için.
2. Şuraya gidin Hesaplar bölümü.
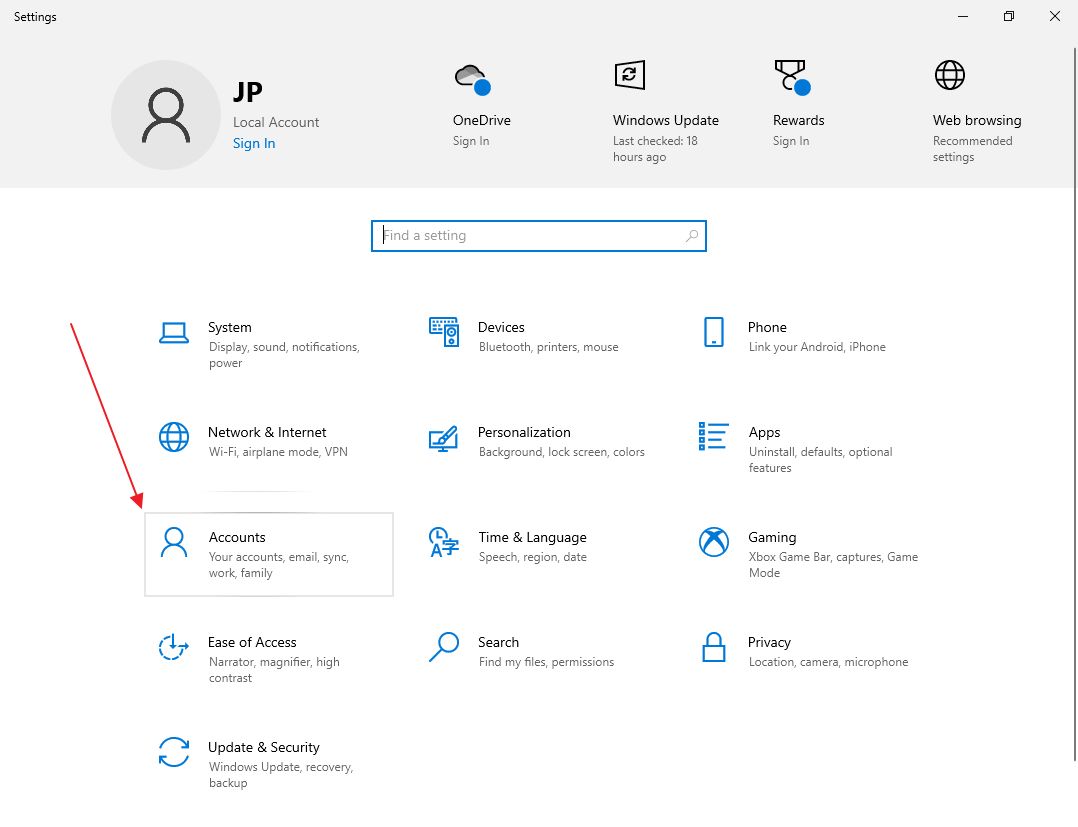
3. Sol taraftaki menüden şunları seçin Aile ve diğer kullanıcılar.
4. Sağ panelde şunları seçin Bu bilgisayara başka birini ekleyin.
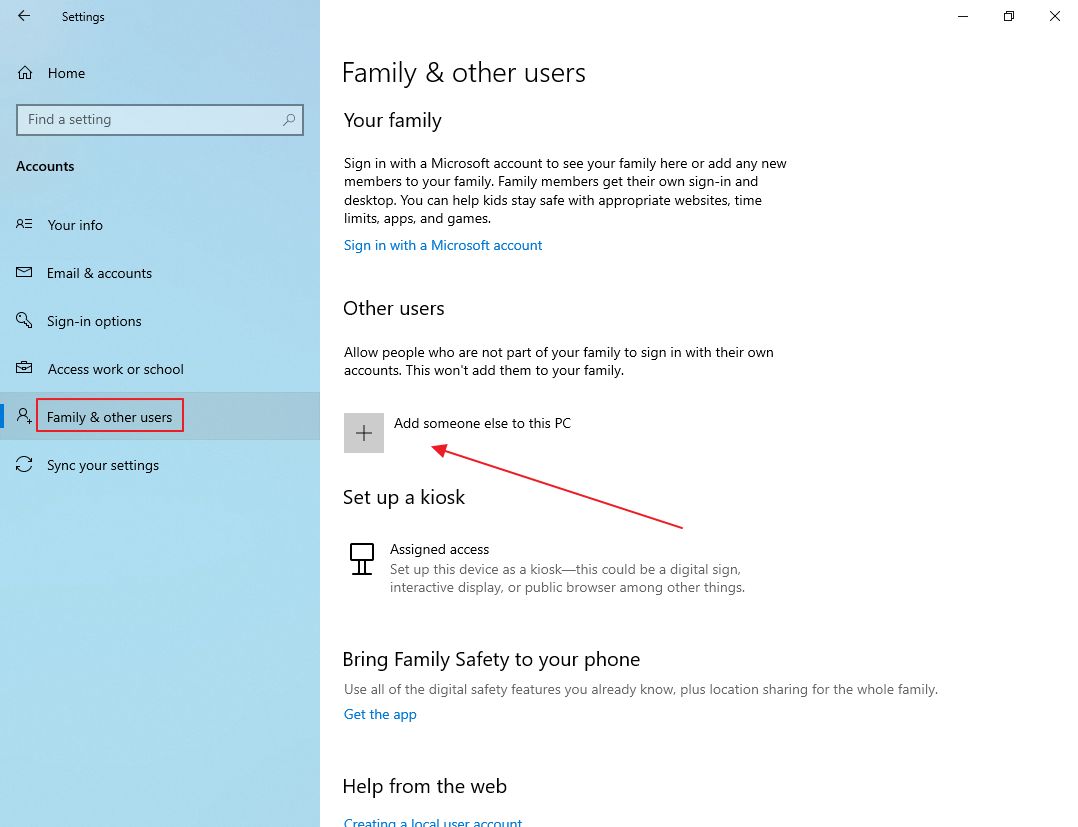
5. Sizi Microsoft @outlook e-posta adresinizle oturum açmaya davet eden yeni açılır pencerede bağlantıyı seçtiğinizden emin olun Bu kişinin oturum açma bilgileri bende yok.
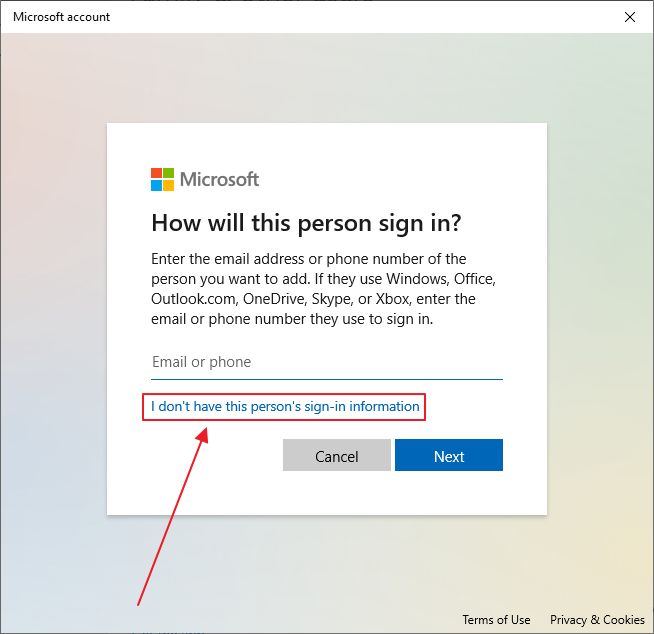
6. Yeni bir Microsoft hesabı oluşturmaya davet edilirsiniz, ancak kibarca Microsoft hesabı olmayan bir kullanıcı ekleme.
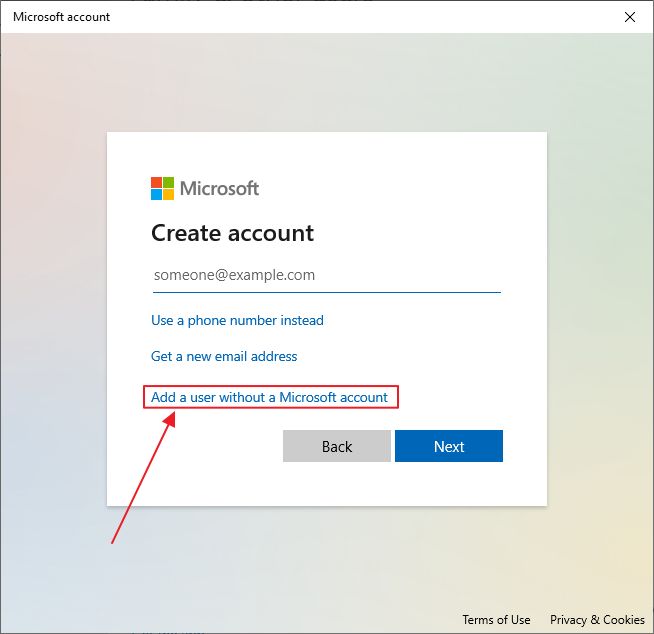
7. Yeni iletişim kutusunda bir kullanıcı adı ve parola seçin ve ayrıca parolayı unutmanız durumunda bu yeni hesaba erişimi kurtarmanıza olanak tanıyacak üç güvenlik sorusu ipucu girin.
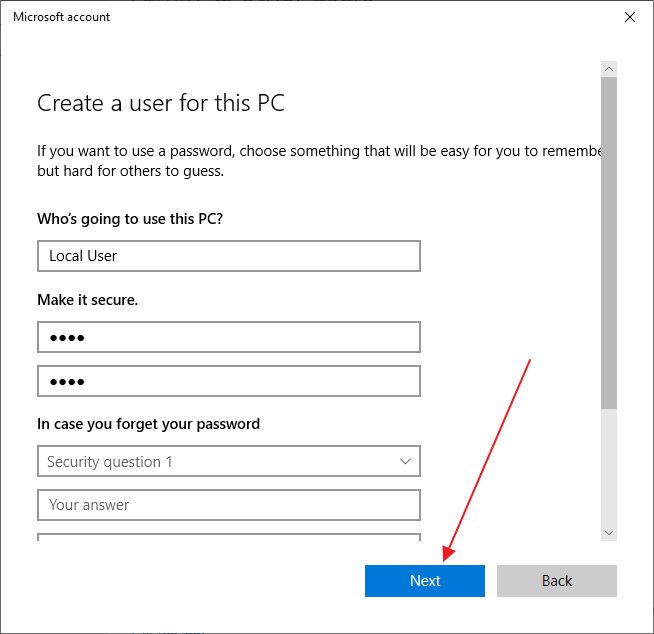
Windows 10'da Kullanıcılar Arasında Geçiş Yapma
Yeni hesaba zaten erişilebilir. Bu hesaba hemen geçmek istiyorsanız, bunu nasıl yapacağınız aşağıda açıklanmıştır:
1. Başlat menüsünü açmak için Win tuşuna basın.
2. Geçerli hesap kullanıcı adına tıklayın.
3. Yeni açılır menüde yeni oluşturulan hesabı göreceksiniz. Üzerine tıkladığınızda giriş ekranındaki kullanıcı adını seçecek ve bu hesap için doğru şifreyi girmeniz gerekecektir.
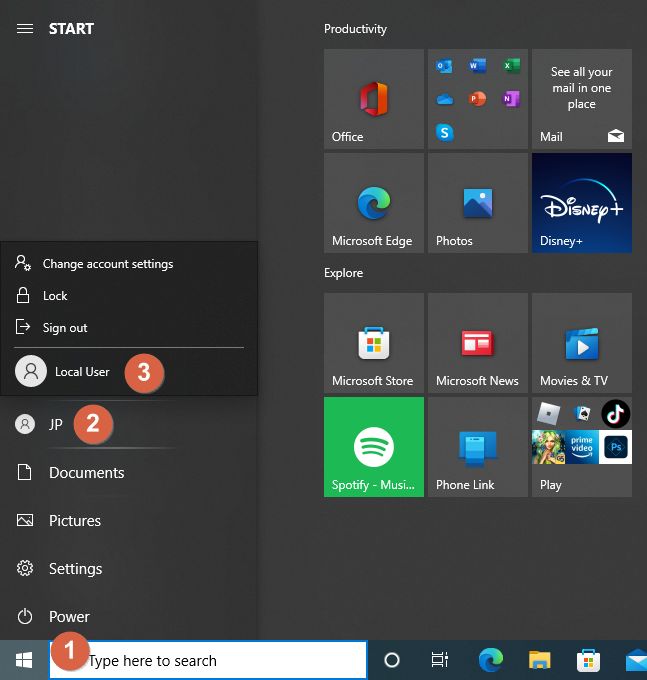
4. Bu yolu izlemek, aynı bilgisayarda her iki hesapla da oturum açtığınız anlamına gelir, bu nedenle sistem kaynakları ikisi arasında bölünür. Bu nedenle bir önceki adımda aşağıdakileri seçmeniz önerilir Çıkış yapın. Bu sizi giriş ekranına gönderecektir.
5. Giriş ekranının sol alt köşesinde istediğiniz kullanıcı adını seçmeniz ve ardından bu hesapla giriş yapmak için şifreyi girmeniz gerekir. İşte bu kadar.

Windows 10'da Diğer Kullanıcılar için Hesap Türünü Değiştirme
Gereksinimler: Windows 10'da bir yönetici hesabıyla oturum açmış olmanız gerekir
Varsayılan olarak, tüm Windows 10'da yeni eklenen hesaplar standart kullanıcılardır. Neyse ki, mevcut herhangi bir hesabı Yönetici olarak değiştirmek mümkündür, bu da bu bilgisayarda hemen hemen her şeyi yapabilen bir kullanıcı anlamına gelir. İşte nasıl yapılacağı.
1. Ayarlar uygulamasını tekrar başlatın.
2 . Şu adrese gidin Hesaplar > Aile ve diğer kullanıcılar.
3. Sağ panelde aşağıdakilerin altında Diğer kullanıcılar mevcut hesap dışındaki mevcut hesapların bir listesi vardır.
4. üzerine tıklayın Hesap türünü değiştir.
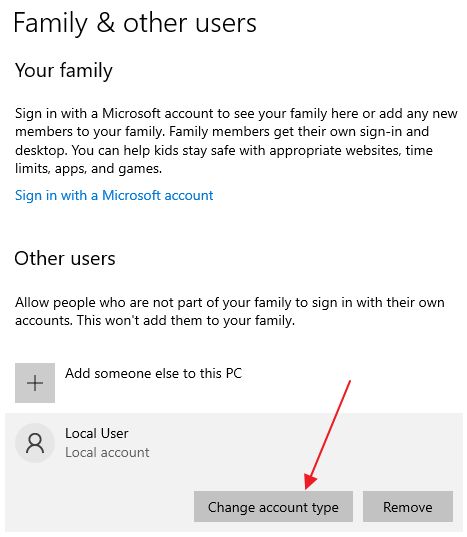
5. Açılır listeden Yönetici'yi seçin, ardından onaylamak için Tamam'a basın. İşte bu kadar. Yeni eklenen yerel hesap artık bir yöneticidir.
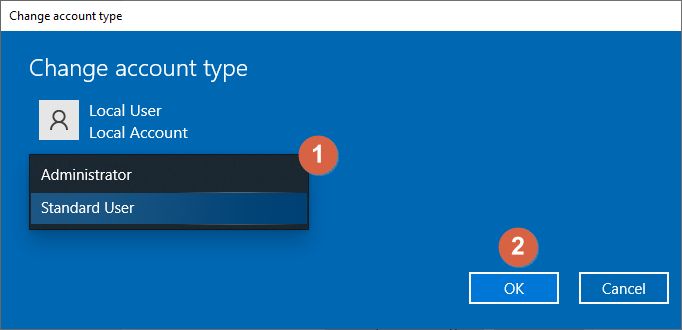
Hesap türü değiştirme düğmesinin yanında ayrıca bir Düğmeyi kaldır. Buna tıklayıp onayladığınızda hesap, dosyaları ve ayarları Windows 10'dan tamamen kaldırılacaktır.
Windows 11'de Yeni Bir Yerel Hesap Ekleme
Windows 11'de yeni bir yerel hesap oluşturma prosedürü çok benzerdir.
1. Yeni dosyayı açın Ayarlar uygulaması (herhangi bir yöntemi kullanın veya sadece Win + I tuşlarına basın).
2. Şuraya gidin Hesaplar sol taraftaki menüde yer alan bölüm.
3. Sağ panelde şuna tıklayın Aile ve diğer kullanıcılar.
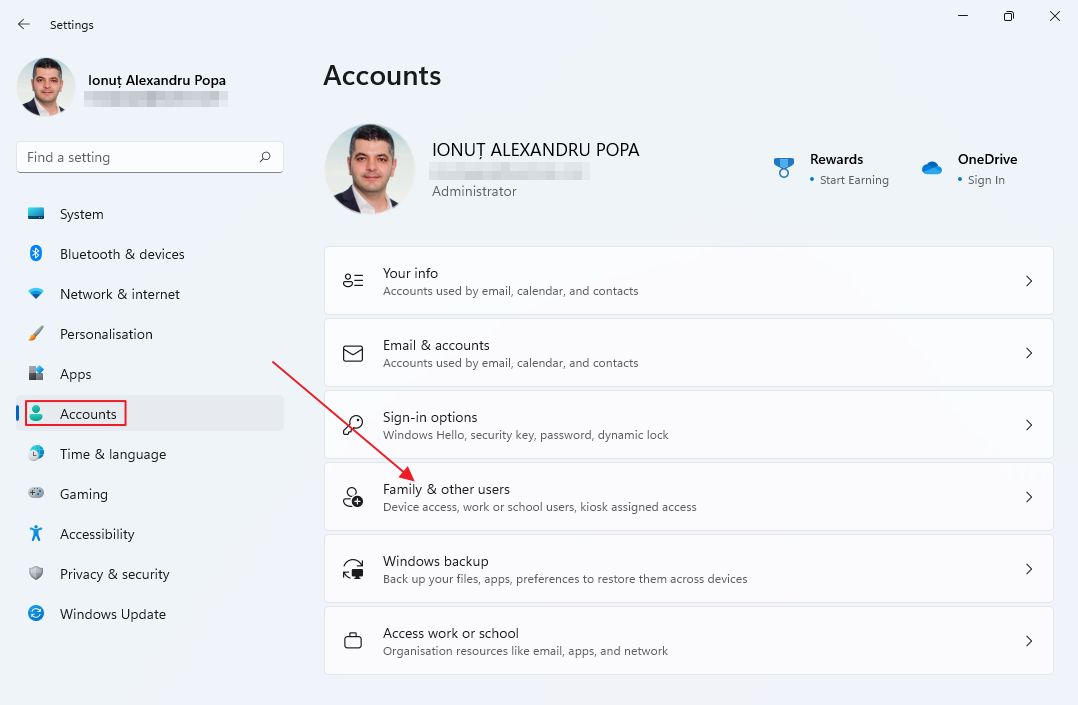
4. üzerine tıklayın. Hesap ekle Düğme.
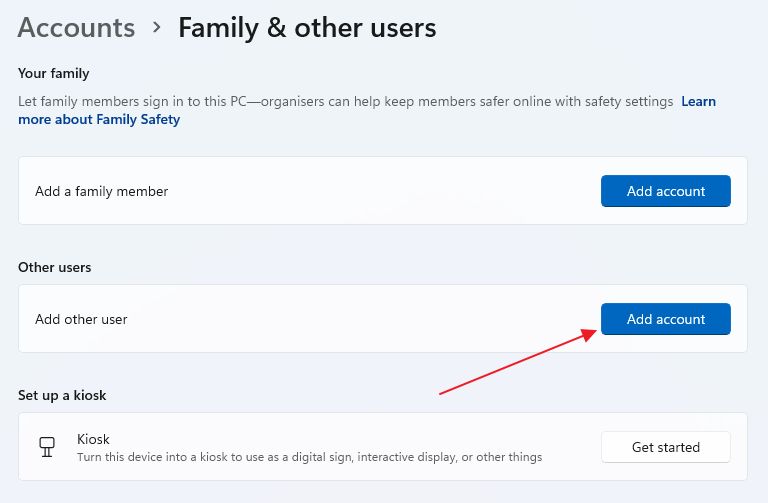
5. Microsoft'un hesap e-postasını soran yeni bir açılır pencere açılacaktır. E-postaya tıkladığınızdan emin olun. Bu kişinin oturum açma bilgileri bende yok Bağlantı.
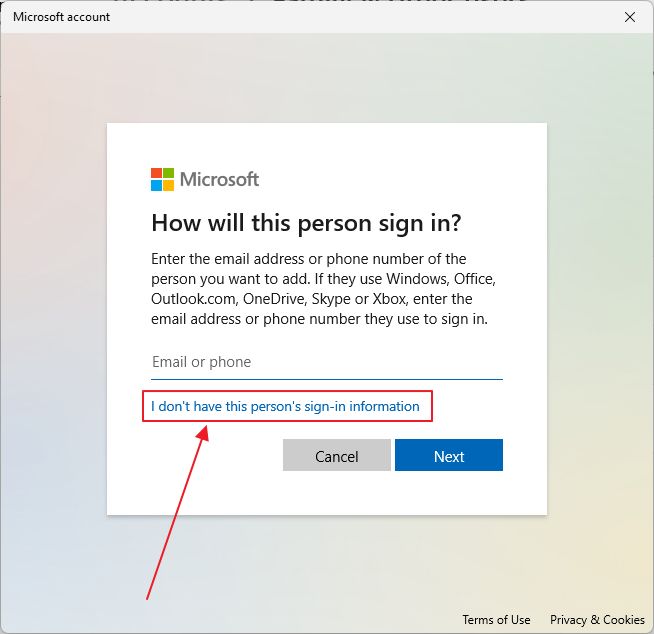
6. Yeni bir hesap oluşturma tuzağına düşmeyin ve Microsoft hesabı olmayan bir kullanıcı ekleme.
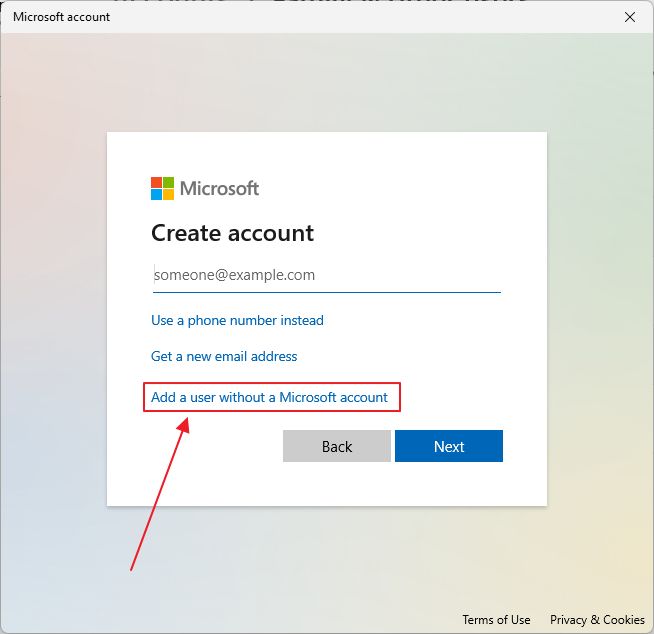
7. Son olarak, yerel hesap oluşturma formu açılacaktır. Bir kullanıcı adı ve parola seçin, hesabınıza yeniden erişim kazanmanıza yardımcı olacak üç güvenlik sorusu ekleyin ve İleri'ye tıklayın.
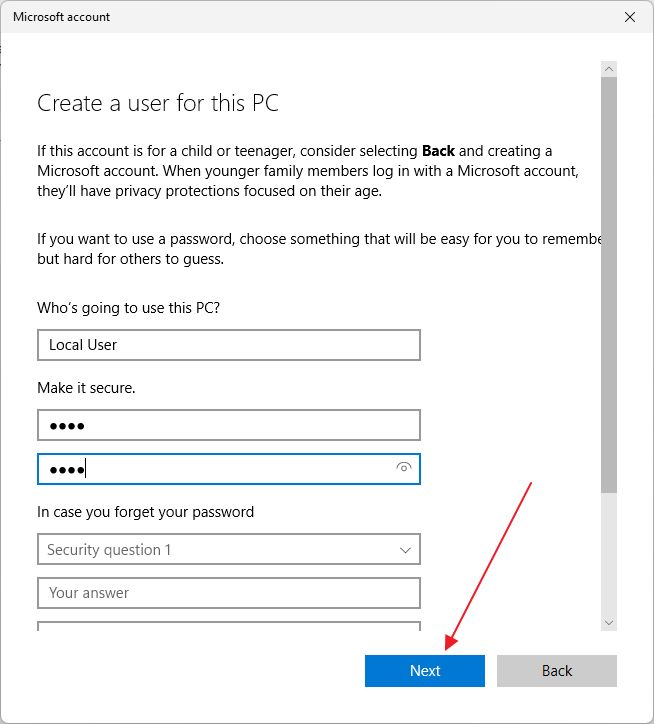
Windows 11'de yeni bir yerel, çevrimdışı hesabı başarıyla eklediniz.
Windows 11'de Kullanıcı Hesapları Arasında Nasıl Geçiş Yapılır?
Windows 11'de mevcut kullanıcı hesapları arasında geçiş yapmak için aşağıdakileri yapmanız gerekir.
1. Başlat menüsünü açın.
2. Oturum açmış olan kullanıcı simgesine tıklayın.
3. Küçük açılır pencerede istediğiniz hesaba tıklayın.
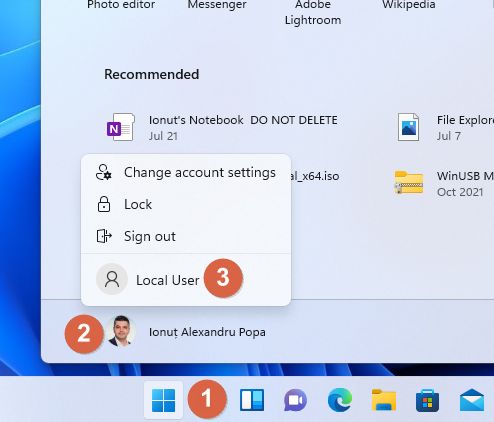
4. İdeal olarak, sistem kaynaklarından tasarruf etmek için şunları yapmalısınız Çıkış yapın ilk önce mevcut hesabın. Bunu yaparsanız Windows 11 oturum açma ekranına gönderilirsiniz.
5. Eğer buradaysanız, ekranın sol alt kısmında bu bilgisayardaki hesapların bir listesi vardır. Doğru olanı seçin, parolayı girin ve içeridesiniz.
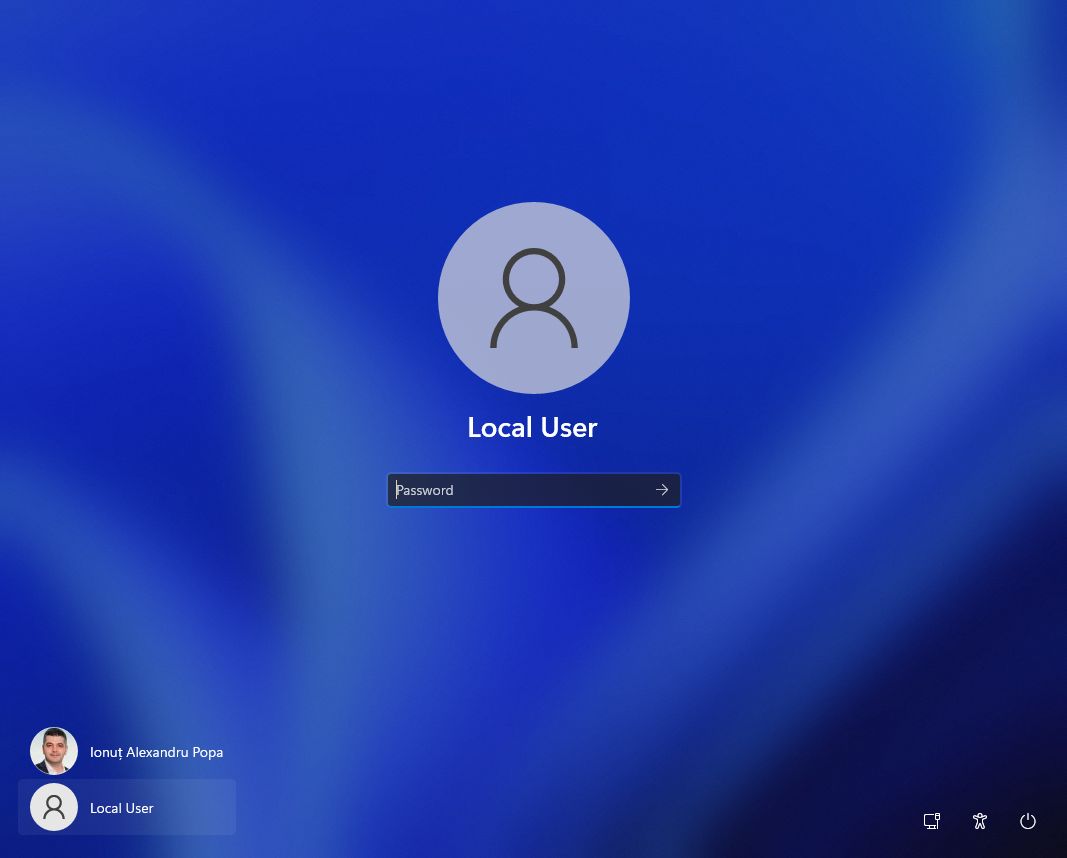
Windows 11'de Başka Bir Kullanıcı İçin Hesap Türünü Değiştirme
Gereksinimler: Windows 11'de bir yönetici hesabıyla oturum açmış olmanız gerekir
Windows 10'da olduğu gibi, tüm Windows 11'de yeni eklenen hesaplar standart kullanıcılardır. Daha önce olduğu gibi, mevcut herhangi bir hesabı Standart'tan Yönetici'ye veya tam tersi şekilde değiştirmek mümkündür. İşte nasıl yapılacağı:
1. Açmak Ayarlar uygulaması Tekrar.
2 . Yolunuzu bulun Hesaplar > Aile ve diğer kullanıcılar.
3. Sağ tarafta, altında Diğer kullanıcılar mevcut hesapların bir listesini göreceksiniz.
4. üzerine tıklayın Hesap türünü değiştir Değiştirmek istediğiniz hesabın yanında.
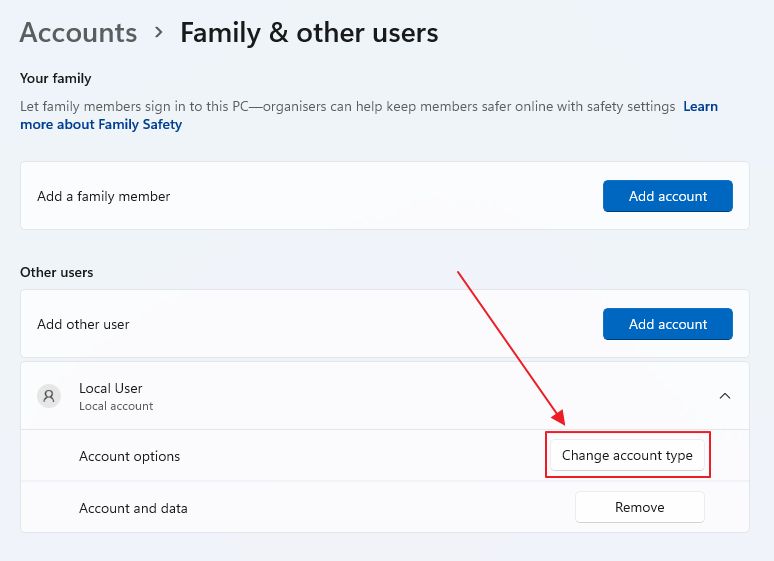
5. Yeni bir açılır pencere açılacaktır. Açılır listeden istediğiniz hesap özelliklerini seçin ve Tamam ile onaylayın. İşte bu kadar.
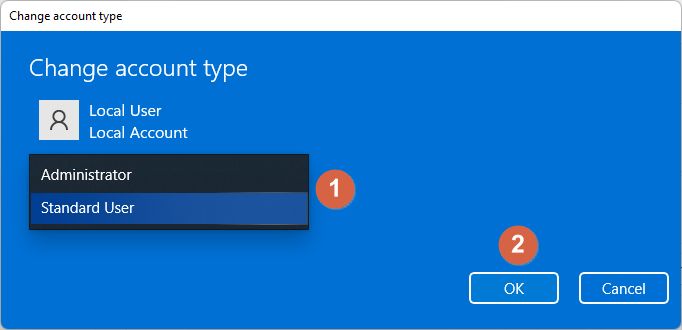
Aşağıda Hesap türünü değiştir düğmesi, ayrıca bir Kaldırmak düğmesine basın, bu düğme daha sonra onaylandığında seçilen hesabı sistemden tamamen kaldıracak, dosyalarını ve ayarlarını silecektir.
Windows'ta yeni bir yerel hesap oluşturmanın ne kadar kolay olduğunu görüyor musunuz? Hala sorularınız varsa aşağıya yorum olarak bırakmaktan çekinmeyin, size yardımcı olmak için elimden geleni yapacağım.







