- Windows 11'i temiz bir şekilde yüklemeniz gerekiyorsa, işte hızlı ve takip etmesi kolay adım adım kılavuz.
- Yeni başlayanlar için korkutucu olsa da Windows 11'i yeni bir bilgisayara yüklemek çok kolaydır.
- Yeni bir bilgisayar aldıysanız, ilk açılış döngüsünden sonra yapmanız gereken ilk şey Windows 11'i yüklemektir. Bir işletim sistemi olmadan çalışmayacaktır.
- Kılavuz, Windows masaüstüne kendi başınıza ulaşmak için ihtiyacınız olan tüm Windows 11 kurulum ekran görüntülerini içerir.
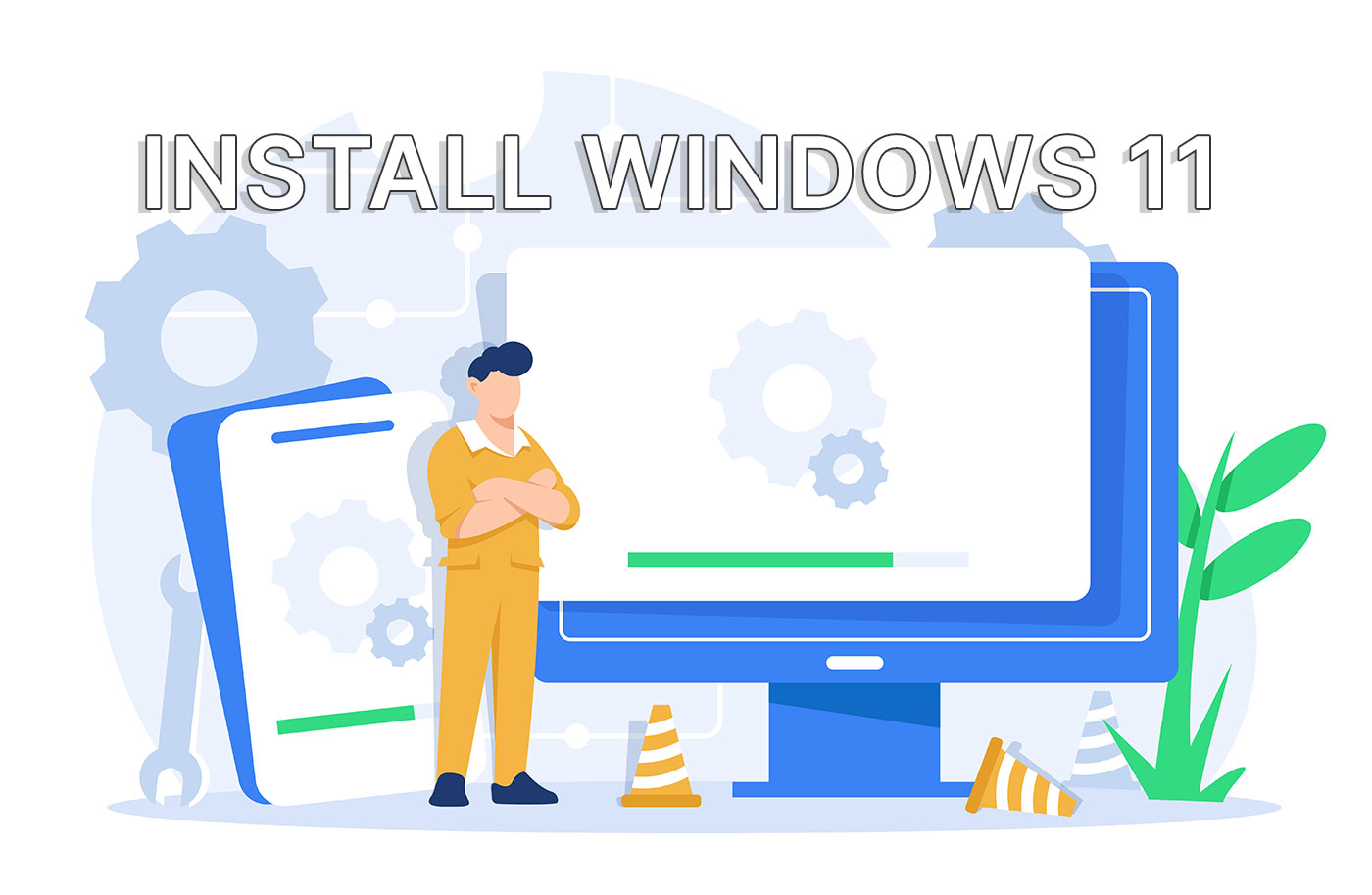
Bilgisayar kullanmak çoğu insan için kolaydır. Bir bilgisayarı bir araya getirmek ve işletim sistemini kurmak herkes için uygun değildir, ancak roket bilimi de değildir. Eğer bunu tek başınıza yapmaktan korkuyorsanız korkmayın. Kendinize güvenmeniz gerekiyorsa bir arkadaşınızdan yardım isteyin, ancak biraz sabırla herkesin bir işletim sistemi kurabileceğinden eminim.
Bu makaleyi sonuna kadar okuyun, gerekirse not alın ve eminim ki yepyeni bilgisayarınızı Windows 11 masaüstüne başarıyla başlatabileceksiniz. Neredeyse "tanıdık" masaüstü arayüzü diyecektim, ancak Windows 11 ile işler biraz değişti, bu nedenle herkes için tanıdık bir zemin olmayabilir.
İÇİNDEKİLER
Windows 11'i Yüklemek için Gerekenler
- Tercihen biçimlendirilmemiş, ancak gerekli olmayan en az bir depolama sürücüsüne sahip bir bilgisayar. Minimum Windows 11 donanım gereksinimleri burada listelenmiştir. TPM modülü gereksinimine dikkat edin. Bilgisayarınızda BIOS'ta etkinleştirilmemiş bir modül olabilir.
- Önyüklenebilir bir USB disk 8 GB veya daha büyük.
- Windows'u indirebilmeniz için İnternet bağlantısı olan çalışan bir bilgisayar ISO disk görüntüsü ve önyüklenebilir bir disk oluşturun.
Önerilen okumalar:
- Windows 11 nasıl indirilir
- Rufus ile Windows önyüklenebilir USB yükleme diski nasıl oluşturulur
- TPM nasıl etkinleştirilir Windows 11'i yükleyebilmek için
- TPM kontrolünü atla ve Windows 10'dan yükseltme veya Yine de tüm kontrolleri atlayan özel bir ISO oluşturun.
Zaten bir yükleme ortamınız varsa (resmi Microsoft Windows 11 DVD yükleme diski veya USB anahtarı), yükleme diskini oluşturmak için çalışan bir bilgisayara ihtiyacınız yoktur.
Bazı dizüstü bilgisayarlar veya hazır bilgisayarlar Windows önceden yüklenmiş olarak gönderilir veya en azından kurulum kiti önceden yüklenmiştir. Bu bilgisayarları ilk kez açtığınızda, sizi yukarıda açıklanan işlemlerin aynısı boyunca yönlendirecek olan Windows yükleyicisi ile karşılaşabilirsiniz.
Temel olarak, sistem entegratörleri yükleyici ISO görüntüsünü indirmenize ve önyüklenebilir USB diski oluşturmanıza gerek kalmamasını sağlıyor. Yükleyici fabrikadan gizli bir bölüme kopyalanır.
Sistem entegratörleri birkaç adım ekleyebildiğinden/değiştirebildiğinden bu kurulum süreci biraz farklılık gösterebilir. Yine de endişelenmeyin, çok farklı değil.
Windows 11 Kurulum Kılavuzu: Adım Adım Windows 11 Temiz Kurulumu
Her bir kılavuzu resimleyerek mümkün olduğunca yardımcı olmaya çalıştım, bu nedenle burada tüm Windows 11 kurulum adımlarını resimlerle gösteriyorum. Windows 11 yükleme işleminin oldukça kolay olduğunu göreceksiniz.
1. Kurulum DVD'sini optik bölmeye veya önyüklenebilir USB diskini bilgisayarınıza takın.
Not: Bir masaüstü kasası kullanıyorsanız USB sürücüsünü arka bağlantı noktalarından birine takmayı deneyin. Ön panel USB konektörlerinin kullanımı daha uygundur ancak yükleme işlemi sırasında sorunlara neden olabilir.
2. Tuşuna basın F8 tuşu Bilgisayar Önyükleme Yöneticisi menüsünü çağırmaya başlarken birkaç kez.
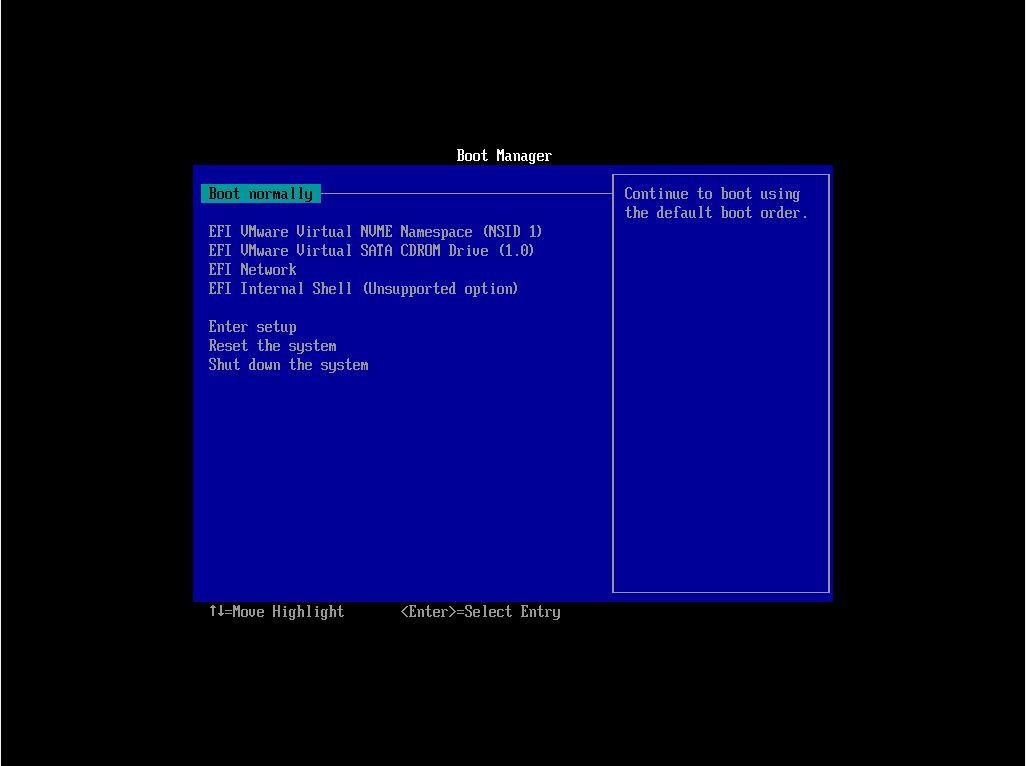
3. Ok tuşlarını kullanarak sürücüyü seçin Windows 11 yükleyicisini içeren birim. Bazı sürücüler iki kez görünebilir. Eğer öyleyse EFI ya da UEFI olarak adlandırılan sürümü seçmenizi tavsiye ederim. Windows 11'i yüklemenin en iyi yolu budur ve işletim sistemini eski BIOS modunda yükledikten sonra UEFI'ye geçmek zahmetlidir (
4. Sonra, bir mesaj CD veya DVD'den önyükleme yapmak için herhangi bir tuşa basın... görünür. Bunu yaptığınızda gerçek Windows 11 yükleme işlemi başlayacak ve yeni Windows 11 düz logosu görünecektir.

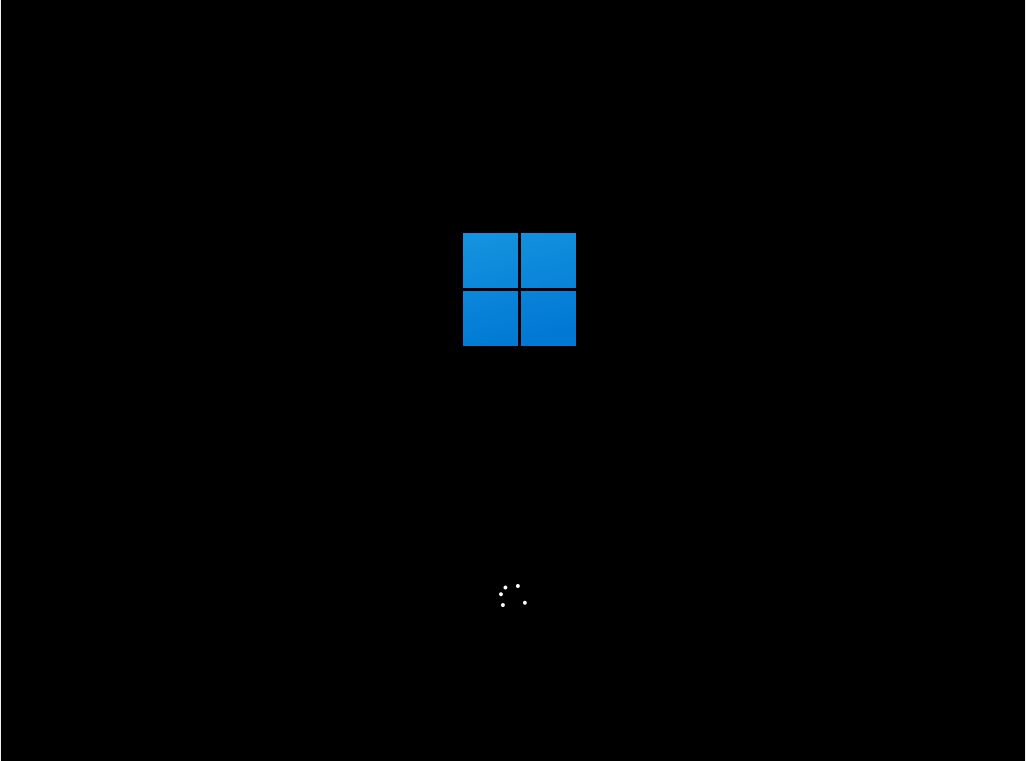
5. İlk adım, aşağıdakileri seçmektir Şimdi yükleyin. Bu ekranda ayrıca şu seçenekleri de göreceksiniz Bilgisayarınızı onarın. Bu rehber için onu görmezden geleceksiniz.

6. Yükleyici şimdi aşağıdakileri seçmenizi isteyecektir arayüzün dili, saat ve para birimi formatı ve klavye düzeni. Bunlar tercihinize göre karıştırılabilir ve eşleştirilebilir ve gerçeği yansıtmaları gerekmez. Windows 11'i yeniden yüklemeden bunları daha sonraki bir tarihte değiştirmek mümkündür.

7. Bir sonraki adımda sizden şunları yapmanız istenecektir Windows 11 ürün anahtarını girin. Bu adım şimdilik atlanabilir, ancak tüm özellikleri elde etmek için sonunda Windows 11'i etkinleştirmeniz gerekecektir. Dikkatli olun ve lisansınızla birlikte verilen doğru kodu girin. Seri anahtar 25 karakterden oluşur (her biri 5 harf ve rakamdan oluşan 5 grup).

8. Şimdi sıra Windows sürümünü seçin yüklemek istediğiniz. Sizin seçiminiz daha önce girilen ürün anahtarıyla eşleşmelidir yoksa Windows etkinleşmez.
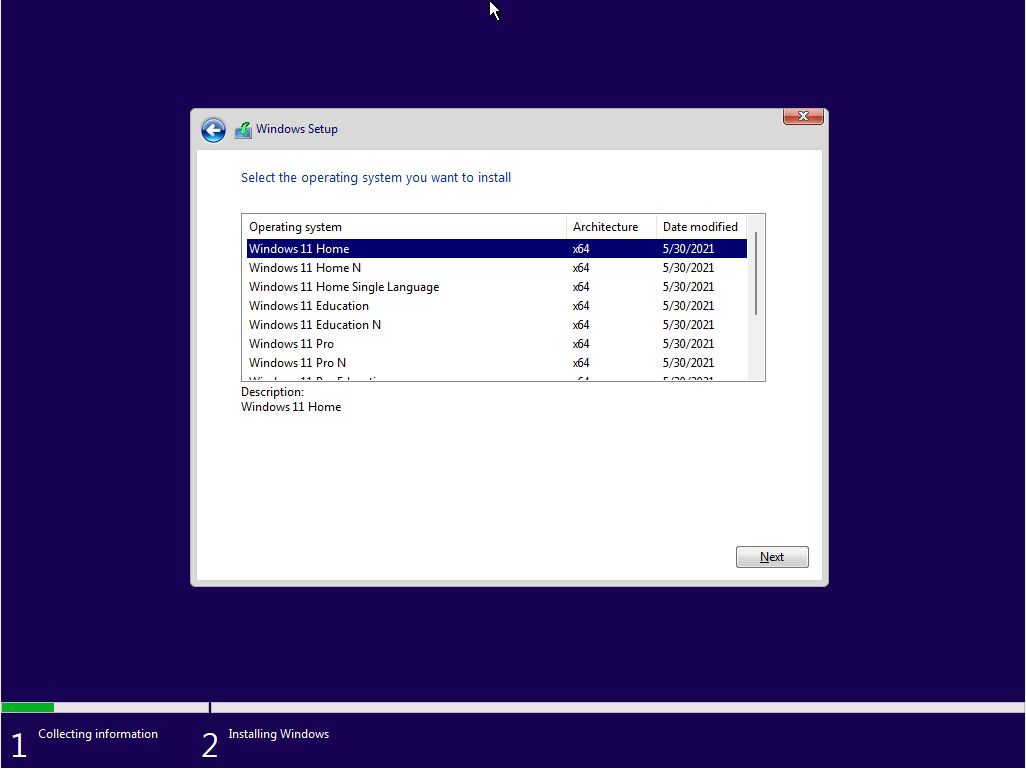
9. Devam etmek için yapmanız gerekenler lisanslama koşullarını kabul etmek (EULA).
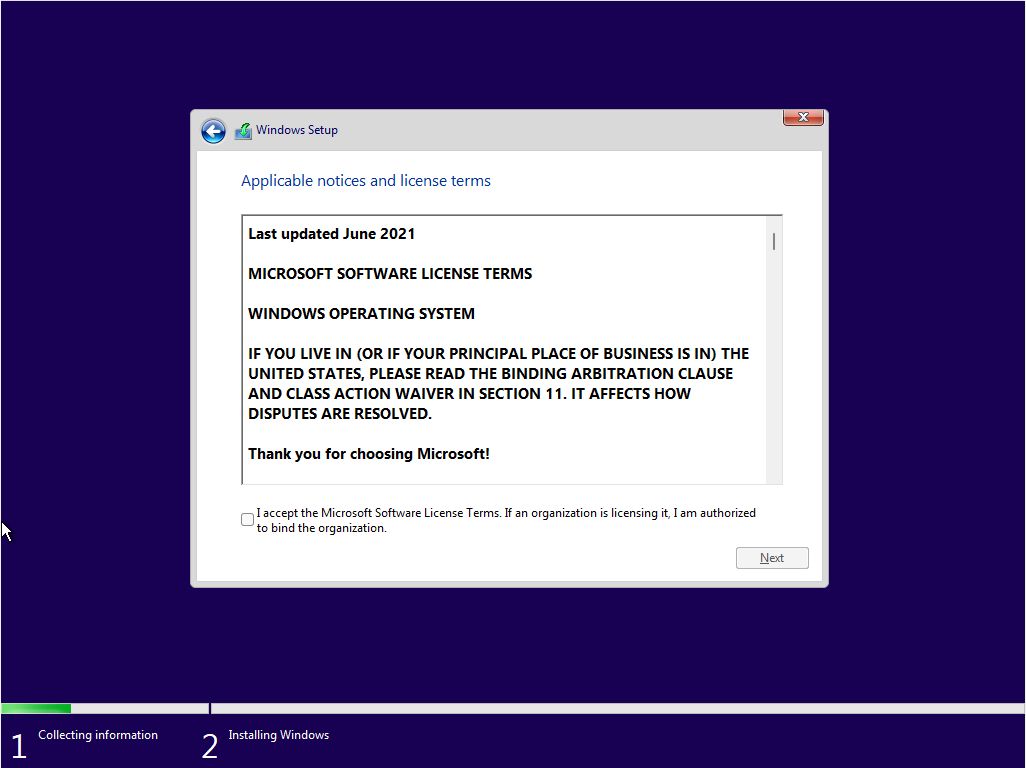
10. Ardından kurulum türünü seçin. İki seçenek vardır: Yükseltme mevcut bir Windows kurulumu (sürüm 7, 8 veya 10) veya Özel.
Yükseltme bu yükleyiciden zaten çalışmaz. Windows'a önyükleme yapmanız, kurulum kiti CD'sini veya USB diskini takmanız ve ardından Dosya Yöneticisi'nden Setup.exe'yi başlatmanız gerekir. Microsoft'un neden hala burada Yükseltme seçeneğini gösterdiğini bilmiyorum.
Önceki bir Windows sürümü yüklü değilse, ikinci seçeneği seçin.

11. Bu adımda bilgisayarınızda algılanan tüm mevcut diskleri göreceksiniz. Yükleyicinin aşağıdakileri bilmesini sağlayın Windows 11 dosyalarının kopyalanacağı disk. Mevcut diski daha küçük sanal disklere bölmeyi seçebilirsiniz (daha büyük diskler için önerilir). Biçimlendirilmemiş tek bir diskiniz varsa onu seçin ve İleri'ye basın. Yükleyici sizin için gerekli tüm bölümleri oluşturacaktır.
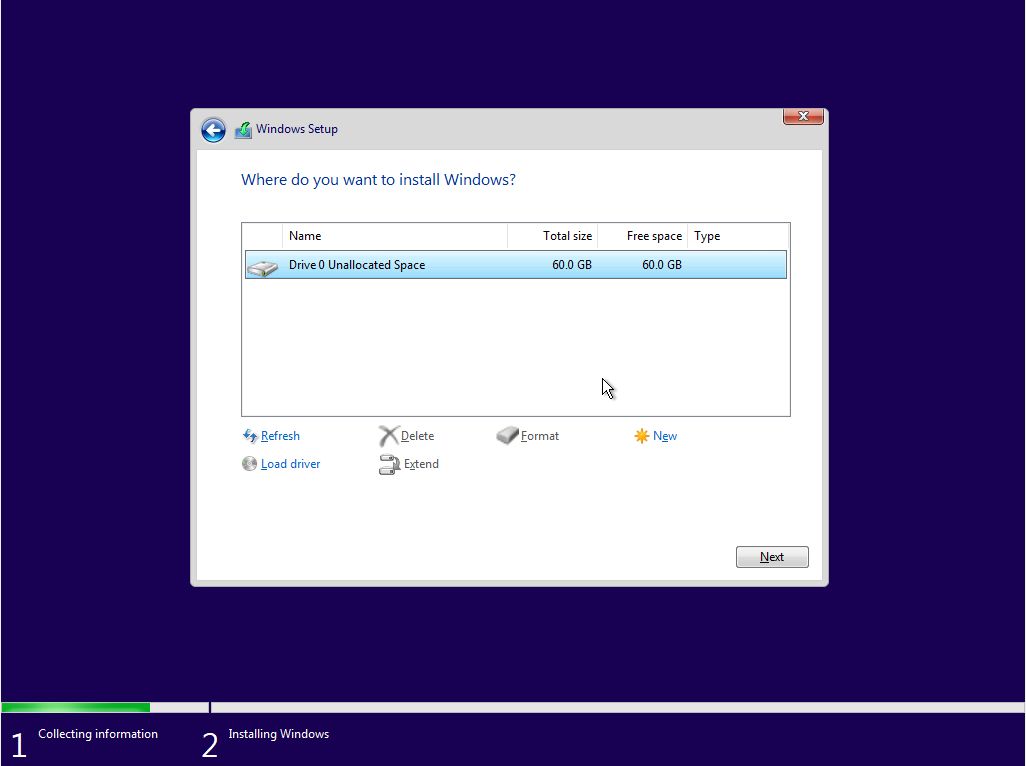
Bu kurulum adımı için gelişmiş bir kurulum kılavuzu bekleyin, bu nedenle BinaryFork'u tekrar kontrol edin. Kılavuza buradan bağlantı vereceğimden emin olabilirsiniz. Windows'u yeniden yüklüyorsanız, çok diskli bir bilgisayara kuruyorsanız ve özellikle Windows 11'in yanında başka işletim sistemlerini de çift önyükleme yapmak istiyorsanız mutlaka bilmeniz gereken bir kılavuz olduğunu düşünüyorum.
12. Yükleyici şimdi aşağıdakileri yapmaya başlayacaktır gerekli dosyaları kopyalayın yükleme ortamından nihai hedeflerine. Bu noktada kesinlikle bir yeniden başlatma gerçekleşecektir.
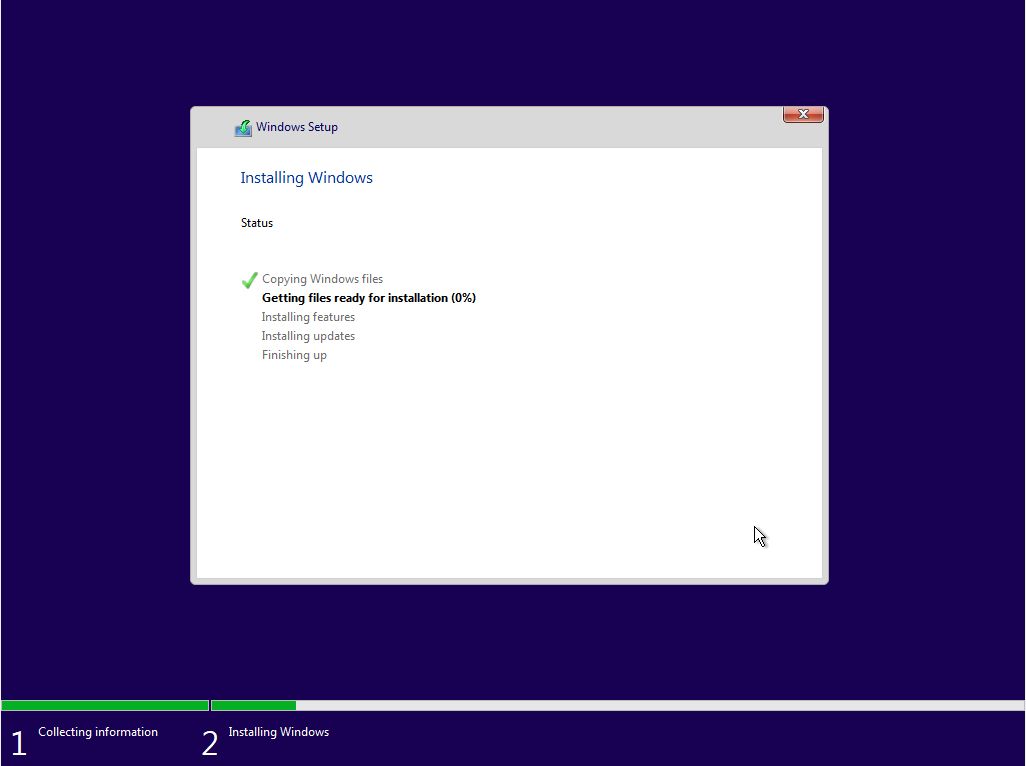
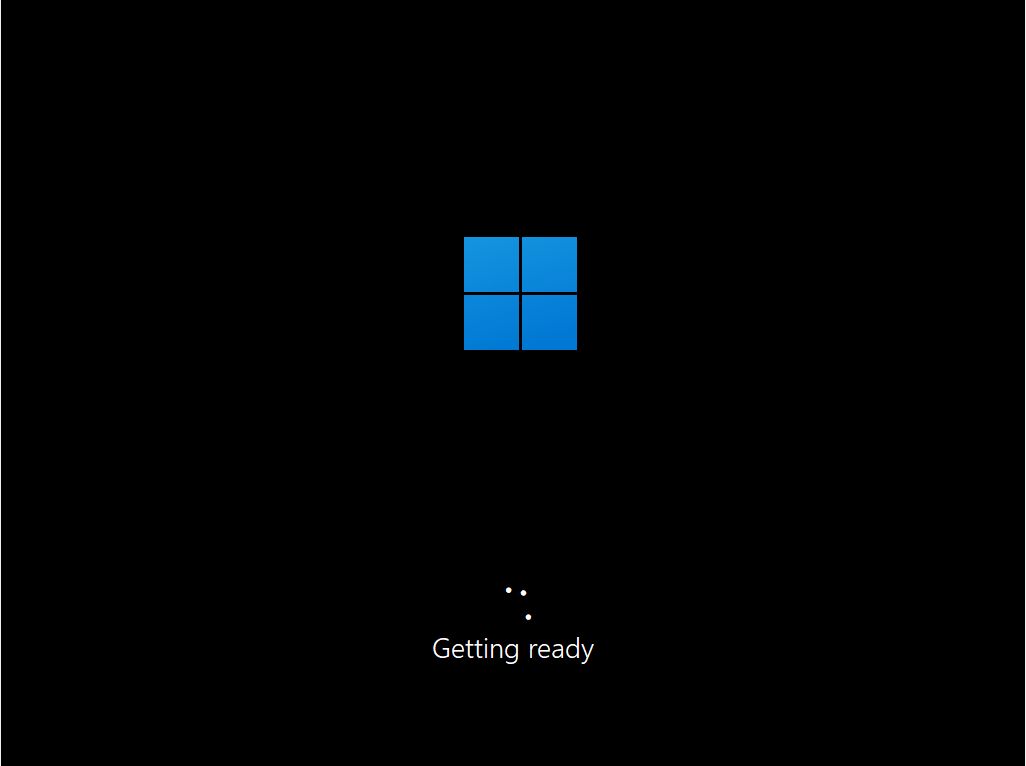
13. Eğer bu bir deja-vu ise endişelenmeyin, çünkü sizden tekrar coğrafi bölgeyi ve klavye düzenini seçin. Bunlar orijinal seçimden farklı olabilir ve 6. adımdaki ayarları geçersiz kılacaktır. İsteğe bağlı olarak daha fazla klavye düzeni ekleyin (ipucu: Windows kullanırken aralarında geçiş yapmak için WIN + Shift tuşlarını kullanın).
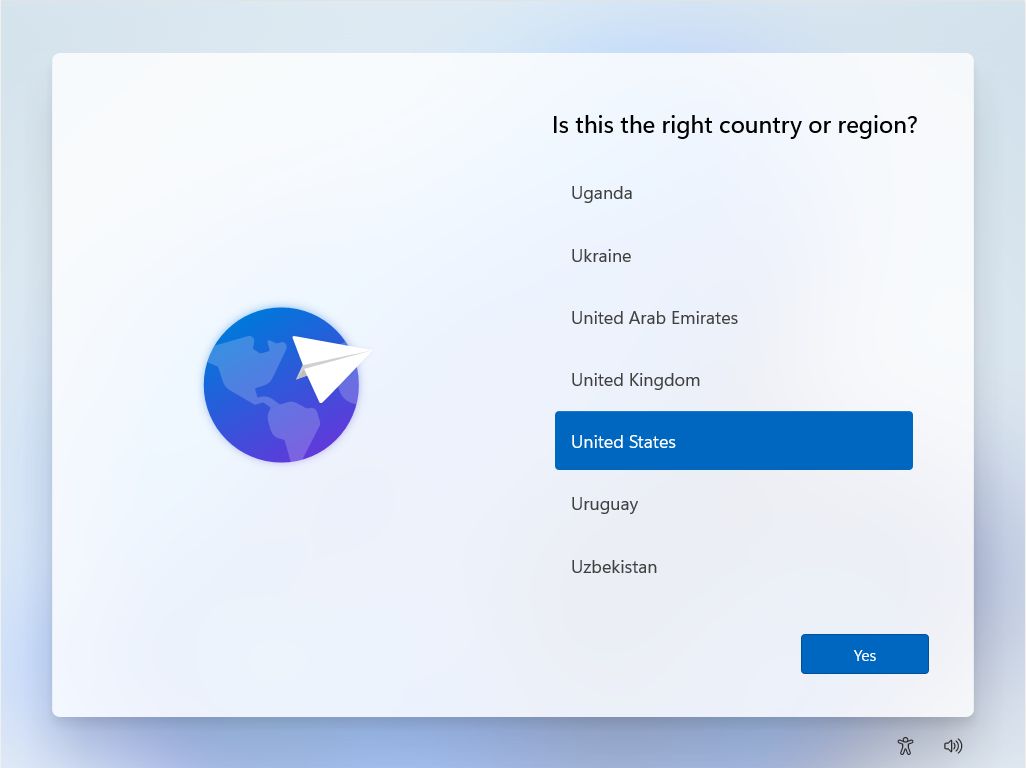
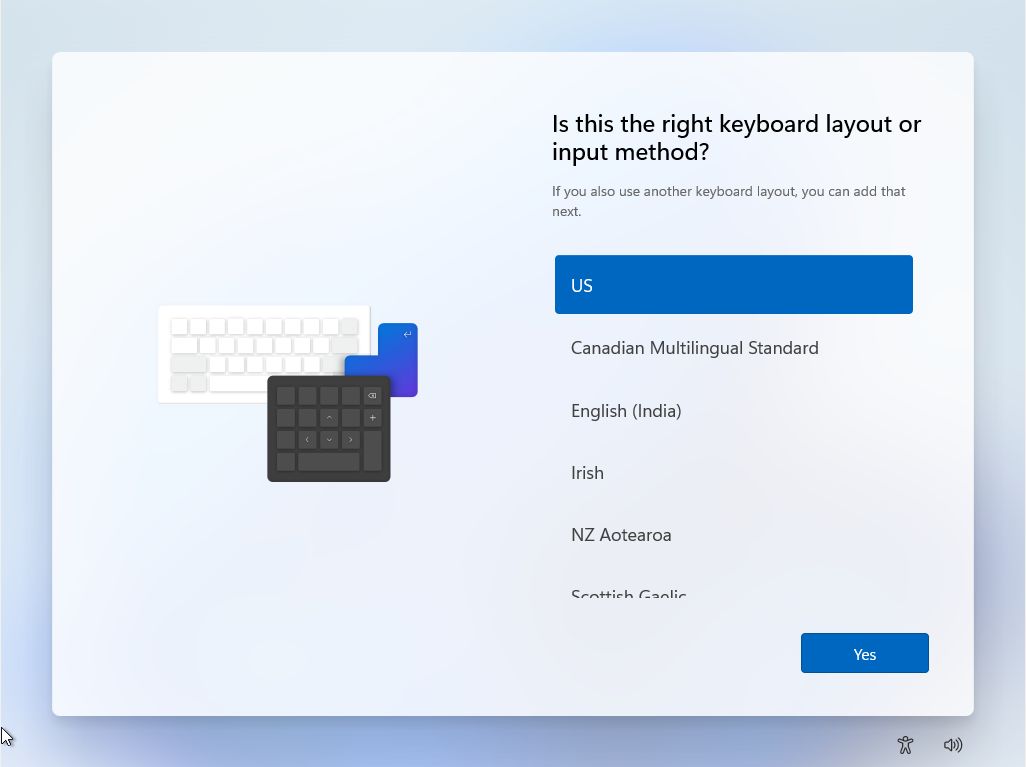
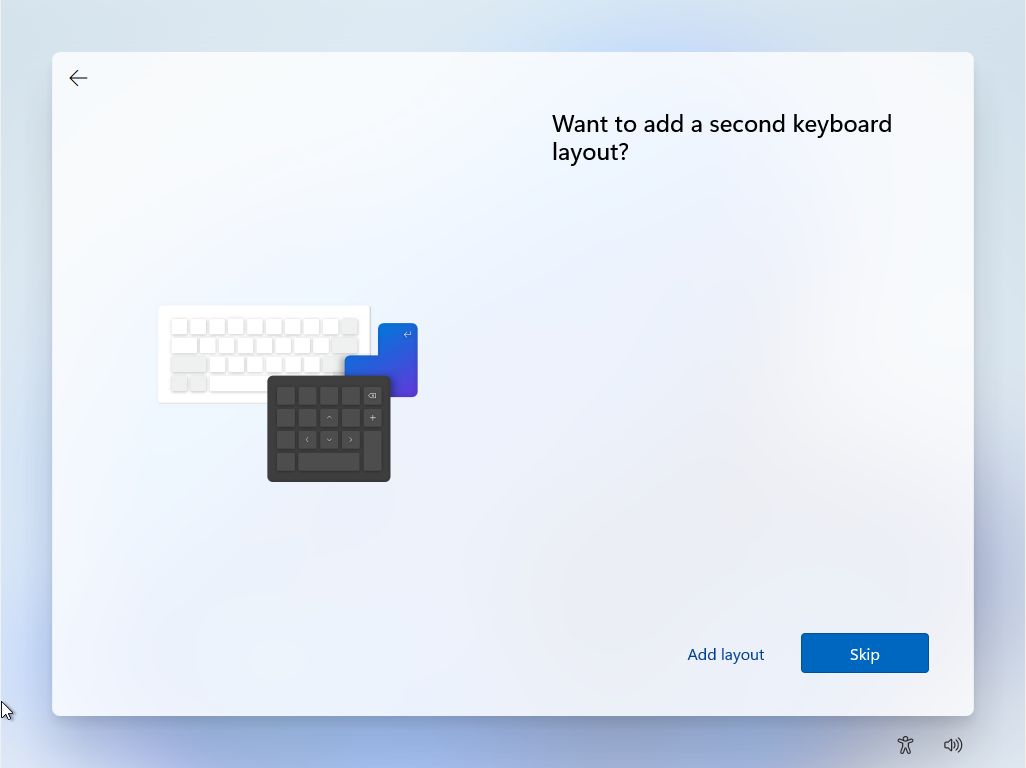
14. Önceki tüm ekranlar aşağıdaki ekranlarla neredeyse aynıdır Windows 10 yükleyicisi. Şimdi yeni tasarlanmış ilk ekranı alıyoruz: bilgisayarınıza isim verin. Tanınabilir ve hatırlanması kolay bir bilgisayar adı girmenizi öneririm.
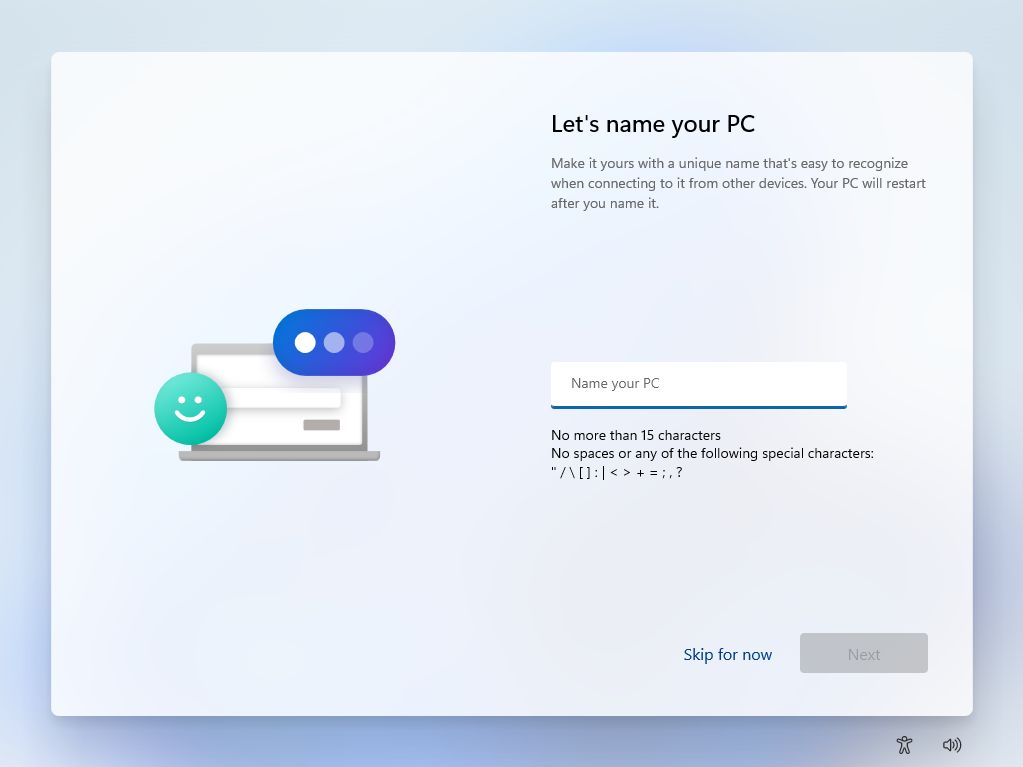
15. Yükleyici şimdi güncellemeleri kontrol edin ve devam etmeden önce indirin. Bırakın işini yapsın.
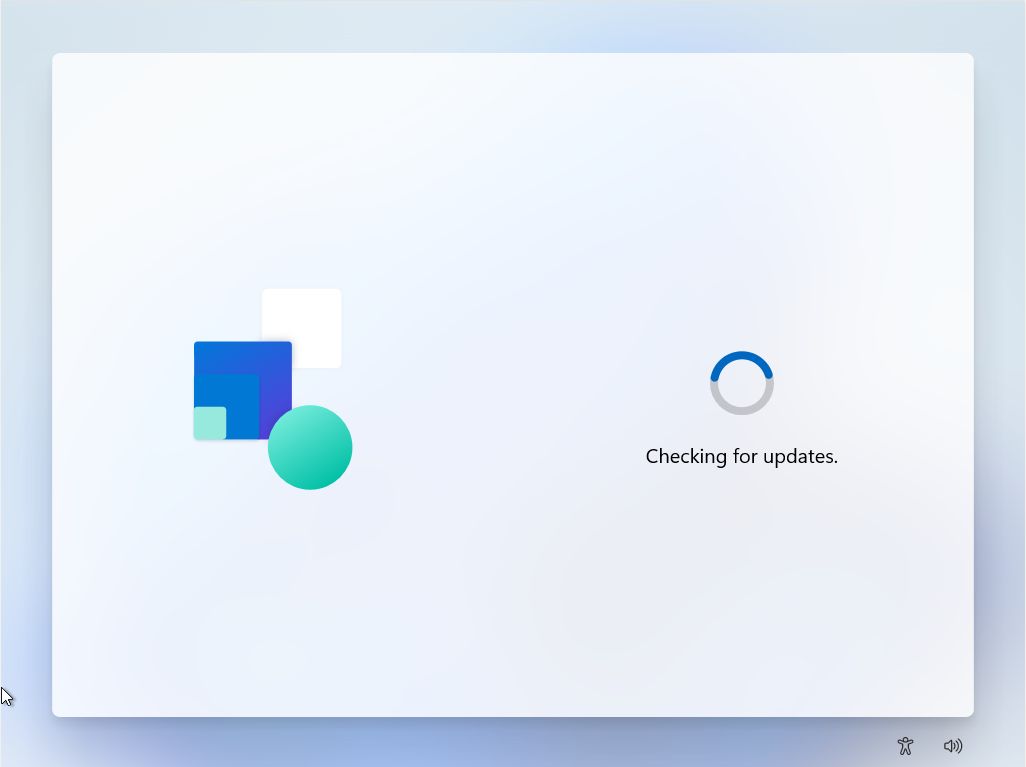
16. Bu sonraki adımda önceden tanımlanmış cihaz kullanım senaryosunu seçeceksiniz: için Kişisel kullanım veya OrganizasyonBu durumda sistem yöneticiniz, şirket ağınıza giriş yaptıktan sonra sizin için bazı ayarları zorlayacaktır. Bu kılavuz için Kişisel seçeneğini kullanacağız.
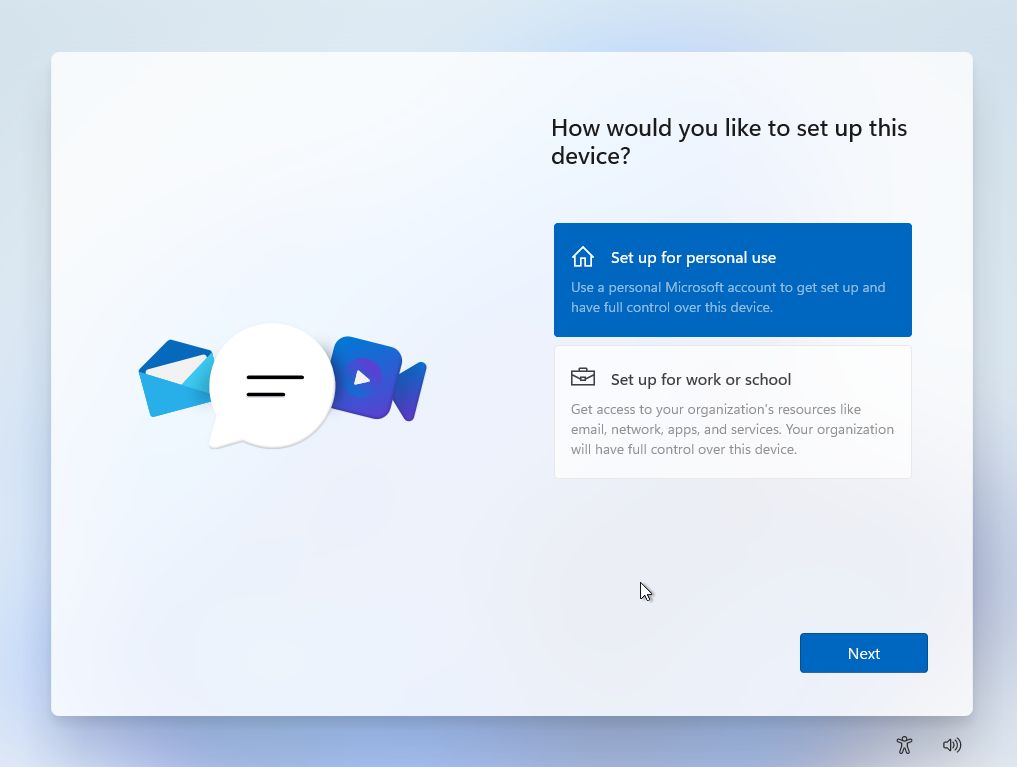
17. Şimdi sıra yönetici hesabı oluşturma bu bilgisayar için. Microsoft hala outlook.com hesabınızla oturum açmanızı sağlamaya çalışıyor, ancak gizlilik nedeniyle çevrimdışı bir hesaba bağlı kalmanızı öneririm. Ayrıca bir iki hesap türü arasındaki farkları detaylandıran makale.
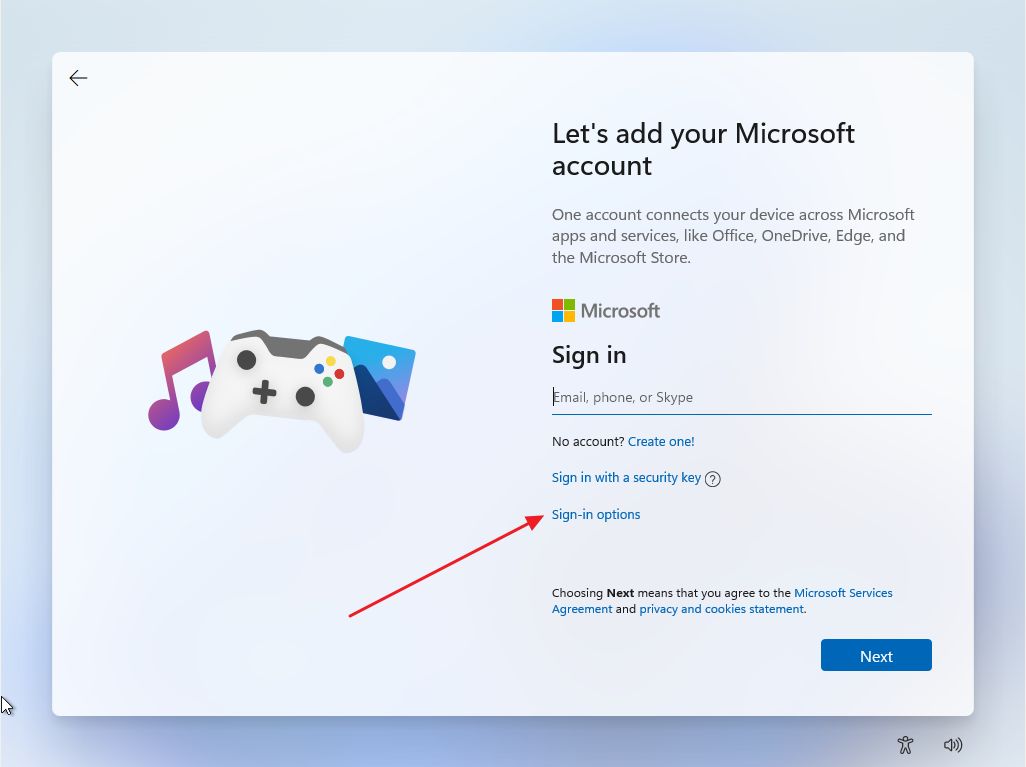
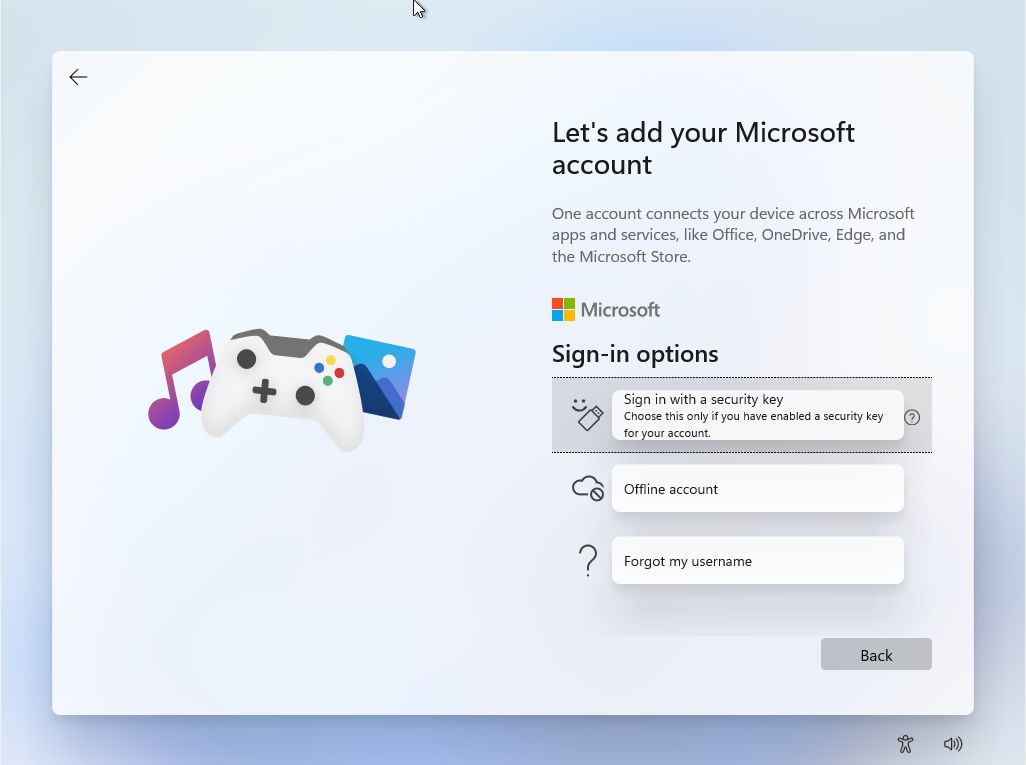
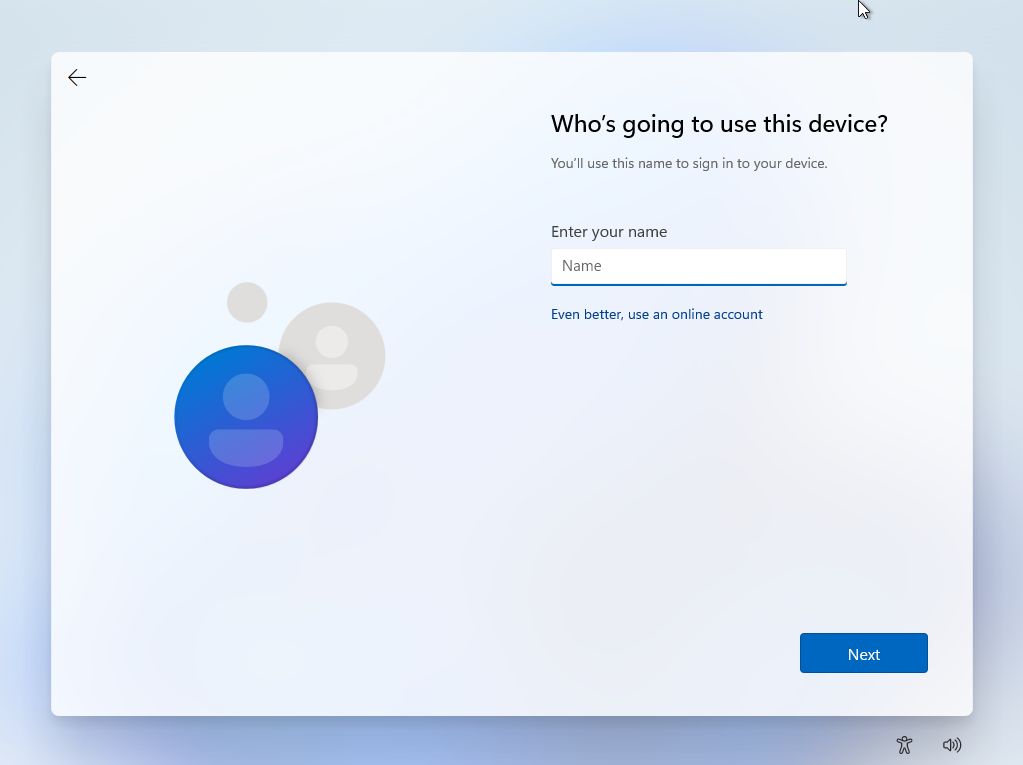
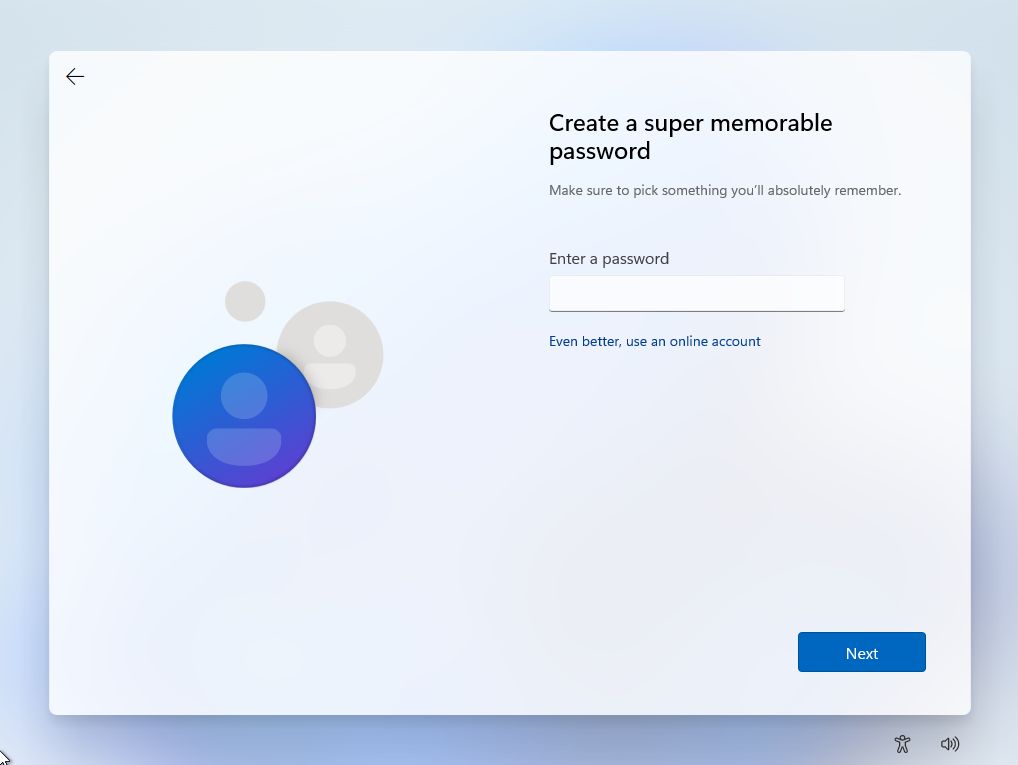
18. Parolanızı hatırlamadığınızda dosyalarınızı kurtarabilmeniz için aşağıdaki sorulardan birine yanıt vermeniz gerekir 3 güvenlik sorusu bu adımda ayarlanır.
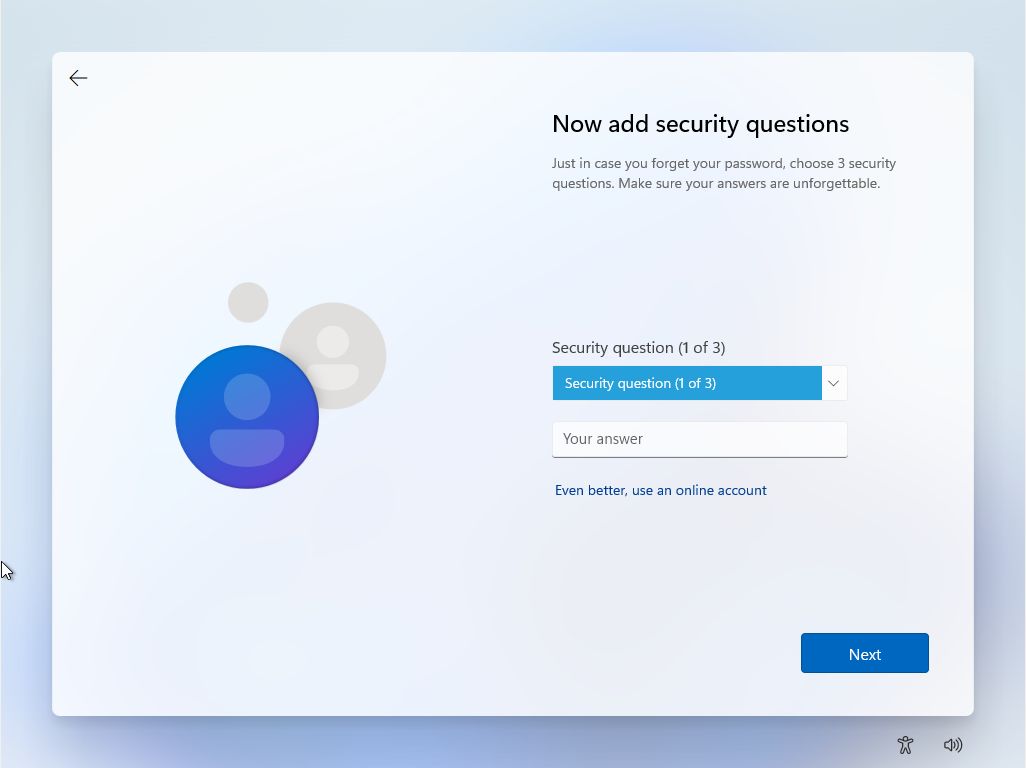
18a. Bir Microsoft hesabıyla oturum açarsanız, sizden aşağıdakileri yapmanız istenecektir PIN Oluşturma karmaşık Microsoft parolasını kullanmak yerine bilgisayarınızda daha hızlı oturum açmak için.
İsterseniz daha güvenli bir PIN kodu girebilirsiniz, ancak varsayılan olarak harf ve sembol değil yalnızca rakam eklemeniz gerekir.
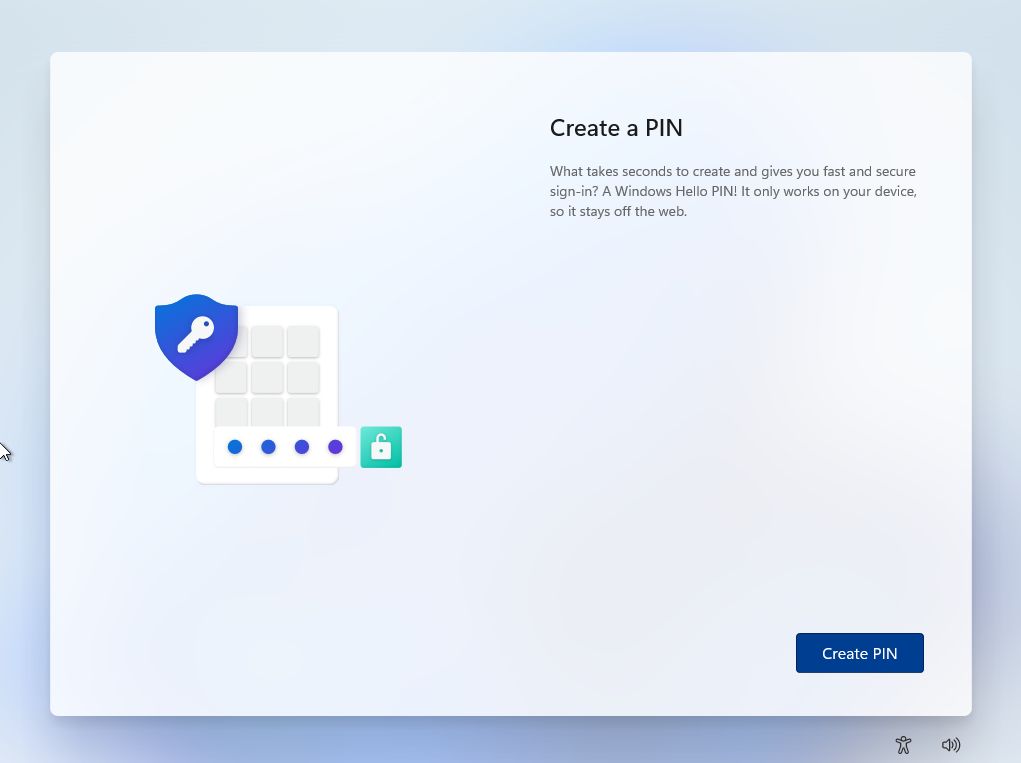
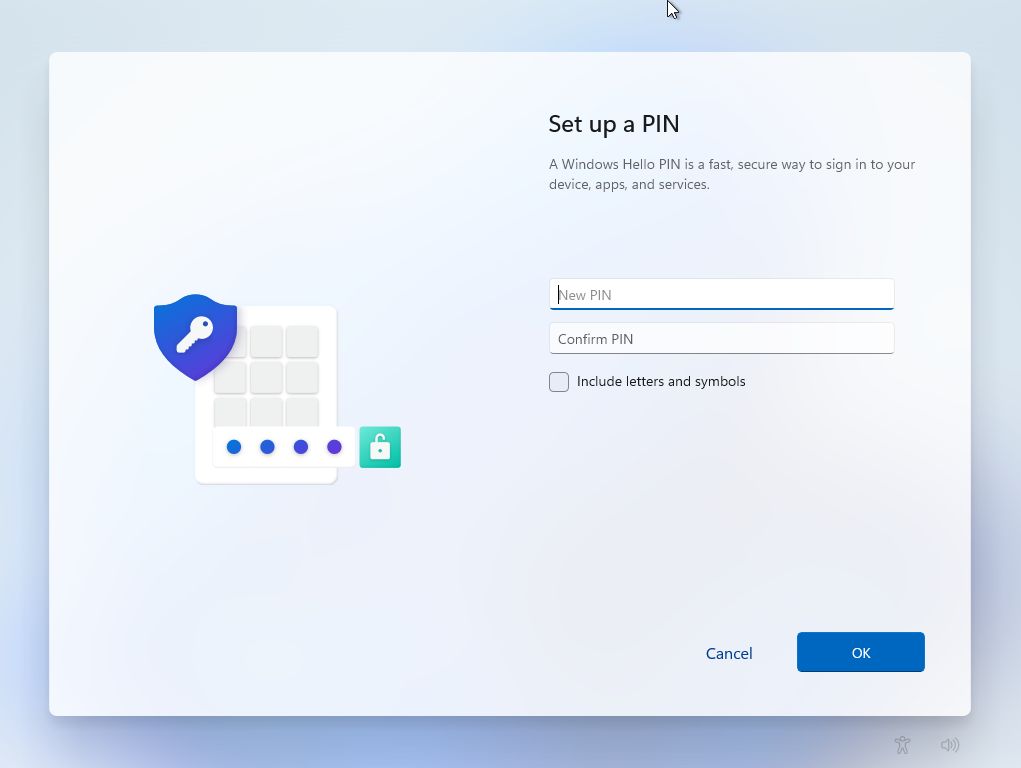
19. Bu ilk Windows cihazınız değilse ve geçmişte ayar senkronizasyonu kurduysanız, ayarları başka bir makineden geri yüklemeyi seçebilirsiniz (Windows'u yeniden yüklüyorsanız aynı makine de olabilir).
Varsayılan olarak, Microsoft senkronize edilen son cihazı gösterir, ancak Başka bir cihazdan geri yükleme bağlantısına tıkladığınızda Microsoft hesabınızla ilişkili tüm cihazların bir listesini göreceksiniz.
Bu kılavuz için, sadece Yeni cihaz olarak ayarla.

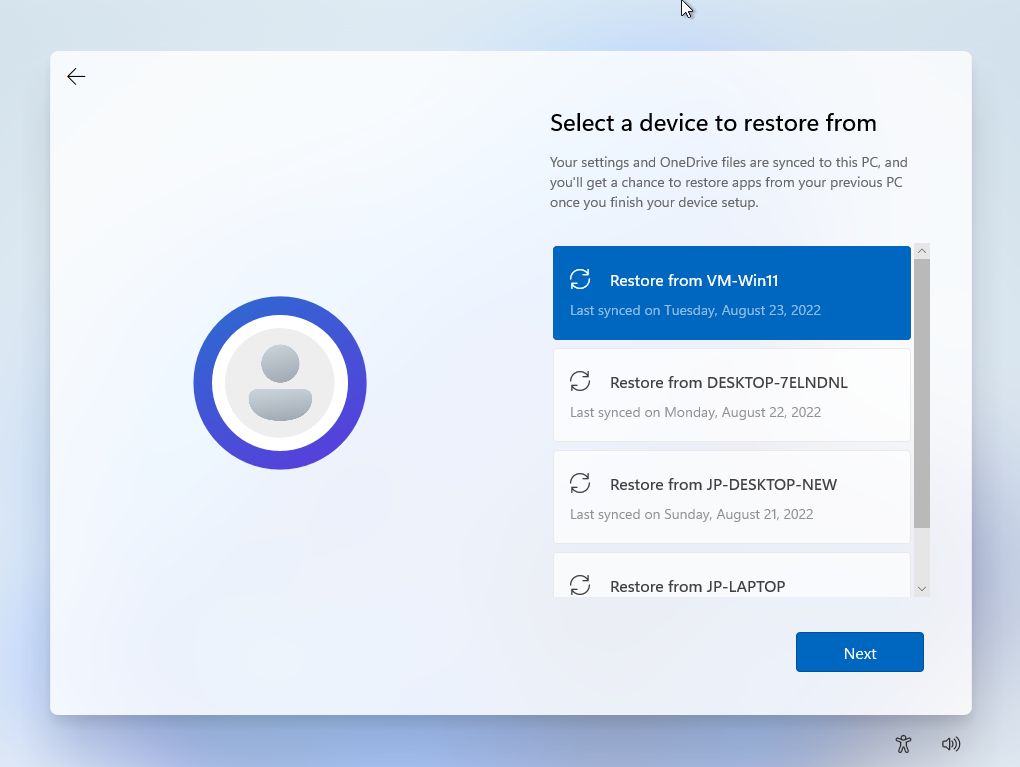
20. Gizlilik ayarları sıradaki. Alışkanlık gereği, Windows'un kullanımını engellemeden mümkün olan her şeyi devre dışı bırakıyorum. Bazı telemetri verilerinin hala Microsoft'a gönderilmesini bekleyin, ancak Windows 11'de gizliliği etkileyen hemen hemen her şeyin nasıl devre dışı bırakılacağı hakkında bir makale üzerinde çalışıyorum.
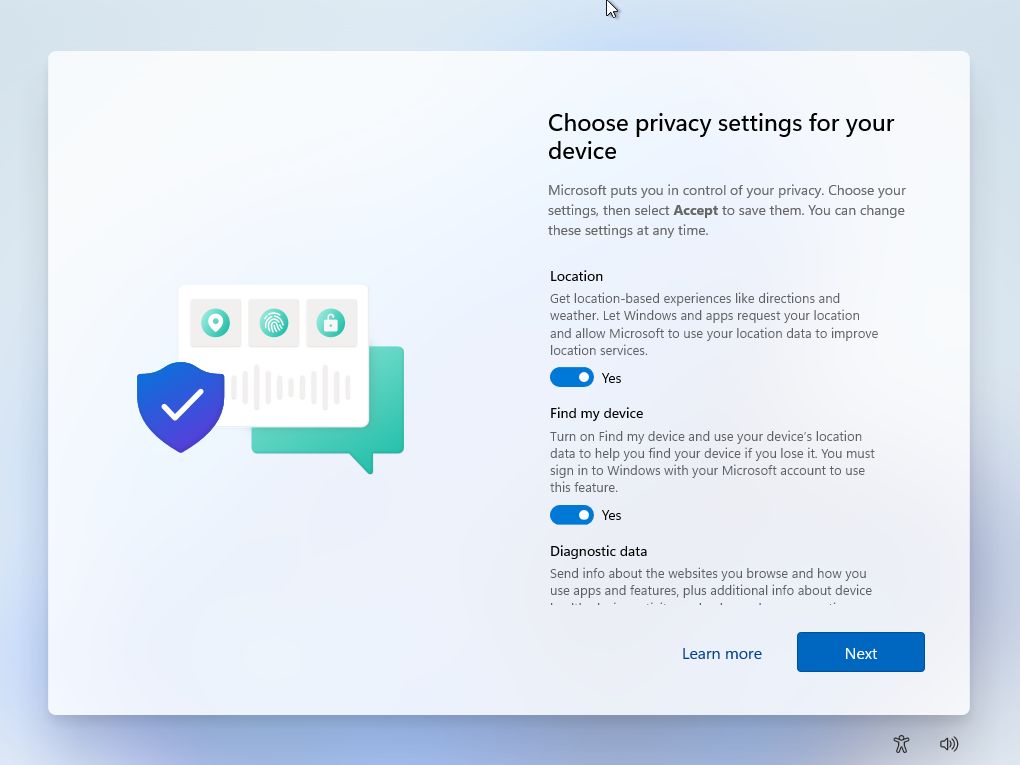
Dikkat edin. Artık Cortana yok bu adımda. Bu bir zafer!
21. Bu, yeni makinenizle yapacağınız temel faaliyet türlerini seçmenizi isteyen yeni bir adımdır. Seçenekler arasında Eğlence, Oyun, Okul, Yaratıcılık, İş ve Aile bulunmaktadır.
Seçiminize bağlı olarak Windows ipuçlarını, reklamları ve önerileri kişiselleştirecektir. Sadece basabilirsiniz Atlatüm bu seçenekler daha sonra Ayarlar uygulamasında değiştirilebildiğinden Kişiselleştirme > Cihaz Kullanımı Bölüm.
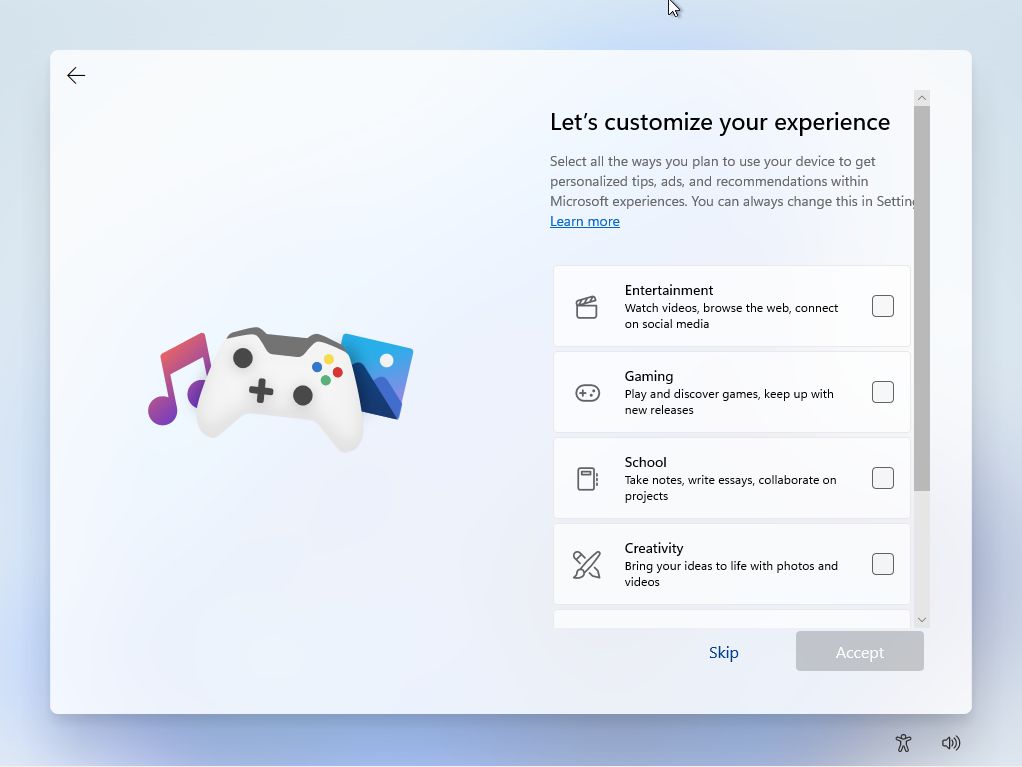
22. Şimdi OneDrive ile otomatik bir yedekleme ayarlamanız istenecektir. Bu, Windows ayarları eşitlemesinin bir parçasıdır. Sadece üzerine tıklayabilirsiniz Dosyaları yalnızca bu PC bağlantısına kaydedin ve devam et.
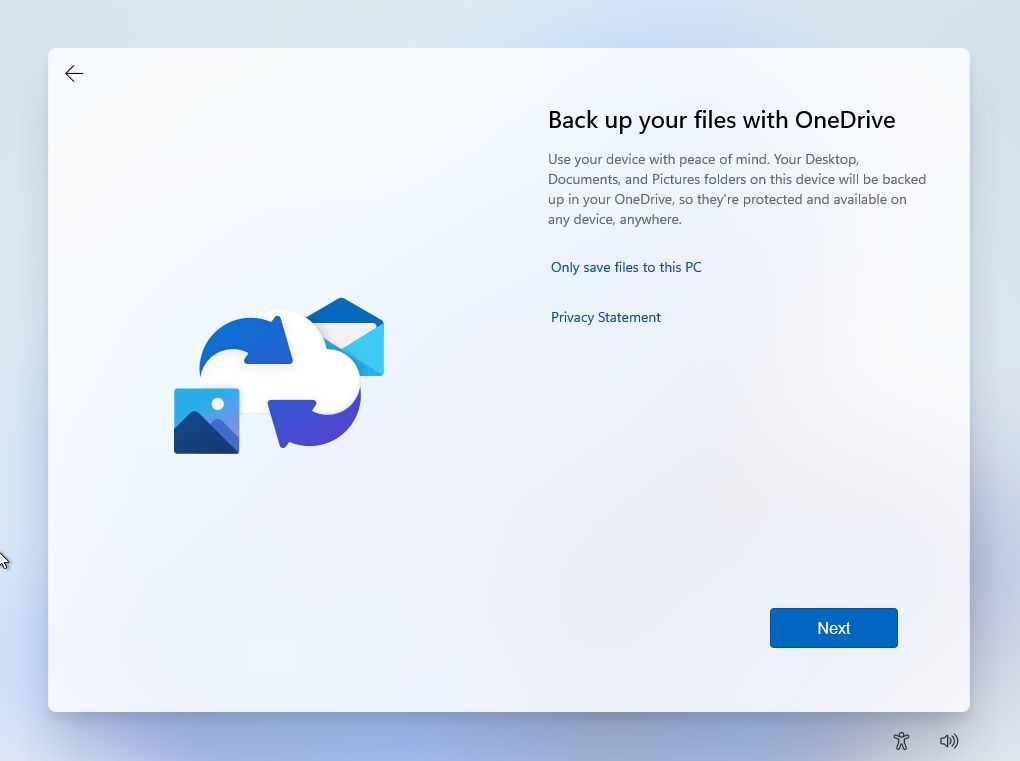
23. Şimdi kendi Microsoft 365 Aile planı Office için 1 aylık deneme sürümü + 1 TB OneDrive bulut alanı. İhtiyacınız yoksa tıklayın Düşüş. Eğer zaten aktif bir aboneliğiniz varsa Bir ürün anahtarım var bu cihazı bağlamak için.

24. Başka bir promosyon, bu sefer Xbox Game Pass için. Eğer ciddi bir oyuncuysanız oldukça iyi bir fırsat. Basabilirsin Şimdilik atla devam etmek için.
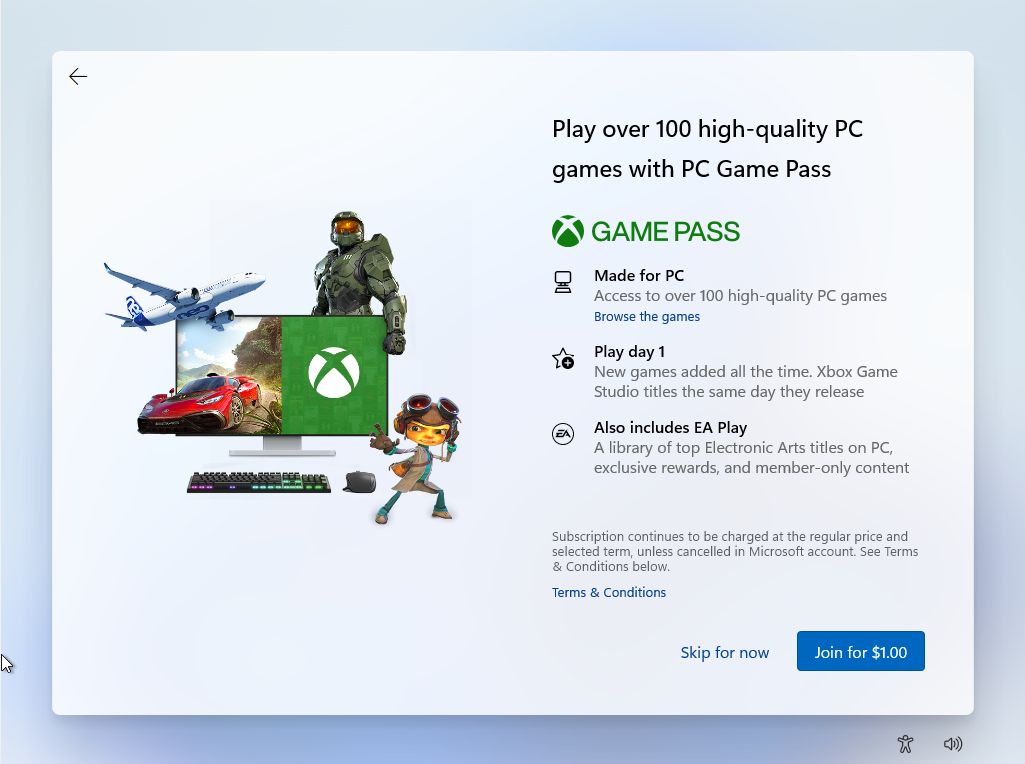
25. Birkaç dakika ve birkaç farklı ekrandan sonra yeni Windows 11 masaüstü ile ilk kez karşılaşacaksınız. Endişelenmeyin, başlat menüsünün ortalanmış olması gerekiyor!
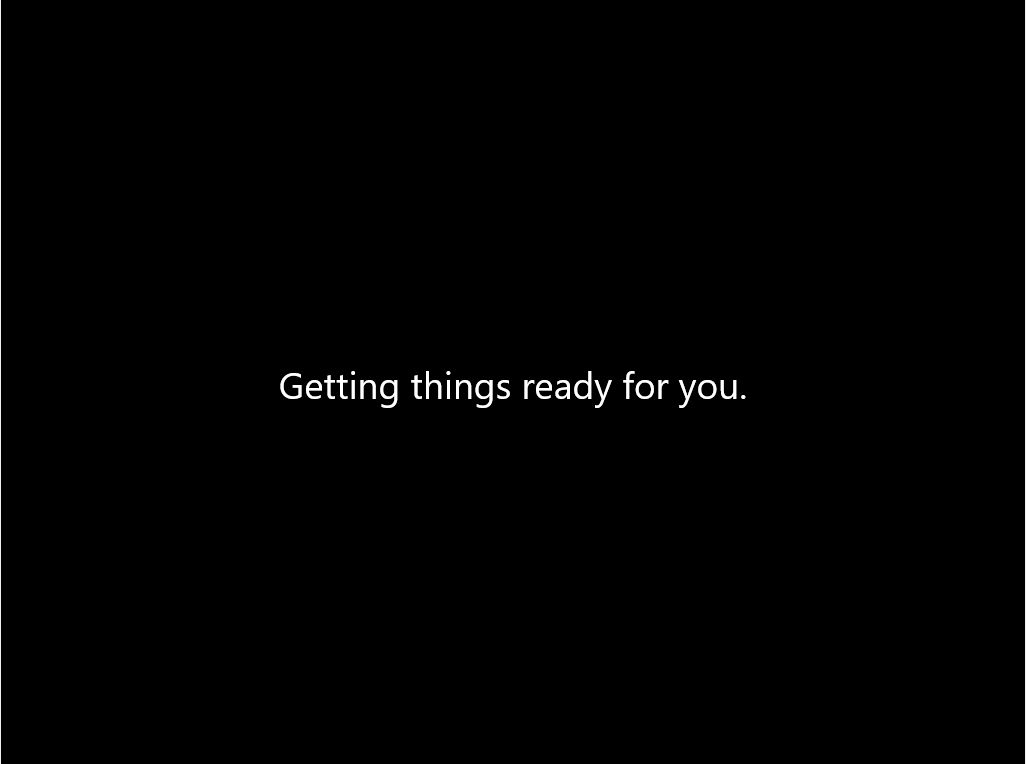
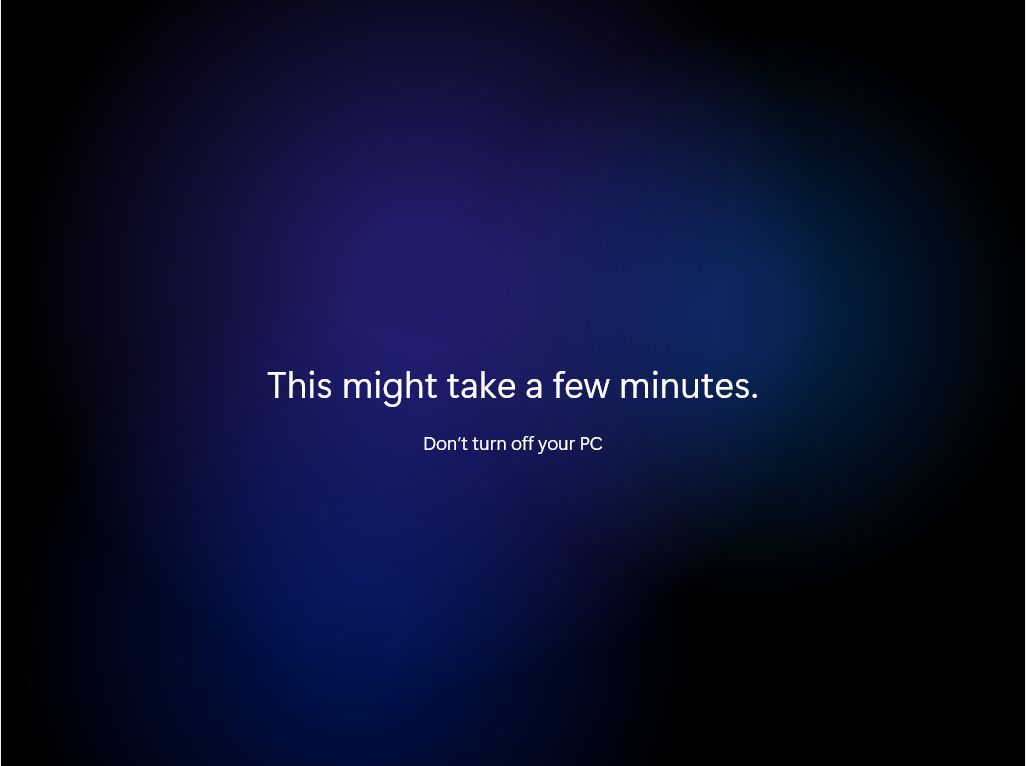
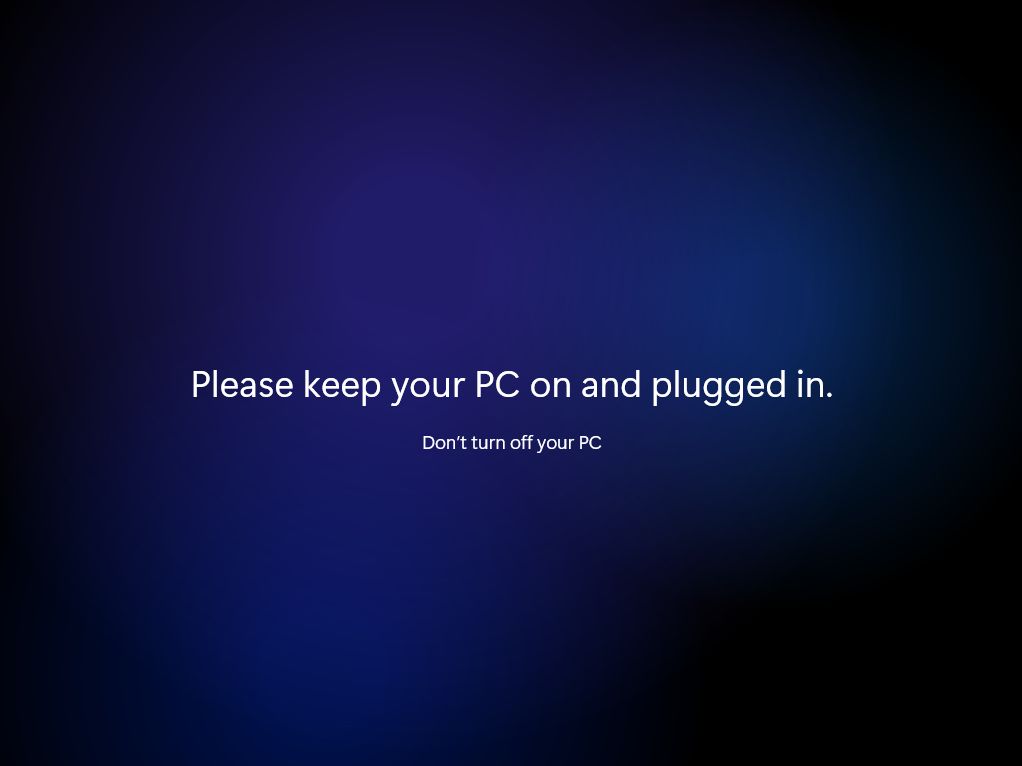
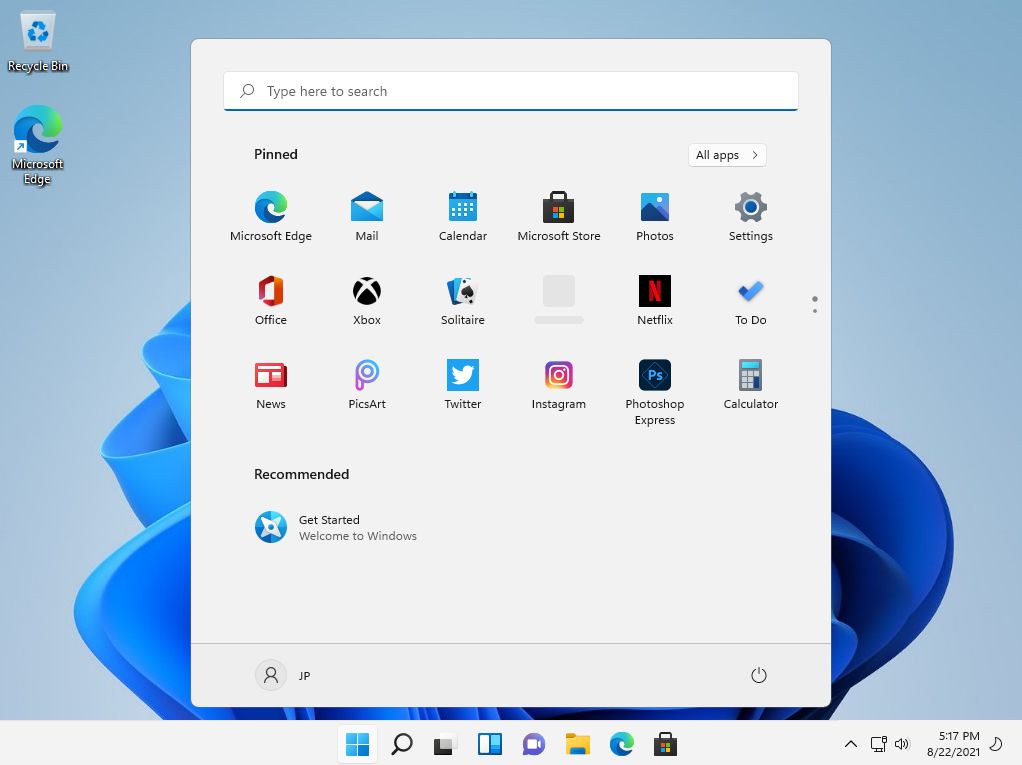
Hepsi bu kadar, adım adım Windows 11 yükleme kılavuzunun sonu. Şimdiye kadar yeni bilgisayarınıza Windows 11 temiz yüklemesini kendi başınıza başarıyla gerçekleştirdiniz.
Windows 11'i yüklerken herhangi bir sorunla karşılaştınız mı? Yorumlarda bana bildirin, size yardımcı olmaya çalışayım.
Ayrıca okuyun: Ubuntu Linux'un nasıl kurulacağını öğrenin Eğer tamamen farklı bir şey denemek istiyorsanız. Eğer hala bir Windows 10 hayranıysanız Bu işletim sistemini kurmak için ayrı kılavuz.
Windows 11 Kurulumu - PDF Kılavuzu İndir
Bu kılavuzun kendi hızınızda takip edebileceğiniz bir versiyonunu istiyorsanız, bu Windows 11 kurulum adımlarının PDF versiyonunu aşağıya ekledim. Bu dosyayı indirebilir, yazdırabilir ve Windows 11'i bilgisayarına yüklemek için ihtiyacı olan bir arkadaşınızla paylaşabilirsiniz.
Sıkça sorulan sorular:
Bilgisayarınızın önyüklemesinden Windows masaüstüne kadar Windows 11'in oldukça modern bir donanıma yüklenmesi 10 ila 15 dakika arasında sürebilir.







