- Basit bir Windows Güç Planı değişikliği ile Turbo Boost'u nasıl devre dışı bırakacağınızı öğrenin ve performanstan ödün vererek daha iyi pil ömrü ve sıcaklık elde edin. Bir
- Bir dizüstü bilgisayarda, daha iyi pil ömrü ararken, Turbo Boost daha yüksek güç tüketimine ve daha düşük pil ömrüne yol açabilir.
- Modern CPU'lar, Turbo Boost (isimlendirme markaya göre değişir) gibi teknolojiler sayesinde herhangi bir kullanıcı müdahalesi olmadan maksimum limitlerine kadar çalışabilir.

Hız aşırtma eskiden eğlenceliydi. Ryzen 5800X CPU'lu son bilgisayarım hariç sahip olduğum her bilgisayarda bunu yaptım. Neden mi? Bunun için çok yaşlı olduğumdan değil, modern donanım zaten kendi başına sınırına yakın çalıştığı için.
Şimdi, her hız aşırtmacının bildiği gibi, frekansı artırdıkça çipe çok daha fazla voltaj pompalamanız gerekir, böylece bu frekansı çökmeden sürdürebilir. Performansta 10%'lik bir artış elde etmek için 30-40% daha fazla voltaj eklemek nadir değildir.
Bu verimli değil, hiç değil, ama ihtiyacınız olan şey performans ise, tek yol bu.
Dizüstü bilgisayarlarda da tasarım gereği aynı şekilde çalışır ve CPU gerektiğinde güçlenerek daha düşük frekanslarda çalıştığından çok daha fazla voltaj alır. Taşınabilir cihazınızdan mümkün olduğunca fazla pil ömrü elde etmeye çalışıyorsanız bu bir sorundur.
Bu sorun bende de var. Oyun dizüstü bilgisayarım güç tüketme konusunda o kadar da iyi değil. Bu yüzden, birkaç düzine dakika daha fazla pil ömrü elde etmek için bulduğum bir çözüm, pil gücüyle çalışırken CPU'mdaki Turbo Boost'u devre dışı bırakmak.
Windows Güç Planınızda yapacağınız basit bir değişiklikle bunu siz de yapabilirsiniz.
Windows Güç Planları hakkında derinlemesine bilgi vermeyeceğim, ancak bu başka bir makalede gelecek. Şimdilik Windows'ta birden fazla Güç Planına sahip olabileceğinizi anlamanız yeterli. Her güç planı, cihazın fişe takılı olduğu veya pille çalıştığı durumlara göre ayarları değiştirebilir, böylece performans ve pil ömrünü istediğiniz gibi dengeleyebilir.
İÇİNDEKİLER
Windows Güç Planında Maksimum İşlemci Durumu Nasıl Çalışır?
Yapacağımız şey, Windows'a CPU'yu yalnızca kapasitesinin maksimum yüzdesine kadar çalıştırmasını söylemektir. İlginçtir ki 100%'de Windows CPU'nun kilidini tamamen açacak ve termal koşullar izin verdiği takdirde maksimum Turbo Boost frekansına ulaşmasına izin verecektir.
Bu sayıyı 100%'den daha düşük bir değere getirdiğinizde, CPU Maksimum Turbo Boost saatinde değil, Temel Saatinin seçilen yüzdesinde çalışacaktır.
Benim için örnek Intel Core i9-12900H:
- Maksimum Turbo Boost, Performans Çekirdeklerinde 5 GHz'dir - maksimum 100% işlemci durumu CPU'yu 5 GHz'e kadar çalıştıracaktır.
- Verimlilik Çekirdeklerinde Temel Saat 2,5 GHz'dir - maksimum 99% işlemci durumu CPU'nun yalnızca 2,475 GHz'e kadar çalışmasına izin verecektir.
Bu, izin verilen maksimum frekansta büyük bir düşüş, bu nedenle günlük görevler sırasında sistemde bir fark görebilirsiniz, ancak CPU'nun 14 çekirdeği olduğunu düşünürsek, daha düşük saatlerde bile pille yaptığım çoğu şey için yeterli olduğunu düşünüyorum.
Turbo Boost'u Devre Dışı Bırakmak için Windows Güç Planını Değiştirin
Windows'ta Maksimum İşlemci Durumunu nasıl kolayca ayarlayabileceğinizi görelim.
1. Açmak Başlat menüsü Win tuşu ile.
2. Aramaya başlayın Kontrol Paneli ve ilk sonucu açın.
3. Bulmak Donanım ve Ses Bölüm. Aç onu.
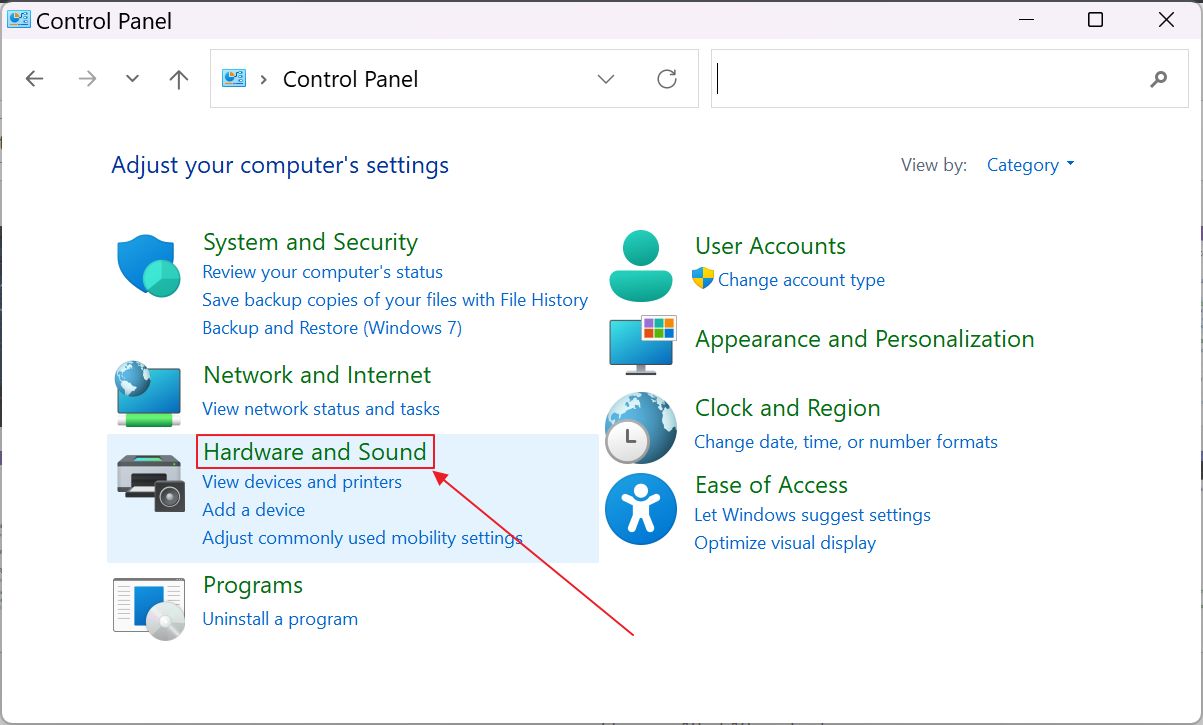
4. Bu yeni panelde şunları bulun Güç Seçenekleri. üzerine tıklayın. Güç planını düzenle Bağlantı.
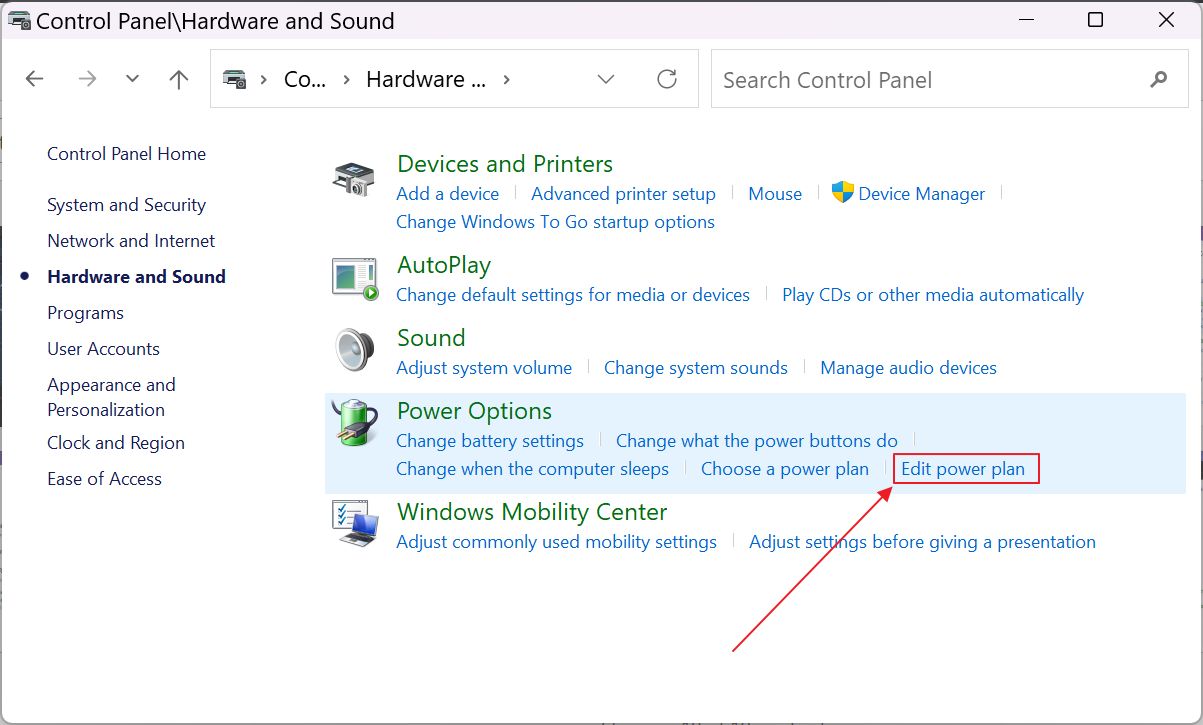
5. Pencere şimdi yenilenecektir. Bulmak Gelişmiş güç ayarlarını değiştirme Bağlantı.
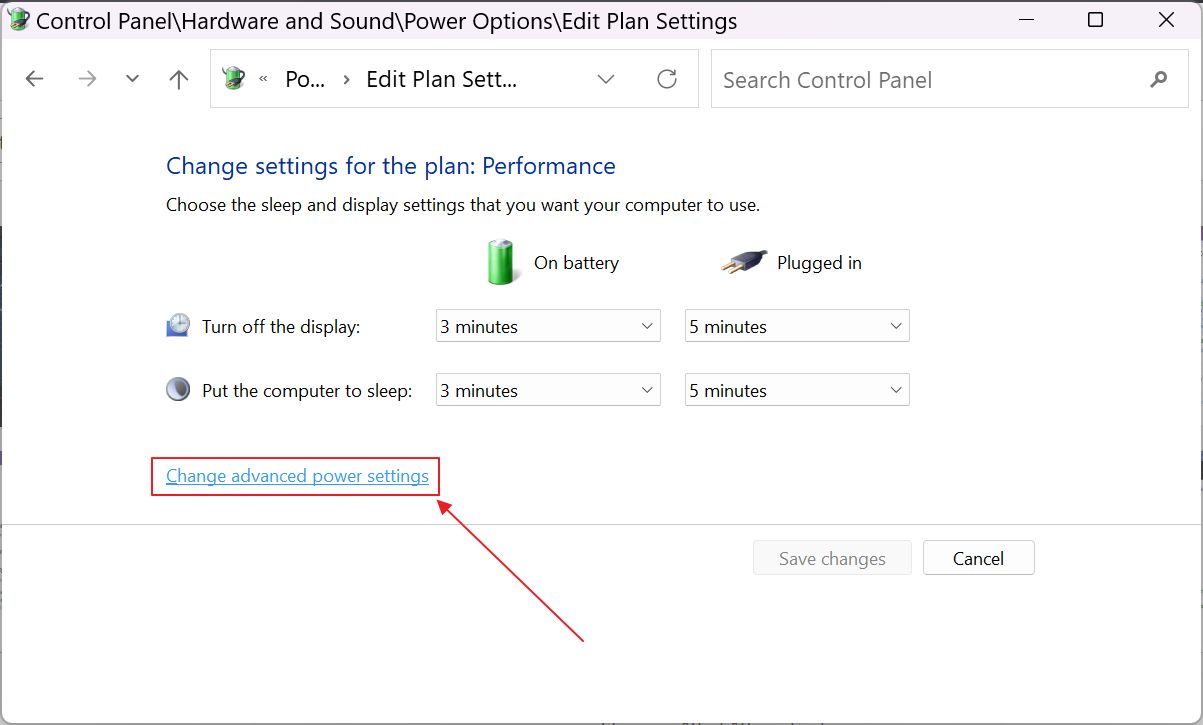
6. Bu yeni bir pencere açacaktır. Bulmanız gerekenler İşlemci güç yönetimi > Maksimum işlemci durumu.
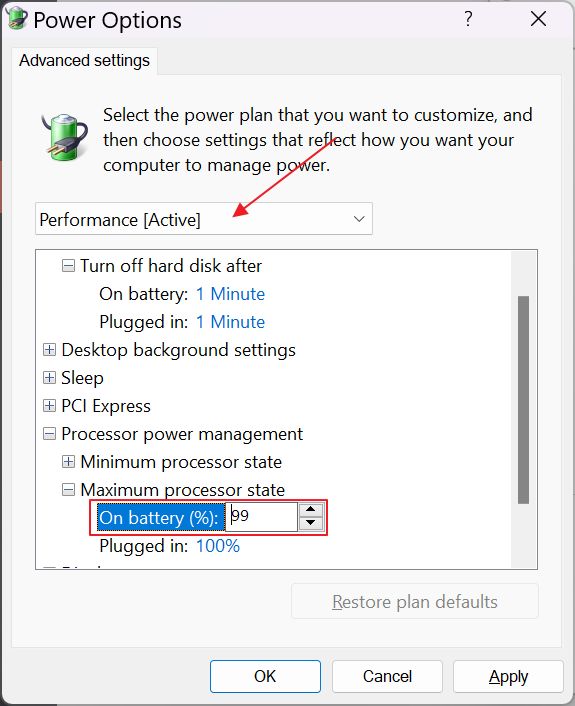
Size tavsiyem sadece Akü üzerinde ayarını değiştirebilirsiniz, böylece değişiklik dizüstü bilgisayarın duvardan çalışırkenki performansını etkilemeyecektir. Eğer ısı ile mücadele ediyorsanız, o zaman Fişe takılı ayarına getirin, ancak maksimum performansın önemli ölçüde düşmesini bekleyin.
Mümkün olan maksimum pil ömrünü hedefliyorsanız, 99%'den bile daha düşük bir değere gidebilirsiniz. 1% gibi bir değer ayarlarsanız ne olacağı konusunda endişelenmeyin. Bilgisayarınız sadece birkaç megahertzde çalışarak durmayacaktır.
Windows CPU'yu teknik özelliklerin dışında çalıştıramaz. 1%, üretici tarafından tanımlandığı gibi CPU'nun mümkün olan minimum frekansını varsayılan olarak ayarlayacaktır. Intel çipi için bunun 800 MHz gibi bir şey olduğuna inanıyorum. Yani 1% ile 99% aralığı minimum saat ile maksimum temel saat arasındaki bir aralıktır.
Bu numarayı denediniz mi? Pil ömründe ne tür iyileşmeler gördünüz? Ben sadece birkaç düzine dakika daha fazla görüyorum, ancak bu plasebo da olabilir, çünkü web'de gezinirken ve belgeleri düzenlerken aynı yük türünü çoğaltmak zor.







