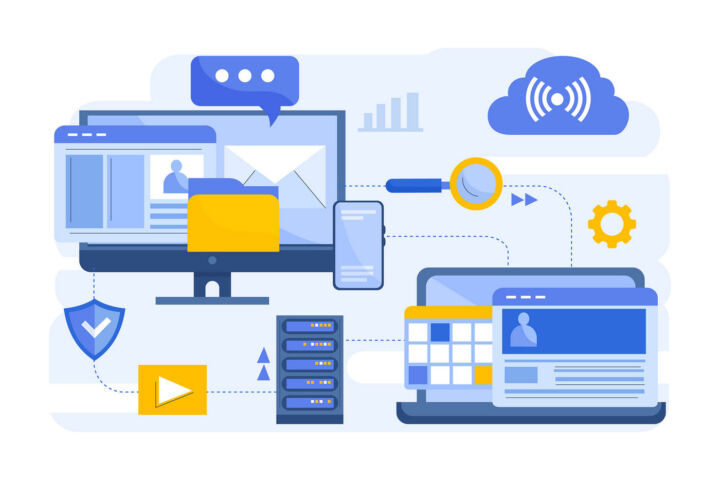- Edge tarayıcı sürüm 125 ve daha yeni sürümler maksimum RAM kullanımını kontrol etmenizi sağlar.
- Bilgisayarınızın RAM belleği küçükse, tarayıcı kullanımını kısıtlamak için bu ayarları kullanabilir ve diğer uygulamalar için daha fazla bellek kullanabilirsiniz.
- Çok düşük bir değer ayarlamak tarayıcı performansının düşmesine neden olabilir.

Arada bir ana tarayıcımı değiştirmeyi alışkanlık haline getirdim. Çoğunlukla web geliştirme amacıyla bilgisayarımda birden fazla tarayıcı bulunduruyorum, ancak çoğunlukla bir tanesini kullanıyorum.
Şaşırtıcı bir şekilde, birkaç yıldır Edge kullanıyorum ve daha iyi bir alternatif bulamıyorum. Kullanıcı gizliliği söz konusu olduğunda Microsoft'un ne kadar müdahaleci olduğundan nefret ediyorum, ancak Windows'u kilitleyerek bu sorunu kısmen çözdüm O&O ShutUp10++ (size de yapmanızı tavsiye ederim).
Edge'de beni rahatsız eden bir şey de RAM kullanımı oldu. Her seferinde en az birkaç düzine sekme açıyorum, bu yüzden her iki bilgisayarımda da 32 GB RAM olsa bile RAM eninde sonunda doluyor.
Güncelleme: Chrome, Vivaldi, Brave gibi çeşitli tarayıcıları denedikten sonra Edge'in oldukça RAM verimli bir tarayıcı olduğu sonucuna vardım. Hala şu fikrin arkasındayım sisteminizde her zaman birkaç tarayıcı yüklü olmalıdırve istediğiniz zaman bunlar arasında geçiş yapabilirsiniz.
Tamam, RAM normal kullanımda asla 100%'ye yaklaşmıyor. Bazen bir web sitesi bir nedenden dolayı takılıyor ve RAM kullanımının arttığını görebiliyorum, ancak bu mutlaka tarayıcının hatası değil. Ayrıca, çoğu tarayıcının RAM'i kahvaltı niyetine yediğini de belirtmeliyim.
Bu yüzden Edge 125'e yeni bir RAM kontrol seçeneği eklediği için Microsoft'a teşekkür etmeliyim. İşte nasıl çalıştığı ve kullanabileceğiniz birkaç seçeneği nasıl ayarlayabileceğiniz.
Not: seçenek varsayılan olarak devre dışıdır, bu nedenle Edge Ayarları'nda etkinleştirmeniz gerekir.
İÇİNDEKİLER
Edge'de RAM Kaynağı denetimleri nasıl etkinleştirilir
1. Açmak Ayarlar menüsü (sağ üstteki üç nokta simgesi).
2. üzerine tıklayın Ayarlar.
3. Sol yan panelde, şuraya gidin Sistem ve performans.
4. Aşağı kaydırın Performansınızı yönetin Ortadaki bölüm.
5. Açın Kaynak kontrolleri onay kutusu.
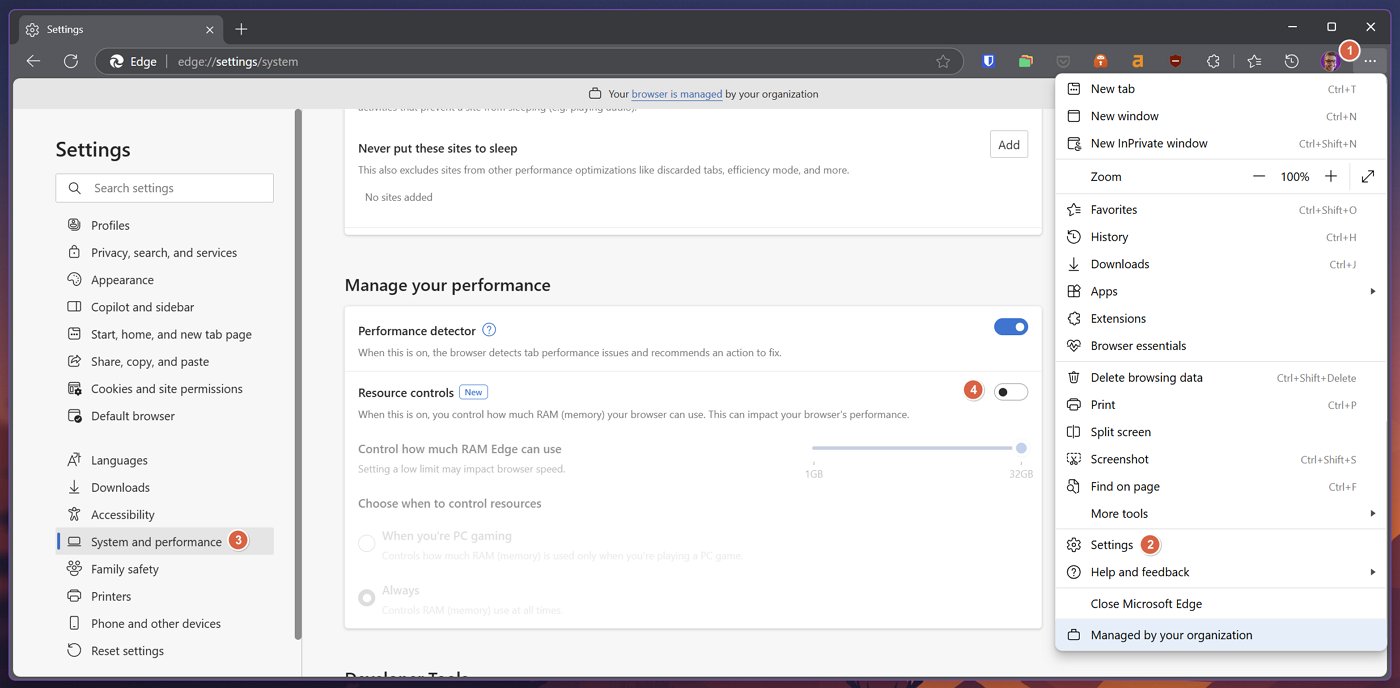
Etkinleştirildikten sonra bağımsız olarak kontrol edebileceğiniz birkaç seçeneğiniz vardır.
Bunlardan en önemlisi Edge'in ne kadar RAM kullanabileceğini kontrol edin kaydırıcı. Varsayılan olarak, Kaynak denetimleri etkinleştirilmiş olsa bile, bilgisayarınızda algılanan maksimum RAM miktarına ayarlanır.
İdeal olarak, RAM denetimlerini kullanmak istiyorsanız, bunu daha düşük bir değere ayarlayın. Bunu çok düşük ayarlarsanız Microsoft size bir uyarı verir. 1 veya 2 GB RAM çok düşüktür ve performansı ciddi şekilde etkileyecektir. Bunun sebebinin Edge'in RAM'e veri girip çıkarmak için sistem diskini kullanmaya çalışması olduğunu düşünüyorum. Bu RAM'den en az 10 kat daha yavaştır, bu yüzden Edge'in sağlıklı bir miktar kullanmasına izin verin.
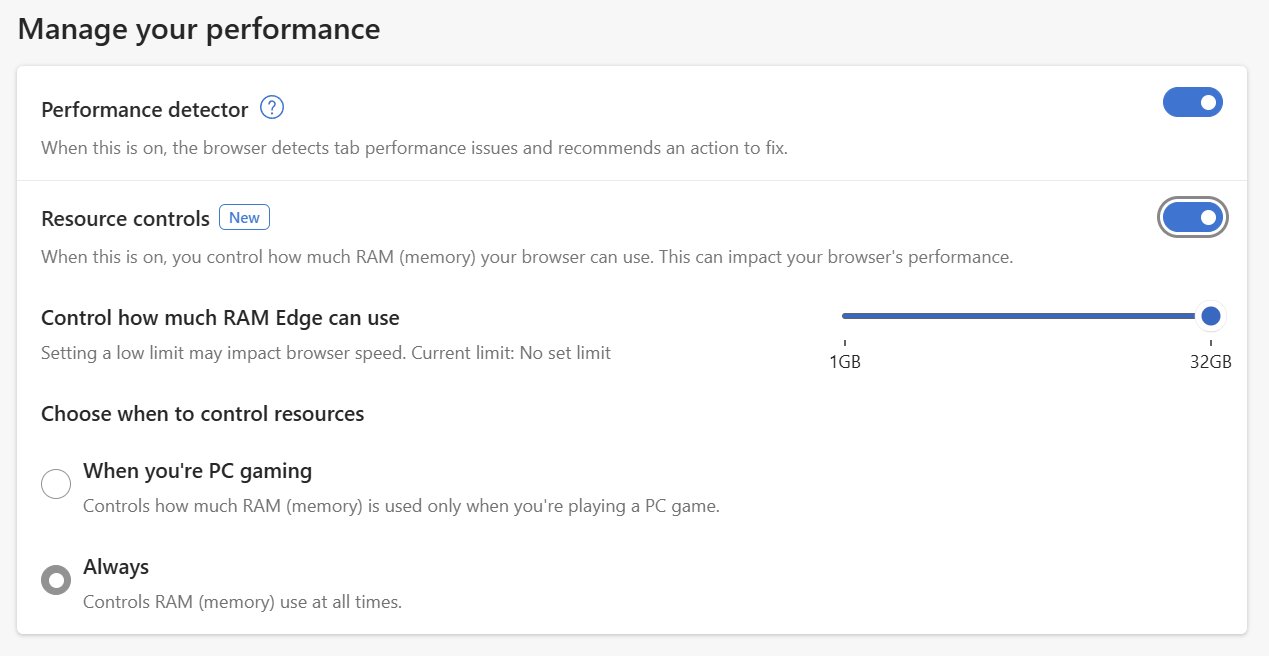
Son önemli seçenek ise RAM kontrolünün ne zaman gerçekleşeceğidir. Eğer bir oyuncuysanız, bu mekanizmayı yalnızca oyun oynarken etkinleşecek şekilde ayarlayabilirsiniz, ancak Edge'in RAM kullanımını her zaman izlemesine ve ayarlamasına izin vermeyi de seçebilirsiniz.
Tarayıcı temelleri paneli ile Edge'de gerçek RAM kullanımını izleyin
Bitirmeden önce, size ne olduğunu manuel olarak nasıl kontrol edeceğinizi göstereceğim. Görev Yöneticisi performans monitörü.
Edge, Ayarlar > Tarayıcı temelleri bölümünden ulaşabileceğiniz harika bir Tarayıcı temelleri paneli içerir.
Etkinleştirildikten sonra bunun gibi bir sağ taraf kenar çubuğu göreceksiniz:
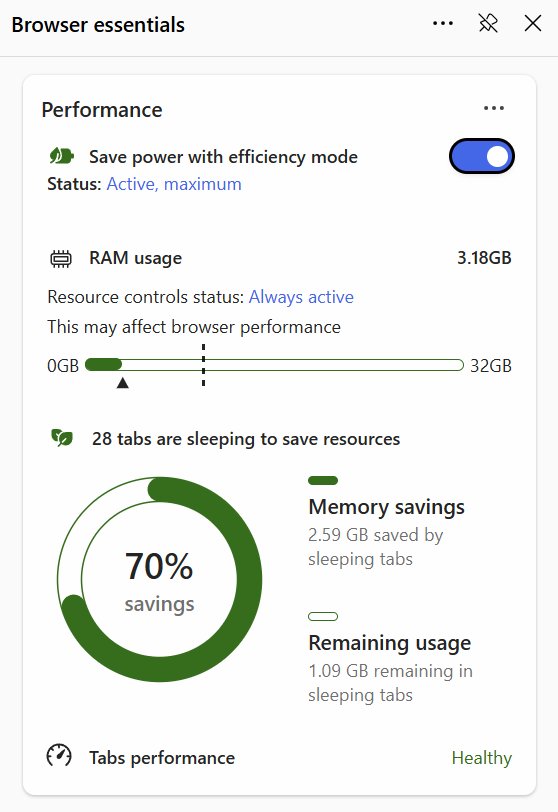
Bu RAM kullanımı bölümü ve kullanım kaydırıcısı yalnızca Kaynak kontrolleri Edge ayarlarında etkinleştirilir. Belirli bir zamanda ne kadar sistem RAM'inin kullanıldığını gösterirler. Noktalı dikey çizgiye dikkat edin. Bu, ayarladığınız izin verilen maksimum miktarı temsil eder.
Bu seçenekle birkaç saat oynadım ve çok düşükse (4 GB RAM veya daha az) Edge'in ayarlanan sınırı aştığını sık sık gördüm.
Açıkçası benim bilgisayarımda farkı anlayamadım ama belki eski sistemlerde bu seçenek gerçekten faydalı olabilir. Eğer farklı bir deneyim yaşadıysanız, sizin için nasıl geçtiğini merak ediyorum.