- La versión 125 y posteriores del navegador Edge te permiten controlar el uso máximo de RAM.
- Si tu ordenador tiene poca memoria RAM, puedes utilizar estos ajustes para restringir el uso del navegador, manteniendo más memoria disponible para otras aplicaciones.
- Establecer un valor demasiado bajo puede reducir el rendimiento del navegador.

Tengo la costumbre de cambiar mi navegador principal de vez en cuando. Tengo varios navegadores en mi ordenador, sobre todo con fines de desarrollo web, pero casi siempre uso uno.
Sorprendentemente, llevo ya unos cuantos años con Edge y no consigo encontrar una alternativa mejor. Odio lo intrusivo que es Microsoft cuando se trata de la privacidad del usuario, pero he resuelto parcialmente ese problema bloqueando Windows con O&O ShutUp10++ (algo que te recomiendo que hagas tú también).
Una cosa que me molestó de Edge fue el uso de RAM. Tengo al menos unas docenas de pestañas abiertas en cada momento, por lo que la RAM se acaba llenando, aunque mis dos ordenadores tengan 32 GB de RAM.
Actualización: después de probar varios navegadores, incluidos Chrome, Vivaldi y Brave, llegué a la conclusión de que Edge es un navegador bastante eficiente en cuanto a RAM. Sigo manteniendo la idea de que siempre debes tener unos cuantos navegadores instalados en tu sistemay cambiar de una a otra en cualquier momento.
OK, la RAM nunca se acerca a 100% en uso normal. A veces un sitio web se bloquea por alguna razón, y puedo ver que el uso de RAM se dispara, pero eso no es necesariamente culpa del navegador. Además, tengo que señalar el hecho de que la mayoría de los navegadores se comen la RAM para desayunar.
Así que tengo que aplaudir a Microsoft por incluir una nueva opción de control de RAM en Edge 125. A continuación te explico cómo funciona y cómo puedes ajustar las pocas opciones que tienes disponibles.
Nota: la opción está desactivada por defecto, así que tienes que activarla en los Ajustes de Edge.
CONTENIDO
Cómo activar los controles de recursos RAM en Edge
1. Abre el Menú Ajustes (icono de tres puntos arriba a la derecha).
2. Pulsa Ajustes.
3. En el panel lateral izquierdo, navega hasta Sistema y rendimiento.
4. Desplázate hacia abajo hasta Gestiona tu rendimiento sección en el centro.
5. Activa el Casilla Controles de recursos.
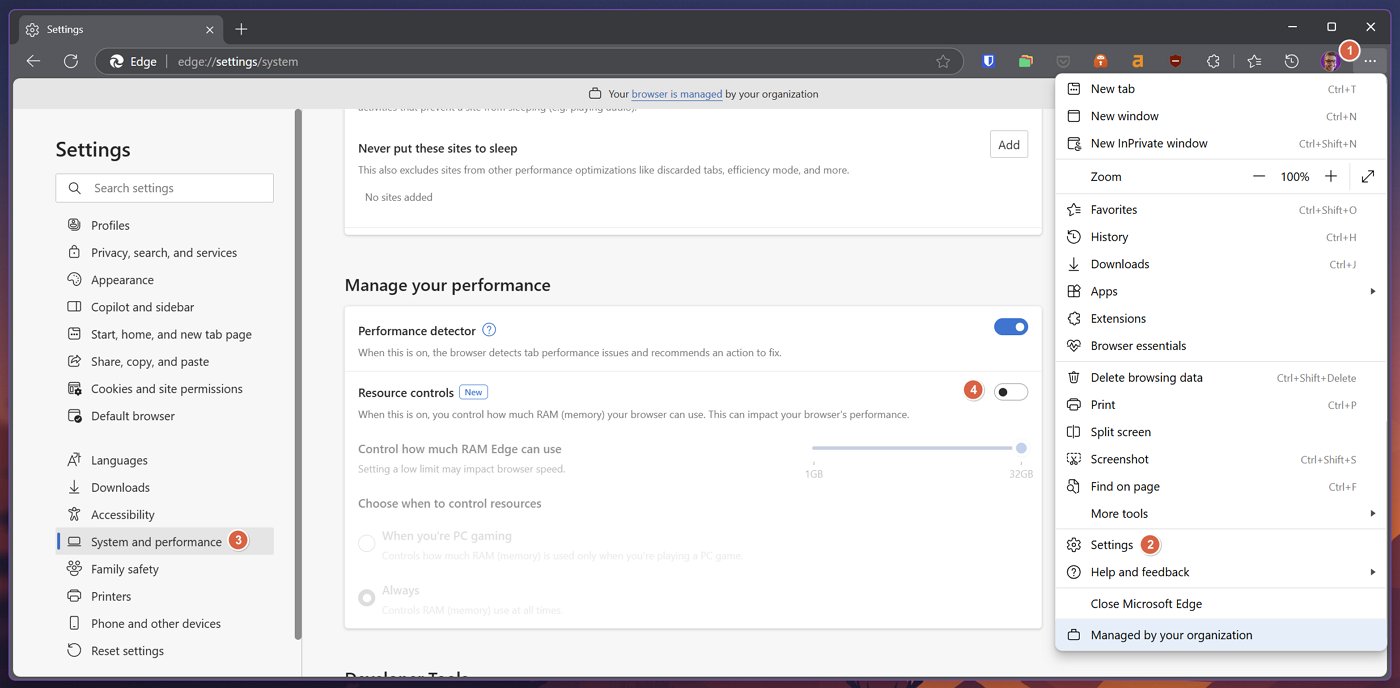
Una vez activado, tienes unas cuantas opciones que puedes controlar de forma independiente.
El más importante es el Controla cuánta RAM puede utilizar Edge deslizante. Por defecto, se establece en la cantidad máxima de RAM detectada en tu ordenador, aunque esté activado el Control de Recursos.
Lo ideal es que, si deseas utilizar controles de RAM, lo establezcas en un valor más bajo. Microsoft te avisa si lo ajustas demasiado bajo. 1 ó 2 GB de RAM es demasiado bajo y afectará gravemente al rendimiento. Sospecho que se debe a que Edge intentará utilizar el disco del sistema para intercambiar datos dentro y fuera de la RAM. Eso es al menos 10 veces más lento que la RAM, así que permite que Edge utilice una cantidad saludable.
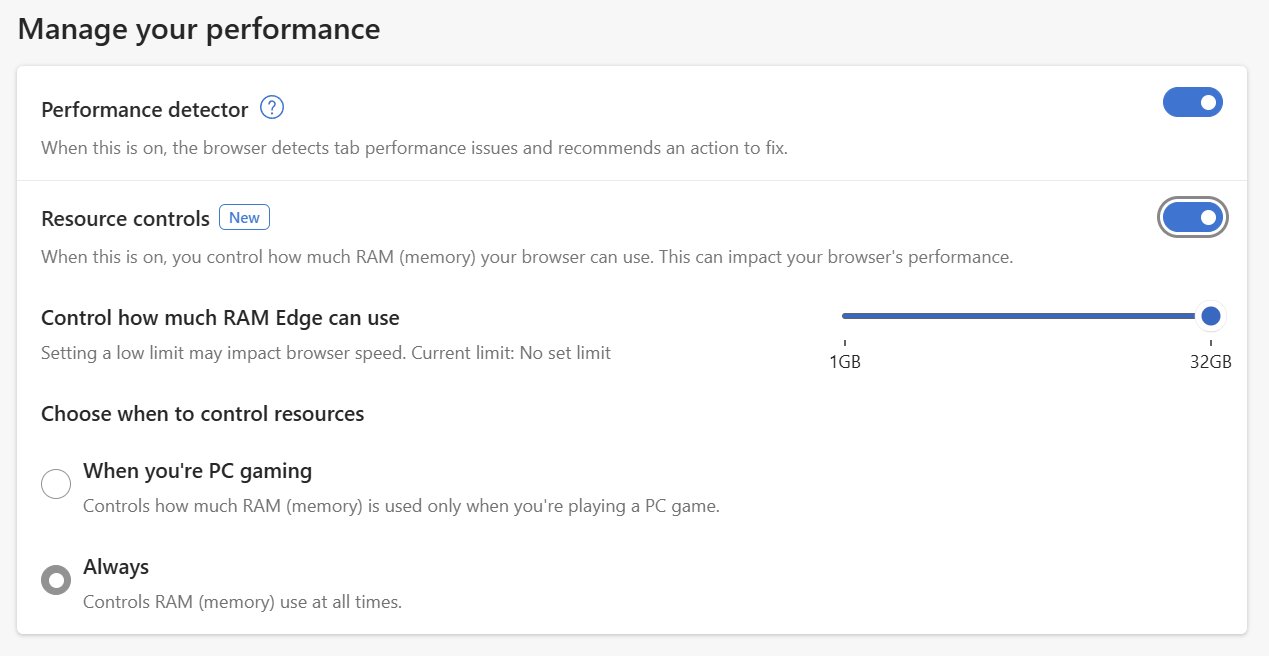
La última opción importante es cuándo tiene lugar el control de la RAM. Si eres un jugador, puedes configurar este mecanismo para que se active sólo cuando estés jugando, pero puedes elegir que Edge controle y ajuste siempre el uso de RAM.
Monitoriza el uso real de RAM en Edge con el panel de elementos esenciales del navegador
Antes de terminar, te mostraré cómo comprobar manualmente lo que ocurre, sin recurrir a la función Monitor de rendimiento del Administrador de tareas.
Edge incluye un estupendo panel Esenciales del navegador, que está disponible en Configuración > Esenciales del navegador.
Una vez activada, verás una barra lateral derecha como ésta:
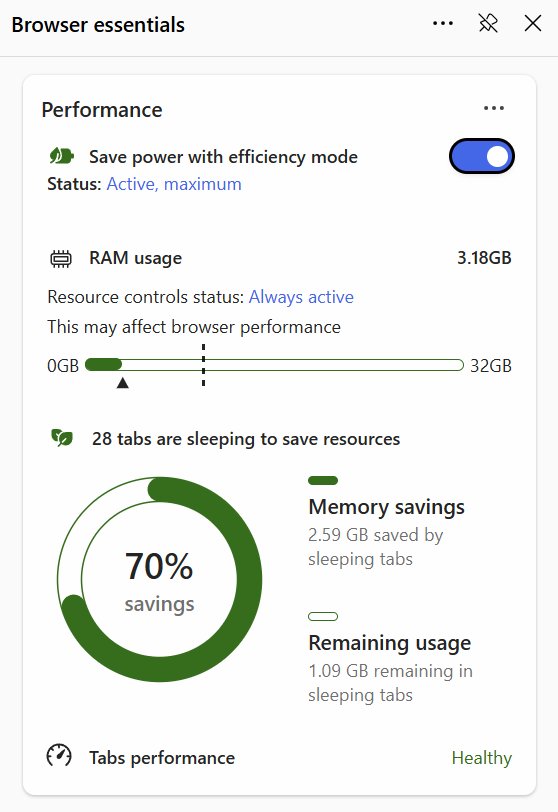
En Uso de RAM y el control deslizante de uso sólo aparecen cuando Controles de recursos están activados en los ajustes de Edge. Te muestran cuánta RAM del sistema está en uso en un momento dado. Observa la línea vertical punteada. Representa la cantidad máxima permitida que has establecido.
He jugado con esta opción durante unas horas, y con frecuencia he visto que Edge sobrepasaba el límite establecido si era demasiado bajo (4 GB de RAM o menos).
Francamente, en mi ordenador no pude notar la diferencia, pero quizá en sistemas más antiguos la opción pueda ser realmente útil. Así que, si has tenido una experiencia diferente, tengo curiosidad por saber cómo te fue a ti.







