- Si necesitas instalar Windows 10 desde cero, esta es una guía rápida y fácil de seguir.
- Instalar Windows 10 es lo primero que debes hacer tras comprar o montar un ordenador nuevo.
- Para los principiantes, puede parecer una tarea desalentadora, pero en realidad no lo es, como verás si sigues hasta el final.
- La guía contiene todas las capturas de pantalla de instalación de Windows 10 que necesitas para llegar con éxito al final, el escritorio de Windows.

Aunque la mayoría de la gente sabe utilizar un ordenador, son menos los que saben instalar Windows 10 sin ayuda de un amigo o un profesional. Sin un sistema operativo, tu ordenador no funcionará. Este es el software básico que necesita un ordenador para arrancar. Además, añadirás el software que utilizas a diario.
Instalar un sistema operativo no es ciencia de cohetesasí que pensé que una guía paso a paso sería útil para algunos de vosotros.
Windows 10 es, con diferencia, la opción más popular ahora mismo, pero también hay otras opciones, MacOS para dispositivos Apple y varias distribuciones Linux para quienes no temen escribir comandos para hacer las cosas más rápido que con un ratón y un teclado.
CONTENIDO
Requisitos para instalar Windows 10
- Un ordenador con al menos una unidad de almacenamiento, preferiblemente sin formatear. Requisitos mínimos de hardware se enumeran aquí.
- Un disco USB de arranque de 8 GB o más.
- Un ordenador en funcionamiento con conexión a Internet para que puedas descargar Windows y crear un disco de arranque.
Si ya tienes un soporte de instalación (DVD o llave USB) no necesitas un ordenador en funcionamiento para crear el disco instalador.
Lectura recomendada: Cómo descargar Windows 10, Cómo crear un disco USB de arranque
Muchos portátiles u ordenadores prefabricados que se entregan con Windows preinstalado están preparados para los primeros pasos de la guía y arrancarán directamente la primera vez en el instalador de Windows 10.
Así que, aunque no necesites crear un disco de instalación, tendrás que seguir los pasos necesarios para configurar Windows 10.
Los ordenadores prefabricados pueden añadir/cambiar algunos pasos del instalador para el software personalizado del fabricante, pero básicamente, el concepto sigue siendo el mismo.
Instalar Windows 10: Pasos a seguir
Aquí tienes todos los pasos de instalación de Windows 10, de principio a fin. Si no sabes cómo instalar Windows 10, o cualquier otro sistema operativo Windows, esta guía te ayudará, incluso si no te consideras lo suficientemente experto en ordenadores.
1. Introduce el DVD de arranque en la bahía óptica o el disco USB en tu ordenador.
Nota: si utilizas una caja torre, inserta la unidad USB en uno de los puertos traseros. Los conectores USB del panel frontal pueden causar muchos problemas durante el proceso de instalación.
2. Pulsa el botón Tecla F8 varias veces mientras se inicia el ordenador para abrir el menú Gestor de arranque.
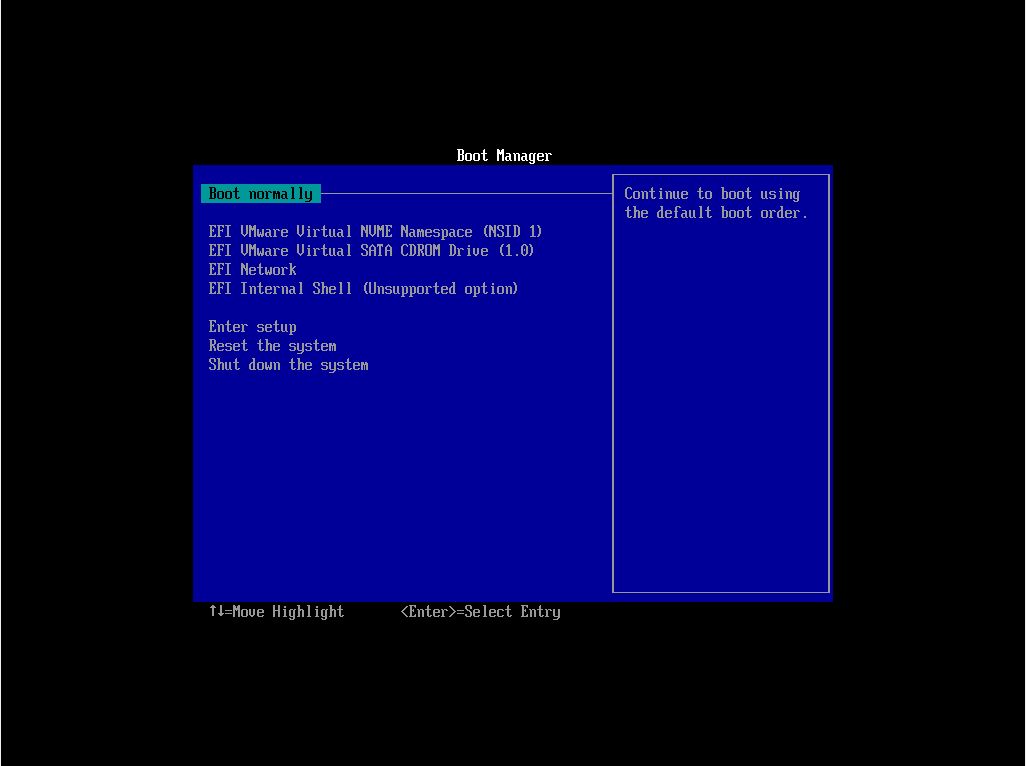
3. Selecciona la unidad unidad que contiene el instalador de Windows 10. Algunas unidades podrían aparecer dos veces. Si es así, te recomiendo que elijas la versión que utiliza EFI o UEFI. Esta es la forma moderna de instalar Windows 10 y no es posible cambiarla sin reinstalar Windows.
4. Un mensaje para Pulsa cualquier tecla para arrancar desde el CD o DVD... aparece. Al hacerlo, se iniciará el proceso de instalación de Windows 10 y aparecerá el logotipo de Windows 10.
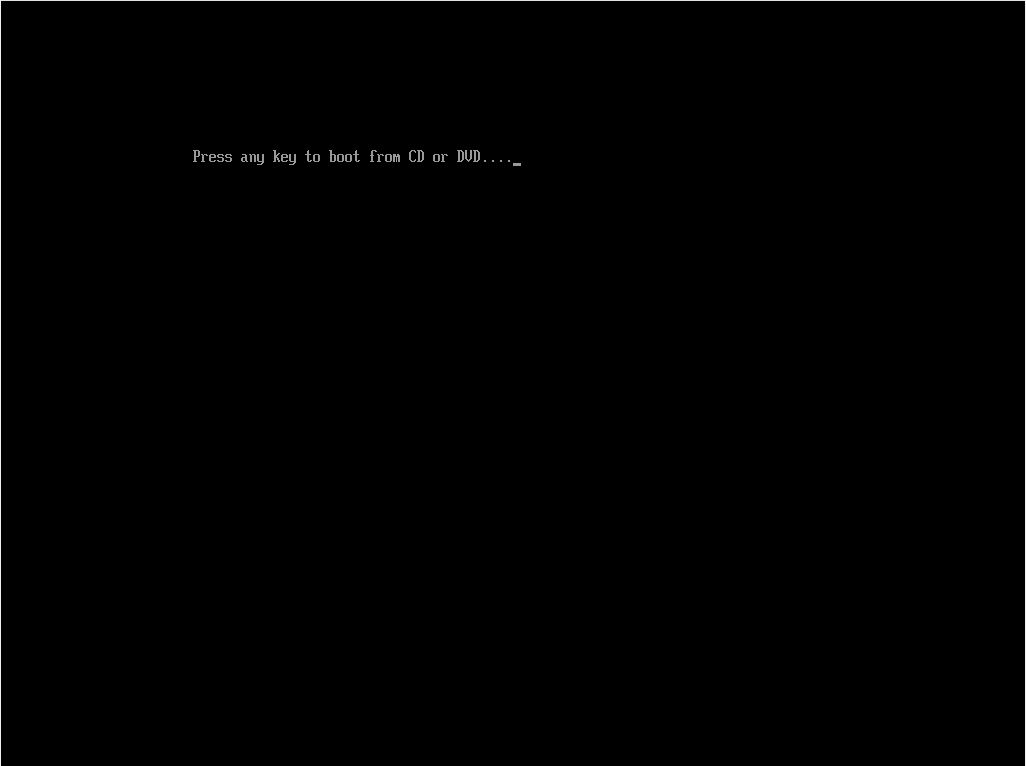
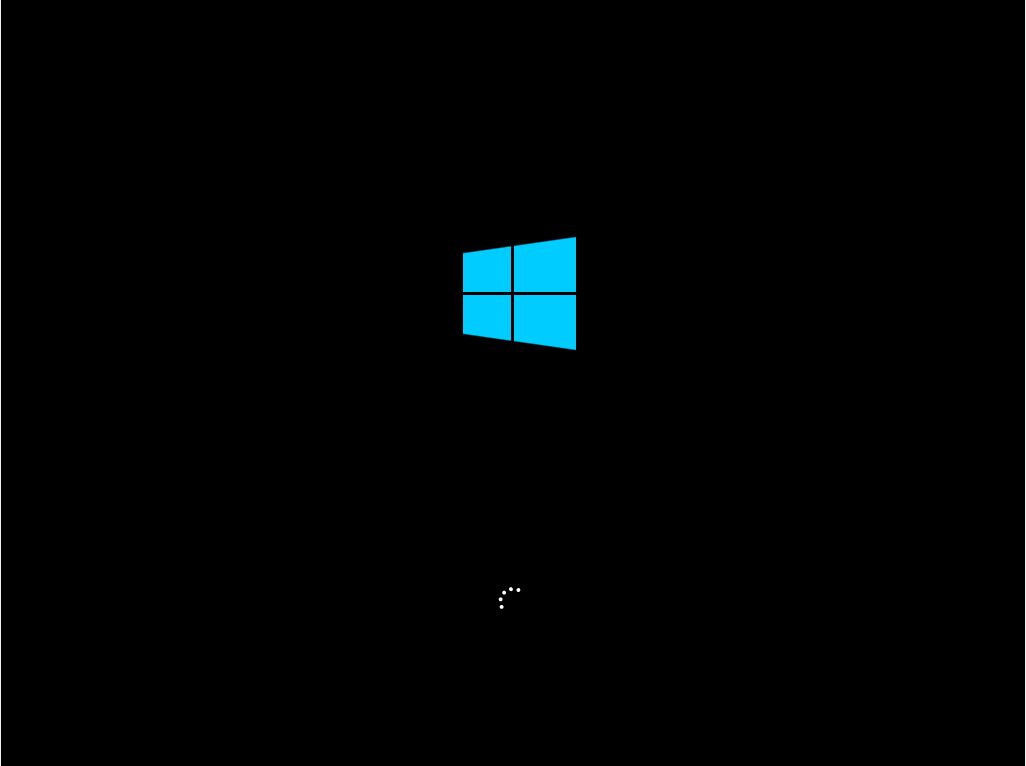
5. El primer paso es elegir Instalar ahora. También hay una opción para Repara tu ordenador. Ahora no lo haremos.

6. A continuación tendremos que elegir el el idioma de la interfaz, el formato de la hora y la moneda, y la disposición del teclado. Puedes mezclarlos y combinarlos a tu gusto y no tienen por qué reflejar la ubicación real en la que utilizarás el PC ni la distribución real del teclado. Puedes cambiarlos más tarde, después de la instalación, si es necesario.

7. El siguiente paso es introduce la clave de producto de Windows 10. Puedes saltarte este paso si quieres activar Windows más adelante. Ya he explorado qué ocurre si no activas tu copia de Windows y sigue utilizándolo.
Si no es así, asegúrate de introducir el código correcto. Está formado por 25 caracteres (5 grupos de 5 letras y números).
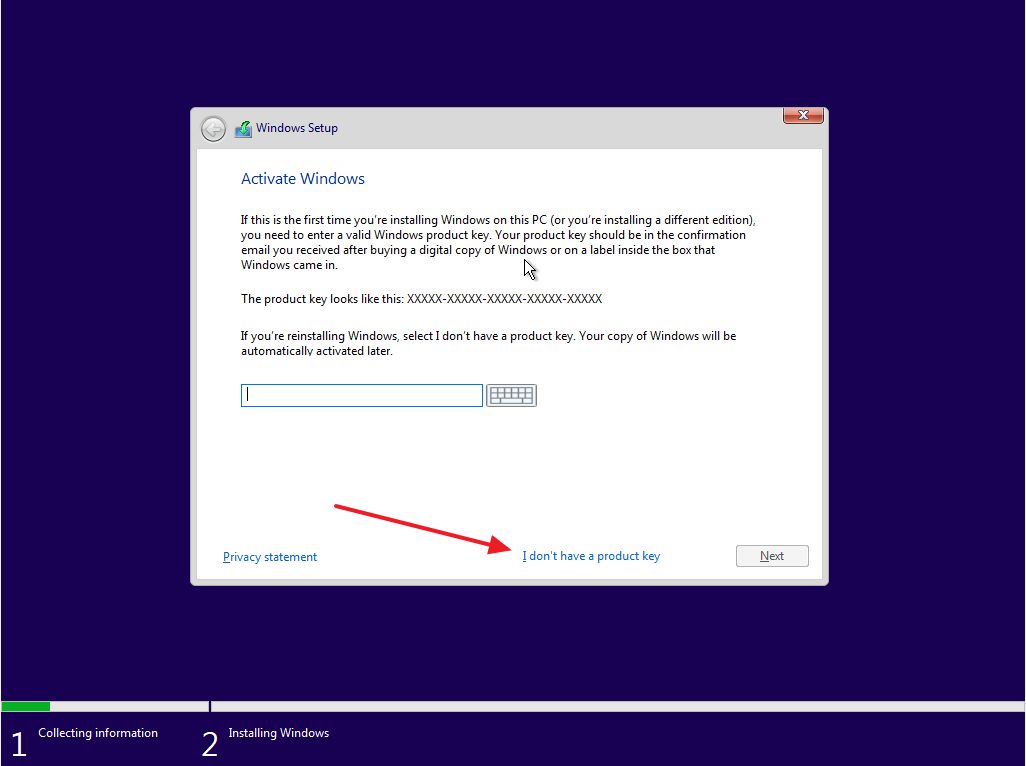
8. Selecciona la edición de Windows que quieras instalar. En debe coincidir con la clave de producto introducida anteriormente o de lo contrario Windows no se activará. Si te interesan las ediciones y diferencias de Windows 10 tenemos un artículo detallándolos.
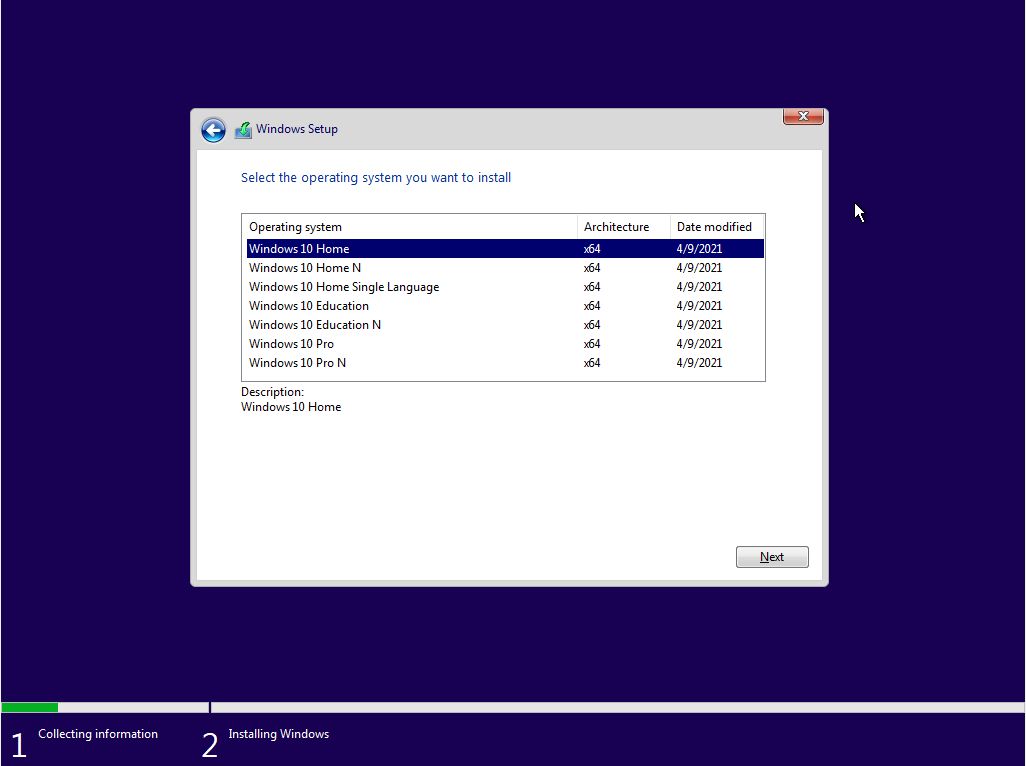
9. Para continuar, tienes que aceptar las condiciones de la licencia (EULA).
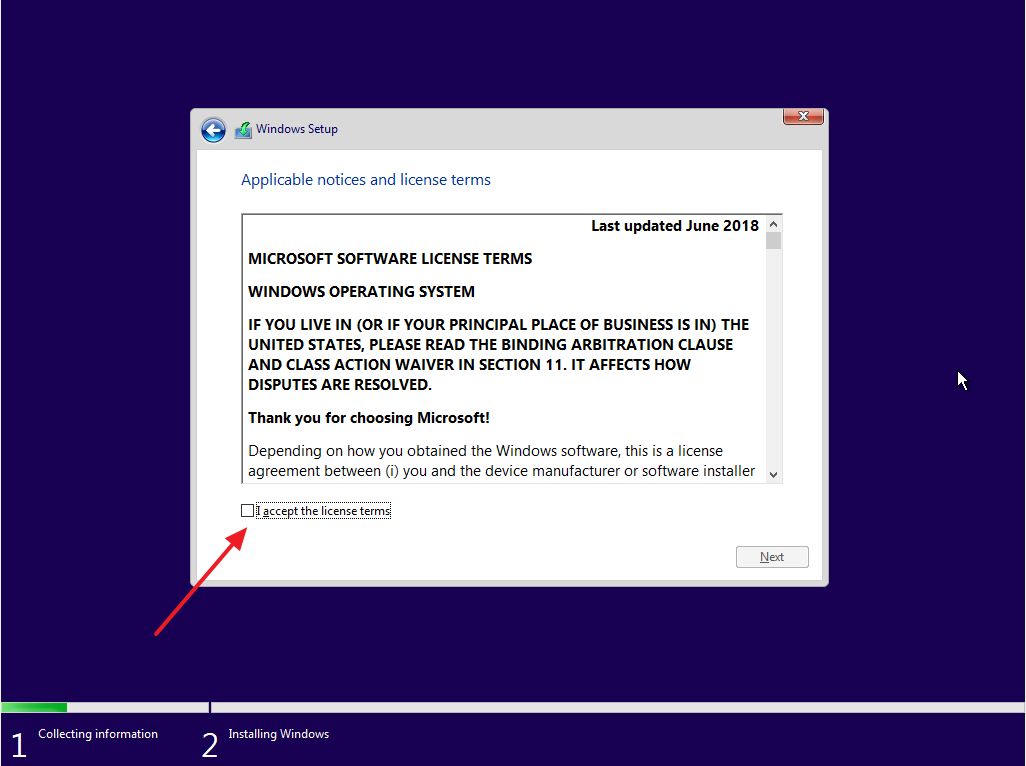
10. Selecciona el tipo de instalación: Actualizar una instalación existente de Windows (versión 7, 8 o 10) o Personalizado. Como se trata de un ordenador nuevo, elegiremos esta última opción.
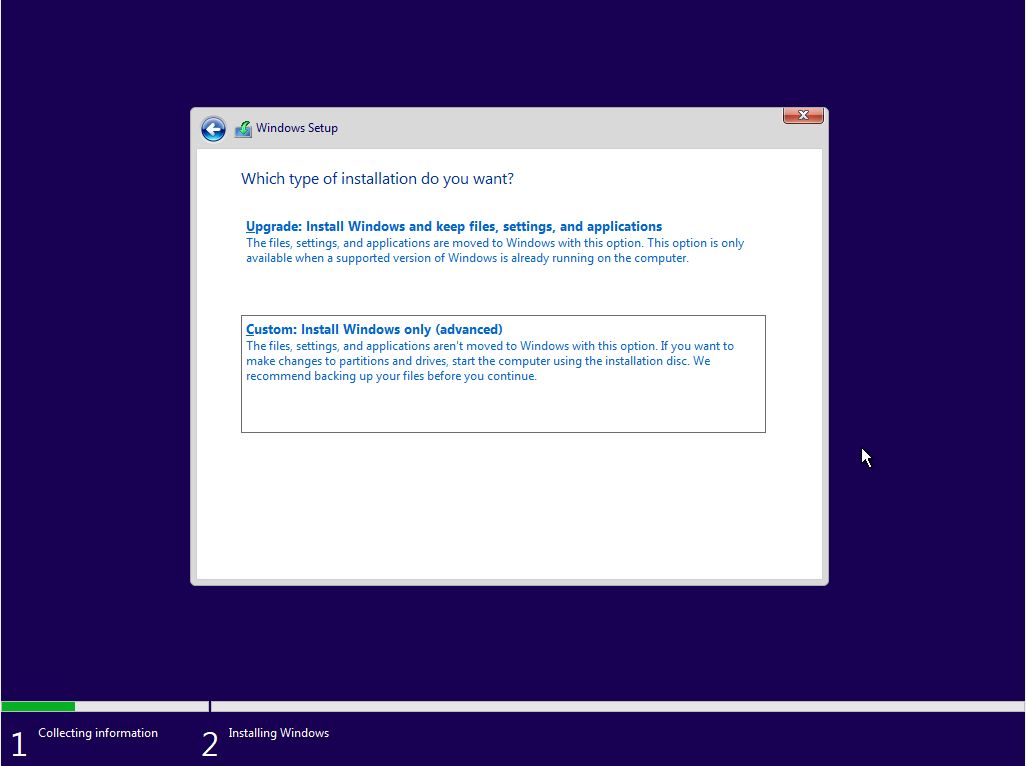
11. Ahora es el momento de hacer saber al instalador el disco donde se copiarán los archivos de Windows. En este paso, puedes particionar el disco existente en discos virtuales más pequeños (recomendado para discos más grandes). Si sólo tienes un disco sin formatear, selecciónalo y pulsa Siguiente. El instalador creará todas las particiones necesarias.
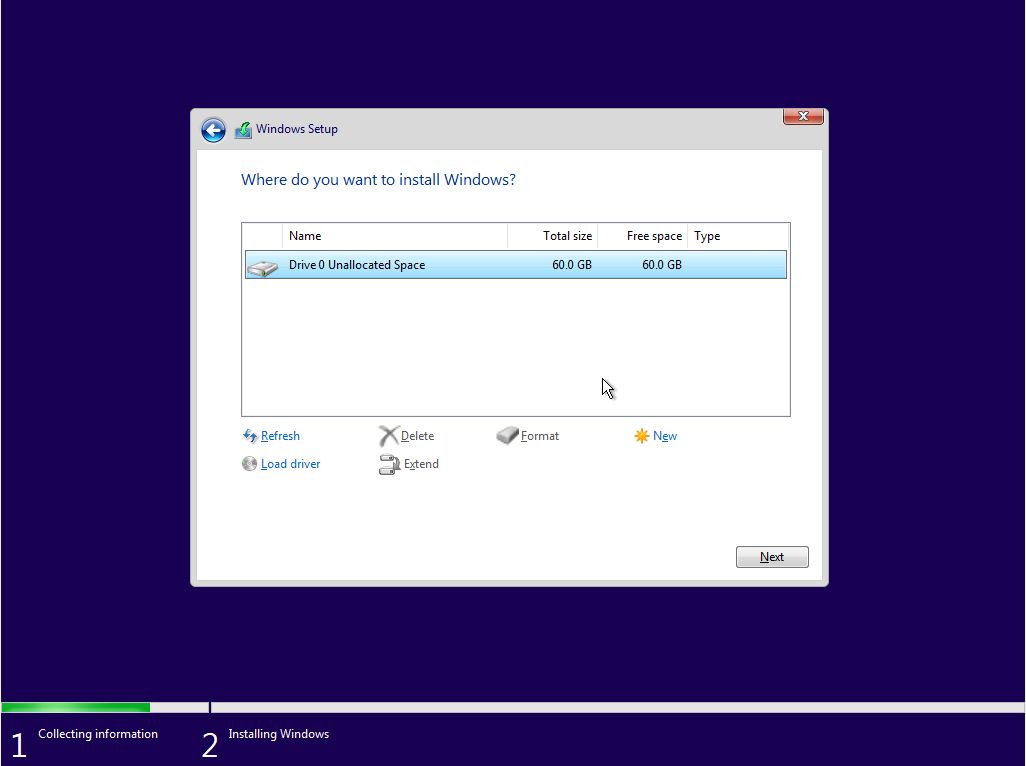
Haré una guía de configuración avanzada para este paso de la instalación, así que vuelve a esta página. Me aseguraré de enlazarla aquí. Creo que será una lectura obligada si vas a reinstalar Windows, instalarlo en un ordenador con varios discos y, sobre todo, si quieres hacer arranque dual.
12. La configuración comenzará ahora a copiar archivos desde el disco de instalación hasta su destino final.
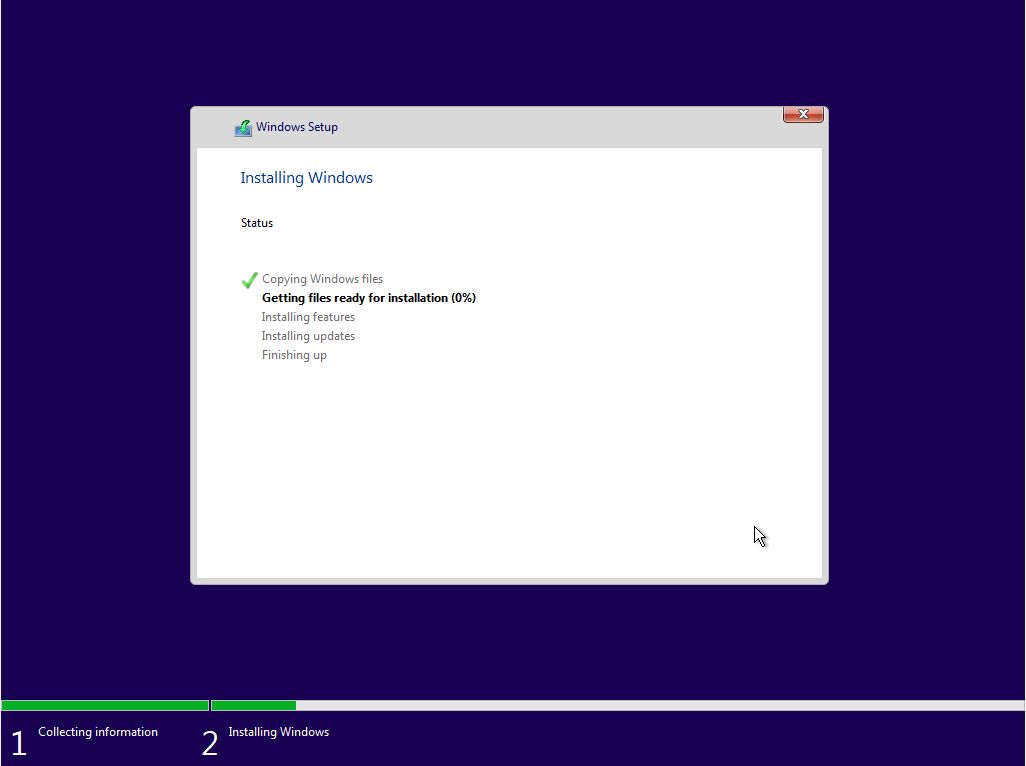
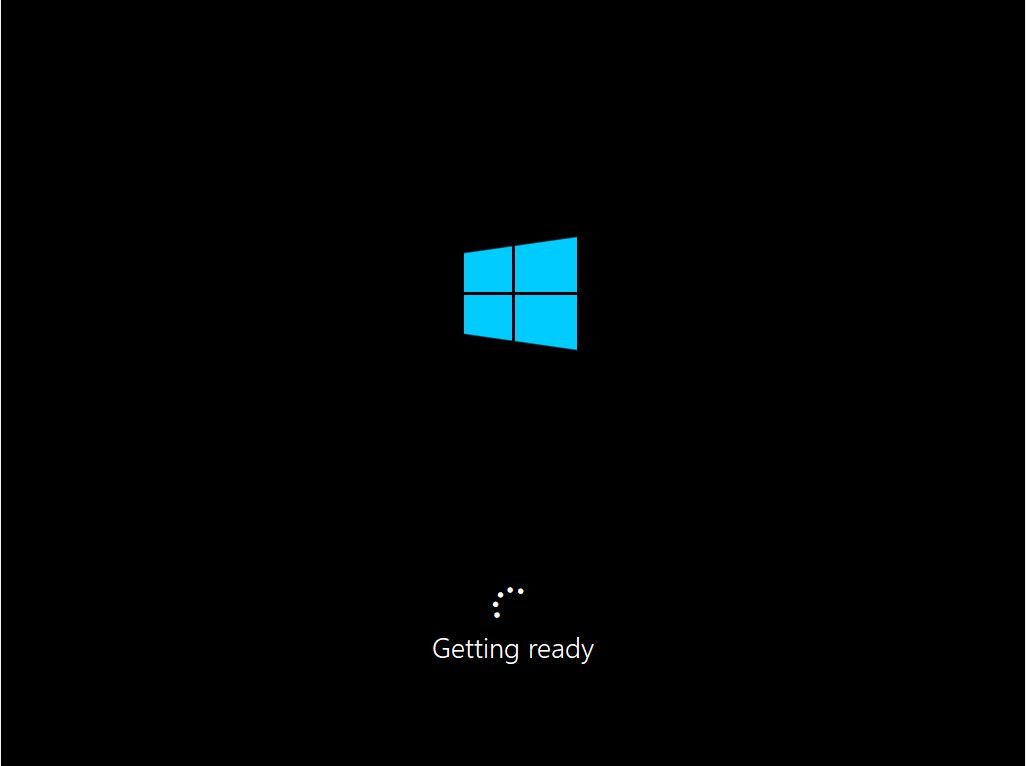
13. En este paso se te pedirá selecciona la región geográfica y la distribución del teclado de nuevo. Pueden ser diferentes y anularán los ajustes del paso 6. Opcionalmente, puedes añadir más distribuciones de teclado (utiliza WIN + Mayúsculas para cambiar entre ellos mientras utilizas Windows).

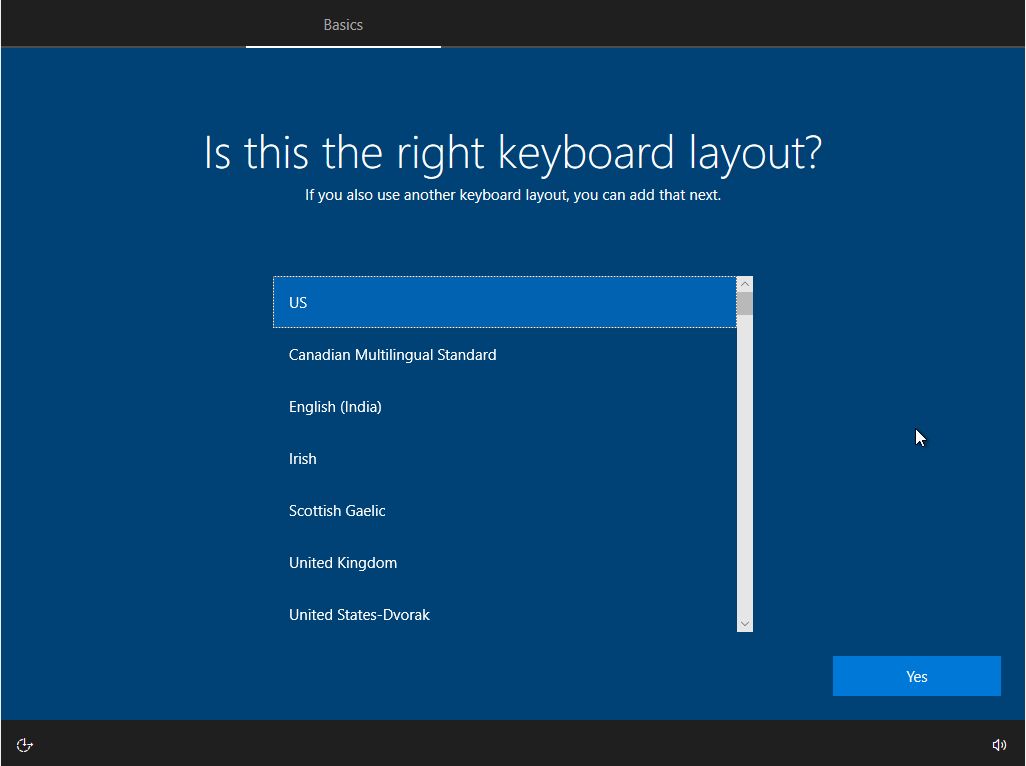
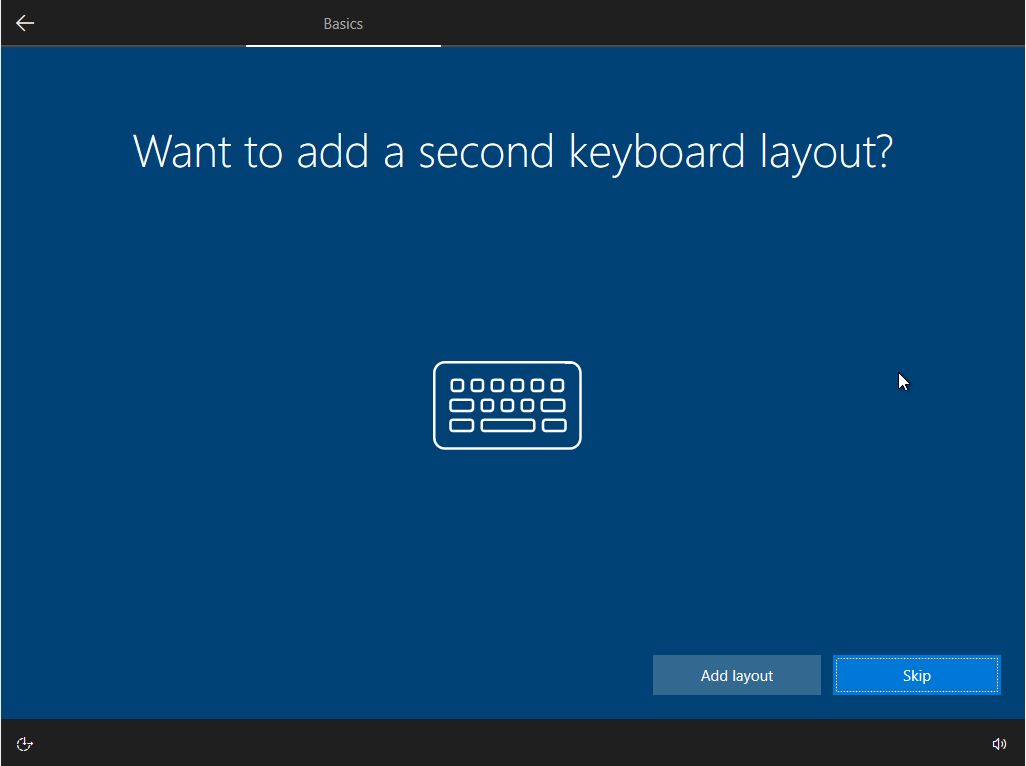
14. Ahora es el momento de seleccionar el tipo de montaje predefinido: para Uso personal o Organizaciónen cuyo caso un administrador del sistema aplicará algunos ajustes por ti. Utilizaremos Personal para nuestra guía.
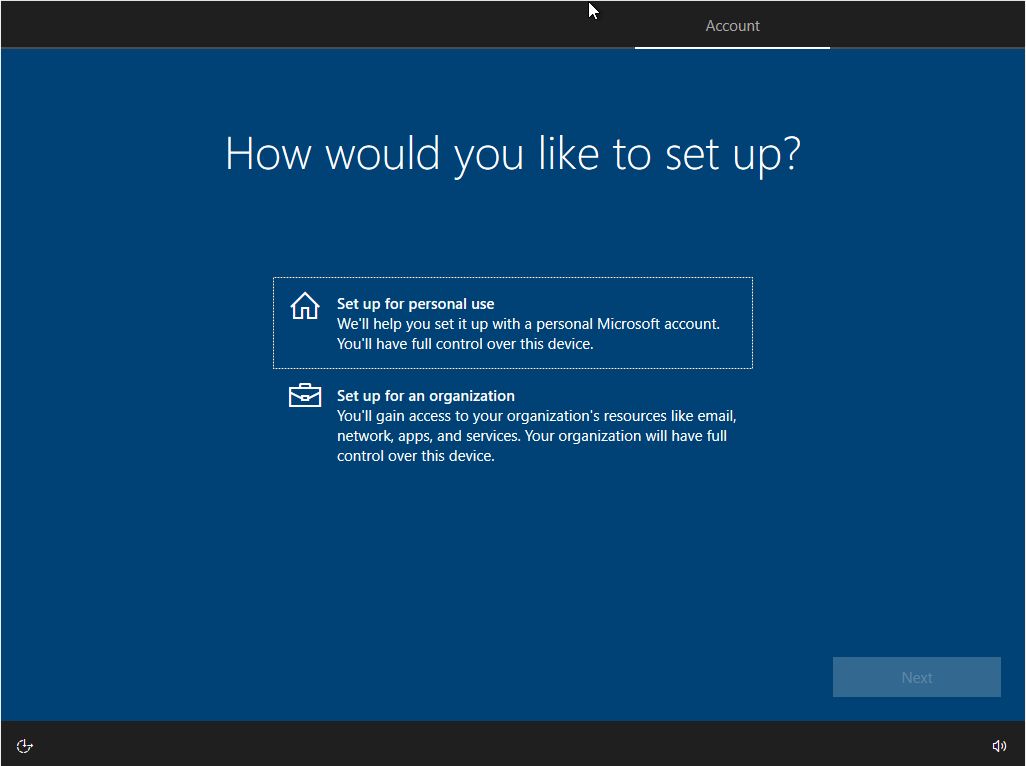
15. Ahora crear la primera cuenta de usuario que también actuará como administrador de este ordenador. Microsoft te empujará a utilizar una cuenta online de Microsoft, pero también puedes configurar una cuenta offline. Por razones de privacidad, te sugiero que configures esta última. Puedes lee sobre la diferencia aquí.
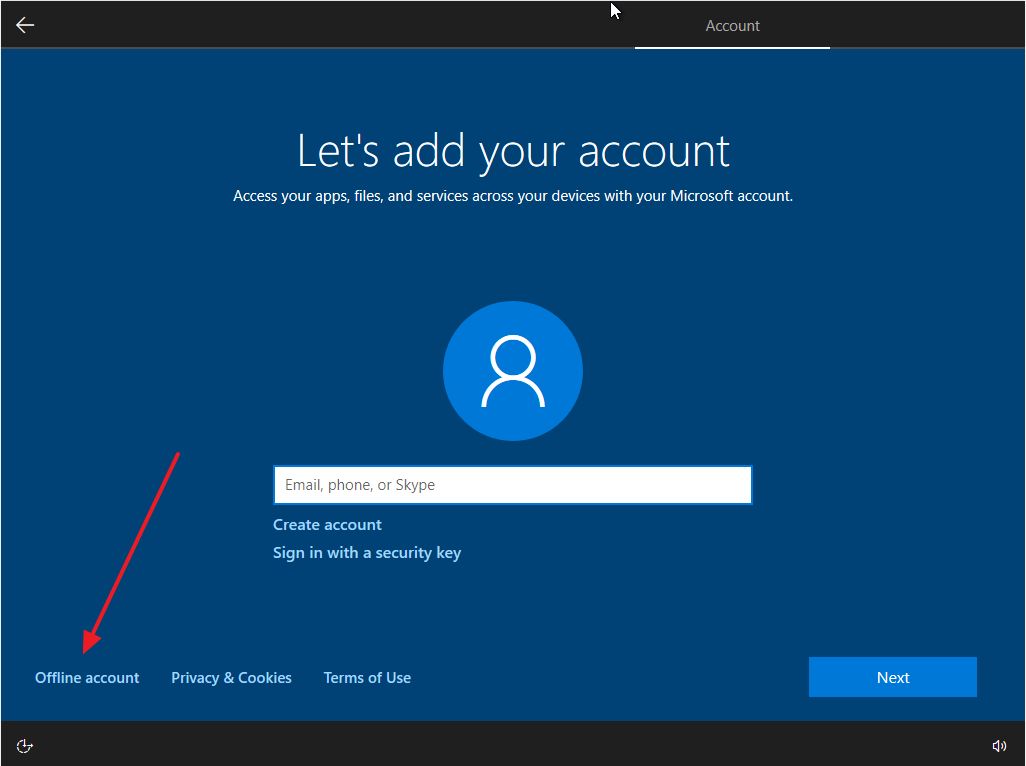
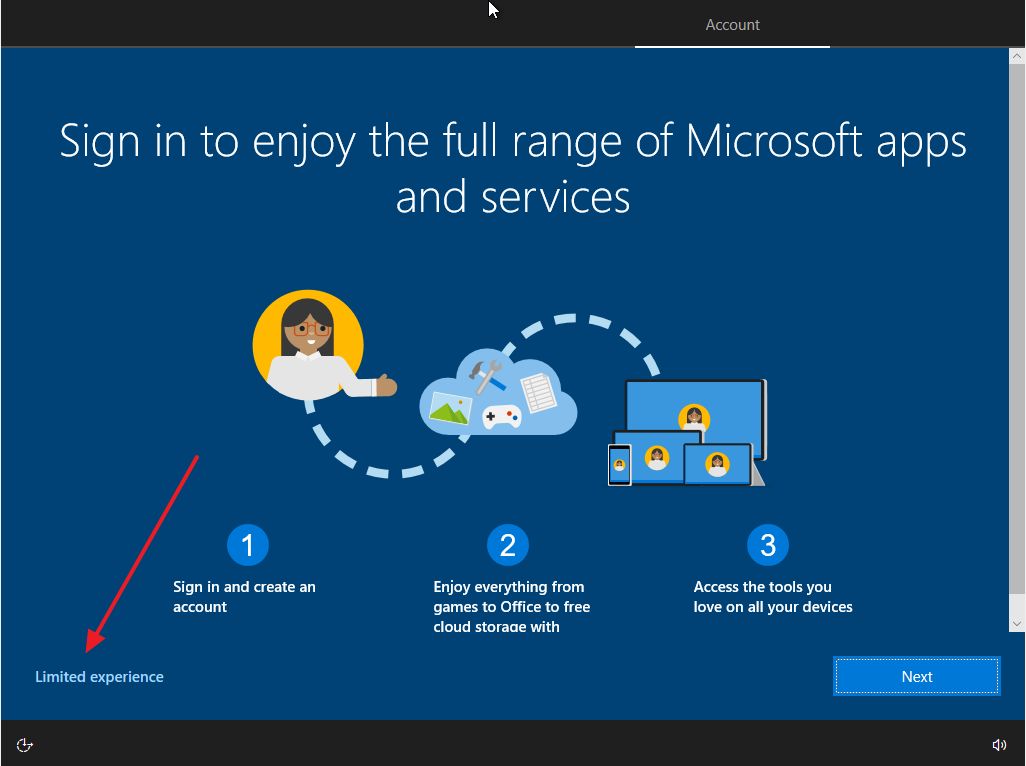

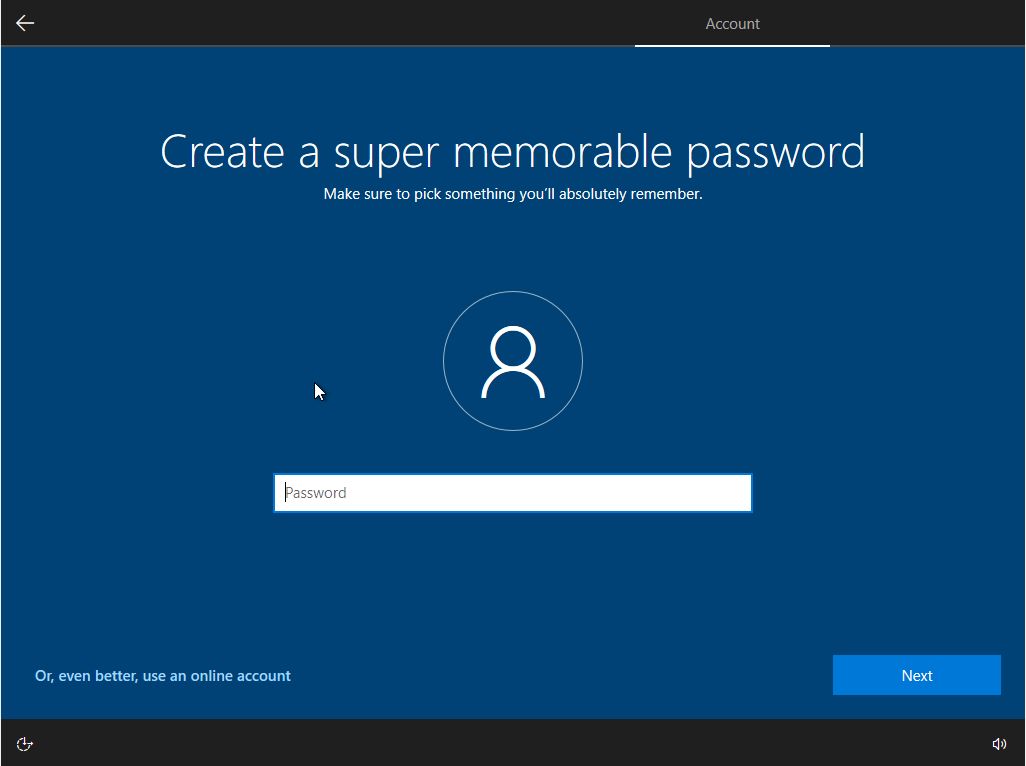
16. No recordaba este paso, pero parece que ahora tienes que seleccionar 3 preguntas de seguridad que te ayudará a recuperar tu cuenta en caso de que olvides la contraseña.
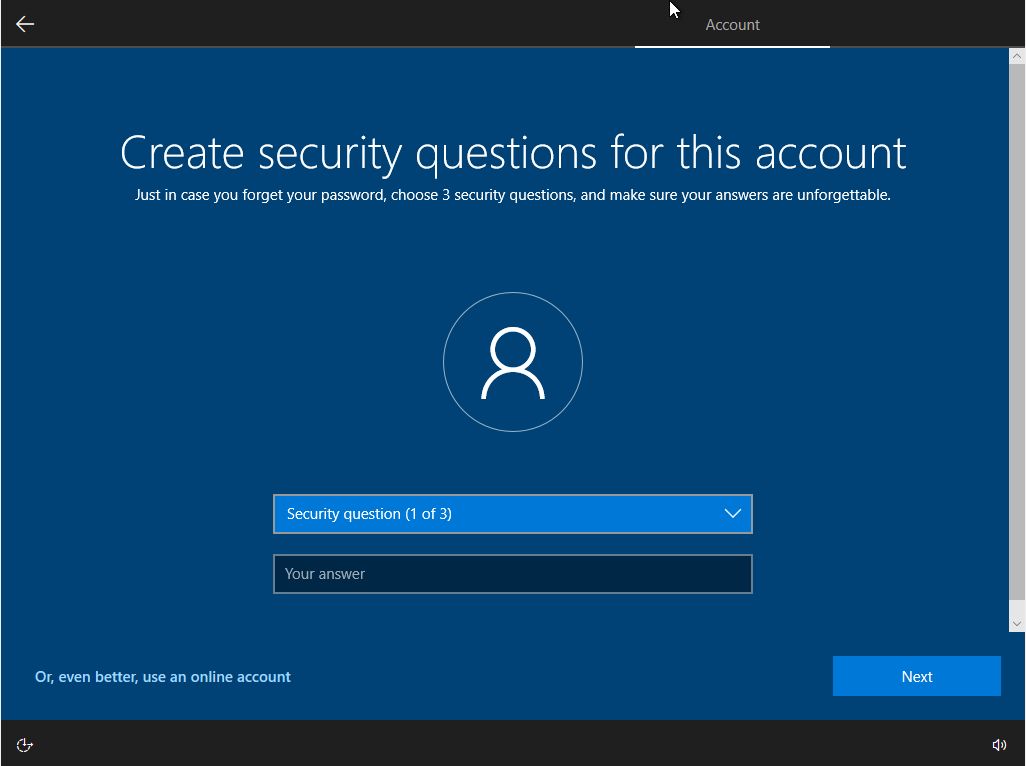
17. Ajustes de privacidad y Cortana son los siguientes. Yo personalmente desactivo todo lo que es posible en este paso. Algunos datos telemétricos seguirán enviándose a los servidores de Microsoft, pero estoy planeando un artículo sobre cómo puedes desactivar casi todo lo que afecta a la privacidad en Windows 10, así que permanece atento.
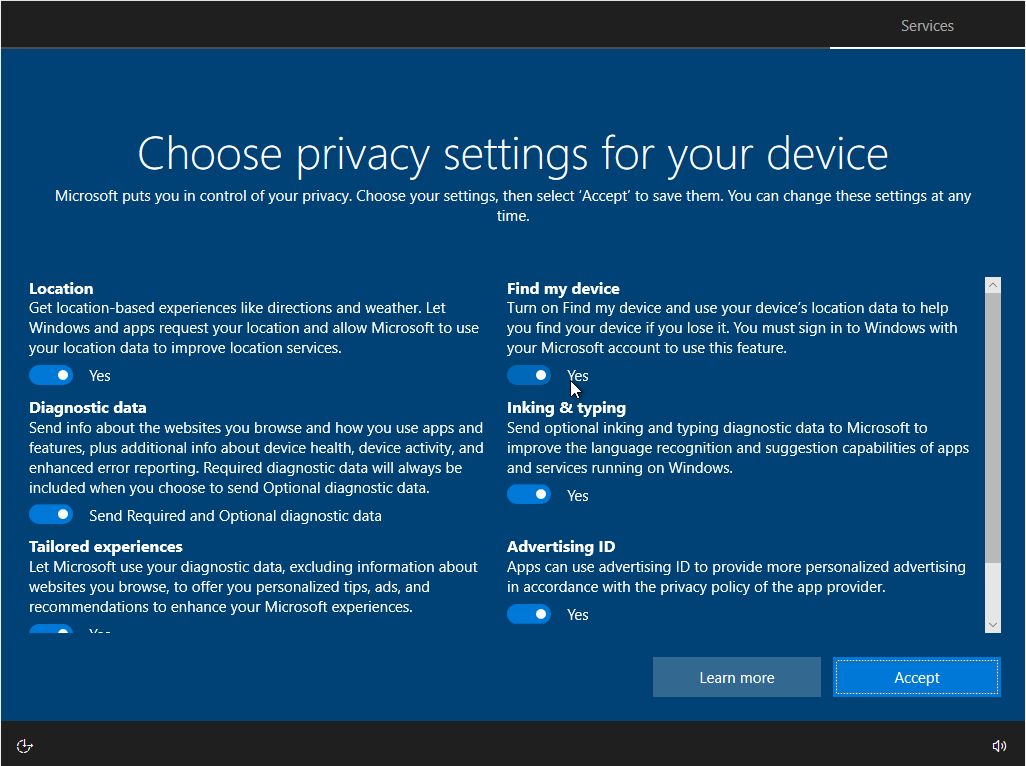
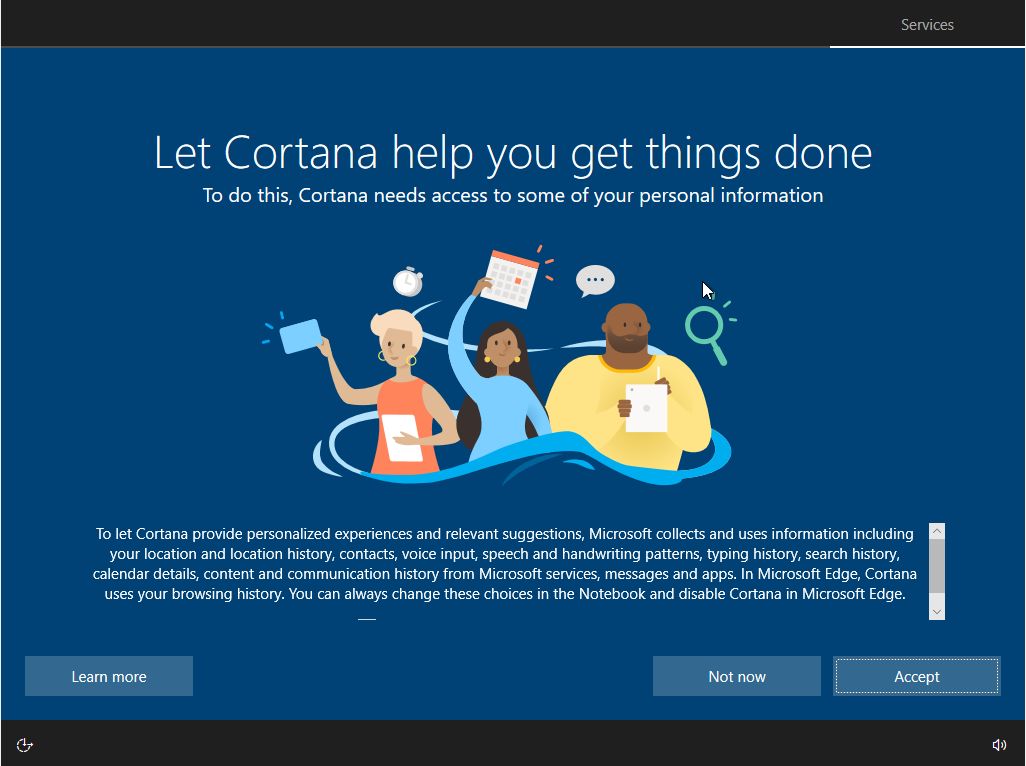
18. Tras unos instantes y un par de pantallas diferentes, serás recibido por primera vez con el familiar escritorio de Windows 10.
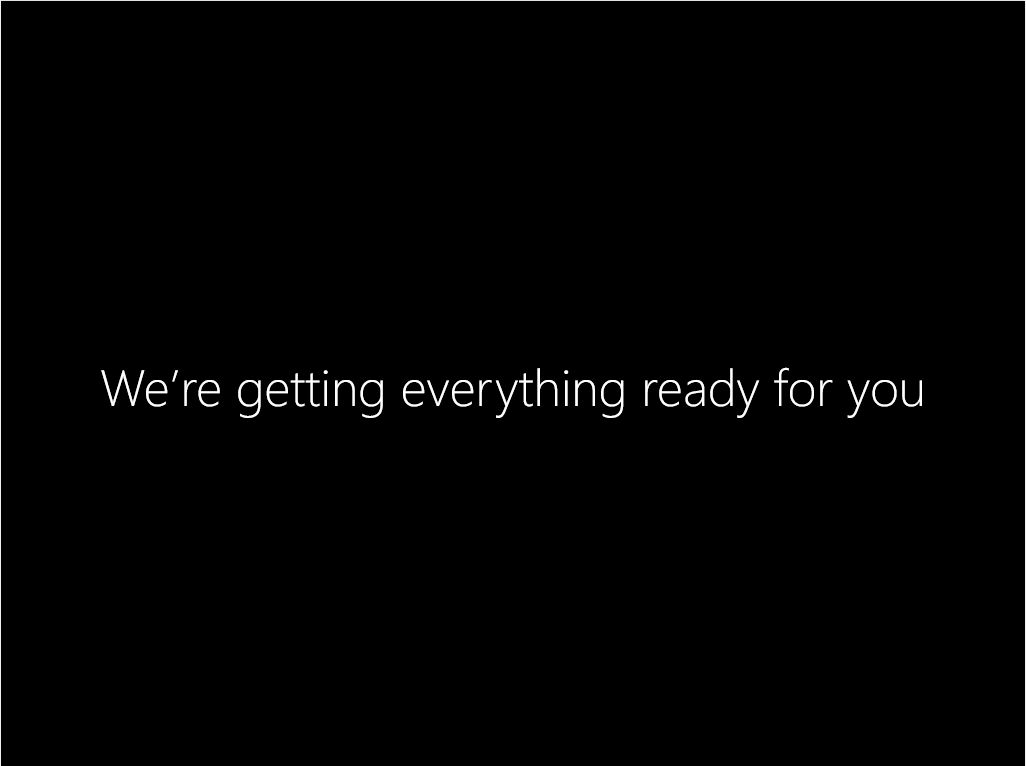
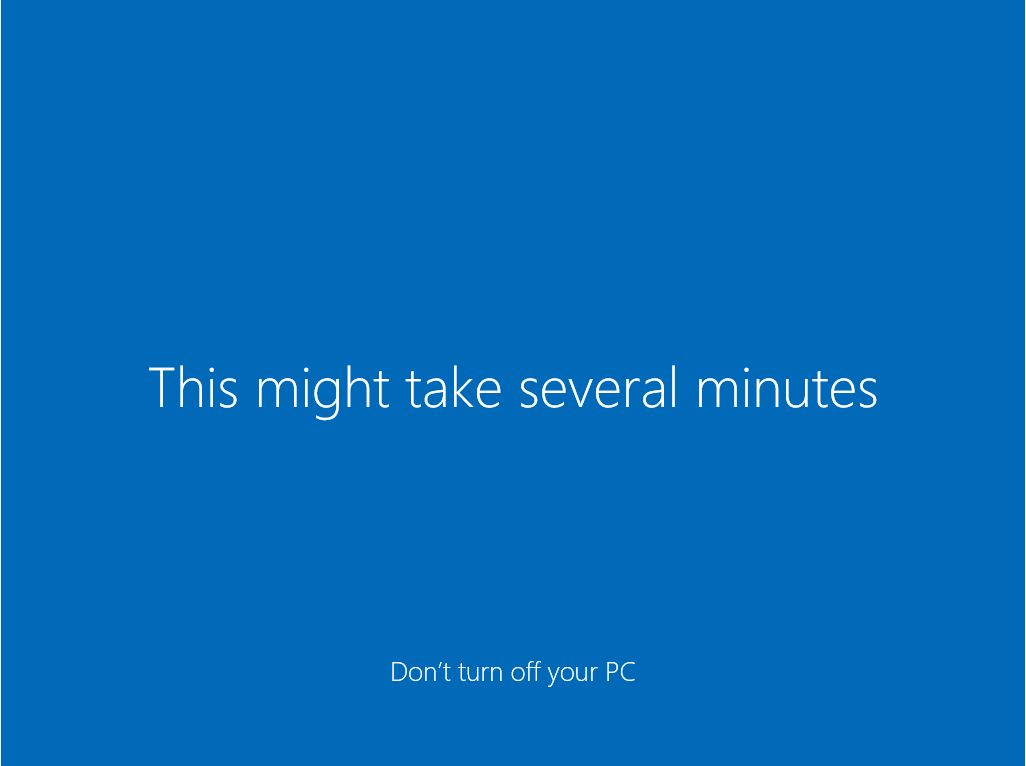
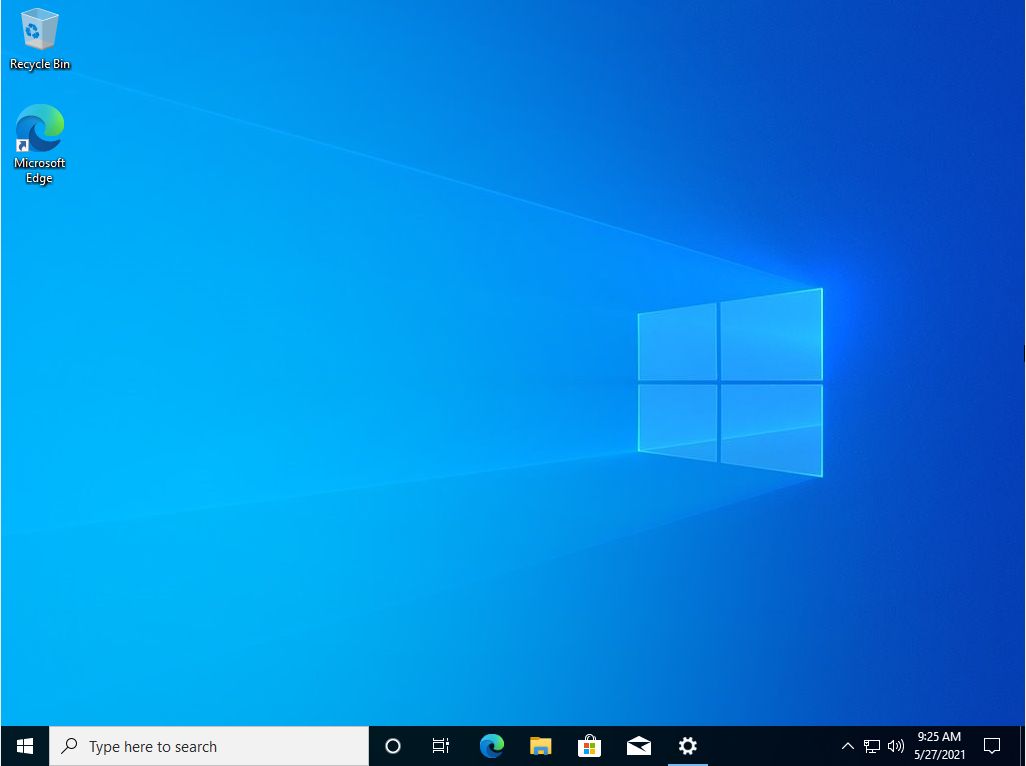
Ya está. Has instalado correctamente Windows 10 en tu nuevo ordenador.
¿Y ahora qué? Ya puedes utilizar tu ordenador, pero hay algunas cosas que debes configurar antes de que todo esté perfecto. Haré una guía sobre eso también, así que no olvides suscríbete a BinaryFork para recibir una notificación cuando el artículo esté listo.
¿Buscas otras guías de instalación? Tenemos uno para Windows 11 y uno para Ubuntu Linux.
¿La guía de instalación paso a paso de Windows 10 es demasiado difícil de seguir? Entonces quizá deberías probar a actualizar en su lugar. Es un poco más fácil y consiste en utilizar la función Asistente de actualización de Windows (también llamado Asistente de Instalación de Windows). Sigue nuestra guía para saber cómo se hace.
Sólo asegúrate de que el ordenador antiguo que vas a actualizar no tiene problemas de compatibilidad con Windows 10. Siempre se recomienda un hardware reciente para aprovechar las capacidades del software más reciente, pero no es necesariamente "imprescindible".
Instalar Windows 10 - Guía PDF Descargar
Si quieres una guía que puedas seguir a tu propio ritmo, he incluido una versión en PDF de nuestro artículo sobre la instalación de Windows 10. Puedes descargar, imprimir y compartir este archivo con quien lo necesite para poner en marcha Windows 10 en su ordenador.
Preguntas más frecuentes:
El tiempo que se tarde en instalar Windows 10 dependerá de la velocidad de tu PC, pero en un hardware moderno no debería tardar más de 10-15 minutos.







