- Si necesitas hacer una instalación limpia de Windows 11, aquí tienes una guía rápida y fácil de seguir paso a paso.
- Da miedo a los principiantes, pero es muy fácil instalar Windows 11 en un ordenador nuevo.
- Si has comprado un ordenador nuevo, instalar Windows 11 es lo primero que hay que hacer tras el primer ciclo de encendido. Sin sistema operativo, no funcionará.
- La guía contiene todas las capturas de pantalla de instalación de Windows 11 que necesitas para llegar al escritorio de Windows por ti mismo.
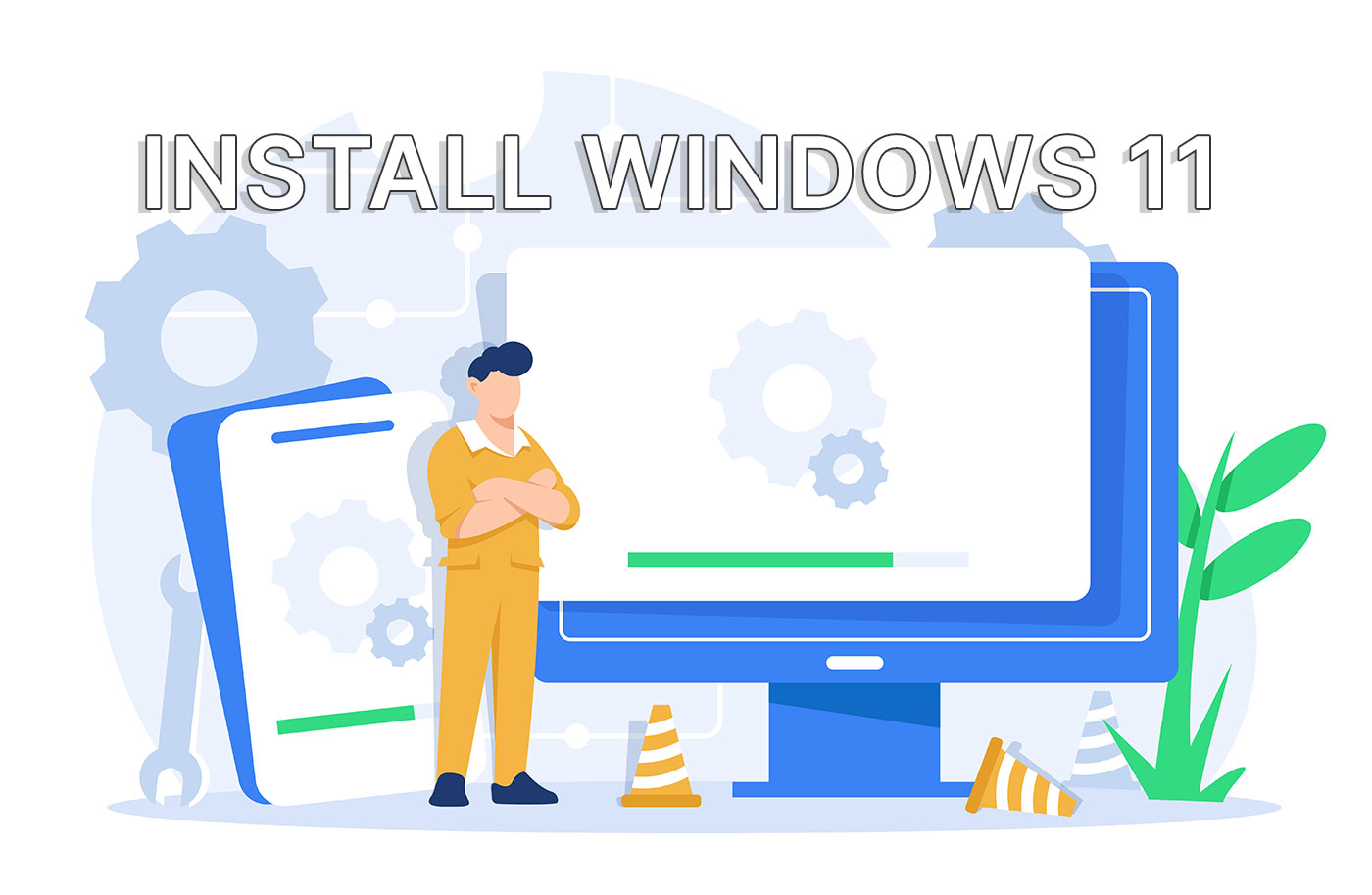
Utilizar un ordenador es fácil para la mayoría de la gente. Montar un PC e instalar el sistema operativo no es para todo el mundo, pero tampoco es ciencia espacial. Si tienes miedo de hacerlo solo, no deberías tenerlo. Pide ayuda a un amigo, si necesitas confianza, pero seguro que cualquiera puede instalar un SO con un poco de paciencia.
Lee este artículo hasta el final, toma notas si es necesario, y estoy seguro de que podrás arrancar con éxito tu flamante ordenador en el escritorio de Windows 11. Casi iba a decir la interfaz de escritorio "familiar", pero con Windows 11 las cosas han cambiado un poco, así que puede que no sea un terreno familiar para todo el mundo.
CONTENIDO
Requisitos para instalar Windows 11
- Un PC con al menos una unidad de almacenamiento, preferiblemente sin formatear, pero no es obligatorio. Requisitos mínimos de hardware para Windows 11 se enumeran aquí. Ten en cuenta el requisito del módulo TPM. Puede que tu ordenador tenga uno que no esté activado en la BIOS.
- Un disco USB de arranque de 8 GB o más.
- Un ordenador en funcionamiento con conexión a Internet para que puedas descargar Windows Imagen de disco ISO y crea un disco de arranque.
Lecturas recomendadas:
- Cómo descargar Windows 11
- Cómo crear un disco de instalación USB de arranque de Windows con Rufus
- Cómo activar el TPM para poder instalar Windows 11
- Saltar comprobación TPM y actualizar desde Windows 10 o Crea una ISO especial que eluda todas las comprobaciones de todos modos.
Si ya tienes un medio de instalación (disco de instalación en DVD oficial de Microsoft Windows 11 o llave USB) no necesitas un ordenador en funcionamiento para crear el disco de instalación.
Algunos ordenadores portátiles o PC preconstruidos vienen con Windows preinstalado, o al menos el kit de instalación ya está precargado. La primera vez que arranques estos ordenadores puede que te aparezca el instalador de Windows, que te guiará por el mismo proceso descrito anteriormente.
Básicamente, los integradores del sistema se aseguran de que no tengas que descargar la imagen ISO del instalador y crear el disco USB de arranque. El instalador se copia de fábrica en una partición oculta.
Este proceso de configuración puede diferir un poco, ya que los integradores de sistemas pueden añadir/cambiar algunos pasos. Pero no te preocupes, no es demasiado diferente.
Guía de instalación de Windows 11: Instalación limpia de Windows 11 paso a paso
He intentado ser lo más útil posible, ilustrando cada guía, así que aquí tienes todos los pasos de instalación de Windows 11 con imágenes. Verás que el proceso de instalación de Windows 11 es bastante sencillo.
1. Introduce el DVD de instalación en la bahía óptica o el disco USB de arranque en tu ordenador.
Nota: si utilizas una caja de sobremesa, intenta insertar la unidad USB en uno de los puertos traseros. Los conectores USB del panel frontal son más cómodos de usar, pero pueden causar problemas durante el proceso de instalación.
2. Pulsa el botón Tecla F8 varias veces mientras se inicia el ordenador para llamar al menú Gestor de arranque.
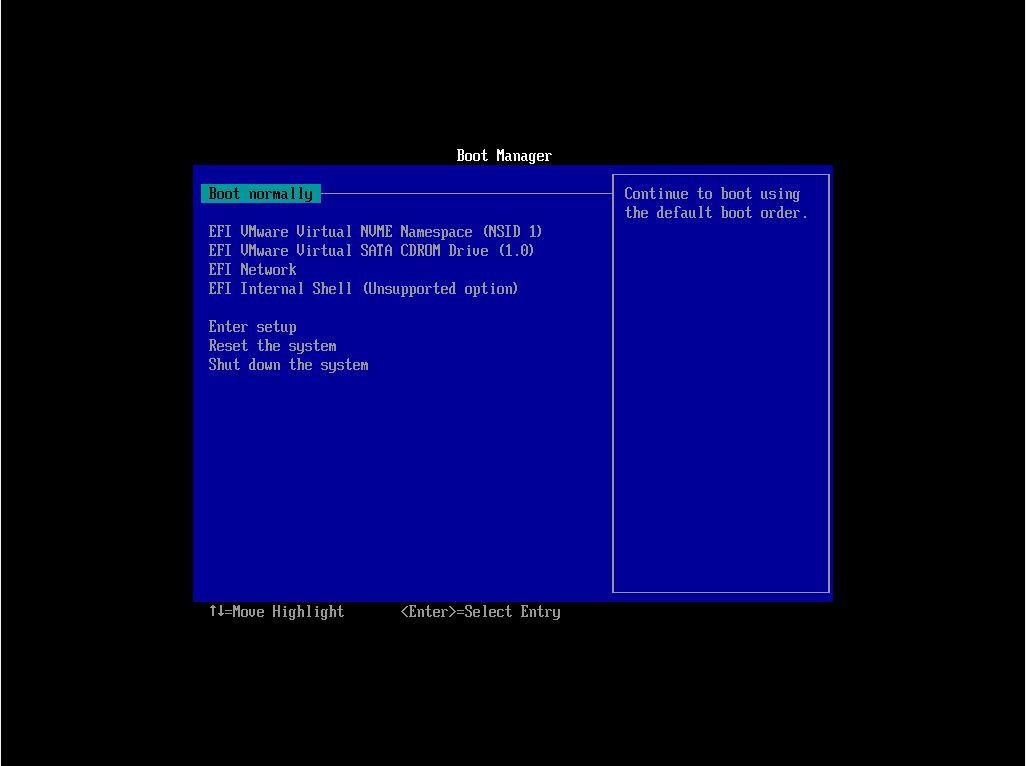
3. Utiliza las teclas de flecha para selecciona la unidad unidad que contiene el instalador de Windows 11. Algunas unidades pueden aparecer dos veces. Si es así, te recomiendo que elijas la versión denominada EFI o UEFI. Es la mejor forma de instalar Windows 11 y es un engorro cambiar a UEFI después de instalar el SO en modo BIOS heredado (
4. A continuación, un mensaje a Pulsa cualquier tecla para arrancar desde el CD o DVD... aparece. Al hacerlo, se iniciará el proceso de instalación real de Windows 11 y aparecerá el nuevo logotipo plano de Windows 11.

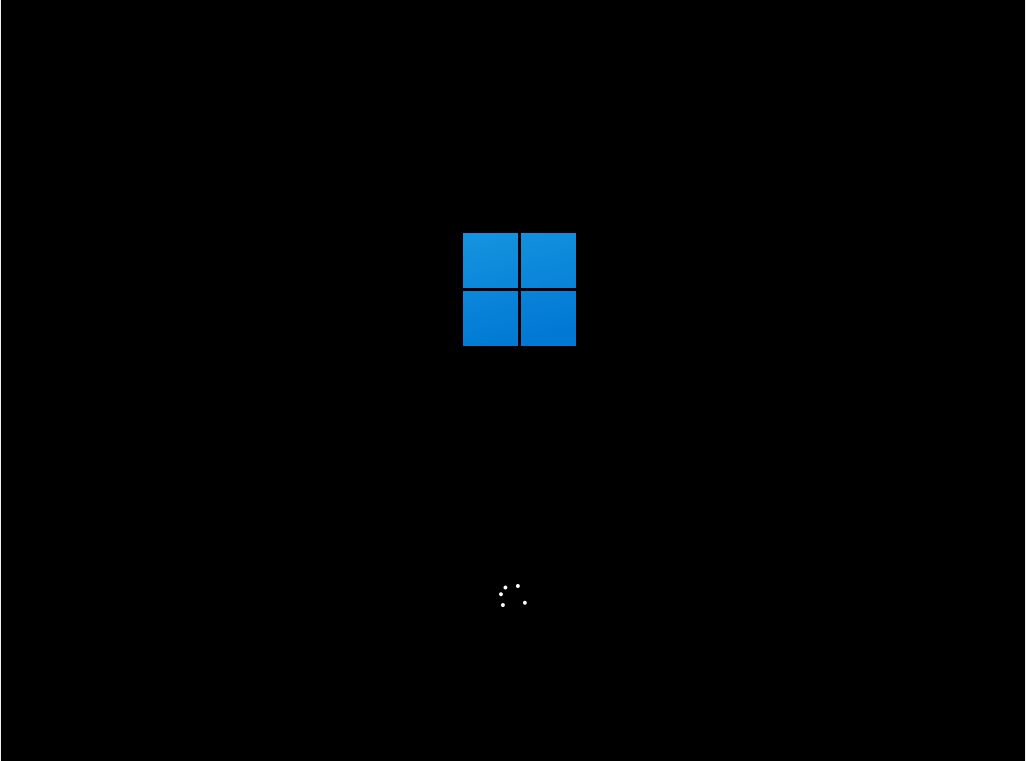
5. El primer paso es elegir Instalar ahora. En esta pantalla, también verás una opción para Repara tu ordenador. Lo ignorarás para esta guía.

6. El instalador te pedirá ahora que elijas el el idioma de la interfaz, el formato de la hora y la moneda, y la disposición del teclado. Éstos pueden mezclarse y combinarse según tus preferencias, y no tienen por qué reflejar la realidad. Cambiarlas más adelante es posible sin reinstalar Windows 11.

7. En el siguiente paso se te pedirá que introduce la clave de producto de Windows 11. Este paso puedes omitirlo por ahora, pero al final tendrás que activar Windows 11 para obtener todas las funciones. Ten cuidado e introduce el código correcto proporcionado con tu licencia. La clave de serie está formada por 25 caracteres (5 grupos de 5 letras y números cada uno).

8. Ahora es el momento de selecciona la edición Windows que quieras instalar. Tu selección debe coincidir con la clave de producto introducida anteriormente o de lo contrario Windows no se activará.
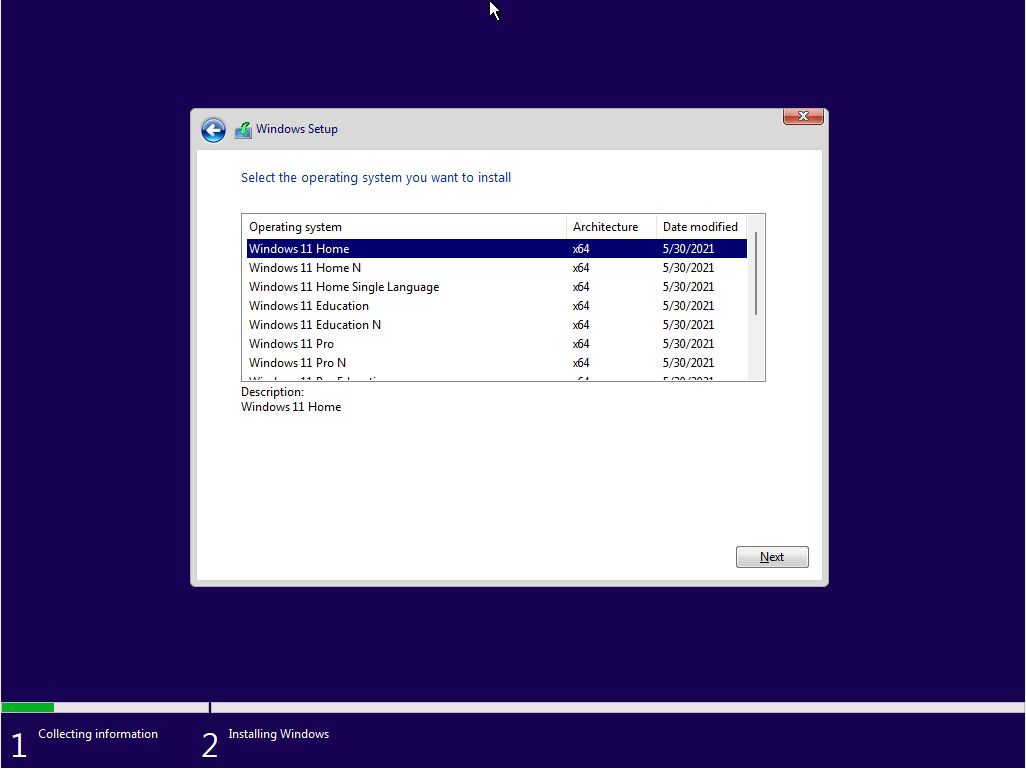
9. Para continuar, debes aceptar las condiciones de la licencia (EULA).
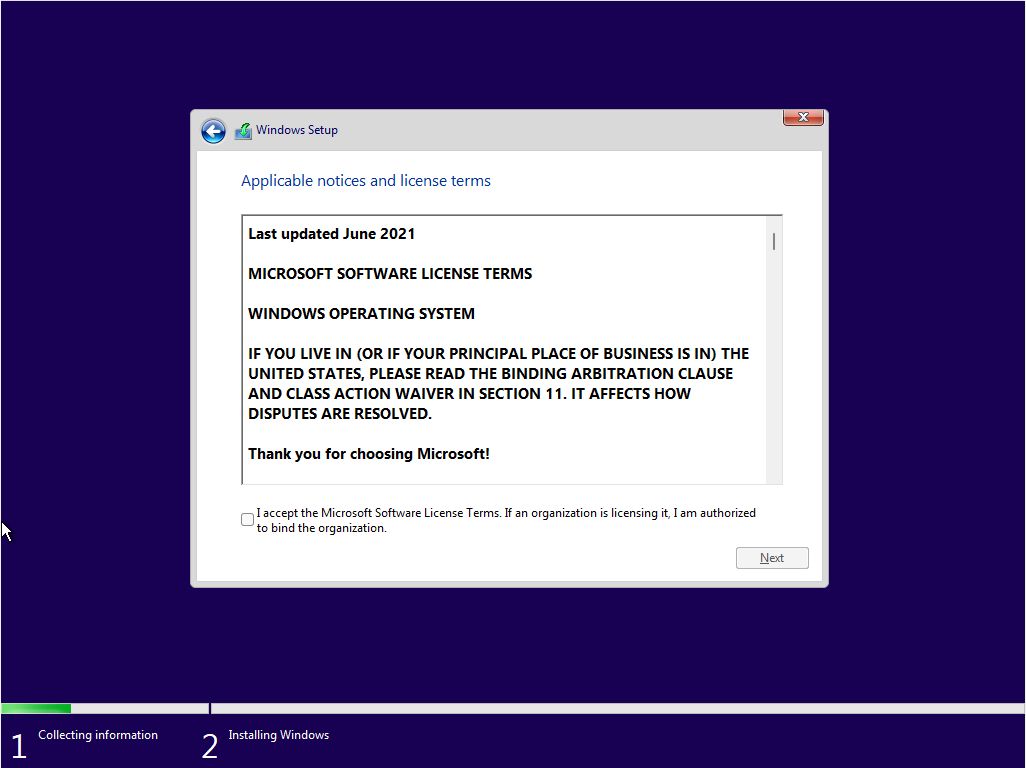
10. A continuación, selecciona el tipo de instalación. Hay dos opciones: Actualiza una instalación existente de Windows (versión 7, 8 o 10) o Personalizado.
La actualización no funciona de todos modos desde este instalador. Tienes que arrancar Windows, conectar el CD o el disco USB del kit de instalación y, a continuación, iniciar Setup.exe desde el Administrador de archivos. No sé por qué Microsoft sigue mostrando aquí la opción Actualizar.
Si no tienes instalada una versión anterior de Windows, selecciona esta última opción.

11. En este paso verás todos los discos disponibles detectados en tu ordenador. Indica al instalador los disco donde se copiarán los archivos de Windows 11. Puedes elegir particionar el disco existente en discos virtuales más pequeños (recomendado para discos más grandes). Si sólo tienes un disco sin formatear, selecciónalo y pulsa Siguiente. El instalador creará por ti todas las particiones necesarias.
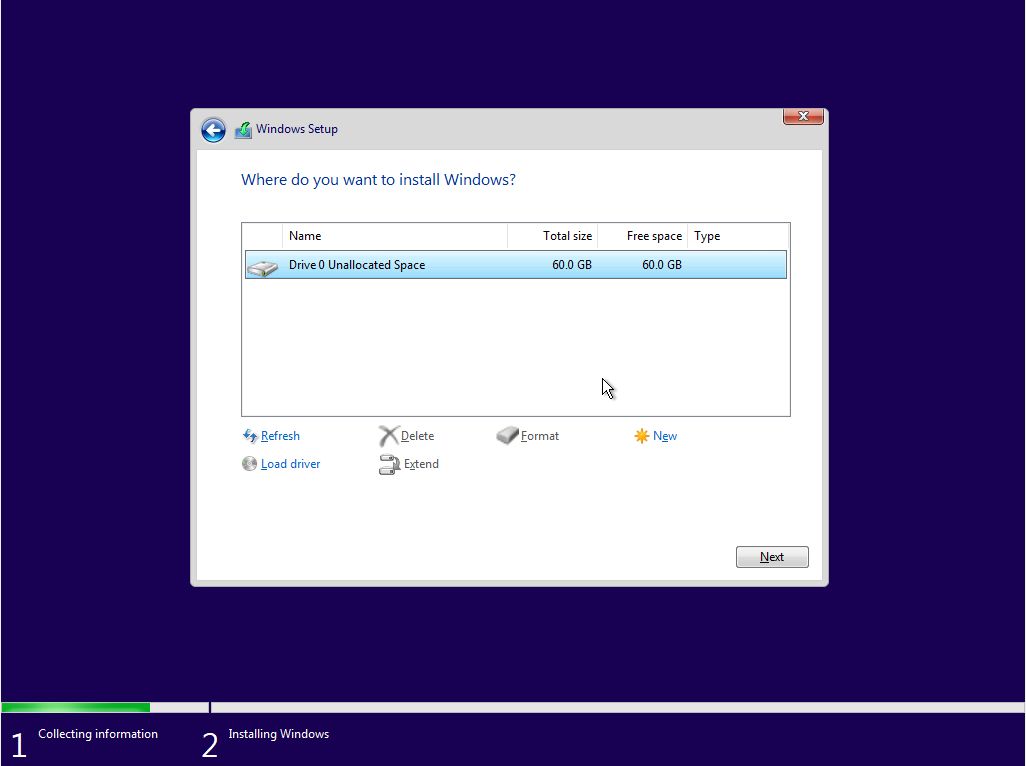
Espero una guía de configuración avanzada para este paso de la instalación, así que vuelve a consultar BinaryFork. Me aseguraré de volver a enlazar la guía aquí. Creo que es algo que debes saber si vas a reinstalar Windows, instalarlo en un ordenador con varios discos y, sobre todo, si quieres hacer arranque dual con otros sistemas operativos junto a Windows 11.
12. El instalador empezará ahora a copia los archivos necesarios del medio de instalación a su destino final. En este punto se producirá definitivamente un reinicio.
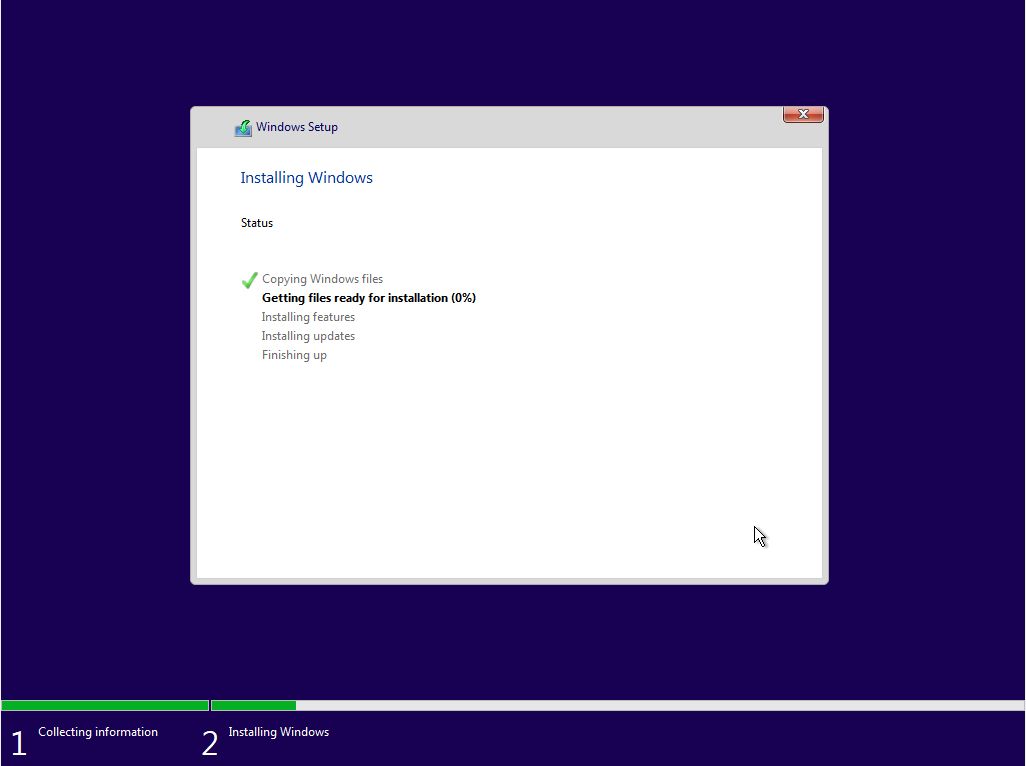
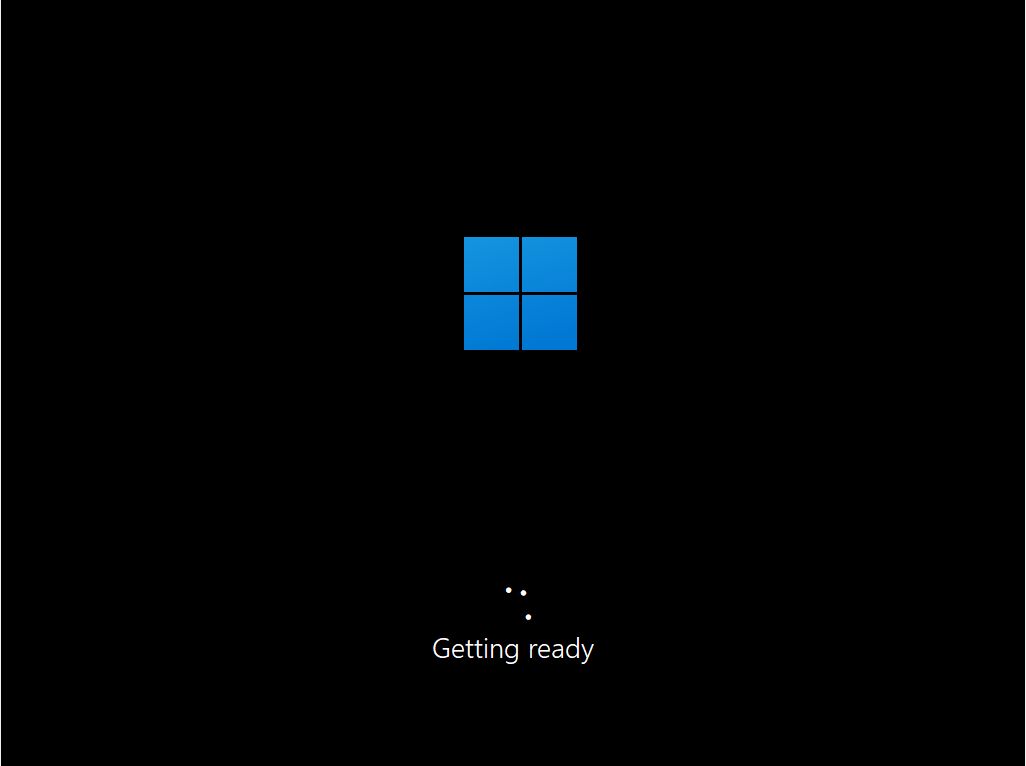
13. Si esto es un deja-vu, no te preocupes, porque se te pide de nuevo que selecciona la región geográfica y la distribución del teclado. Pueden diferir de la elección original y anularán los ajustes del paso 6. Opcionalmente puedes añadir más distribuciones de teclado (pista: utiliza WIN + Mayúsculas para cambiar entre ellos mientras utilizas Windows).
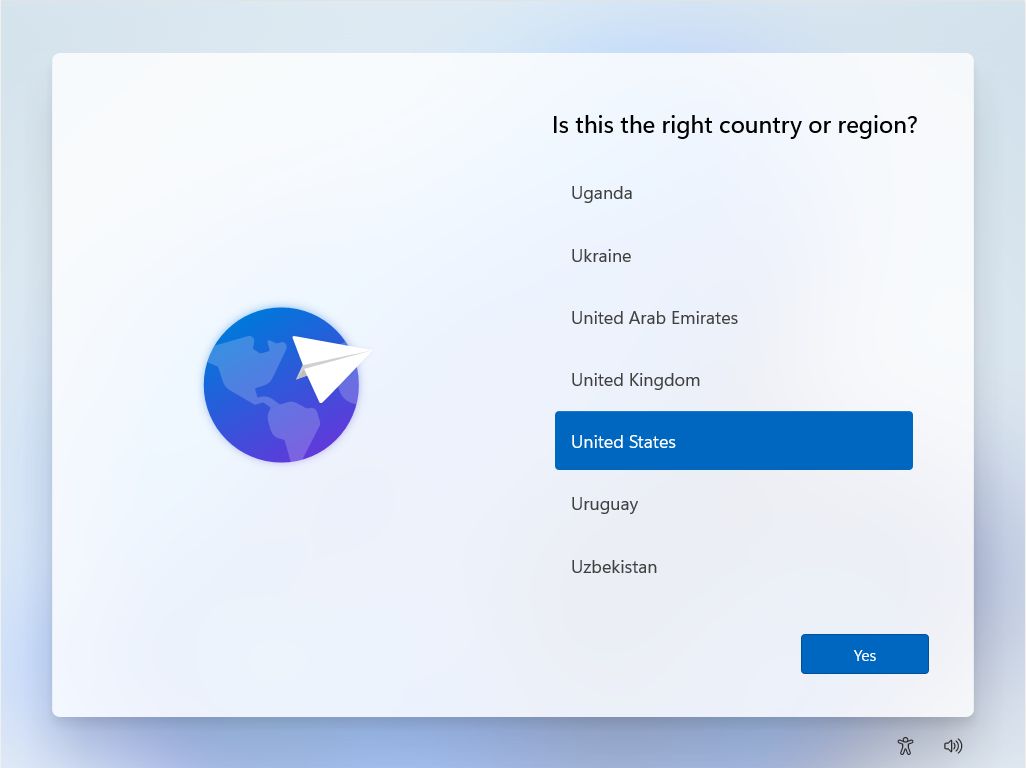
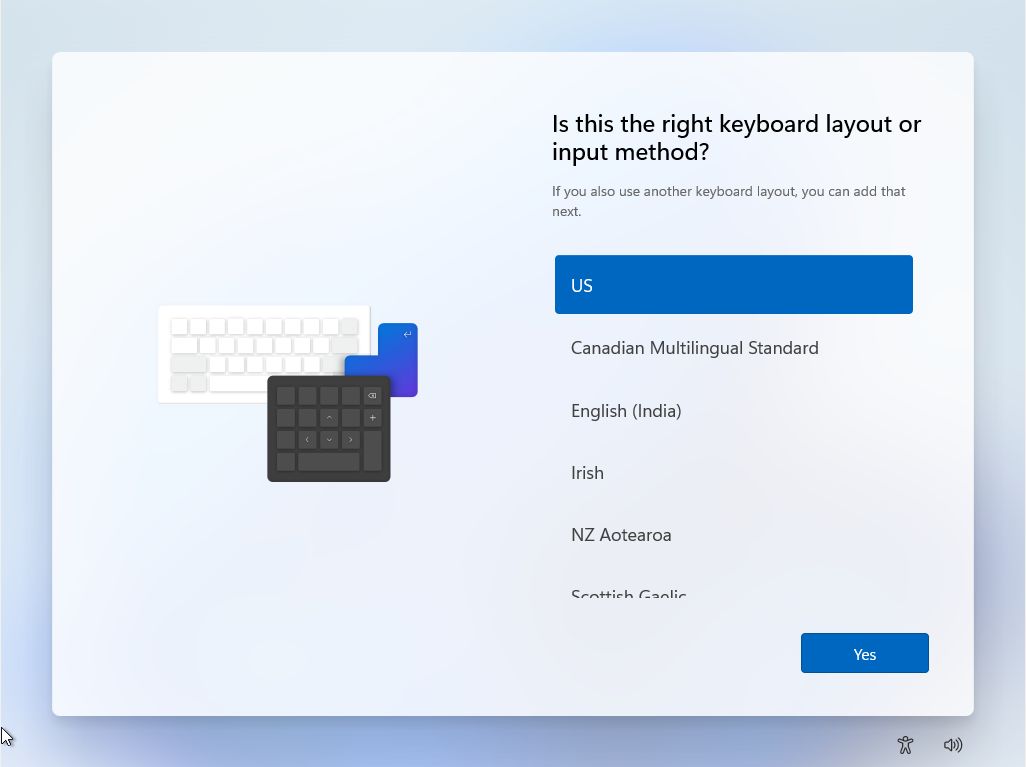
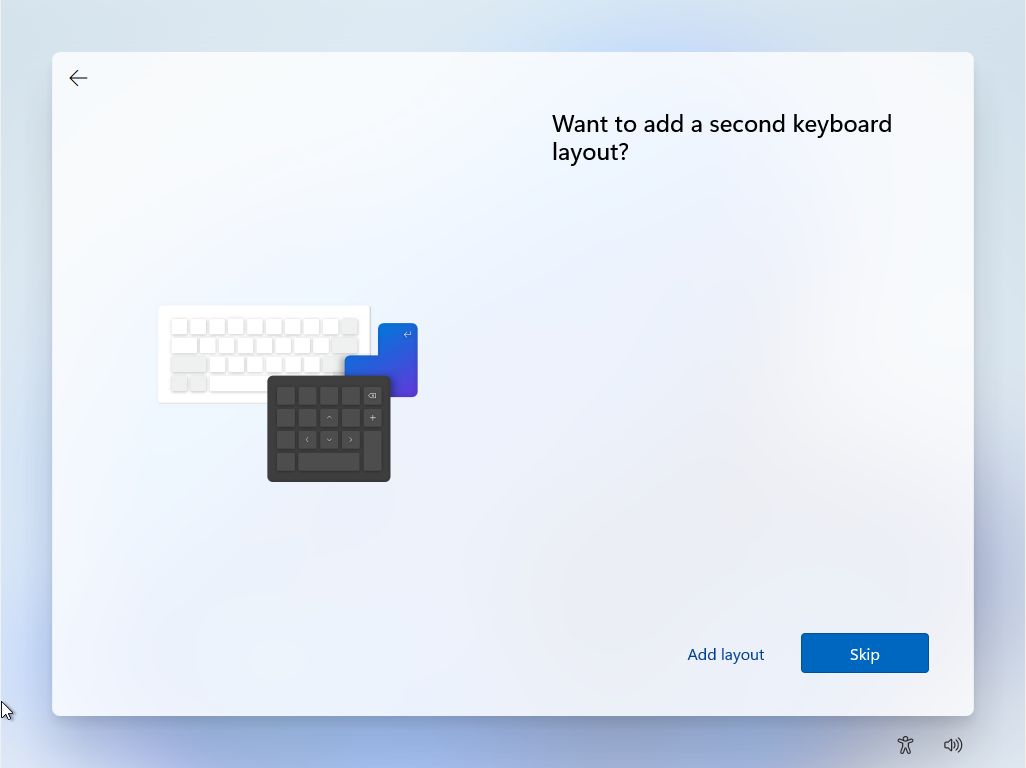
14. Todas las pantallas anteriores son casi idénticas a la Instalador de Windows 10. Ahora tenemos la primera pantalla de nuevo diseño: ponle nombre a tu PC. Te sugiero que introduzcas un nombre de ordenador que sea reconocible y fácil de recordar.
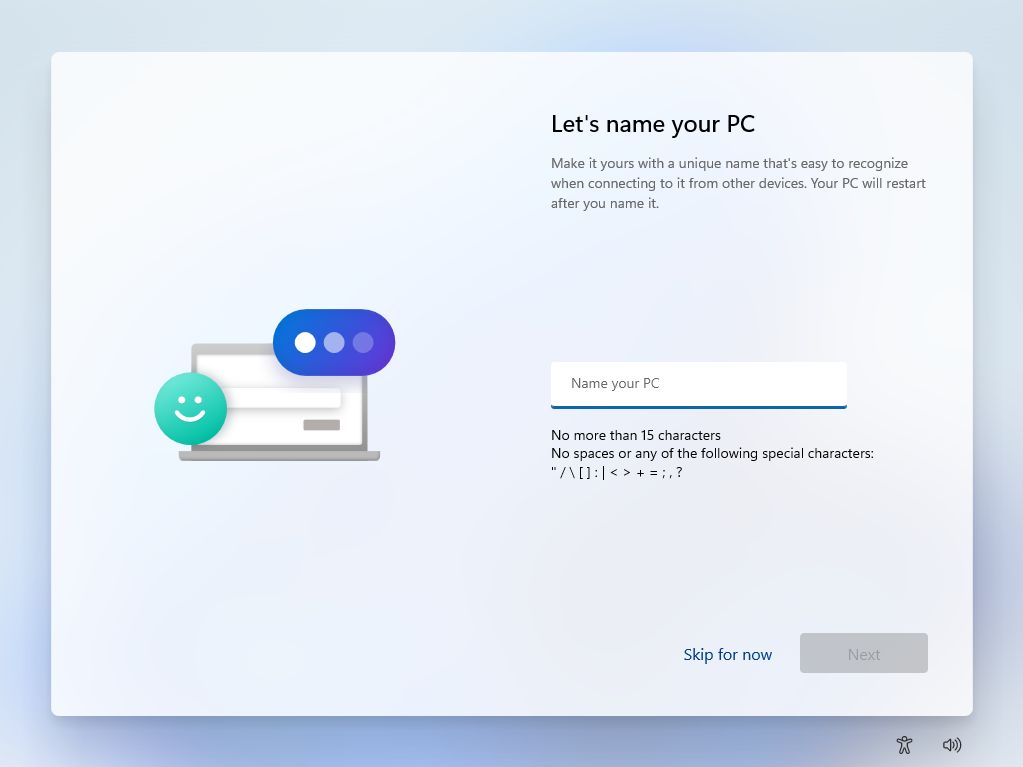
15. Ahora el instalador comprueba si hay actualizaciones y descárgalos antes de continuar. Deja que haga lo suyo.
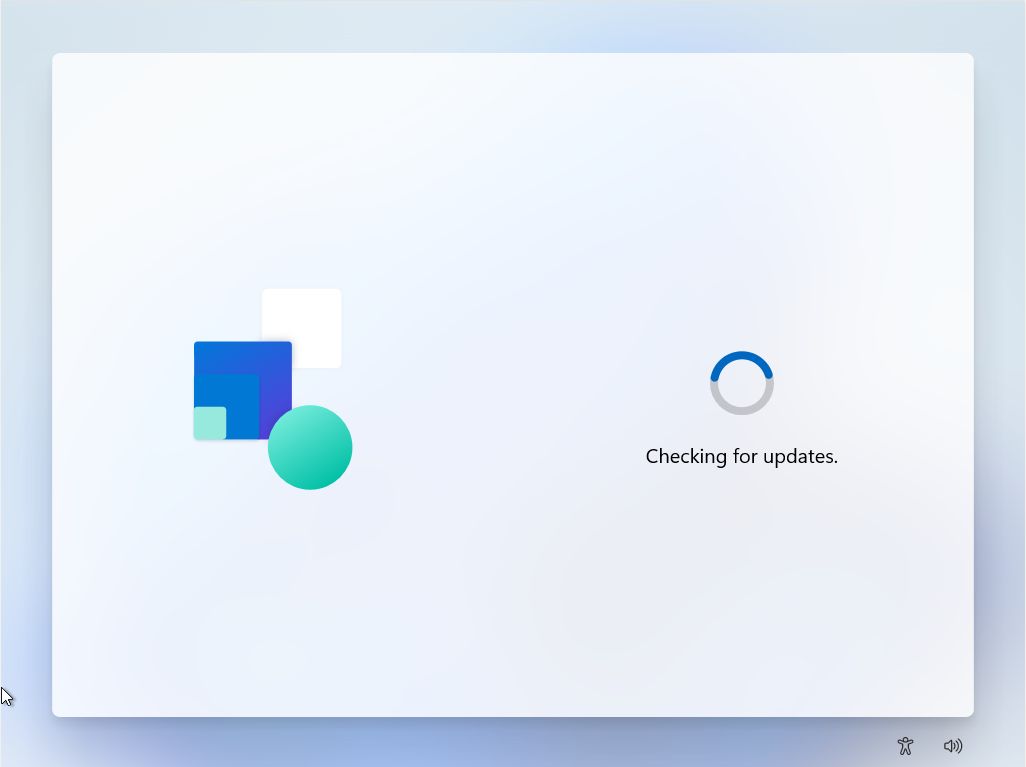
16. En este paso siguiente seleccionarás el escenario de uso del dispositivo predefinido: para Uso personal o Organizaciónen cuyo caso el administrador de tu sistema aplicará algunos ajustes por ti después de que te conectes a la red de tu empresa. En esta guía utilizaremos la opción Personal.
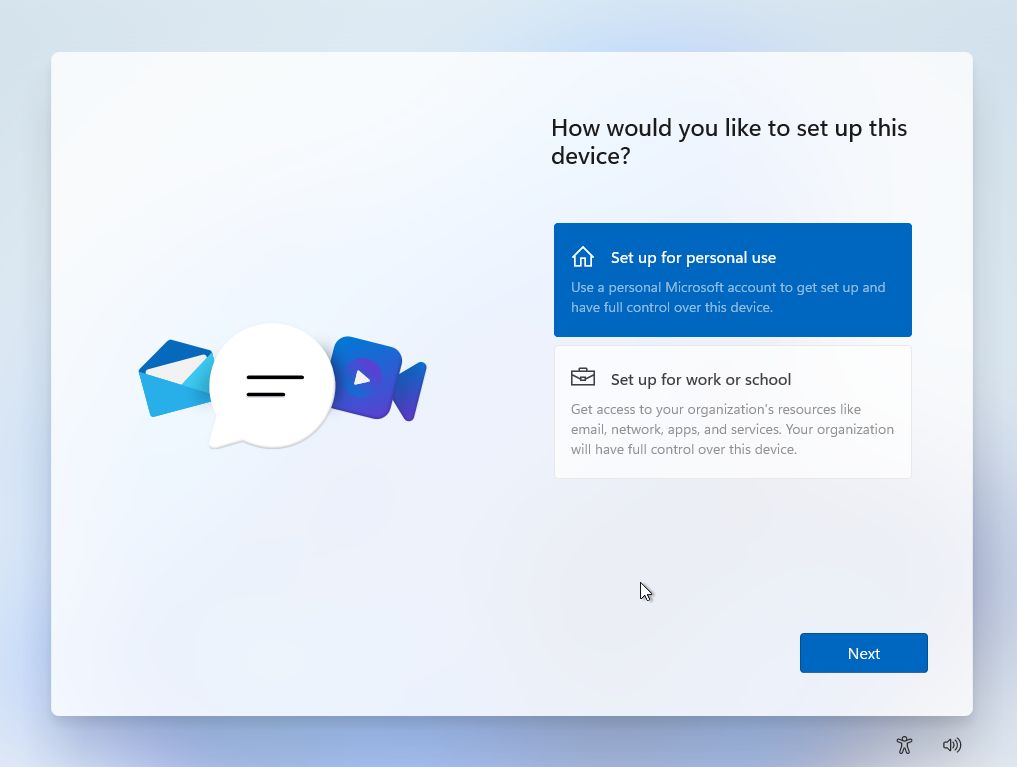
17. Ahora es el momento de crear la cuenta de administrador para este PC. Microsoft sigue intentando que inicies sesión con tu cuenta de outlook.com, pero te sugiero que utilices una cuenta sin conexión por motivos de privacidad. También tenemos una artículo que detalla las diferencias entre los dos tipos de cuenta.
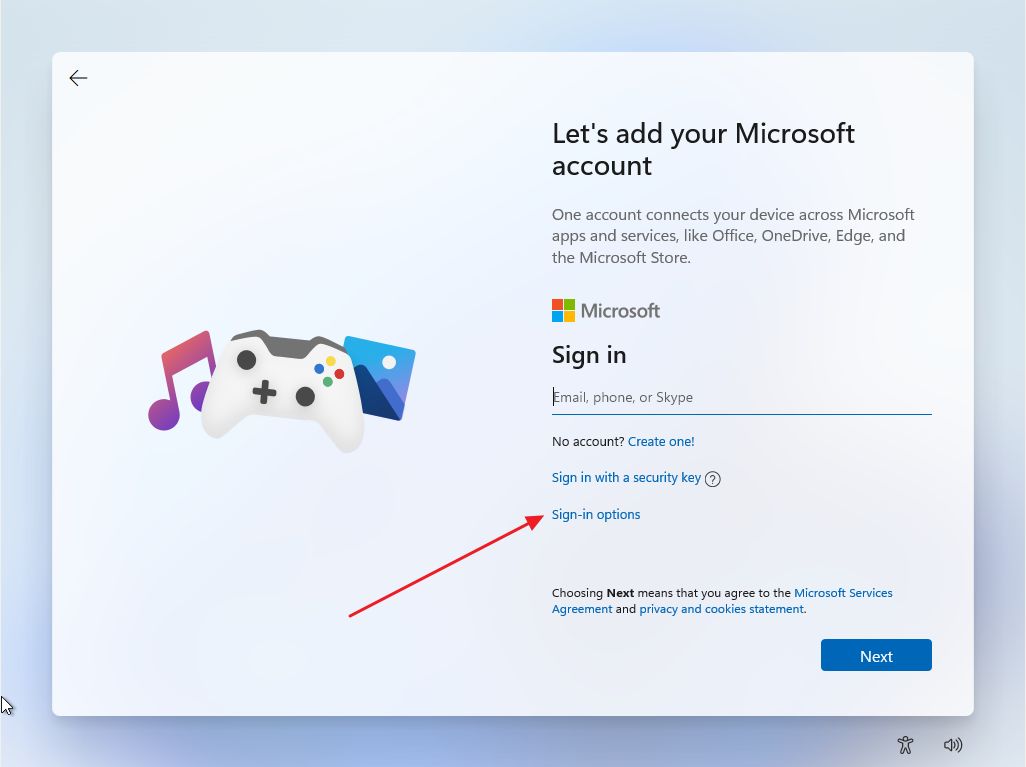
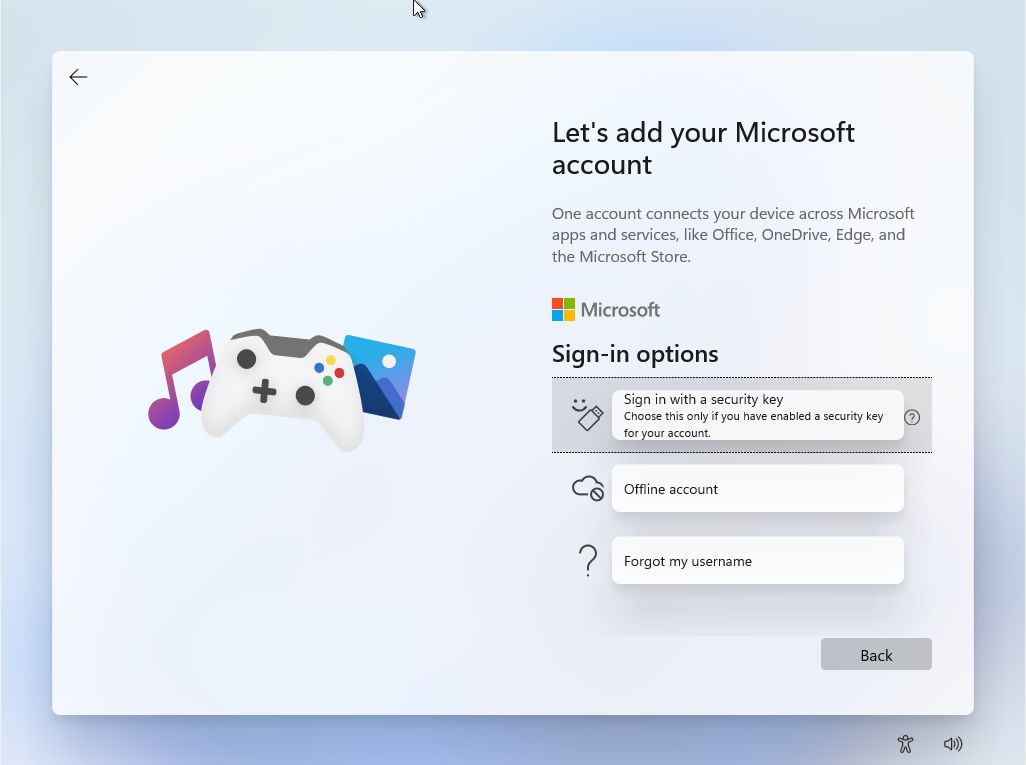
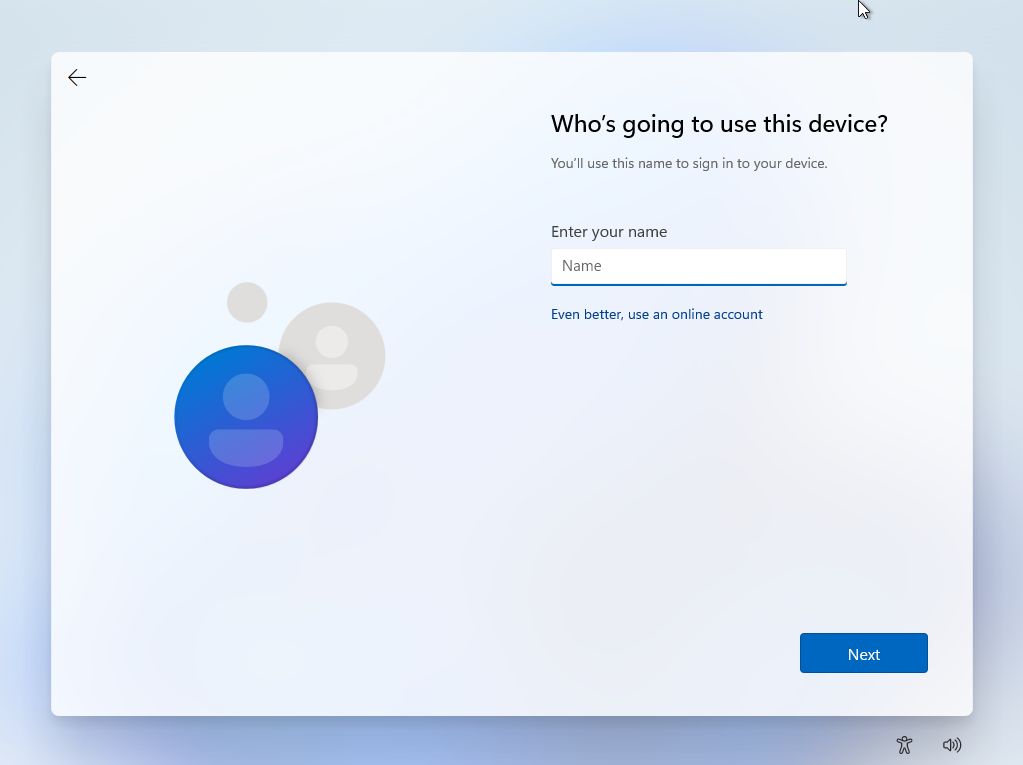
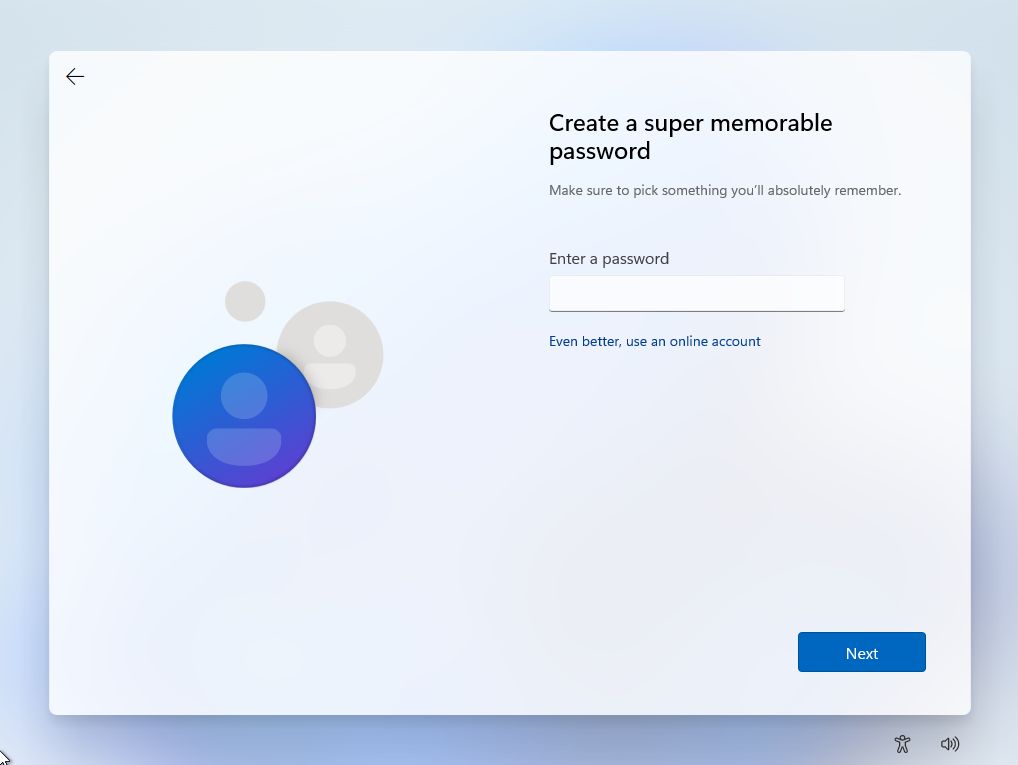
18. Para asegurarte de que puedes recuperar tus archivos si no recuerdas tu contraseña, tendrás que responder a una de las preguntas siguientes 3 preguntas de seguridad configurado en este paso.
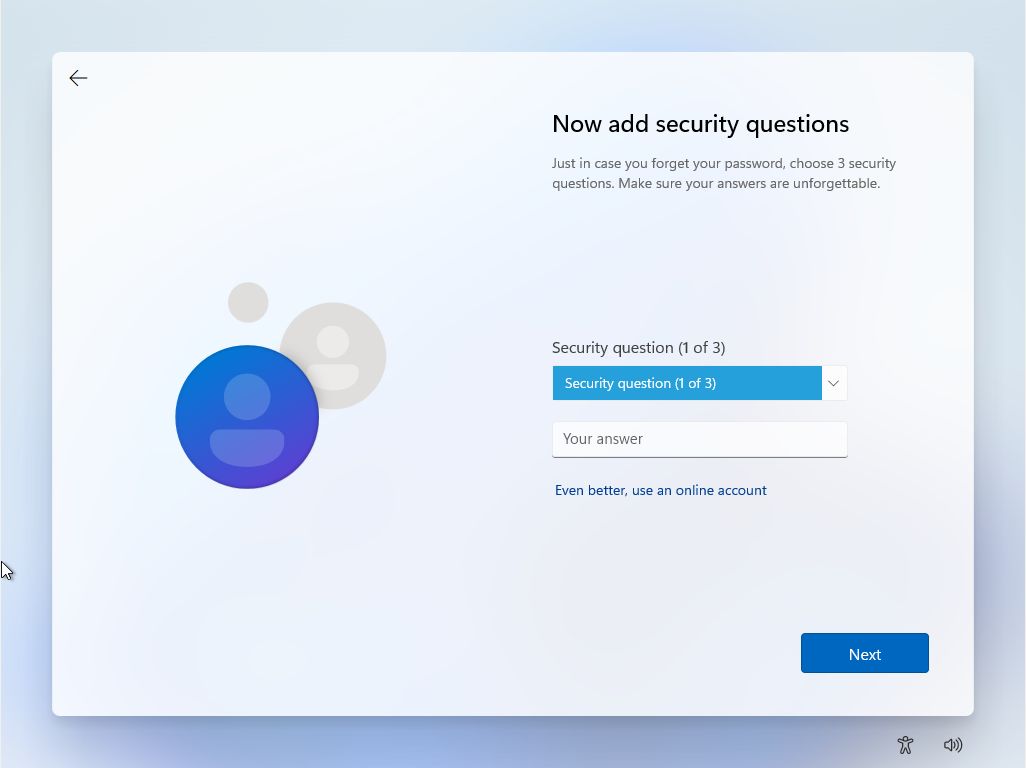
18a. Si inicias sesión con una cuenta de Microsoft, se te pedirá que Crear un PIN para conectarte más rápidamente a tu ordenador, en lugar de utilizar la compleja contraseña de Microsoft.
Puedes completar un PIN más seguro si lo deseas, pero por defecto, sólo se te pide que añadas números, no letras ni símbolos.
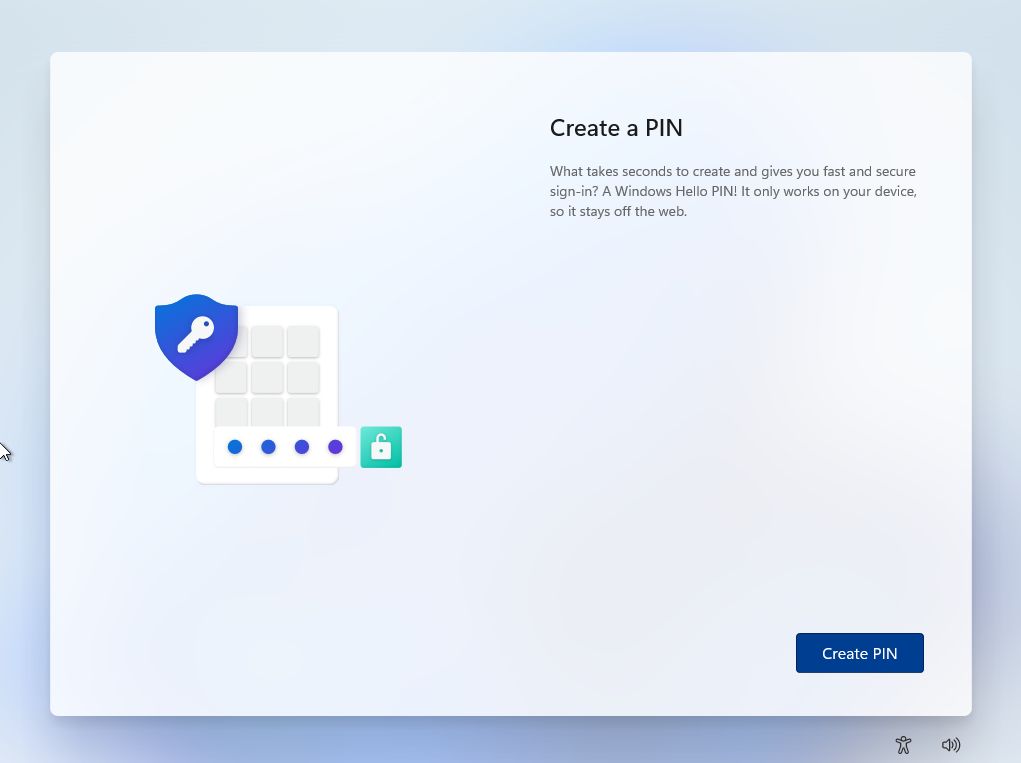
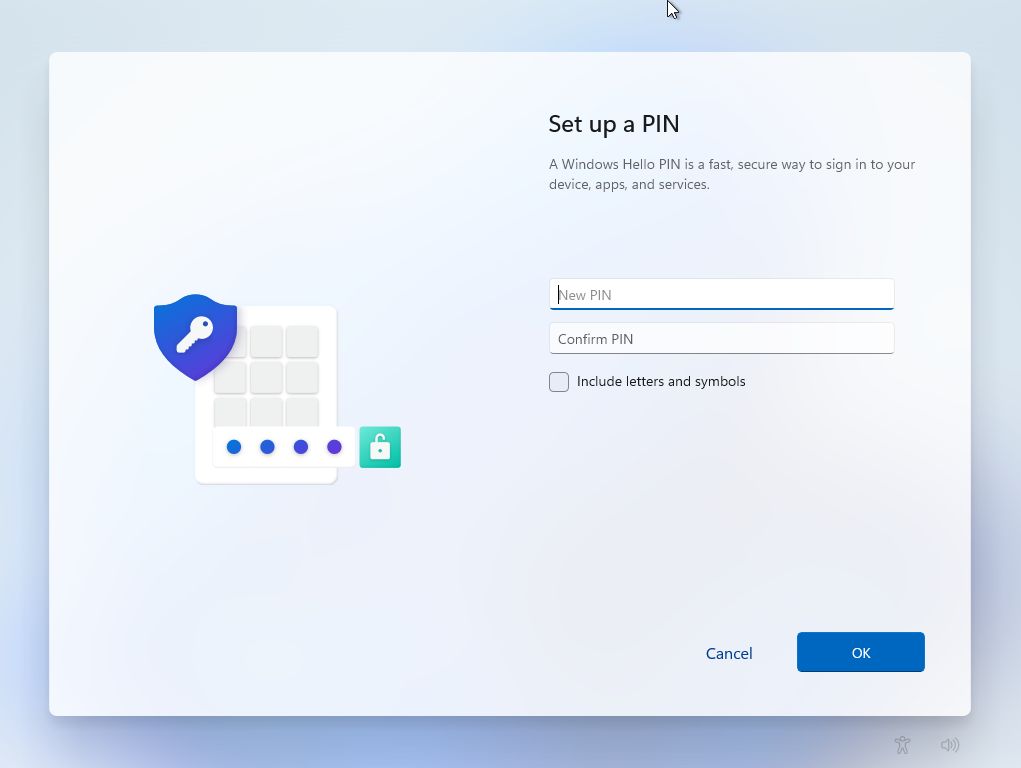
19. Si no es tu primer dispositivo Windows y habías configurado la sincronización de ajustes en el pasado, puedes elegir restaurar los ajustes desde otra máquina (también puede ser la misma máquina si estás reinstalando Windows).
Por defecto, Microsoft muestra el último dispositivo que se sincronizó, pero puedes hacer clic en el botón Restaurar desde otro dispositivo y verás una lista de todos los dispositivos asociados a tu cuenta Microsoft.
Para esta guía, sólo seleccionaremos Configurar como nuevo dispositivo.

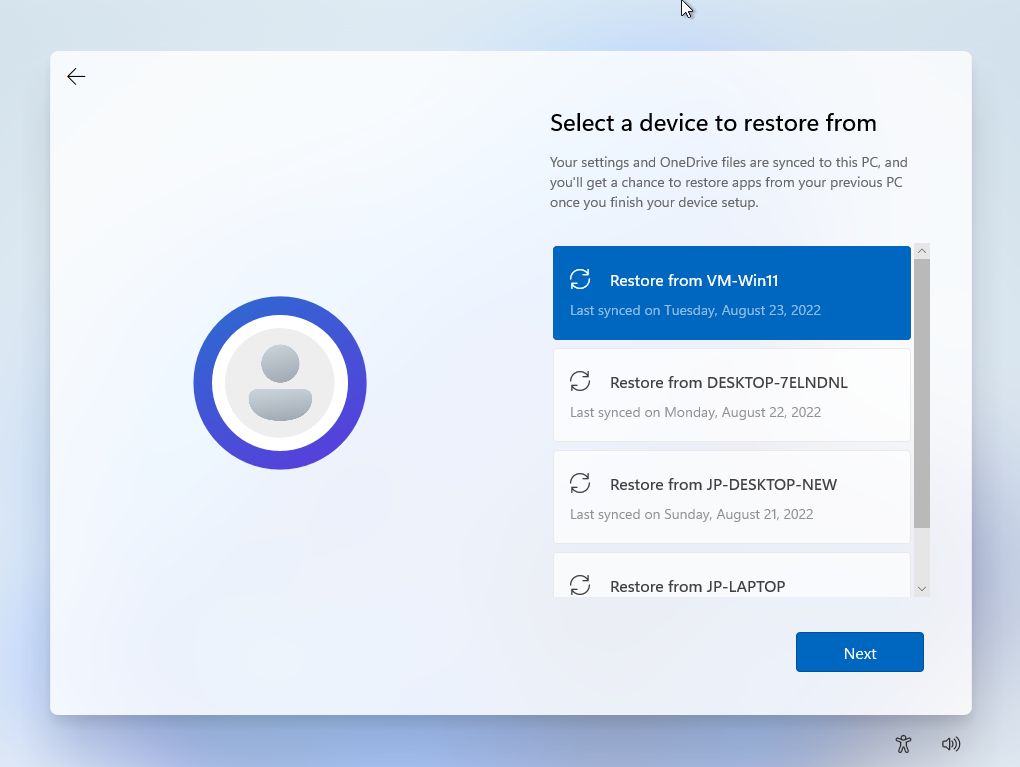
20. Ajustes de privacidad son los siguientes. Por costumbre, desactivo todo lo que es posible sin obstaculizar el uso de Windows. Es de esperar que se sigan enviando algunos datos telemétricos a Microsoft, pero estoy trabajando en un artículo sobre cómo desactivar prácticamente todo lo que afecta a la privacidad en Windows 11.
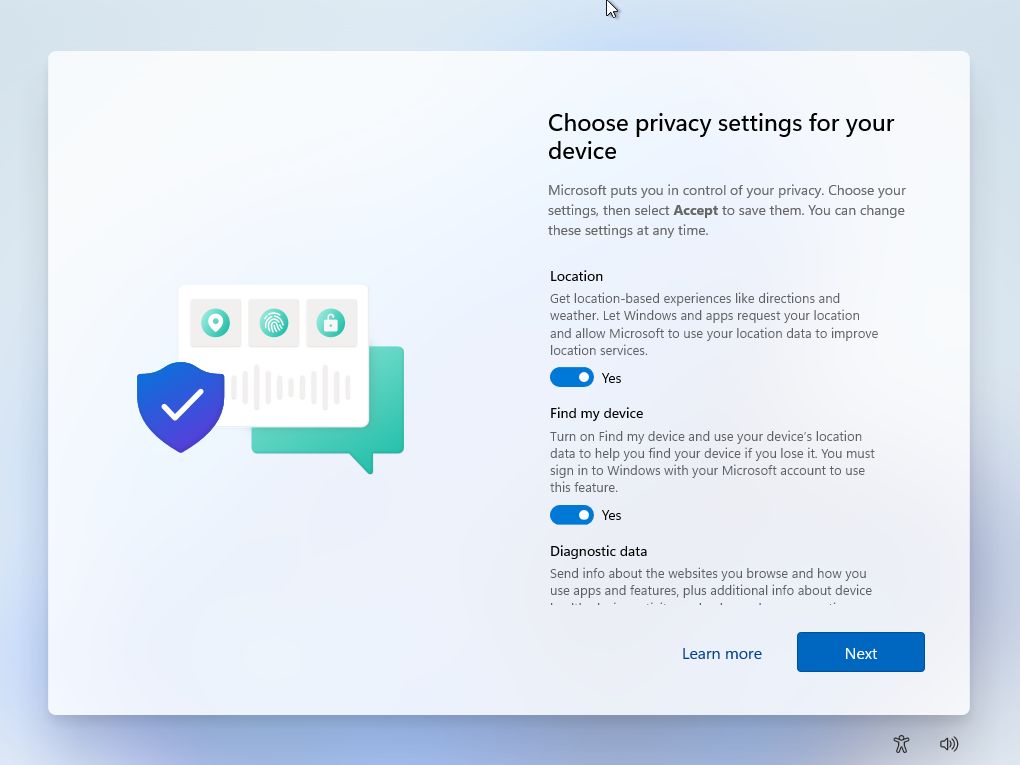
Observa que hay no más Cortana en este paso. ¡Eso es una victoria!
21. Este es un nuevo paso, que te pedirá que selecciones los tipos básicos de actividades que harás con tu nueva máquina. Las opciones incluyen Entretenimiento, Juegos, Escuela, Creatividad, Negocios y Familia.
En función de tu selección, Windows personalizará consejos, anuncios y recomendaciones. Sólo tienes que pulsar Saltarya que todas estas opciones se pueden cambiar más tarde en la aplicación Ajustes del Personalización > Uso del dispositivo sección.
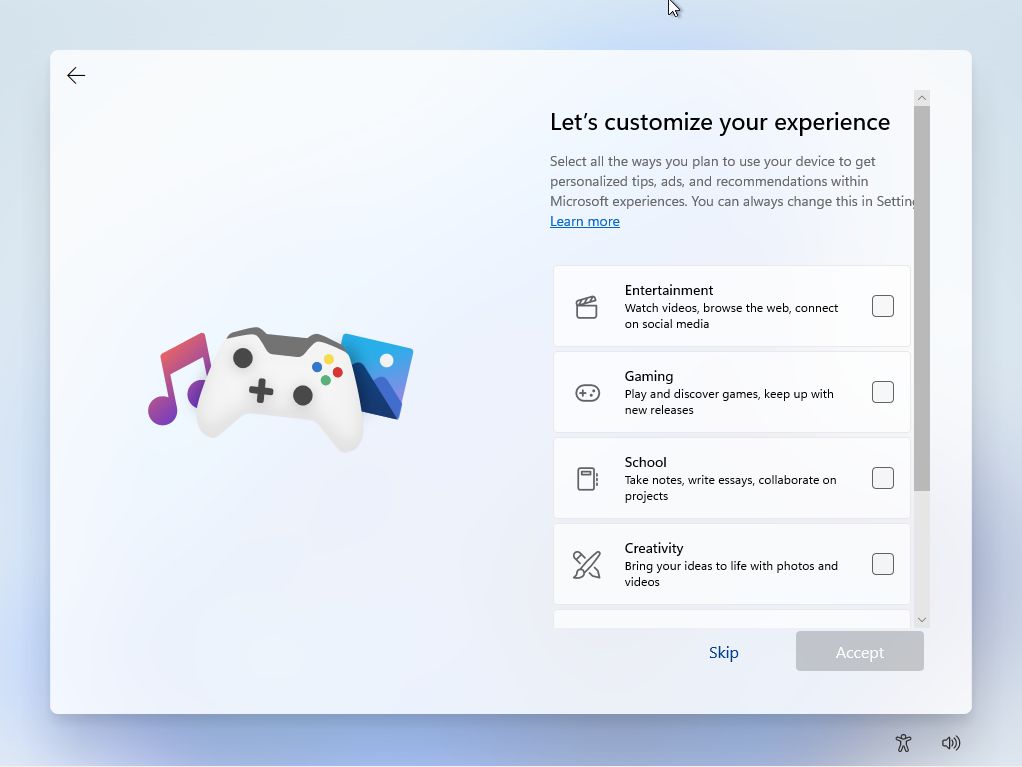
22. Ahora se te pedirá que configures una copia de seguridad automática con OneDrive. Forma parte de la sincronización de la configuración de Windows. Puedes hacer clic en el botón Guardar archivos sólo en este enlace del PC y continúa.
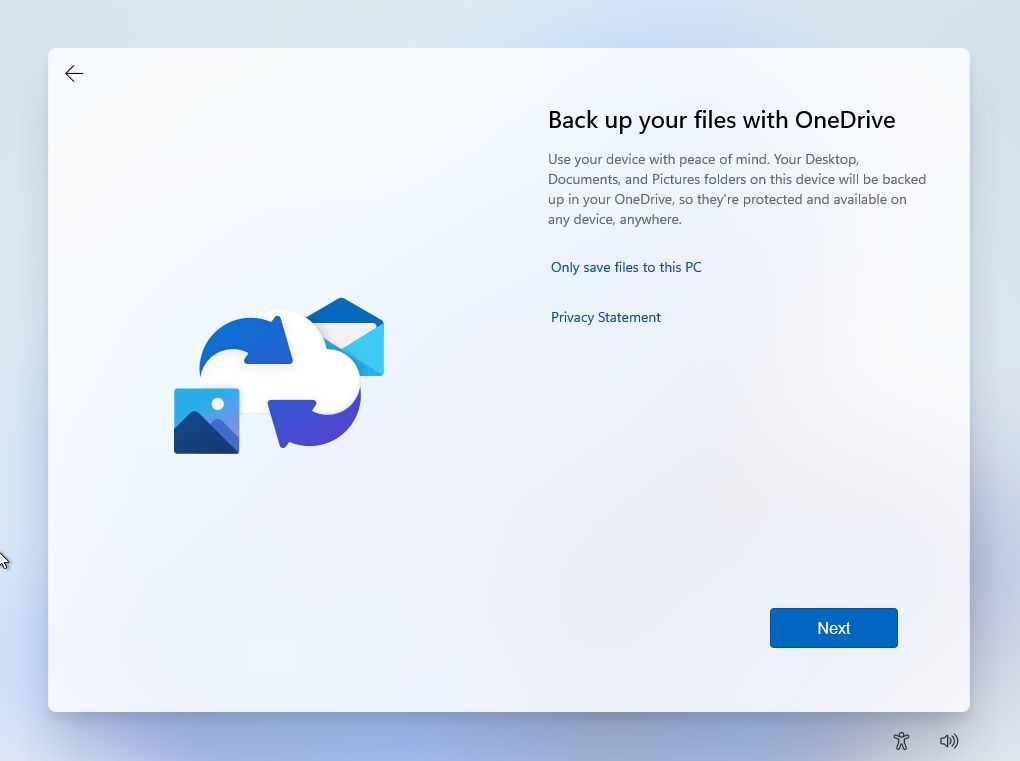
23. Ahora puedes configurar tu Plan familiar de Microsoft 365 1 mes de prueba de Office + 1 TB de espacio en la nube de OneDrive. Si no lo necesitas haz clic Disminución. Si ya tienes una suscripción activa, puedes hacer clic en el botón Tengo una clave de producto para vincular este dispositivo.

24. Otra promoción, esta vez para Xbox Game Pass. Es una buena oferta si eres un jugador serio. Puedes pulsar Saltar por ahora para seguir adelante.
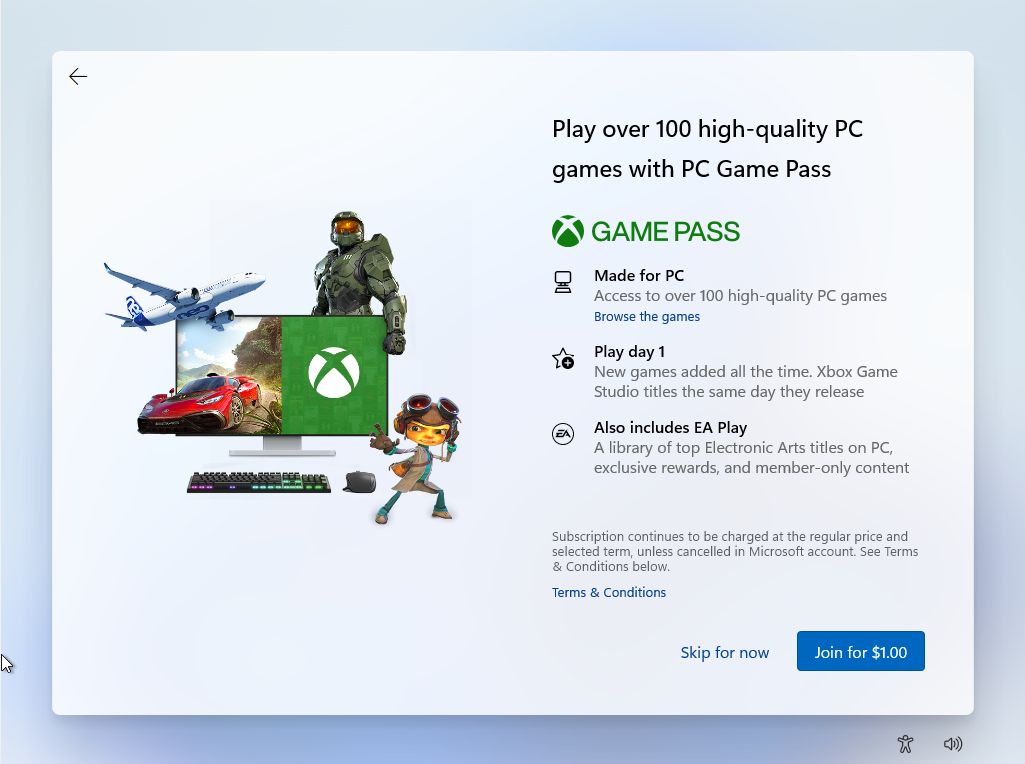
25. Tras unos instantes y un par de pantallas diferentes, te aparecerá por primera vez el nuevo escritorio de Windows 11. No te preocupes, ¡el menú de inicio debe estar centrado!
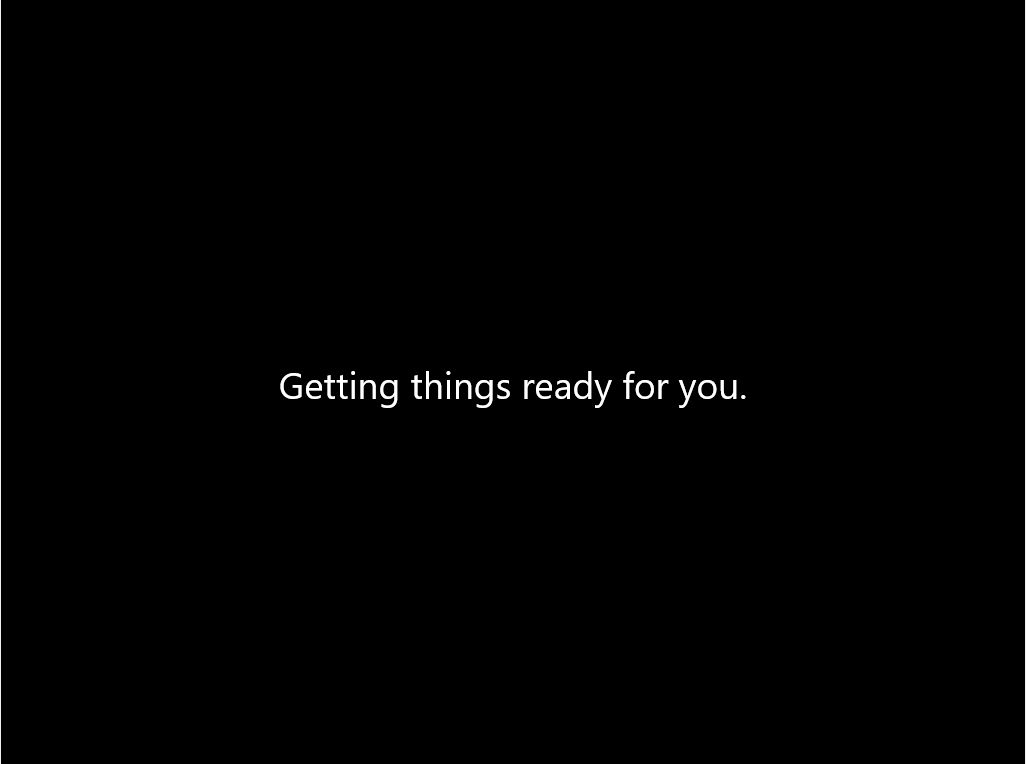
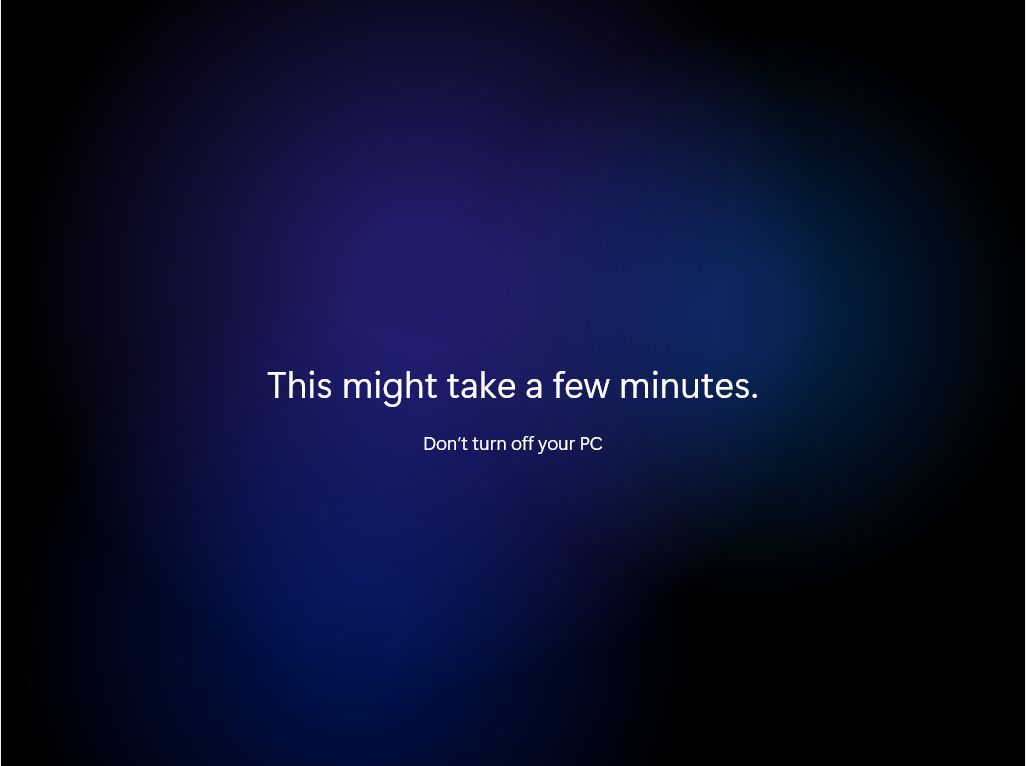
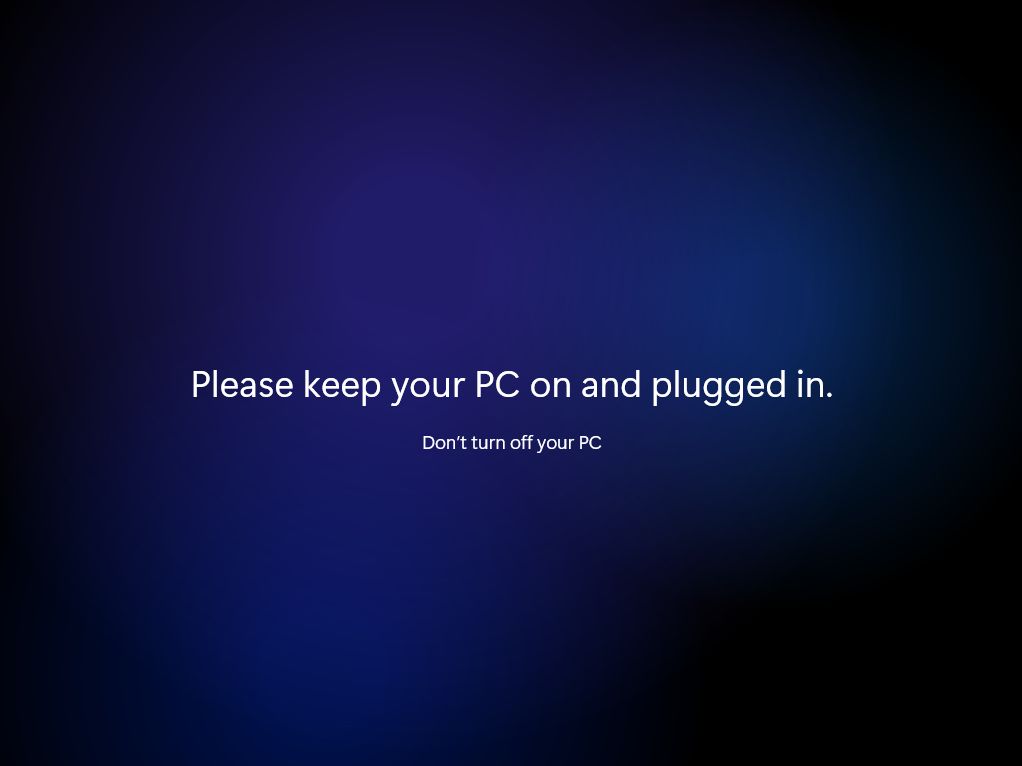
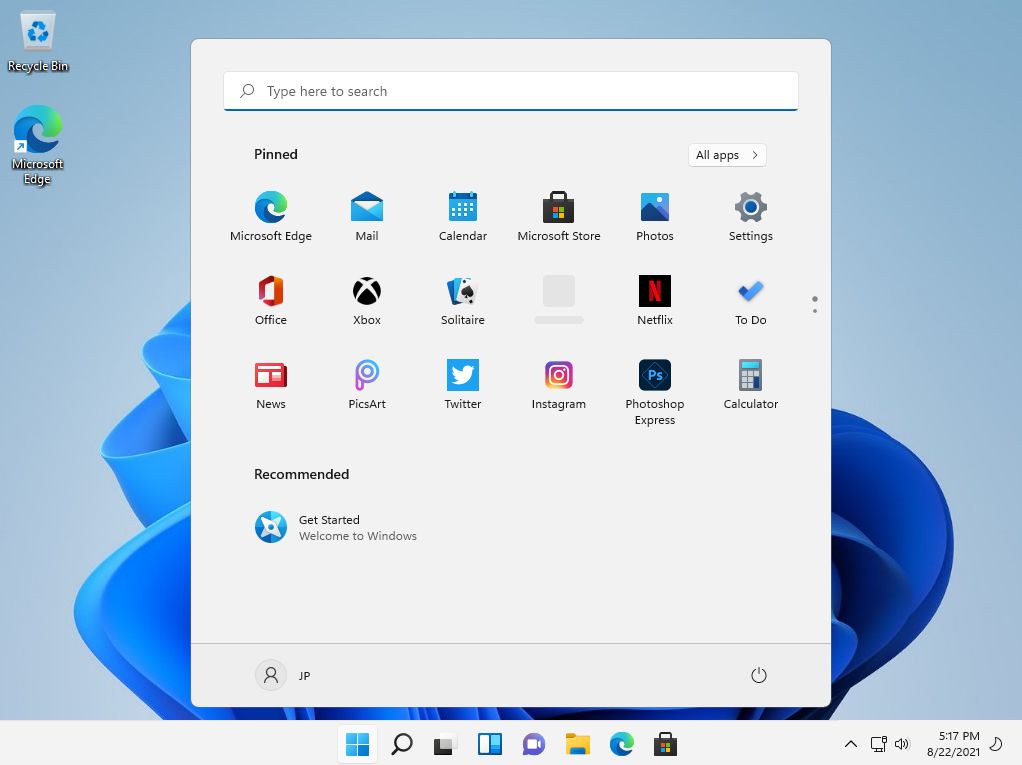
Eso es todo, fin de la guía paso a paso de instalación de Windows 11. Ahora ya has realizado con éxito una instalación limpia de Windows 11 en tu nuevo ordenador.
¿Has tenido algún problema al instalar Windows 11? Házmelo saber en los comentarios e intentaré ayudarte.
Lee también: Aprende a instalar Ubuntu Linux si quieres probar algo completamente diferente. Si sigues siendo fan de Windows 10, tenemos un guía separada para instalar este SO.
Instalar Windows 11 - Guía PDF Descargar
Si quieres una versión de esta guía que puedas seguir a tu propio ritmo, he añadido a continuación una versión en PDF de estos pasos de instalación de Windows 11. Puedes descargar, imprimir y compartir este archivo con un amigo que lo necesite para instalar Windows 11 en su PC.
Preguntas más frecuentes:
Desde el arranque de tu PC hasta el escritorio de Windows, instalar Windows 11 en un hardware bastante moderno puede llevar entre 10 y 15 minutos.







