- Aprende a desactivar Turbo Boost con un simple cambio en el Plan de Energía de Windows para mejorar la duración de la batería y las temperaturas, a expensas del rendimiento. En un
- En un portátil, cuando se busca una mayor duración de la batería, el Turbo Boost puede provocar un mayor consumo de energía y una menor duración de la batería.
- Las CPU modernas pueden funcionar hasta su límite máximo sin intervención del usuario gracias a tecnologías como Turbo Boost (la denominación varía según la marca).

El overclocking solía ser divertido. Lo hice con todos los ordenadores que tuve, excepto el último con una CPU Ryzen 5800X. ¿Por qué? No porque sea demasiado viejo para esta mierda, sino porque el hardware moderno ya funciona casi al límite por sí solo.
Ahora bien, como sabe cualquier overclocker, a medida que aumentas la frecuencia necesitas bombear mucho más voltaje en el chip, para que pueda mantener esa frecuencia sin fallos. No es raro añadir 30-40% más de voltaje sólo para obtener un aumento de 10% en el rendimiento.
No es eficiente, en absoluto, pero si lo que necesitas es rendimiento, es la única forma.
En los portátiles funciona de la misma manera, por diseño, y la CPU se potenciará según sea necesario, tomando mucho más voltaje que cuando funciona a frecuencias más bajas. Eso es un problema cuando intentas obtener la mayor duración posible de la batería de tu portátil.
Tengo este problema, ya que mi portátil para juegos no es tan bueno cuando se trata de consumir energía. Así que una solución que he encontrado para conseguir unas docenas de minutos más de duración de la batería es desactivar Turbo Boost en mi CPU cuando funciona con batería.
También puedes hacerlo, con un simple ajuste de tu Plan de energía de Windows.
No voy a entrar en profundidad en los Planes de Energía de Windows, pero eso vendrá en otro artículo. Por ahora, basta con entender que puedes tener más de un Plan de Energía en Windows. Cada plan de energía puede ajustar la configuración para cuando el dispositivo esté enchufado o funcionando con batería, equilibrando así el rendimiento y la duración de la batería, a tu gusto.
CONTENIDO
Cómo funciona el estado máximo del procesador en el Plan de energía de Windows
Lo que vamos a hacer es decirle a Windows que sólo haga funcionar la CPU hasta un porcentaje máximo de sus capacidades. Es interesante que a 100%, Windows desbloqueará completamente la CPU, permitiéndole llegar a su máxima frecuencia Turbo Boost, si las condiciones térmicas lo permiten, claro.
Cuando ese número sea inferior a 100%, la CPU funcionará hasta el porcentaje seleccionado de su Reloj Base, no del Reloj Turbo Boost Máximo.
Ejemplo para mi Intel Core i9-12900H:
- El Turbo Boost máximo es de 5 GHz en los núcleos de rendimiento: el estado máximo del procesador 100% hará funcionar la CPU hasta 5 GHz.
- El Reloj Base de los Núcleos de Eficiencia es de 2,5 GHz - el estado máximo del procesador 99% sólo permitirá que la CPU funcione hasta 2,475 GHz.
Se trata de una enorme disminución de la frecuencia máxima permitida, por lo que es posible que notes una diferencia en la rapidez del sistema durante las tareas diarias, pero teniendo en cuenta que la CPU tiene 14 núcleos, creo que es suficiente para la mayoría de las cosas que hago en batería, incluso a relojes más bajos.
Cambiar el plan de energía de Windows para desactivar Turbo Boost
Veamos cómo puedes ajustar fácilmente el Estado Máximo del Procesador en Windows.
1. Abre el Menú Inicio con la tecla Win.
2. Empieza a buscar Panel de control y abre el primer resultado.
3. Encuentra el Hardware y sonido sección. Ábrela.
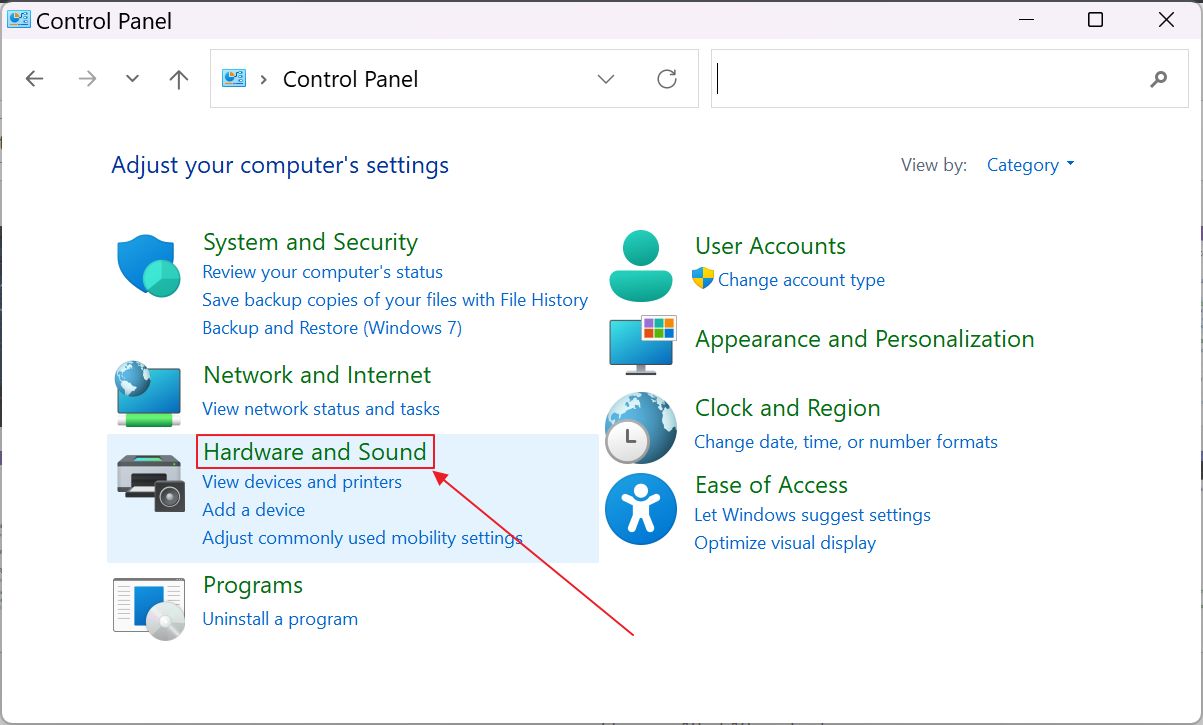
4. En este nuevo panel busca Opciones de potencia. Pulsa el botón Editar plan de energía enlace.
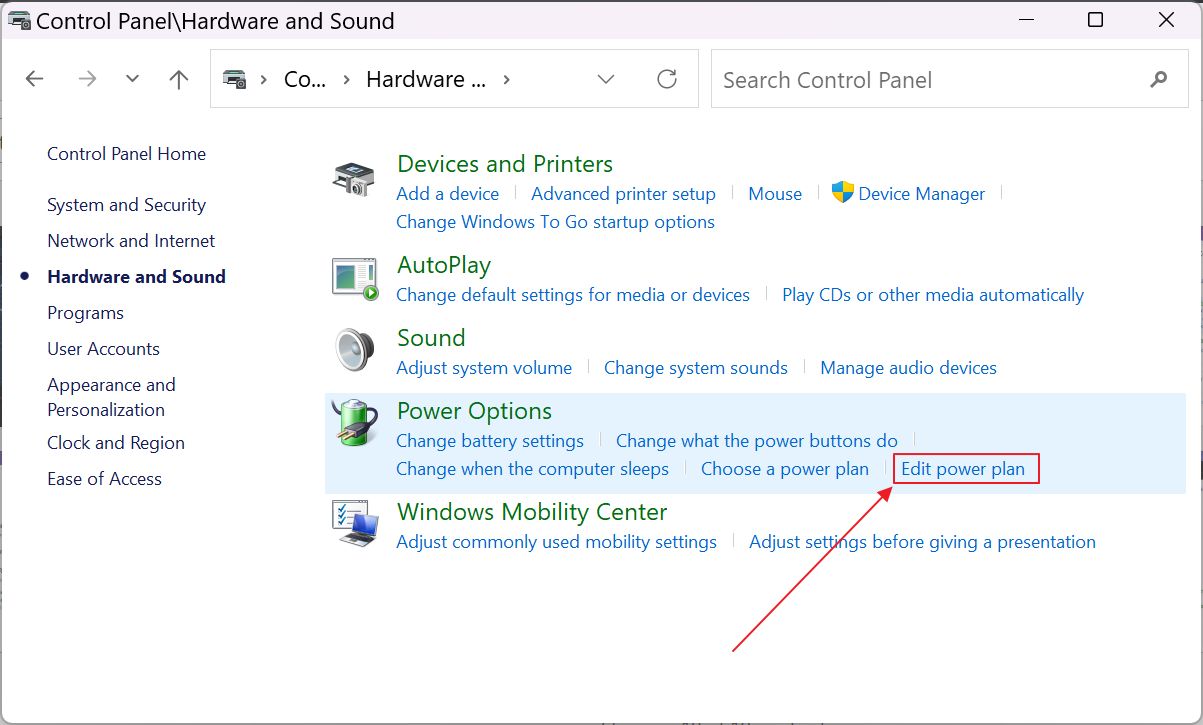
5. La ventana se actualizará ahora. Busca el Cambiar la configuración avanzada de energía enlace.
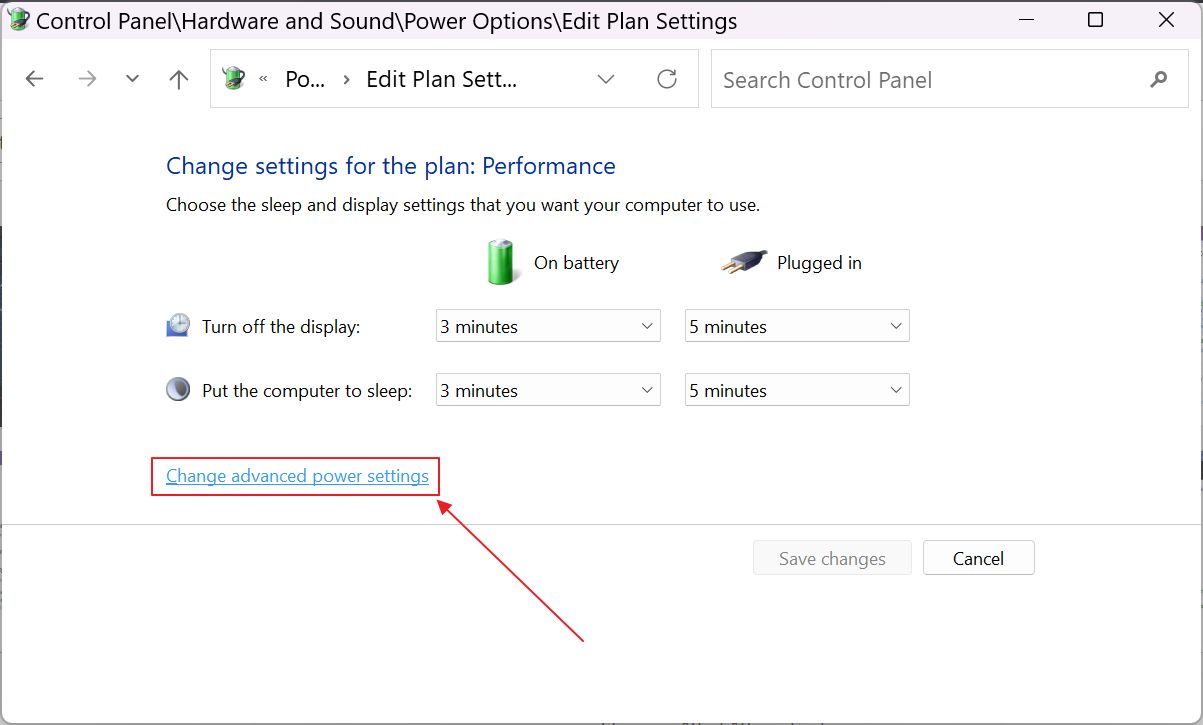
6. Se abrirá una nueva ventana. Tienes que encontrar Gestión de la energía del procesador > Estado máximo del procesador.
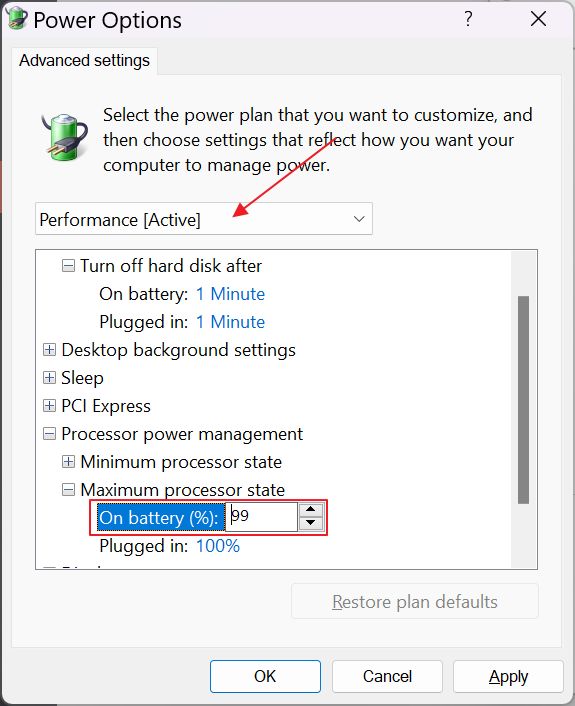
Te aconsejo que sólo modifiques el En batería para que el cambio no afecte al rendimiento del portátil cuando funcione desde la pared. Si tienes problemas con los térmicos, entonces puedes ajustar el Enchufado pero es de esperar que el rendimiento máximo disminuya considerablemente.
Si tu objetivo es la máxima duración posible de la batería, puedes ir incluso por debajo de 99%. No te preocupes por lo que ocurra si pones algo como 1%. Tu PC no se detendrá por funcionar a unos pocos megahercios.
Windows no puede ejecutar la CPU fuera de especificaciones. 1% utilizará por defecto la frecuencia mínima posible de la CPU, definida por el fabricante. Para los chips Intel creo que es algo así como 800 MHz. Así que el rango de 1% a 99% es un intervalo entre el reloj mínimo y el reloj base máximo.
¿Has probado este truco? ¿Qué tipo de mejoras en la duración de la batería has observado? Yo sólo veo unas docenas de minutos más, pero eso también puede ser placebo, porque es difícil reproducir el mismo tipo de carga al navegar por la web y editar documentos.







