- Windows'ta tarih ve saati bölgenize göre görüntüleyebilirsiniz, ancak özel bir biçim seçme seçeneğiniz de vardır.
- Bölgenin değiştirilmesi, Windows'taki tarih, saat, sayı ve para birimi biçimini seçtiğiniz bölgeye göre otomatik olarak değiştirecektir.
- Birlikte verilen Windows bölgesel ayarlarını nasıl kullanacağınızı ve ekran biçimini kendi tercihinize göre nasıl değiştireceğinizi öğrenin.
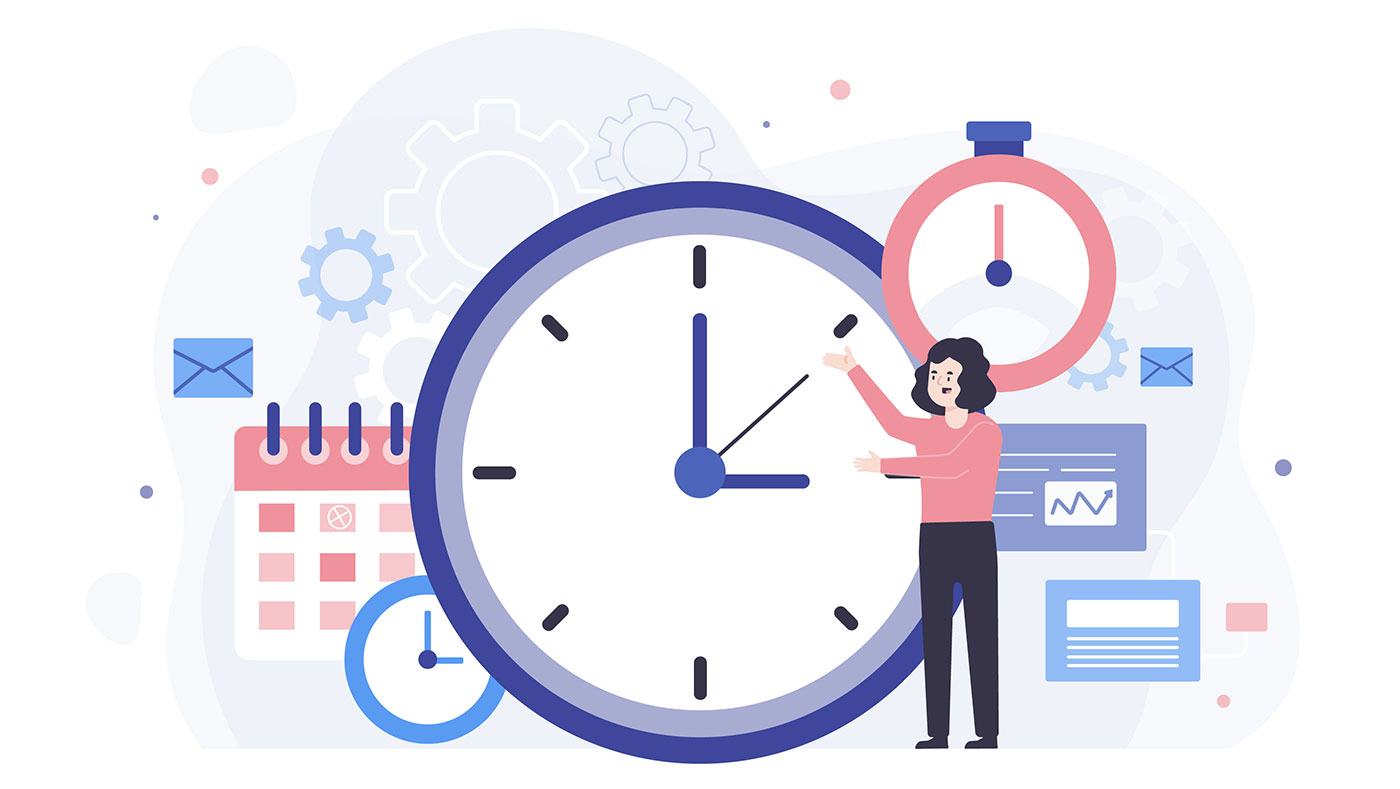
Windows, tarih ve saatleri görüntüleme şekli açısından oldukça özelleştirilebilirdir. Windows'un bölgenize göre tipik biçimi seçmesine izin verebilirsiniz. Ayrıca tarih ve saatin sistem tepsisinde ve işletim sisteminin her yerinde görüntülenme şeklini değiştirme seçeneğiniz de vardır.
Her şeyi özel bir tarih ve saat biçiminde görüntüleme seçeneği bile var. Okumaya devam edin ve istediğiniz tarih ve saat görüntüleme biçimini seçmek için Denetim Masası'nı veya yeni Ayarlar uygulamasını nasıl kullanacağınızı öğrenin.
Not: Aşağıdaki kılavuzlar hem Windows 10 hem de Windows 11 üzerinde çalışacaktır.
İÇİNDEKİLER
Windows Ayarlarından Windows Bölgesel Formatını Değiştirme
Özel formatlarla uğraşmak istemeyenler için en kolay seçenek Windows bölgesini değiştirmektir. Windows'ta iki seçenek vardır: Bölge ve Bölgesel format.
Bölgeye bağlı olarak Windows, haberler ve ilgi alanları widget'ı gibi belirli uygulamalarda yerel içerik kullanabilir.
Bölgesel biçim, Windows'ta tarihlerin, saatlerin, para biriminin ve sayıların nasıl görüntüleneceğini seçecektir. Değiştirmemiz gereken seçenek budur. İşte nasıl yapılacağı:
1. Win + I kısayoluna basarak Ayarlar uygulamasını açın.
2. Şuraya gidin Zaman ve dil sol taraftaki menüde.
3. üzerine tıklayın Dil ve bölge okunu kullanarak bölge bölümünü açın.

4. Şimdi de Bölge formatı alt bölümüne gidin ve sağdaki küçük oka tıklayarak genişletin.
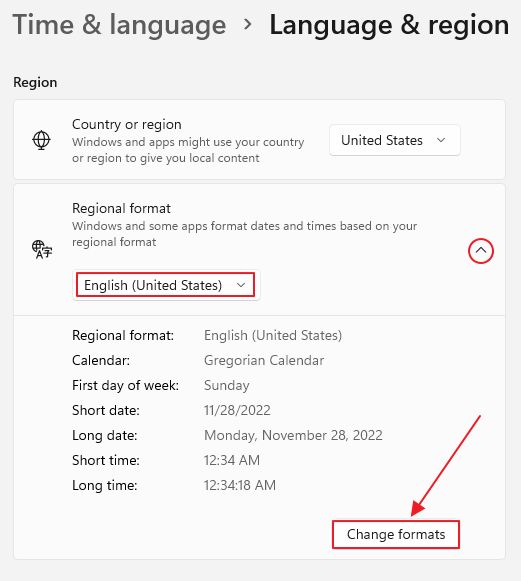
O anda seçili olan bölge için tarih ve saatin bir özetini göreceksiniz. Başka bir bölge biçimi seçtiğinizde bunlar otomatik olarak değişecektir.
Not: yukarıda Bölge formatı değiştirmek için bir seçenek bulacaksınız Bölge ülkesi. Bu seçeneğin değiştirilmesi bilgisayarınızla ilişkili bölgeyi değiştirerek bölgenizdeki Microsoft Store uygulamalarına erişmenizi sağlar ve ayrıca Widget'lar paneli için haber kaynağını değiştirir. Bu ayar tarih biçimini, saat para birimini veya Windows arayüzünün görüntüleneceği dili değiştirmeyecektir.
Bölgeden Bağımsız Tarih ve Saat Formatlarını Değiştirin
Seçilen Windows bölgesel formatından bağımsız olarak farklı formatlar seçeceğiz. Bunu yapmak için Formatları değiştir bağlantısı Yukarıdaki resimde başka bir bölge seçmek yerine.
Takvim, haftanın ilk günü, kısa/uzun tarihler ve kısa/uzun zaman biçimleri için açılır menü seçicileri içeren yeni bir ayarlar sayfası açılacaktır.
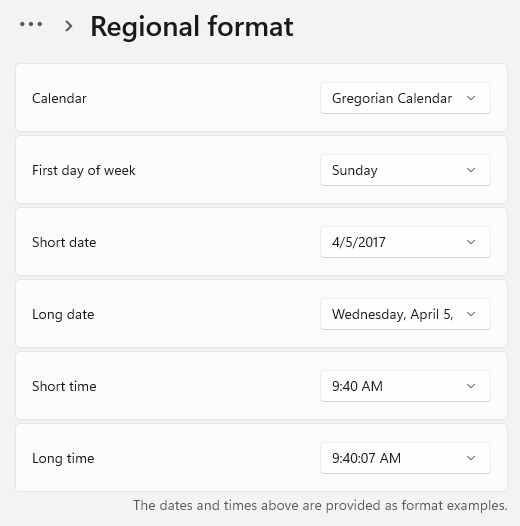
Bunları istediğiniz gibi oynatabilir ve değiştirebilirsiniz. Değişiklikler hemen sistem tepsisinde gerçekleşecektir. Aşağıya bakın.
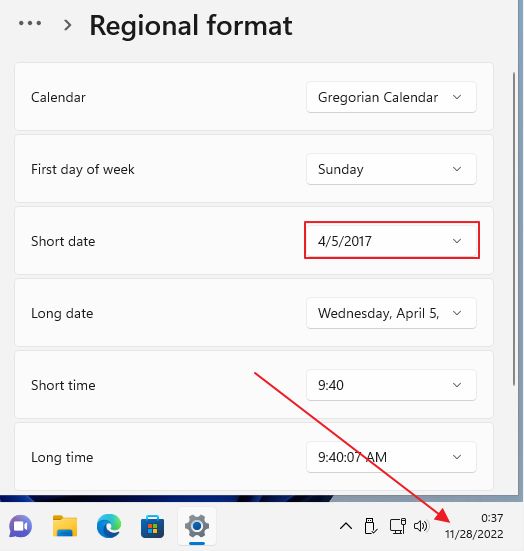
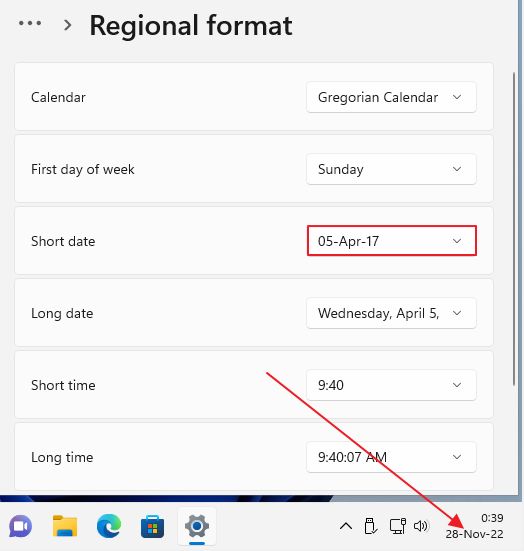
Tarih, Saat, Sayılar ve Para Birimi Özel Biçimde Nasıl Görüntülenir
Tarih, saat, sayılar ve para birimini istediğiniz özel bir formatta görüntüleme seçeneği mümkündür, ancak Denetim Masası'ndaki eski bölge uygulamasını kullanmanız gerekir.
Microsoft'un bunu Windows 10 ve Windows 11 ayar uygulamalarına tam olarak entegre etmemiş olması utanç verici. Belki Windows 12'de.
Her neyse, Windows'ta kendi tarih ve saat biçimlendirmenizi nasıl ayarlayacağınız aşağıda açıklanmıştır:
1. Başlat menüsünü açın ve Kontrol Paneli. İlk sonuca tıklayın.
2. İçinde Saat ve Bölge bölümündeki Tarih, saat veya sayı biçimlerini değiştirme Bağlantı.
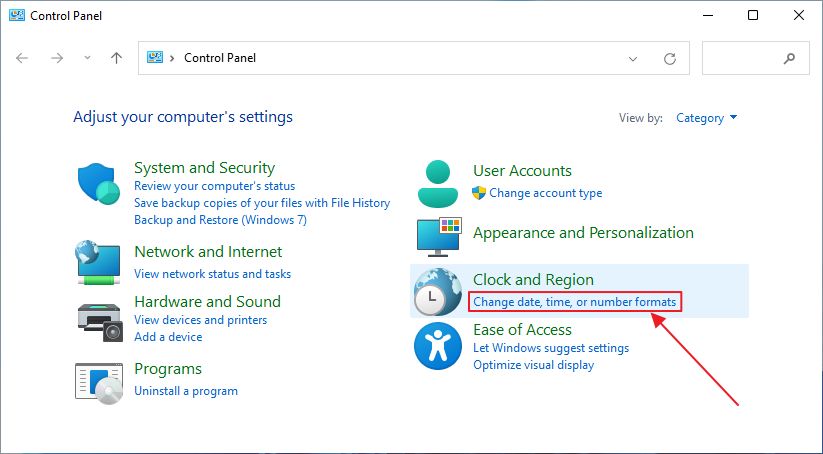
3. Bölgesel format Ayarları penceresindekilerle aynı seçenekleri içeren yeni bir açılır pencere göreceksiniz. Böylece, burada başka bir bölge seçebilir ve önceden tanımlanmış tarih ve saat biçimleriyle oynayabilirsiniz.
Tam kontrol için Ek ayarlar... pencerenin altındaki düğmesine basın.
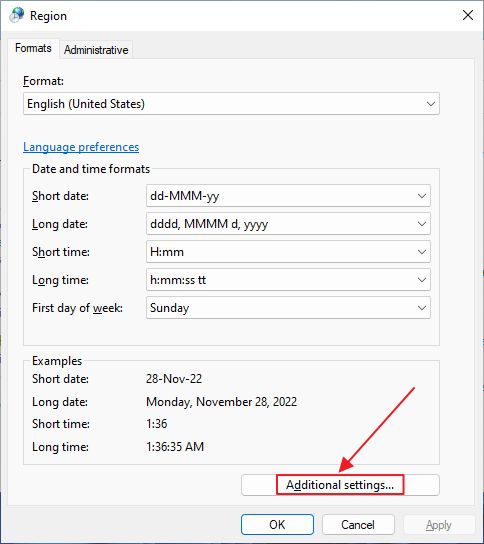
4. Toplamda değişiklik yapmanıza izin veren dört sekme vardır:
- Sayılar
- Para Birimi
- Zaman
- Tarih
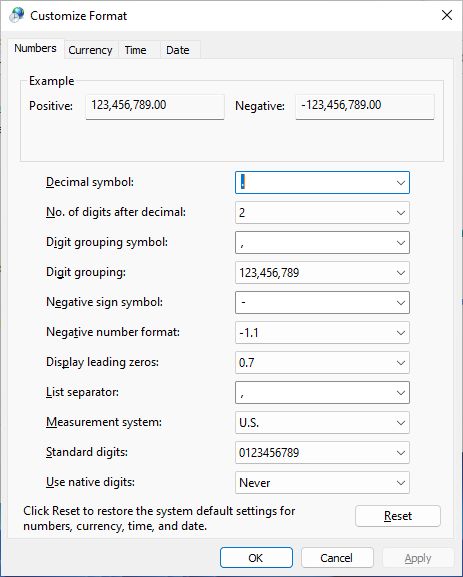
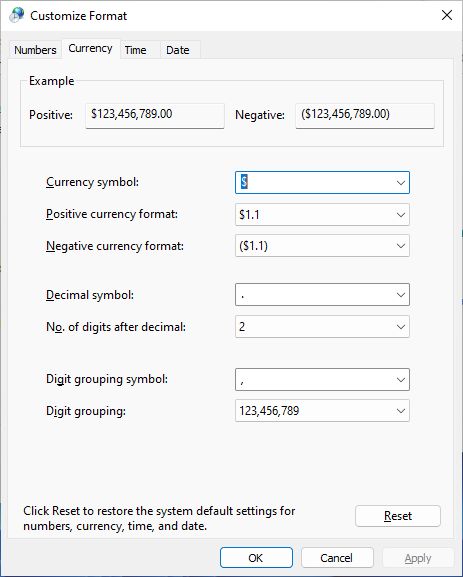
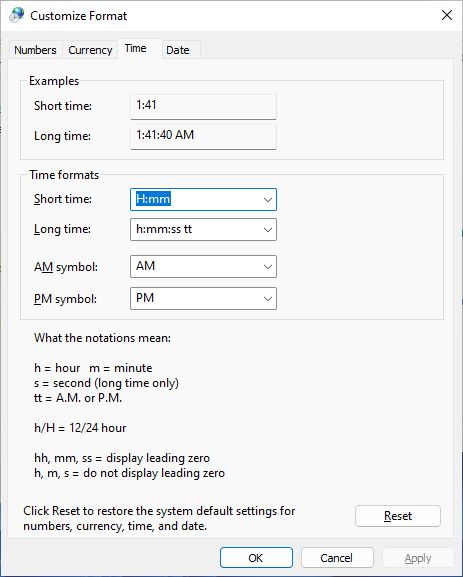
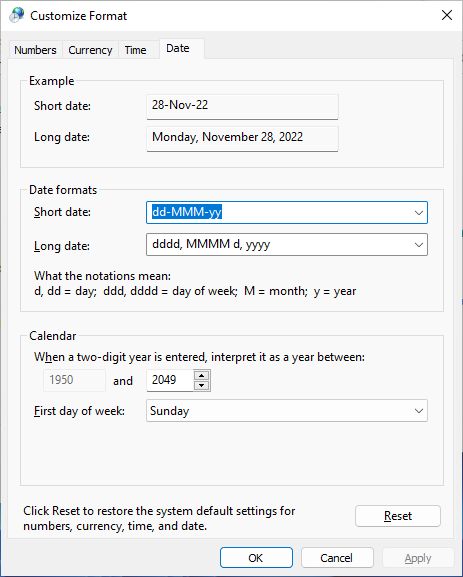
Tanımlanmış görüntüleme seçenekleri listesinden ön seçim yapabilir veya her alanı düzenleyin mevcut tarih ve saat yer tutucularını kullanarak. Bunlar her sekmede belirtilmiştir, ancak burada kendi biçiminizi oluşturmak için kullanabileceklerinizin bir özeti bulunmaktadır:
Zaman yer tutucuları:
- h = 12 saatlik format
- hh = Başında sıfır olan 12 saatlik format
- H = 24 saatlik format
- HH = başında sıfır olan 24 saatlik format
- m = dakika
- mm = önde sıfır ile dakika
- s = saniye
- ss = baştaki sıfır ile ikinci
Tarih yer tutucuları:
- d = ay numarasındaki gün
- dd = başında sıfır olan ayın gün sayısı
- M = ay numarası
- MM = başında sıfır olan ay numarası
- MMM = üç harfli ay adı
- MMMM = tam ay adı
- yy = yılın son iki rakamı
- yyyy = tam yıl numarası
Referans olması için, kısa ve uzun tarihin görüntülenme şeklini değiştirdim, böylece günler, aylar ve yıllar arasında ayırıcı olarak tire yerine boşluk kullanıyorlar. Bu temiz görünümü daha çok sevdim.
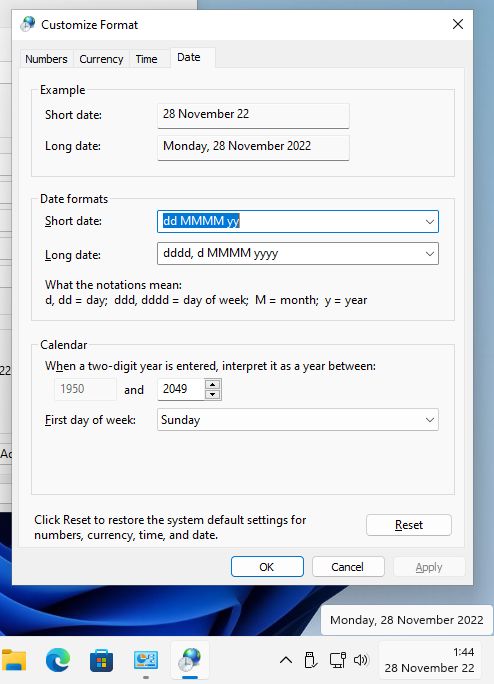
Elbette bu ayarlarla istediğiniz gibi oynayabilirsiniz.
Ayrıca okuyun: Windows'ta birden fazla zaman dilimi saati nasıl görüntülenir







