- You can display the date and time in Windows according to your region, but you also have the option to pick a custom format.
- Changing the region will automatically modify the date, time, number, and currency format in Windows according to the region you pick.
- Learn how to use the included Windows regional settings and change the display format to your own preference.
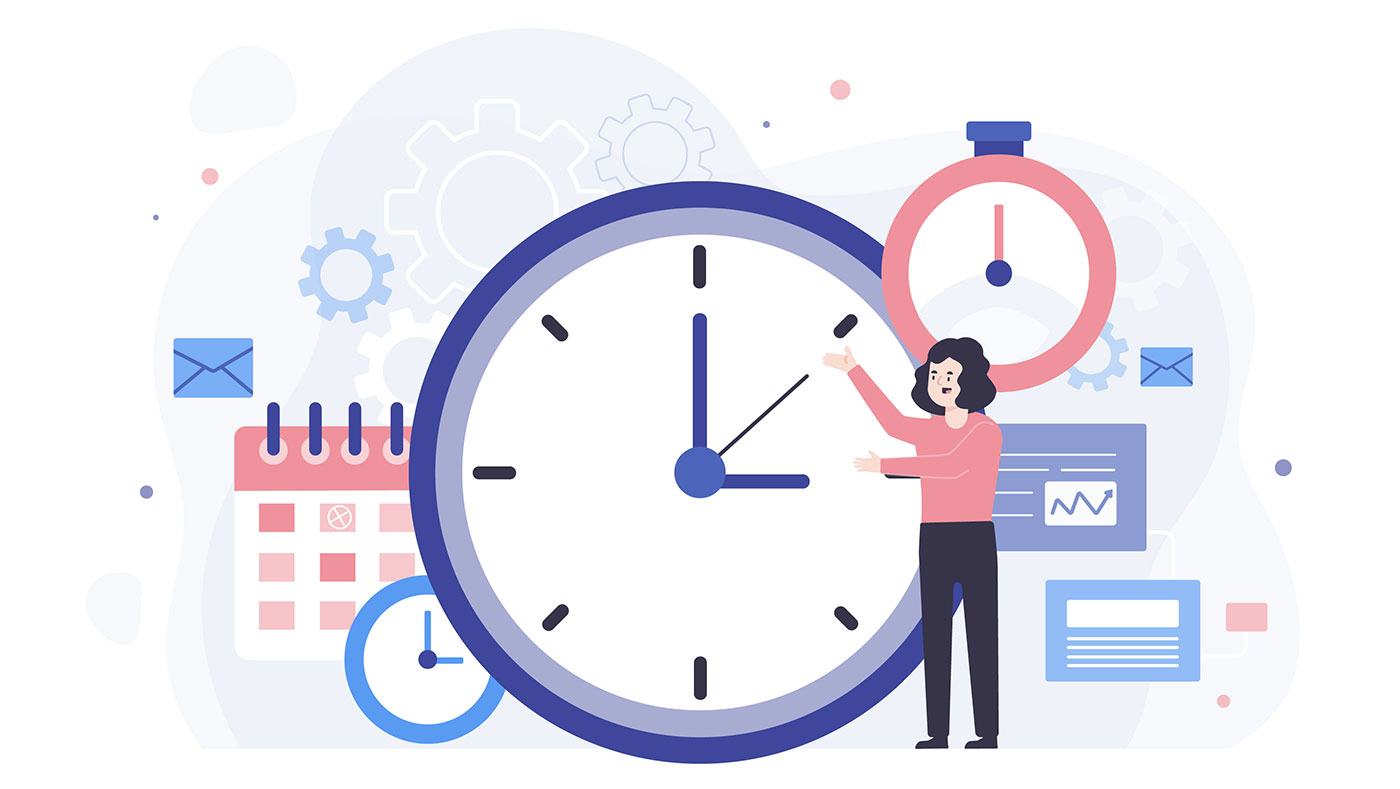
Windows is very customizable in the way it displays dates and times. You can let Windows pick the typical format according to your region. You also have the option to change the way date and time are displayed in the system tray and everywhere else throughout the operation system.
There’s even an option to display everything in a custom date and time format. Read on and find out how to use Control Panel or the new Settings app to pick your desired date and time display format.
Note: The guides below will work on both Windows 10 and Windows 11.
CONTENTS
Change Windows Regional Format from Windows Settings
The easiest option for those who don’t want to bother with custom formats is to change the Windows region. There are two options in Windows: Region and Regional format.
Based on the region Windows may use local content in certain apps, such as the news and interests widget.
The regional format will select how dates, times, currency, and numbers are displayed in Windows. This is the option we need to change. Here’s how:
1. Open the Settings app by pressing the Win + I shortcut.
2. Navigate to Time & language on the left side menu.
3. Click on Language & region arrow to open the region section.

4. Now find the Region format subsection and expand by clicking the small arrow on the right.
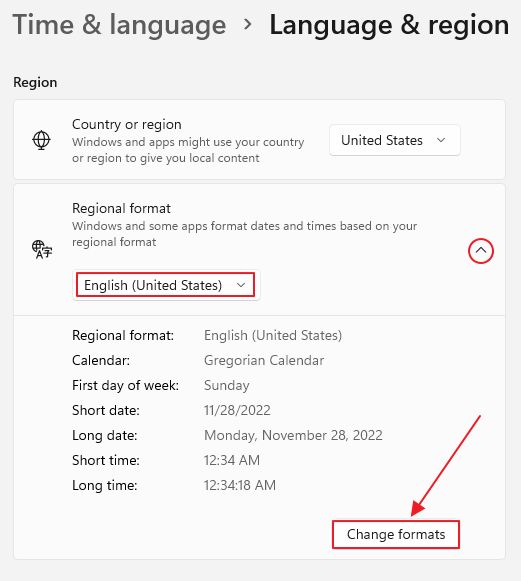
You will see a summary of the date and time for the currently selected region. Selecting another region format will automatically change these.
Note: above the Region format you will find the option to change the Country of region. Modifying this option will change the region associated with your computer, giving you access to Microsoft Store apps from your region and will also modify the news source for the Widgets panel. This setting will not change the format of date, time currency, nor the language Windows interface will be displayed.
Change Date and Time Formats Independent of Region
We are going to choose different formats independent of the selected Windows regional format. To do so we are going to click on the Change formats link in the image above instead of selecting another region.
A new settings page will open up, with dropdown selectors for the calendar, first day of the week, short/long dates, and short/long time formats.
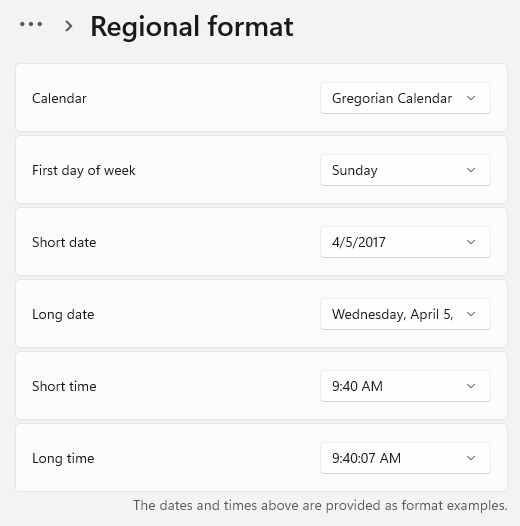
You can play and change these to your liking. Changes will take place immediately in the system tray. See below.
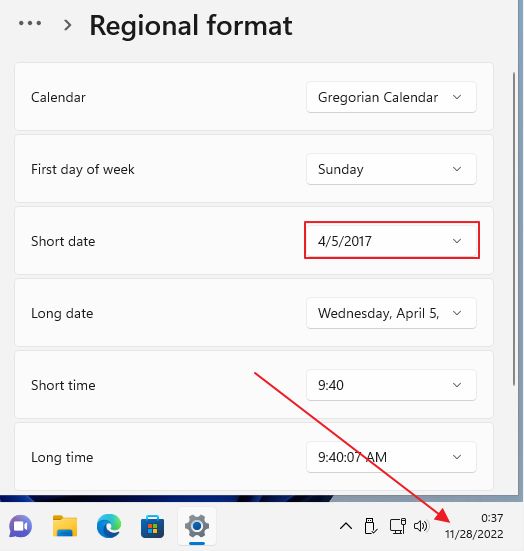
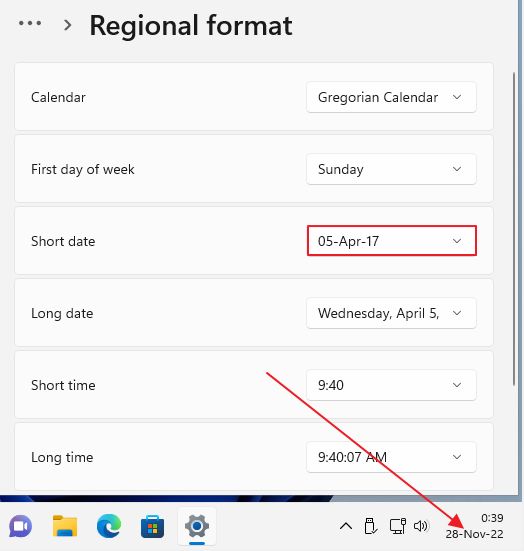
How to Display Date, Time, Numbers, and Currency in Custom Format
The option to display the date, time, numbers, and currency in a custom format of your choice is possible, but you need to use the old region app from Control Panel.
It’s a shame Microsoft didn’t integrate it fully into Windows 10 and Windows 11 settings apps. Maybe in Windows 12.
Anyway, here’s how to set your own date and time formatting in Windows:
1. Open the Start menu and type Control Panel. Click on the first result.
2. In the Clock and Region section click on the Change date, time, or number formats link.
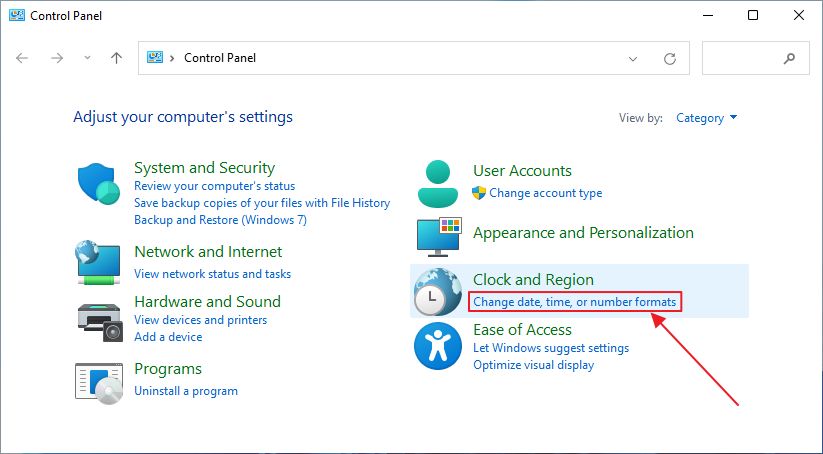
3. You will see a new popup with the same options as the ones in the Regional format Settings window. So, here you can select another region and play with the predefined date and time formats.
For complete control we are going to click on the Additional settings… button at the bottom of the window.
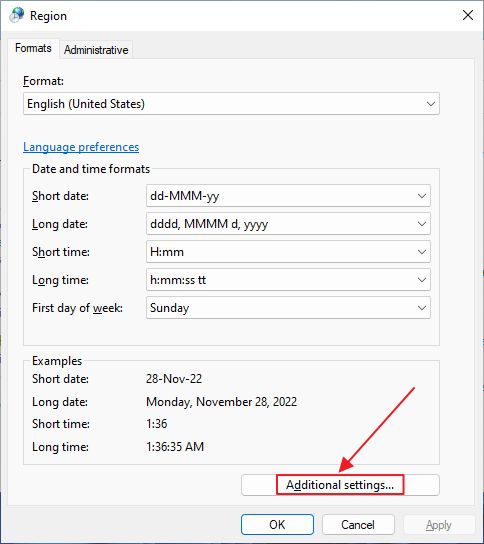
4. In total there are four tabs that allow you to modify:
- Numbers
- Currency
- Time
- Date
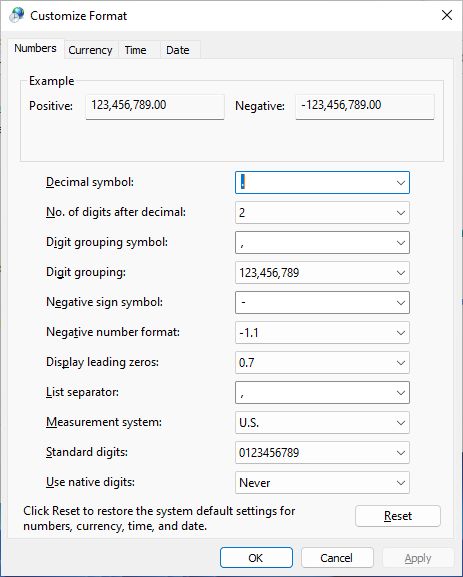
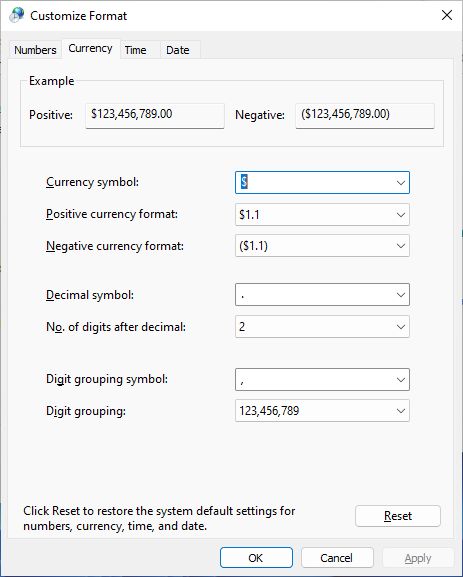
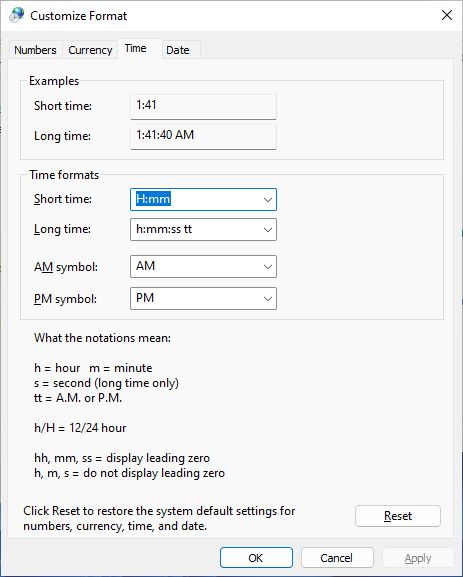
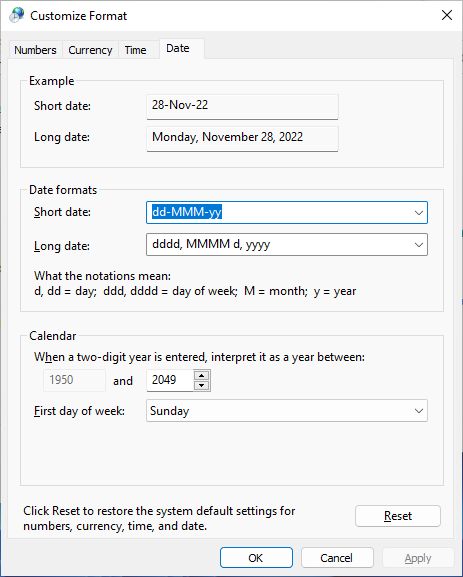
You can preselect from a list of defined display options, or you can edit each field using the available date and time placeholders. They’re mentioned in each tab, but here’s a summary of what you can use to built your own format:
Time placeholders:
- h = 12-hour format
- hh = 12-hour format with leading zero
- H = 24-hour format
- HH = 24-hour format with leading zero
- m = minute
- mm = minute with leading zero
- s = second
- ss = second with leading zero
Date placeholders:
- d = day on month number
- dd = day of month number with leading zero
- M = month number
- MM = month number with leading zero
- MMM = three-letter month name
- MMMM = full month name
- yy = last two numbers of the year
- yyyy = full year number
For reference, I’ve changed the way the short and long date are displayed so they use spaces instead of dashes as separators between days, months and years. I like this clean look more.
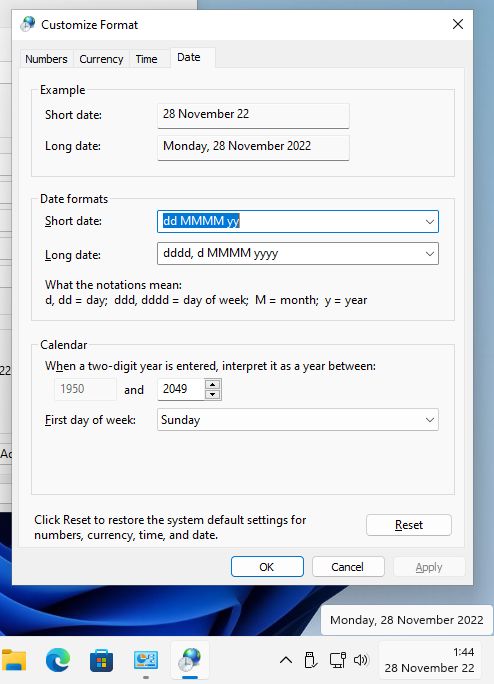
You can play around with these settings to your liking, of course.
Also read: how to display multiple timezone clocks in Windows







