- WSL'yi yüklemek basittir: Windows 10 ve 11 için çalışan üç yöntemi burada bulabilirsiniz.
- Linux için Windows Alt Sistemi yazılım geliştiricilerin ilgisini çekmeyi amaçlamaktadır.
- Microsoft, Windows'u her şey ve herkes için tercih edilen bir platform haline getiriyor.
Windows ve Linux, en azından dostane bir şekilde, bir cümle içinde çok sık bir arada duyduğunuz iki kelime değildir. Ancak Microsoft geçtiğimiz yıllarda Windows'u Linux geliştiricileri, yani işleri için Linux'a ihtiyaç duyan insanlar için daha cazip hale getirmeye çalıştı ve çoğunlukla da başarılı oldu.
Bu da şu ürünlerin kullanılmaya başlanmasıyla mümkün oldu Linux için Windows Alt Sistemi, kısaca WSL. Burada söz konusu olan, Windows altında Linux çalıştıran bir sanal makinedir. Bu tanımdan memnun değil misiniz? Microsoft'un web sitesini kontrol edin Bunun nasıl çalıştığına dair (çok) daha fazla ayrıntı için.
Neden tercih ettiğiniz Linux dağıtımını içeren bir sanal makine yerine WSL kurasınız ki? Microsoft, daha az ek yük ile performansın daha iyi olduğunu söylüyor. Ayrıca çift önyükleme kurulumundan daha az karmaşıktır. Yani temel olarak WSL, Linux VM ile çift önyüklemeli sistem arasındaki orta yoldur.
Varsayılan olarak WSL Windows'ta yüklü değildir, ancak neyse ki kullanmaya başlamak gerçekten çok kolay. WSL'yi Windows'a yüklemenin üç yolunu buldum, hepsi de Windows 10 ve Windows 11 altında çalışıyor. Tercih ettiğinizi seçmekten çekinmeyin.
İÇİNDEKİLER
Önce Sanal Makine Platformunu Kurun
Başlamadan önce önemli bir gereklilik, aşağıdaki ayarları etkinleştirmeniz gerektiğidir Sanal Makine Platformu bilgisayarınızdaki modül. Bu isteğe bağlı bir özelliktir (bizde bunların kurulumuna ilişkin bir kılavuz), ancak hem Sanal Makine Platformunu hem de Linux için Alt Sistemi aynı yerden kuracağınız için bu adımı ilk kılavuza dahil ettim.
Nasıl kurarsanız kurun, Sanal Makine Platformu modülünün WSL için gerekli olduğunu unutmayın.
WSL'yi başlatmaya çalıştığınızda bu adımı atlarsanız aşağıdaki mesajı alırsınız.

WSL'yi İsteğe Bağlı Özellik Olarak Ekleme
1. Açmak Başlat menüsü ve aramak için yazmaya başlayın İsteğe bağlı özellikler. Ayarlar uygulama sayfası açılacaktır.
2. Aşağıya doğru kaydırın Daha fazla Windows özelliği en altta.
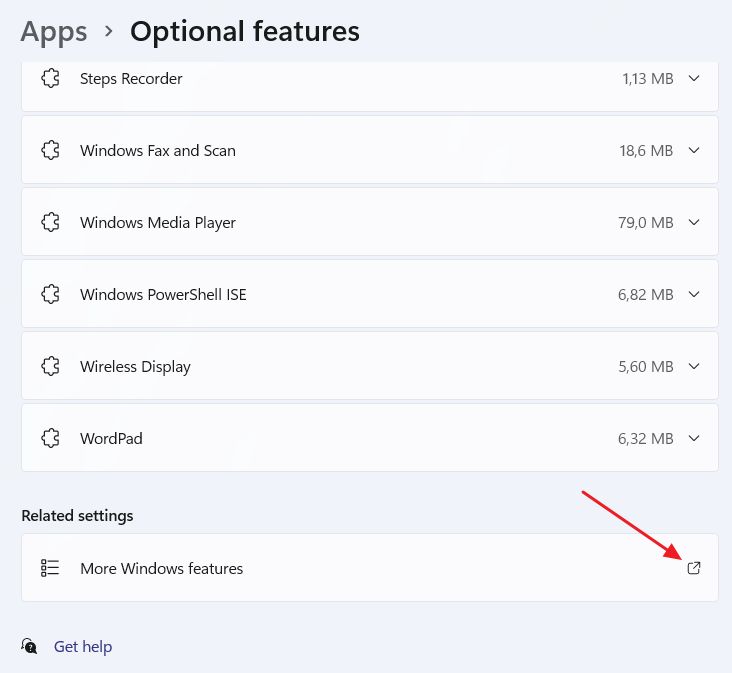
3. Yeni bir pencere açılacaktır. Listeyi kaydırın ve kontrol edin Sanal Makine Platformu ve Linux için Windows Alt Sistemi. İkisini de yüklemek için Tamam düğmesine basın.
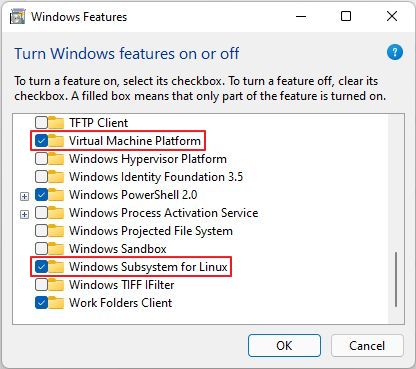
4. Yeniden başlatma gerekecektir, bu nedenle bilgisayarı talimatlara uygun olarak yeniden başlatın.
Neredeyse bitti. WSL şimdi yüklendi, ancak ek bir adım daha gerekiyor, o da Linux dağıtımının kurulması seçim. Bu iki şekilde ayrı ayrı yapılır (yine mi?!).
Evet, WSL'nin gerçekten çalışması için gerekli Linux dağıtımını kurmanın iki yolu vardır. Biri Komut İstemi/PowerShell'den, diğeri ise Microsoft Store'dan. Her iki yöntem de sonraki iki kılavuzun sonunda yer almaktadır.
Şu anda, Linux için Windows Alt Sistemi için yükleyebileceğiniz 5 dağıtım bulunmaktadır:
- Ubuntu (4 çeşit)
- Debian
- Kali Linux
- openSUSE
- SUSE
WSL Komut İsteminden Nasıl Kurulur
Şimdi, bu WSL'yi kurmanın inekçe yoludur. Yine de yapması çok kolay:
1. Açmak Başlat menüsü ve yazın cmd. Enter tuşuna basmayın, bunun yerine ilk sonuca sağ tıklayın, Komut İstemi ve seçin Yönetici olarak çalıştır.
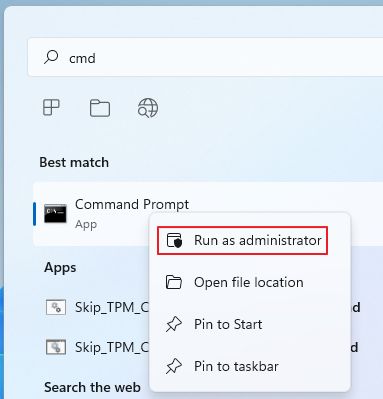
3. Şu anda yüklenebilecek mevcut dağıtımları görmek için aşağıdaki komutu çalıştırın.
wsl --list --online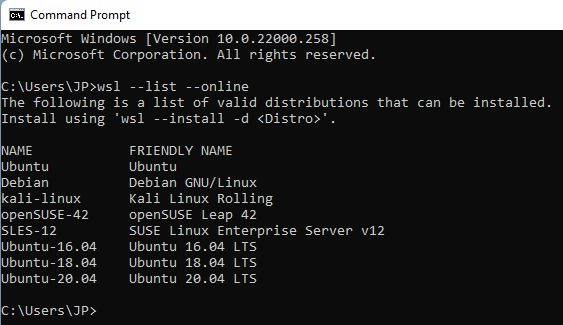
4. Şimdi WSL'yi istediğiniz dağıtımla birlikte kurmak için başka bir komut yazın. Eğer dağıtımdan ya da diğer seçeneklerden bahsetmezseniz Ubuntu varsayılan olarak seçilecektir.
wsl --install -d DISTRO_NAMEDISTRO_NAME yerine yüklemek istediğiniz dağıtımın gerçek adını yazdığınızdan emin olun. Benim durumumda ben Ubuntu'yu seçtim.
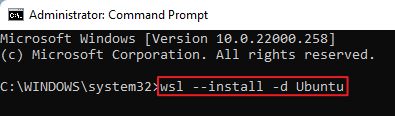
5. Devam etmek için yeniden başlatma gerekecektir. Bilgisayar açıldıktan sonra bu pencere açılacaktır.

Kısa bir yükleme süresinden sonra bir kullanıcı adı ve şifre sağlamanız gerekecektir.
6. Bu adımdan sonra Linux kabuğu ile karşılaşacaksınız. Artık her şey tamamen işlevsel.
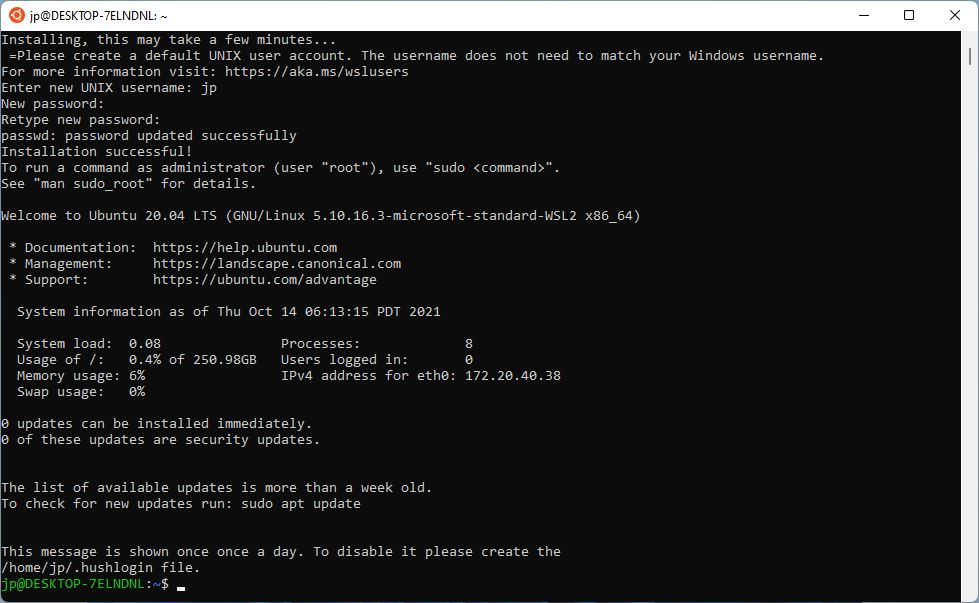
Önerilen Yöntem: WSL Windows Mağazasından Nasıl Yüklenir
Son olarak, WSL modülünü doğrudan Windows mağazasından yüklemenizi tavsiye ederim. Birincisi, çünkü bunu yapmak çok kolay. İkincisi, çünkü Windows'tan yalıtılmış olarak çalışacaktırkorumalı bir sandbox içinde ve diğer uygulamalar gibi otomatik olarak güncellenecektir.
1. Açmak Başlat menüsü ve yazın Windows Mağazası.
2. Aramak için Linux için Windows Alt Sistemi üzerine tıklayın ve Almak WSL'yi bir sistem uygulaması olarak yüklemek için düğmesine basın.
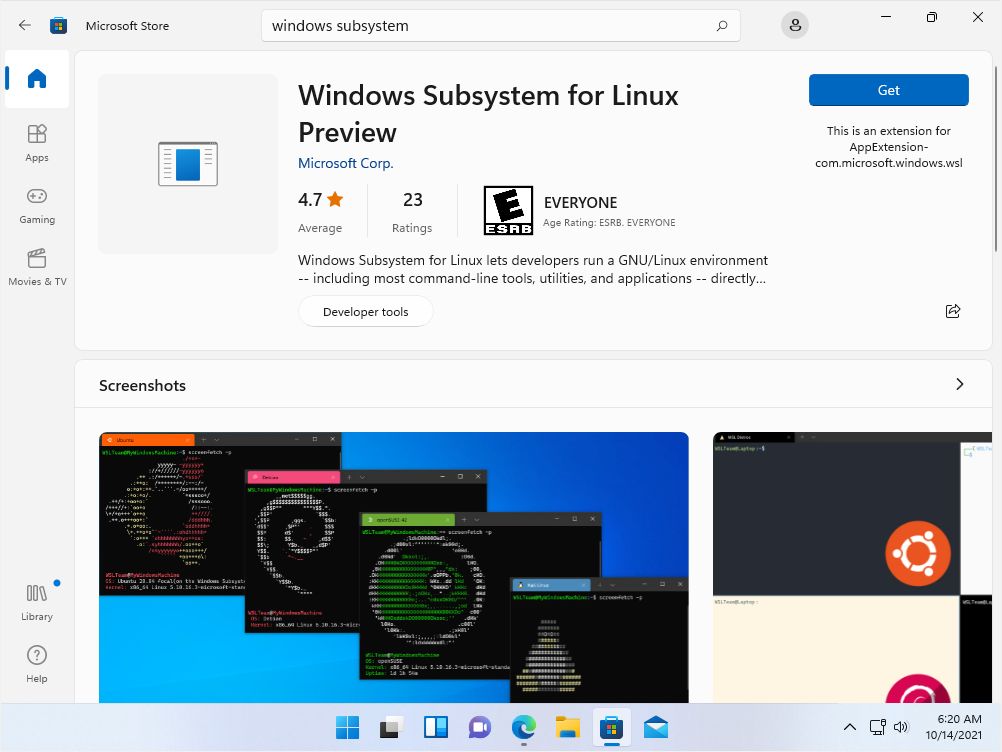
3. Gerekirse yeniden başlatın, ardından Windows Mağazası'nı yeniden açın.
4. Aramak için Ubuntu veya tercih ettiğiniz diğer dağıtımlardan herhangi biri. Uygulama olarak görünmeleri gerekir. Tıklayın Almak yüklemek için. Aaaand... işiniz bitti.
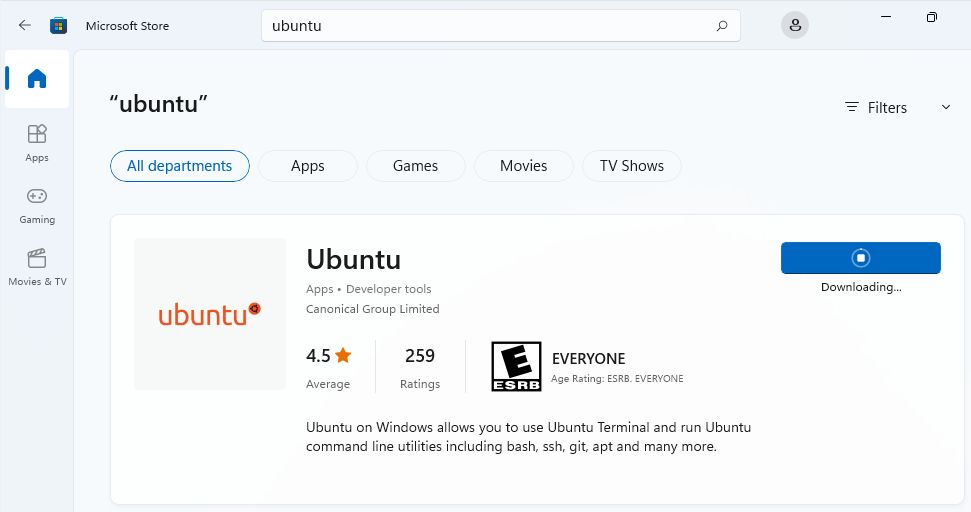
WSL'yi başlatmak istediğinizde bunu şu aramayı yaparak yapabilirsiniz Linux için Windows Alt Sistemi Başlat menüsünde veya yazarak wsl Komut İstemi veya PowerShell'de.
Varsayılan olarak, Linux mevcut kullanıcı için Windows klasöründe açılacaktır. Eğer Linux'a aşina iseniz, eminim ki buradan da gayet iyi idare edeceksiniz.
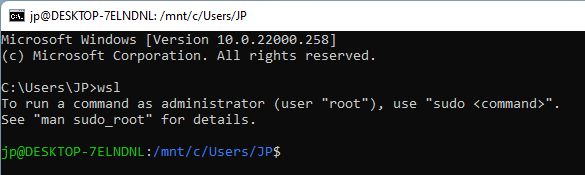
Eğer ihtiyacınız varsa yüklü dağıtımı değiştirin adresinden kaldırabilirsiniz. Program ekleme veya kaldırma bölümüne gidin, ardından Windows mağazasından yeni bir tane indirin.
WSL'yi kaldırmak istiyorsanız, hem dağıtımı hem de Linux için Windows Alt Sistemi öğelerini (birden fazla olabilir, iyice kontrol edin) Uygulamalar ve özellikler ayarlar sayfası.
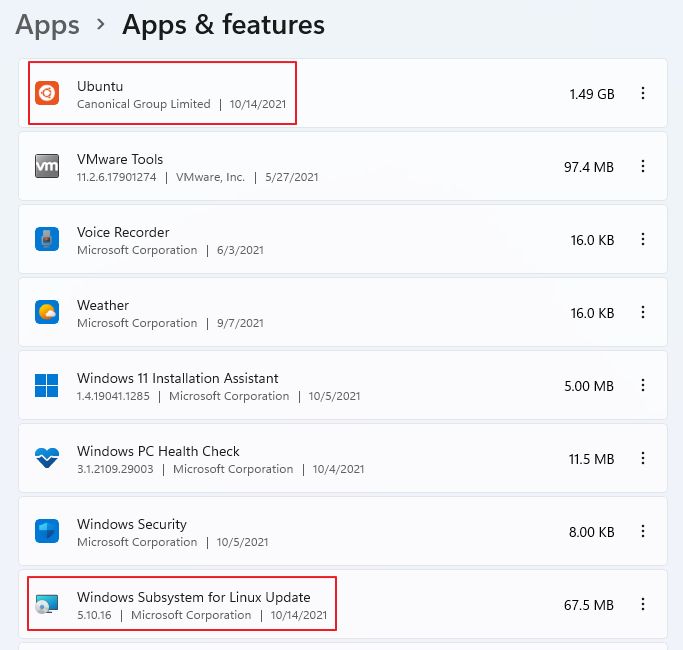
Ayrıca okuyun: Linux uygulamaları Windows'ta tam grafik arayüzle nasıl çalıştırılır.
WSL'yi isteğe bağlı bir özellik olarak yüklediyseniz burada bulamazsınız. İlk kılavuzdaki aynı adımları izleyin ve ilgili seçeneklerin işaretini kaldırın.
Umarım bu rehber amaçladığım gibi takip etmesi kolaydır. Hala sorularınız varsa, yorumlarda bana bildirin ve sizin için işleri çözmeye çalışacağım.







