- L'installazione di WSL è semplice: ecco tre metodi che funzionano per Windows 10 e 11.
- Il sottosistema Windows per Linux ha lo scopo di attirare gli sviluppatori di software.
- Microsoft sta facendo di Windows la piattaforma preferita per tutto e tutti.
Windows e Linux non sono due parole che si sentono spesso insieme in una frase, almeno non in modo amichevole. Tuttavia, negli anni passati Microsoft ha cercato, e per lo più ci è riuscita, di rendere Windows più attraente per gli sviluppatori Linux, le persone che avevano bisogno di Linux per il loro lavoro.
Questo è stato possibile grazie all'introduzione di Windows Subsystem for Linux, abbreviato in WSL. In pratica si tratta di una macchina virtuale che esegue Linux sotto Windows. Non sei soddisfatto di questa definizione? Controlla il sito web di Microsoft per maggiori dettagli su come funziona.
Perché dovresti installare WSL invece di una macchina virtuale con la tua distro Linux preferita? Microsoft afferma che le prestazioni sono migliori, con meno spese generali. È anche meno complicato di una configurazione dual-boot. In pratica WSL è la via di mezzo tra una VM Linux e un sistema dual-boot.
Per impostazione predefinita, WSL non è installato su Windows, ma fortunatamente è molto semplice da utilizzare. Ho trovato tre modi per installare WSL in Windows, tutti funzionanti con Windows 10 e Windows 11. Non esitare a scegliere quello che preferisci.
CONTENUTI
Per prima cosa, installa la piattaforma della macchina virtuale
Un requisito importante da rispettare prima di iniziare è l'attivazione del programma Piattaforma della macchina virtuale sul tuo computer. È una funzione opzionale (abbiamo una guida all'installazione di questi), ma ho incluso questo passaggio nella prima guida poiché installerai sia la piattaforma della macchina virtuale che il sottosistema per Linux dallo stesso punto.
Non dimenticare che il modulo Virtual Machine Platform è necessario per WSL, indipendentemente da come lo installerai.
Se salti questo passaggio, quando proverai a lanciare WSL riceverai il seguente messaggio.

Aggiungi il WSL come funzione opzionale
1. Aprire il sito Menu iniziale e inizia a digitare per cercare Caratteristiche opzionali. Si aprirà la pagina dell'app Impostazioni.
2. Scorri verso il basso fino a raggiungere Altre caratteristiche di Windows in basso.
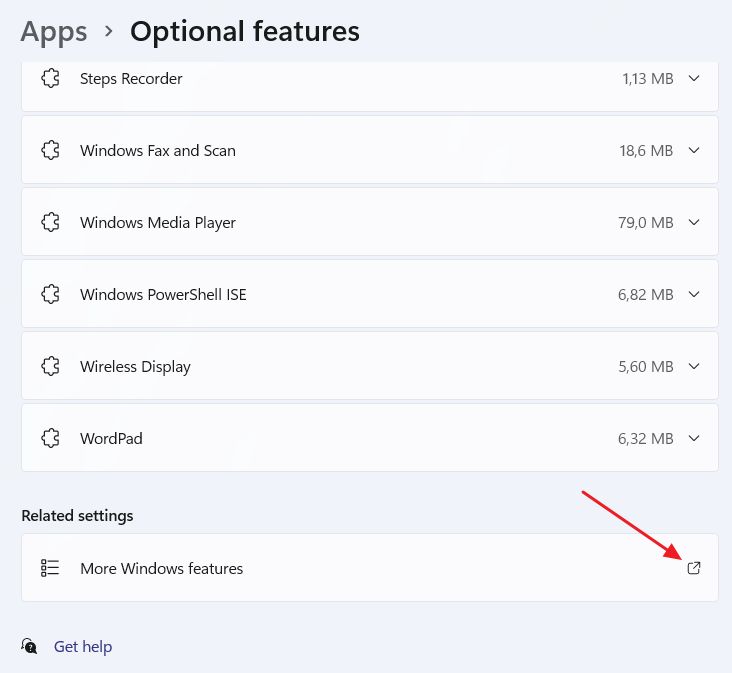
3. Si aprirà una nuova finestra. Scorri l'elenco e controlla Piattaforma della macchina virtuale e Sottosistema Windows per Linux. Premi OK per installarli entrambi.
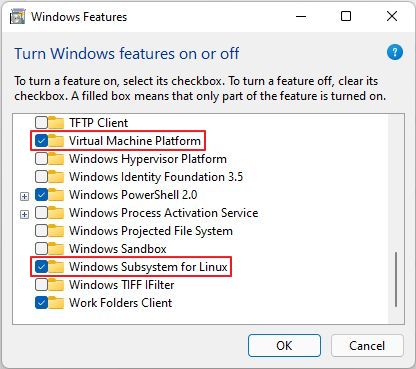
4. Sarà necessario un riavvio, quindi riavvia il computer come indicato.
È quasi tutto. WSL è ora installato, ma è necessario un ulteriore passaggio, che è il seguente installare la distribuzione Linux di scelta. Questo viene fatto separatamente in due modi (non di nuovo?!).
Sì, ci sono due modi per installare la distribuzione Linux necessaria per far funzionare WSL. Uno è quello del Prompt dei comandi/PowerShell e l'altro è quello del Microsoft Store. Ogni metodo è incluso alla fine delle prossime due guide.
Attualmente ci sono 5 distribuzioni che puoi installare per Windows Subsystem for Linux:
- Ubuntu (4 versioni)
- Debian
- Kali Linux
- openSUSE
- SUSE
Come installare WSL dal prompt dei comandi
Questo è il modo più "geek" di installare WSL. È comunque molto facile da fare:
1. Aprire il sito Menu iniziale e digitare cmd. Non premere Invio, ma clicca con il tasto destro del mouse sul primo risultato, Prompt dei comandi e seleziona Esegui come amministratore.
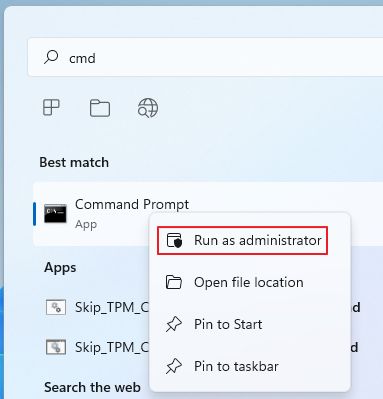
3. Esegui il seguente comando per vedere le distro disponibili che possono essere installate al momento.
wsl --list --online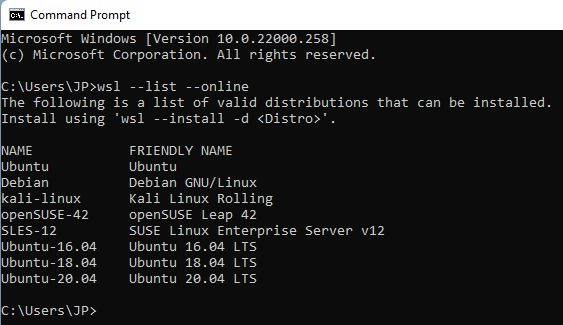
4. Ora digita un altro comando per installare effettivamente WSL, insieme alla distro desiderata. Se non si indica la distro o altre opzioni, Ubuntu verrà selezionato per impostazione predefinita.
wsl --install -d DISTRO_NAMEAssicurati di sostituire DISTRO_NAME con il nome effettivo della distribuzione che vuoi installare. Nel mio caso ho scelto Ubuntu.
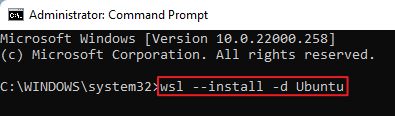
5. Per procedere sarà necessario un riavvio. Dopo l'avvio del computer, si aprirà questa finestra.

Dopo un breve periodo di installazione, dovrai fornire un nome utente e una password.
6. Al termine di questo passaggio verrai accolto dalla shell di Linux. Ora tutto è completamente funzionante.
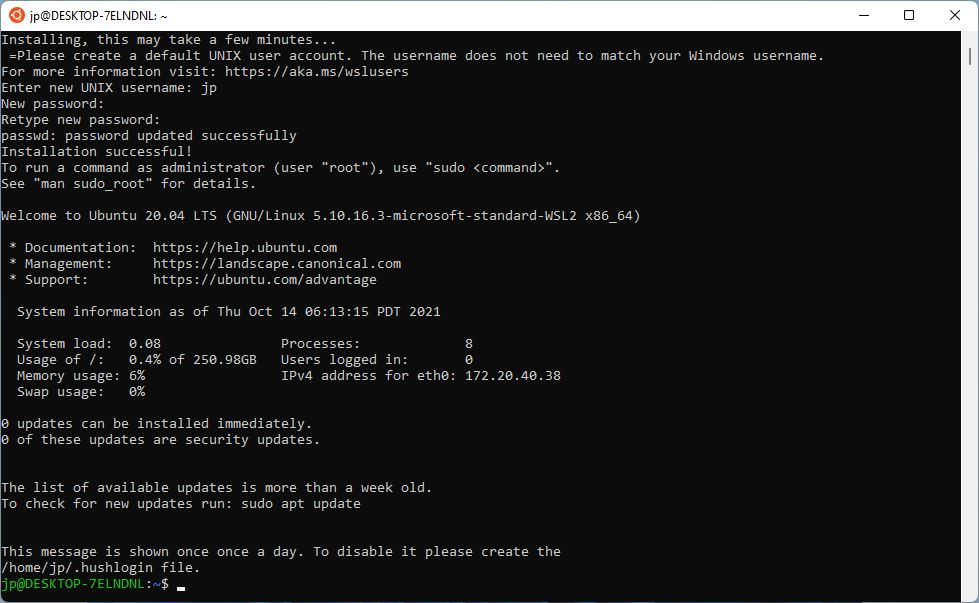
Metodo consigliato: Come installare WSL dal Windows Store
Infine, ti consiglio di installare il modulo WSL direttamente dal Windows Store. Primo, perché è facilissimo da fare. Secondo, perché funzionerà in modo isolato da Windows, in una sandbox protetta e verrà aggiornata automaticamente come qualsiasi altra applicazione.
1. Aprire il sito Menu iniziale e digitare Windows Store.
2. Cerca Sottosistema Windows per Linux e clicca sul pulsante Ottieni per installare WSL come applicazione di sistema.
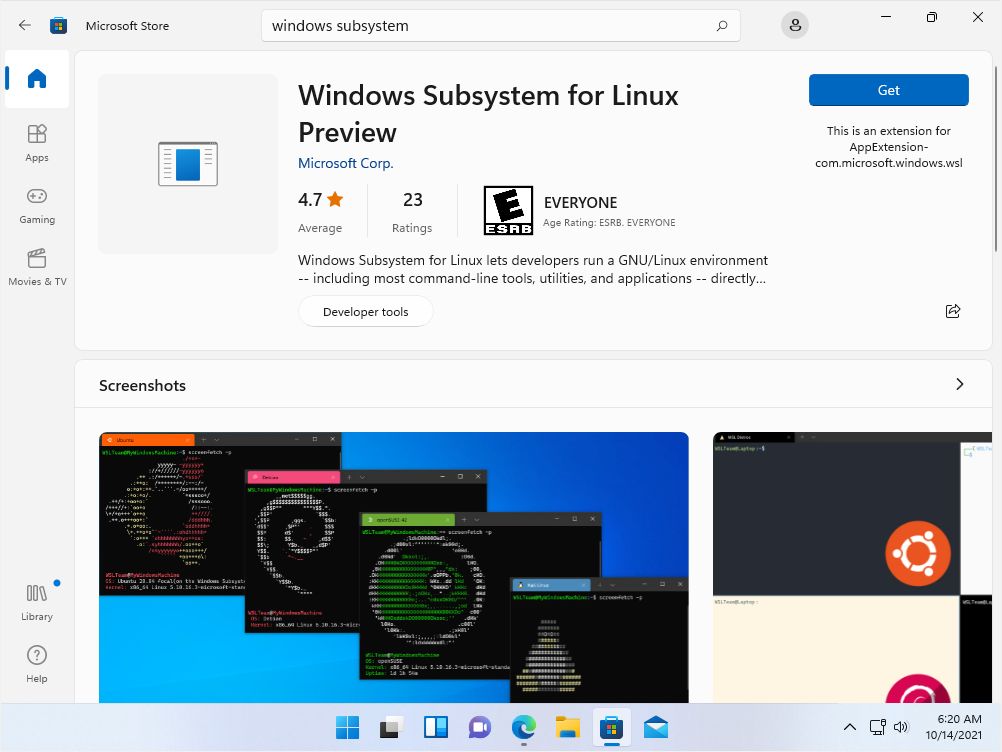
3. Riavvia se necessario, quindi riapri il Windows Store.
4. Cerca Ubuntu o qualsiasi altra distro che preferisci. Dovrebbero apparire come applicazioni. Clicca su Ottieni per installare. E... il gioco è fatto.
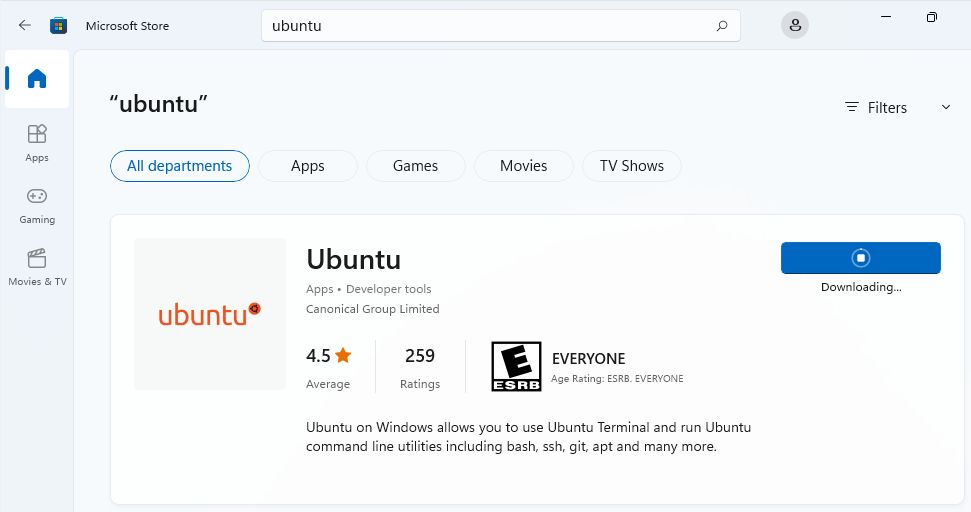
Quando vuoi avviare WSL puoi farlo cercando Sottosistema Windows per Linux nel menu Start o digitando wsl nel Prompt dei comandi o in PowerShell.
Per impostazione predefinita, Linux si avvia nella cartella Windows dell'utente corrente. Se hai familiarità con Linux, sono sicuro che da qui in poi te la caverai benissimo.
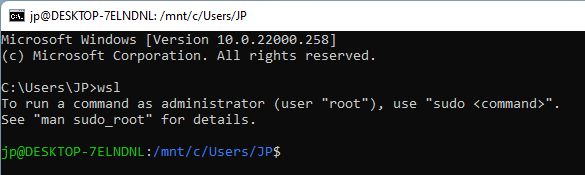
Se hai bisogno di sostituire la distro installata puoi disinstallarlo dalla sezione Aggiungere o rimuovere programmi dell'app Impostazioni, quindi scaricane una nuova dal Windows Store.
Se vuoi disinstallare WSL devi disinstallare sia la distro che gli elementi di Windows Subsystem for Linux (potrebbe essercene più di uno, controlla bene) nella cartella Applicazioni e funzionalità pagina delle impostazioni.
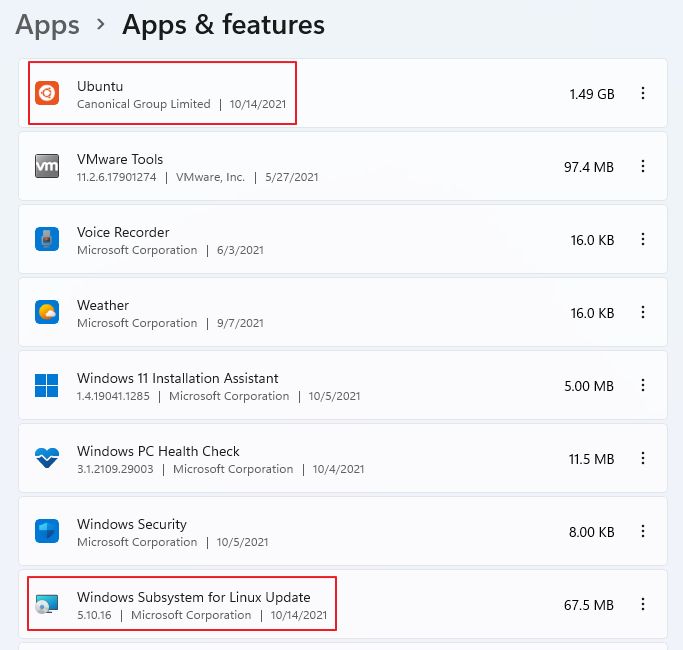
Leggi anche: Come eseguire le applicazioni Linux in Windows con un'interfaccia grafica completa.
Se hai installato il WSL come funzione opzionale, non lo troverai qui. Segui gli stessi passi della prima guida e deseleziona le opzioni corrispondenti.
Spero che questa guida sia facile da seguire, come era mia intenzione. Se hai ancora delle domande fammelo sapere nei commenti e cercherò di risolvere il problema.







