- L'installation de WSL est simple : voici trois méthodes qui fonctionnent pour Windows 10 et 11.
- Le sous-système Windows pour Linux est destiné à attirer les développeurs de logiciels.
- Microsoft fait de Windows la plateforme de choix pour tout et pour tous.
Windows et Linux ne sont pas deux mots que l'on entend très souvent ensemble dans une même phrase, du moins pas de manière amicale. Mais, au cours des dernières années, Microsoft a essayé et surtout réussi à rendre Windows plus attrayant pour les développeurs Linux, les personnes qui avaient besoin de Linux pour leur travail.
Cela a été possible grâce à l'introduction de Sous-système Windows pour Linux, abrégé en WSL. Il s'agit en fait d'une machine virtuelle qui fait tourner Linux sous Windows. Tu n'es pas satisfait de cette définition ? Consulte le site Web de Microsoft pour (beaucoup) plus de détails sur la façon dont cela fonctionne.
Pourquoi installerais-tu WSL au lieu d'une machine virtuelle avec ta distribution Linux préférée ? Microsoft affirme que les performances sont meilleures, avec moins de frais généraux.. C'est également moins compliqué qu'une configuration à double démarrage. En fait, le WSL est une solution intermédiaire entre une VM Linux et un système à double démarrage.
Par défaut, WSL n'est pas installé sous Windows, mais heureusement, il est très facile de s'y mettre. J'ai trouvé trois façons d'installer WSL dans Windows, qui fonctionnent toutes sous Windows 10 et Windows 11. N'hésite pas à choisir celle que tu préfères.
SOMMAIRE
Tout d'abord, installe la plateforme de la machine virtuelle
Une condition importante avant de commencer est que tu dois activer l'application Plate-forme de machine virtuelle sur ton ordinateur. C'est une fonction optionnelle (nous avons un guide sur l'installation de ces), mais j'ai inclus cette étape dans le premier guide car tu installeras la plate-forme de la machine virtuelle et le sous-système pour Linux au même endroit.
N'oublie pas que le module Virtual Machine Platform est nécessaire pour WSL, quelle que soit la façon dont tu l'installeras.
Si tu manques cette étape, lorsque tu essaieras de lancer WSL, tu obtiendras le message suivant.

Ajouter le WSL en option
1. Ouvre le Menu de démarrage et commence à taper pour rechercher Caractéristiques optionnelles. La page de l'application Paramètres s'ouvre.
2. Fais défiler vers le bas jusqu'à ce que tu atteignes Plus de fonctions Windows en bas.
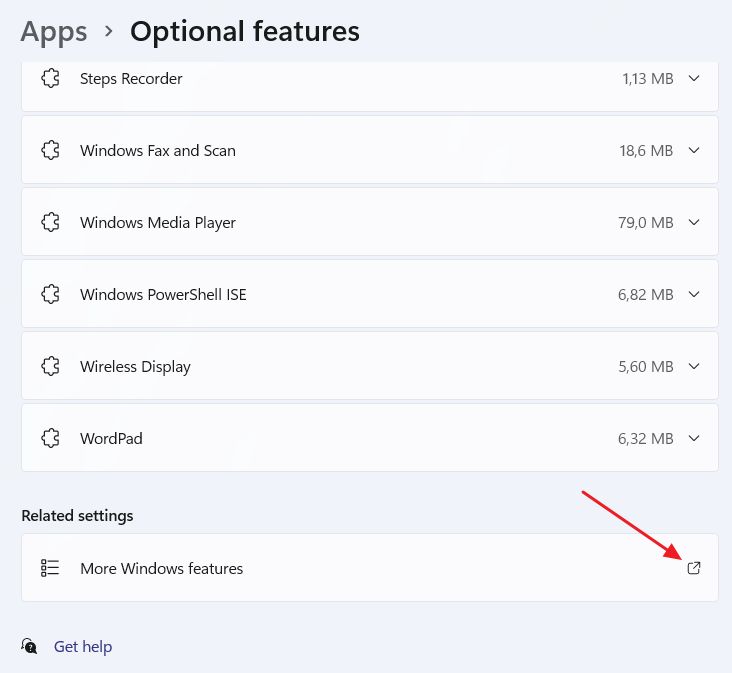
3. Une nouvelle fenêtre s'ouvre. Fais défiler la liste et coche Plate-forme de machine virtuelle et Sous-système Windows pour Linux. Appuie sur OK pour les installer tous les deux.
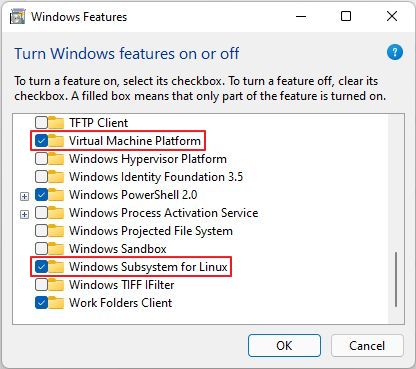
4. Un redémarrage sera nécessaire, alors redémarre l'ordinateur, comme indiqué.
C'est presque terminé. Le WSL est maintenant installé, mais il y a une étape supplémentaire à franchir, qui est la suivante installer la distribution Linux du choix. Cela se fait séparément de deux façons (pas encore ? !).
Oui, il y a deux façons d'installer la distribution Linux requise pour que WSL fonctionne réellement. La première consiste à utiliser l'Invite de commande/PowerShell, et la seconde à utiliser le Microsoft Store. Chaque méthode est incluse à la fin des deux guides suivants.
Actuellement, il existe 5 distributions que tu peux installer pour Windows Subsystem for Linux :
- Ubuntu (4 saveurs)
- Debian
- Kali Linux
- openSUSE
- SUSE
Comment installer WSL à partir de l'invite de commande ?
Maintenant, c'est la façon la plus geek d'installer WSL. Mais c'est quand même très facile à faire :
1. Ouvre le Menu de démarrage et tape cmd. N'appuie pas sur Entrée, mais clique plutôt avec le bouton droit de la souris sur le premier résultat, Invite de commande et sélectionne Exécuter en tant qu'administrateur.
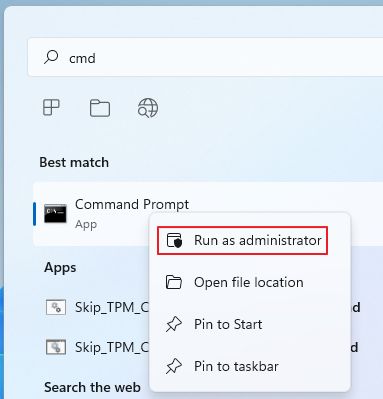
3. Exécute la commande suivante pour voir les distros disponibles qui peuvent actuellement être installées.
wsl --list --online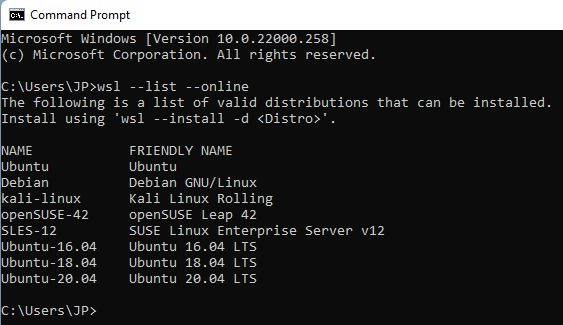
4. Tape maintenant une autre commande pour installer WSL, ainsi que la distribution souhaitée. Si tu ne mentionnes pas la distro ou d'autres options, Ubuntu sera sélectionné par défaut.
wsl --install -d DISTRO_NAMEAssure-toi de remplacer DISTRO_NAME par le nom réel de la distribution que tu veux installer. Dans mon cas, j'ai choisi Ubuntu.
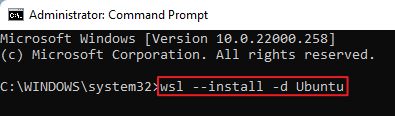
5. Un redémarrage sera nécessaire pour continuer. Après le démarrage de l'ordinateur, cette fenêtre s'affichera.

Tu devras fournir un nom d'utilisateur et un mot de passe après une courte période d'installation.
6. Après cette étape, tu seras accueilli par le shell Linux. Tout est maintenant entièrement fonctionnel.
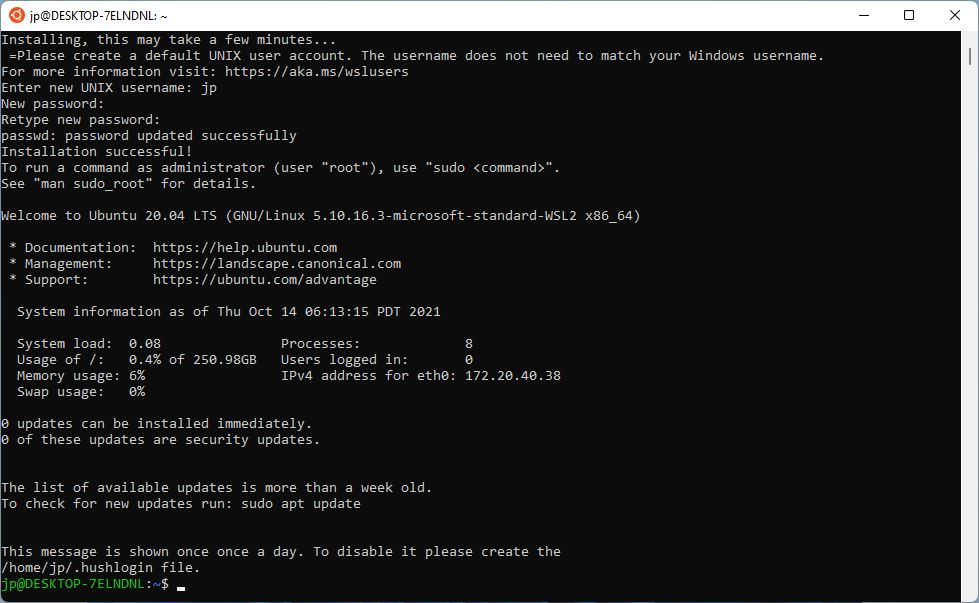
Méthode recommandée : Comment installer WSL depuis le Windows Store
Enfin, je te recommande d'installer le module WSL directement depuis le Windows store. D'abord, parce que c'est super facile à faire. Ensuite, parce que il fonctionnera de manière isolée par rapport à WindowsLa mise à jour se fera automatiquement, comme pour toute autre application.
1. Ouvre le Menu de démarrage et tape Windows Store.
2. Cherche Sous-système Windows pour Linux et clique sur le Obtenir pour installer WSL en tant qu'application système.
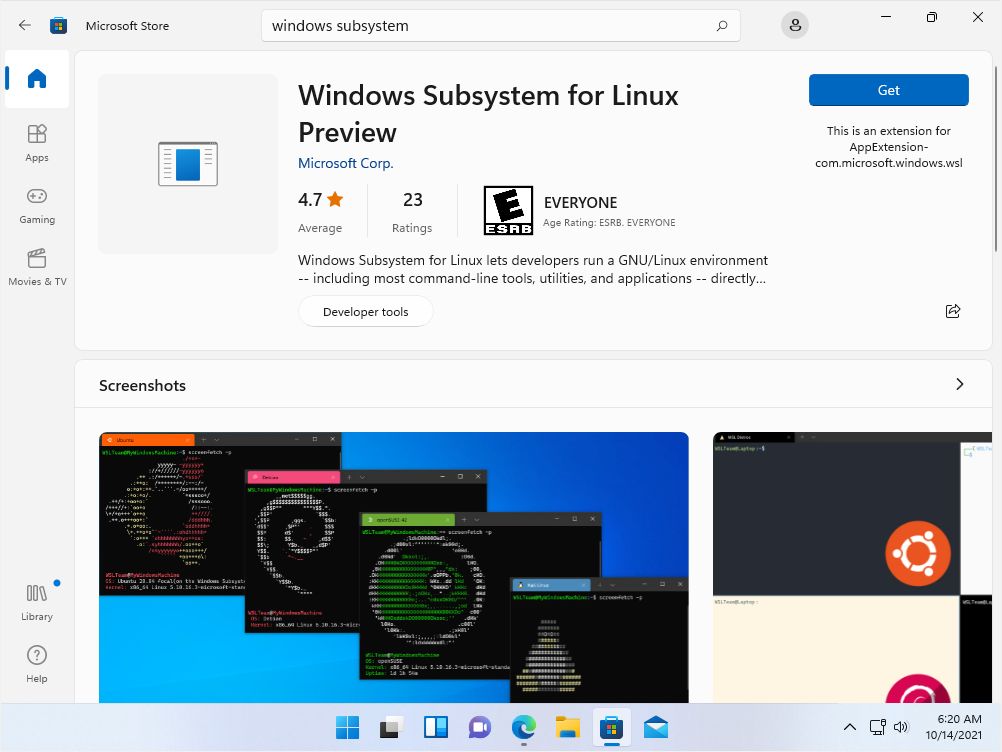
3. Redémarre si nécessaire, puis rouvre Windows Store.
4. Recherche Ubuntu ou toute autre distro que tu préfères. Ils devraient apparaître comme des applications. Clique sur Obtenir pour l'installer. Et voilà... tu as terminé.
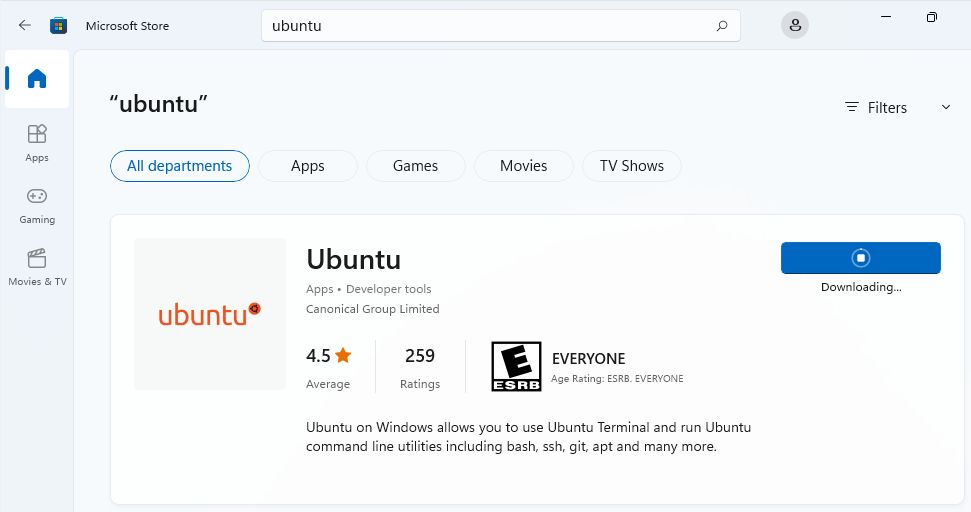
Lorsque tu veux démarrer le WSL, tu peux le faire en cherchant Sous-système Windows pour Linux dans le menu Démarrer, ou en tapant wsl dans l'invite de commande ou dans PowerShell.
Par défaut, Linux se lance dans le dossier Windows de l'utilisateur actuel. Si tu es familier avec Linux, je suis sûr que tu te débrouilleras très bien à partir de là.
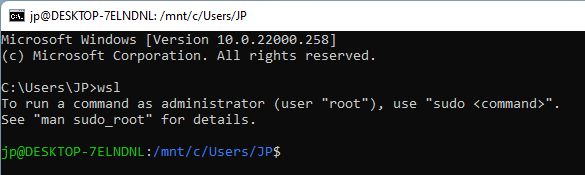
Si tu as besoin de remplace la distro installée tu peux le désinstaller à partir de la page Ajouter ou supprimer des programmes de l'application Paramètres, puis en télécharger une nouvelle à partir du Windows Store.
Si tu veux désinstaller WSL, tu dois désinstaller à la fois la distro et les éléments Windows Subsystem for Linux (il peut y en avoir plus d'un, vérifie bien) sur la page d'accueil. Applications et fonctionnalités la page des paramètres.
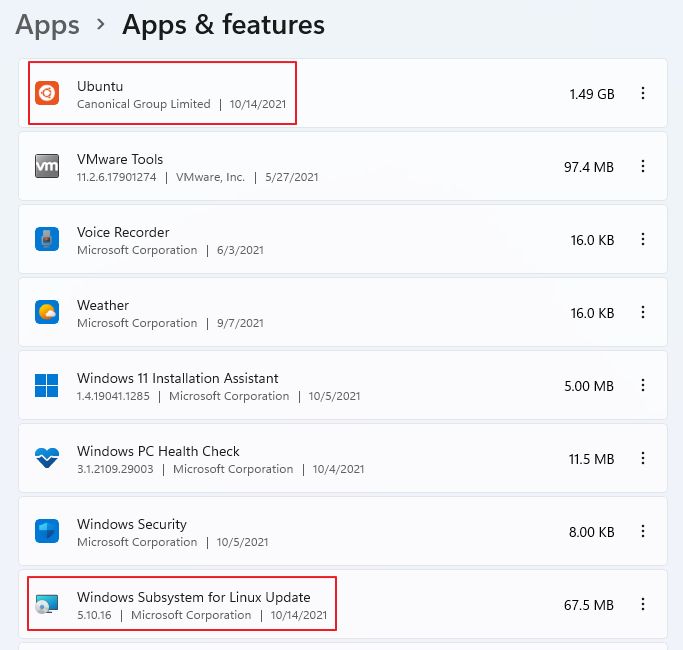
Lire aussi: Comment exécuter des applications Linux dans Windows avec une interface graphique complète ?.
Si tu as installé le WSL en tant que fonction optionnelle, tu ne le trouveras pas ici. Suis les mêmes étapes que dans le premier guide et décoche les options correspondantes.
J'espère que ce guide est facile à suivre, comme je l'avais prévu. Au cas où tu aurais encore des questions, fais-le moi savoir dans les commentaires et j'essaierai de tirer les choses au clair pour toi.







