- Ecco un elenco delle impostazioni grafiche che incidono maggiormente sugli FPS, delle alternative e delle modifiche, invece di disattivarle completamente.
- Man mano che i componenti diventano più veloci, anche i giochi sfruttano le prestazioni aggiuntive, quindi non riuscirai mai a superare i giochi più recenti acquistando la GPU più veloce.
- Molti degli effetti speciali che puoi attivare nei giochi non hanno un impatto visibile sulla qualità della grafica, ma possono compromettere le prestazioni.

Ho una GPU piuttosto vecchia, una NVIDIA GTX 780 fidata ma che sta rapidamente invecchiando, quindi sono piuttosto limitato su ciò che posso eseguire sul mio monitor 4K. La vecchia GPU andava bene per i giochi a 1080p, quindi immagina quanto siano basse le prestazioni in 4K. Ora, non è certo quello che si potrebbe definire un gioco dispositivo.
Beh, non è poi così male se si abbassano le impostazioni. Attualmente sto giocando a Fallout 4 a 4K, con un mix di impostazioni basse e medie, e ottengo dai 40 ai 60 FPS a seconda della complessità della scena. La cosa più incredibile è che il gioco non sembra affatto male.
CONTENUTI
- Alcune impostazioni grafiche influiscono sugli FPS più che sulla qualità visiva
- Le impostazioni grafiche che incidono maggiormente sugli FPS e quelle che dovresti attivare al loro posto
- Risoluzione dello schermo - Meno pixel per un rendering più veloce. Usa la tecnologia di upscaling (DLSS, FSR, Xe Supersampling)
- Antialiasing - Usa versioni più semplici, diminuisci la frequenza di campionamento
- Qualità dell'ombra - Tieni la distanza di tiraggio bassa, media e inferiore
- Qualità dell'illuminazione - Usa livelli più bassi
- Distanza di visualizzazione - Distanza di disegno dell'oggetto inferiore
- Densità della folla: meno persone, più prestazioni
- Geometria degli oggetti e terreno: un numero minore di poligoni è più facile per la GPU
- Riflessi - Tieni il più basso possibile, preferibilmente spento
- Occlusione ambientale (AO) - Usa SSAO, SSBC invece di HBAO+
- Nebbia volumetrica, Godrays - Continua, ma a un livello più basso
- Decalcomanie - Meno è meglio
- Vegetazione - Meno vetro renderà felice la tua GPU
- Qualità dell'acqua: il realismo ha un costo
- Capelli - Dettagli che costano troppo
- Nuvole - Starai bene con meno realismo
- Sfocatura del movimento, profondità di campo - Disattivali perché hanno un brutto aspetto
- Ray Tracing - Disattivare, usare livelli più bassi e Upscaling
- Le impostazioni grafiche che dovresti tenere attive a prescindere dall'hardware che possiedi
Alcune impostazioni grafiche influiscono sugli FPS più che sulla qualità visiva
Dopo aver giocato con impostazioni basse per circa un anno, posso dire che molte delle impostazioni grafiche più esigenti non fanno molto in termini di qualità visiva. Non sto dicendo che dovremmo giocare tutti con impostazioni basse, ma solo che le impostazioni alte e ultra non sono poi così impressionanti.
Considerando il fattore di immersione, nella maggior parte dei casi non avrai quasi il tempo di guardare la grafica. Se devi confrontare gli screenshot per capire la differenza, significa che stai usando una qualità placebo.
Quindi, se il tuo PC fatica a mantenere il framerate nella fascia di giocabilità, potresti provare a ridurre alcune delle impostazioni indicate in questo articolo.
Esclusione di responsabilità: Ho compilato l'elenco qui di seguito esaminando alcune delle Blog GeForce articoli che analizzano l'impatto sulle prestazioni dei giochi AAA per le impostazioni grafiche più importanti.
Dovresti sempre sperimentare la configurazione del tuo PC, perché non tutti utilizzano lo stesso sistema di fascia alta. hardware, come fa NVIDIA per i suoi test. Il tuo computer potrebbe avere un collo di bottiglia dovuto a un altro componente, quindi non dare sempre la colpa alla GPU.
NotaAlcune di queste impostazioni si trovano con nomi completamente diversi nei menu del gioco e nelle opzioni del driver. Alcune scelte grafiche che hanno un impatto sulla stessa categoria visiva generale, come ombre, illuminazione e riflessi, sono suddivise in numerose impostazioni diverse. Assicurati di leggere prima la descrizione e di testare poi le prestazioni.
Vediamo quindi come migliorare la grafica dei giochi regolando le impostazioni grafiche che hanno un impatto minimo sulla qualità visiva, ma che impegnano maggiormente la CPU e la GPU.
Per miglioramento intendo una migliore frequenza dei fotogrammi, senza cali improvvisi, balbuzie o qualsiasi cosa che ti allontani dal coinvolgente mondo di gioco. Questo non significa necessariamente una qualità visiva superiore, sia chiaro. Ottenere più FPS nei giochi migliora la qualità del gioco. Questa è la mia esperienza.
Le impostazioni grafiche che incidono maggiormente sugli FPS e quelle che dovresti attivare al loro posto
In ordine sparso, e certamente non in ordine di impatto sulle prestazioni, ecco l'elenco delle impostazioni e delle opzioni grafiche che uccidono maggiormente i tuoi FPS:
Risoluzione dello schermo - Meno pixel per un rendering più veloce. Usa la tecnologia di upscaling (DLSS, FSR, Xe Supersampling)
L'aumento della risoluzione ha probabilmente l'impatto maggiore sulla frequenza dei fotogrammi del gioco. Passare da 1080p a 1440p aumenta il numero di pixel di 1,6 volte (da 2M a 3,6M), mentre passare da 1080p a 4K è un aumento di 8 volte. Questo fa soffrire qualsiasi GPU e influisce drasticamente sugli FPS.
Fortunatamente, negli ultimi anni, i produttori di GPU hanno aumentato l'attenzione sulle tecnologie di upscaling come NVIDIA DLSS, AMD FSR e persino i modelli di Intel, ormai prossimi al rilascio, presentano le loro tecnologie di ricostruzione delle immagini.
Se l'abbassamento della risoluzione non funziona, puoi provare queste tecniche di upscaling, se disponibili. Anche i giochi più vecchi offrono la possibilità di abbassare la risoluzione interna del rendering e di applicare un semplice filtro bicubico per aumentare artificialmente la risoluzione dell'immagine, dopo aver effettuato un po' di sharpening.
Antialiasing - Usa versioni più semplici, diminuisci la frequenza di campionamento
Le linee frastagliate sono un pugno nell'occhio, soprattutto quando si gioca a risoluzioni basse e si osservano oggetti costituiti da molte linee sottili (come le recinzioni) o linee quasi perpendicolari o verticali rispetto alle linee dello schermo (enfasi su quasi).
Le alternative in termini di aumento della qualità sarebbero:
- aumentare la risoluzione se stai giocando a una risoluzione inferiore a quella nativa.
- upscaling del rendering interno dell'utente (NVIDIA DSR - Dynamic Super Resolution) - è una sorta di opposto dell'upscaling dell'immagine.
L'alternativa in termini di prestazioni sarebbe quella di utilizzare una tecnologia di antialiasing di qualità inferiore: FXAA, TAA, MSAA, SMAA. Alcune di queste tecnologie offrono la possibilità di selezionare una frequenza di campionamento: 2X è più veloce di 4X e 8X, ma è anche sensibilmente peggiore.
Gioca con le impostazioni dell'antialiasing e troverai il compromesso in termini di qualità e prestazioni.
Qualità dell'ombra - Tieni la distanza di tiraggio bassa, media e inferiore
Ci sono tonnellate di opzioni relative alle ombre e alcune sono piuttosto intense ma migliorano l'aspetto del gioco. È il genere di cose che non si notano ma che arricchiscono l'esperienza di gioco. Se noti delle ombre, di solito significa che c'è qualcosa che non va.
Puoi iniziare a modificare la distanza di disegno dell'ombra, ovvero quanto devi essere vicino a un oggetto perché inizi a proiettare le ombre. Poi controlla la qualità delle ombre, oltre a opzioni come le ombre lunghe e la morbidezza dei bordi delle ombre.
Qualità dell'illuminazione - Usa livelli più bassi
Come per le ombre, anche la qualità dell'illuminazione ha un grande impatto sull'aspetto del mondo di gioco perché influisce sulla qualità degli shader e sul modo in cui la luce interagisce con i vari oggetti e superfici del gioco. Gioca con le impostazioni e scopri l'impatto dei livelli di qualità più elevati, sia in termini di prestazioni che di qualità visiva.
Distanza di visualizzazione - Distanza di disegno dell'oggetto inferiore
Questa impostazione ha solitamente due effetti: modifica la distanza minima necessaria affinché un oggetto venga visualizzato e influisce sulla distanza in cui la geometria dell'oggetto passa da una mesh a bassa risoluzione a un numero di poligoni superiore.
Di solito la distanza di visualizzazione è un cursore, quindi ci sono molti passaggi da regolare. Assicurati di non impostare una distanza di visualizzazione troppo ravvicinata, in quanto vedrai gli oggetti diventare visibili o di alta qualità solo quando sei troppo vicino a loro, rendendo il mondo innaturale.
Densità della folla: meno persone, più prestazioni
Sempre più giochi open-world presentano folle realistiche, ma vedrai che non appena ti avventuri in questi spazi le prestazioni calano notevolmente. Questo perché più persone sullo schermo significano più poligoni, modelli, texture e IA per farle comportare come persone vere e non come bambole.
Giocare con la densità della folla e dei veicoli può aumentare drasticamente le prestazioni nelle aree urbane, a scapito di una minore animazione della città.
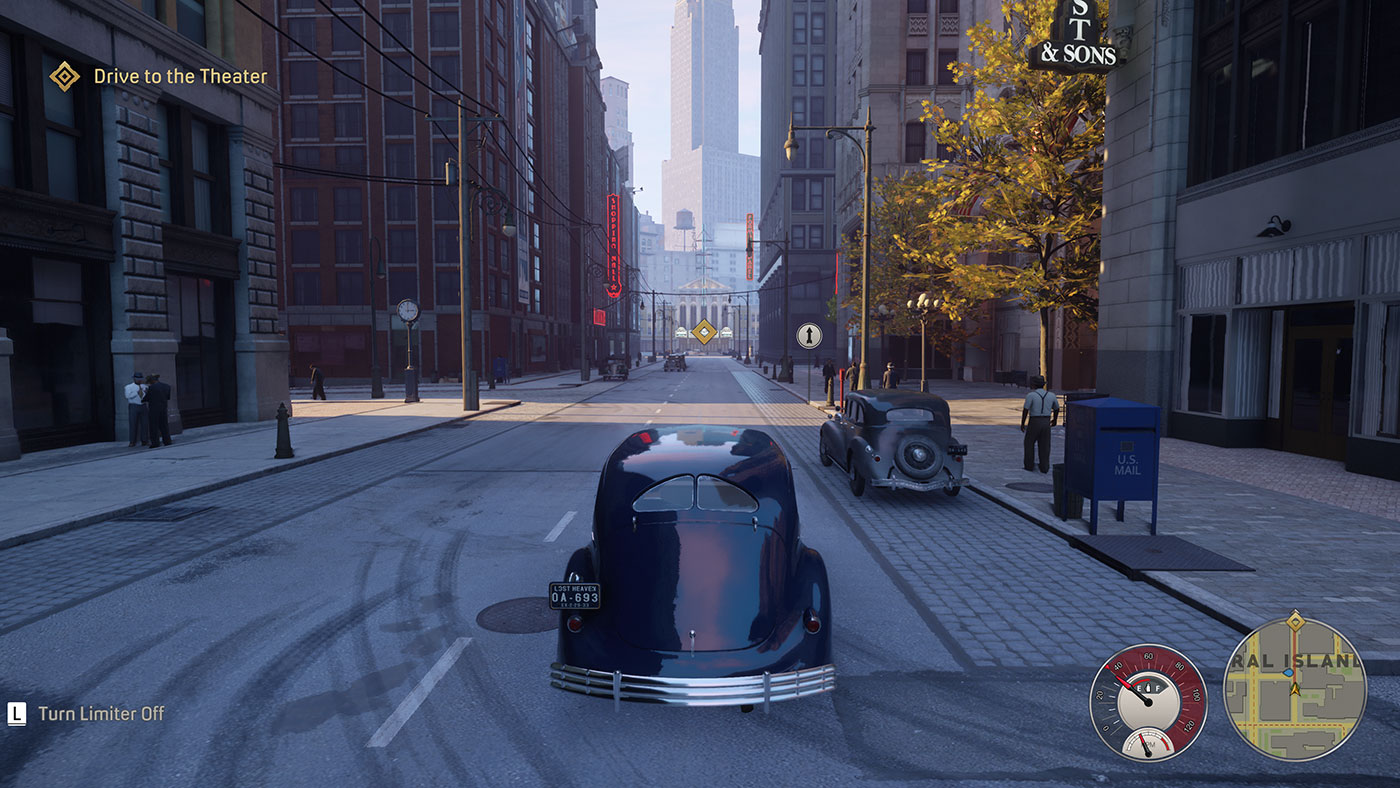
Geometria degli oggetti e terreno: un numero minore di poligoni è più facile per la GPU
Come forse già saprai, i modelli dei giochi 3D sono composti da triangoli e più poligoni significano più calcoli necessari per il rendering degli oggetti e del terreno. La maggior parte dei giochi include opzioni per controllare il livello di dettaglio e il numero di oggetti e la complessità della geometria del terreno. La regolazione di queste opzioni può aumentare notevolmente le prestazioni e allo stesso tempo rendere il mondo più semplice.
Riflessi - Tieni il più basso possibile, preferibilmente spento
I riflessi, in particolare gli specchi e le superfici speculari, possono uccidere le prestazioni nei giochi moderni. Se cerchi il realismo, devi scegliere un livello di dettaglio più elevato per i riflessi, ma credo che saresti ugualmente soddisfatto senza riflessi realistici e affidandoti alle mappe cubiche pre-renderizzate e ad altre tecniche utilizzate per simulare i riflessi.
Alcuni giochi offrono persino l'opzione di antialias per alcuni dei riflessi realistici. Questo potrebbe danneggiare il tuo PC, quindi ti consiglio di evitarli.

Occlusione ambientale (AO) - Usa SSAO, SSBC invece di HBAO+
Si tratta di una tecnica che aggiunge ombre di contatto dove gli oggetti o le superfici si incontrano, anche se un altro oggetto impedisce alla luce di raggiungere questi elementi. Questa tecnica è un po' simile al modo in cui gli oggetti che non si trovano in un percorso diretto da una fonte di luce sono comunque visibili nella vita reale.
L'occlusione ambientale rende il gioco più realistico, ma le tecniche di calcolo realistiche avranno un impatto maggiore sulle prestazioni. L'opzione sarebbe quella di utilizzare tecniche di qualità inferiore come SSAO e SSBC.
Nebbia volumetrica, Godrays - Continua, ma a un livello più basso
Se li hai visti nei giochi sai cosa sono: raggi di luce letterali che sono visibili quando un oggetto si interpone tra la fonte di illuminazione e lo spettatore. Li vedrai elencati come effetti di nebbia volumetrica o raggi di Dio, a seconda del gioco.
Mi piace il loro aspetto, ma ai miei occhi i livelli più bassi sono altrettanto belli di quelli più alti, quindi non c'è bisogno di disattivarli completamente o di usare un'impostazione alta/ultra/estrema.

Decalcomanie - Meno è meglio
Le decalcomanie includono fori di proiettile, bruciature, macchie di sangue e altri dettagli lasciati dalle interazioni dell'utente con l'ambiente. Sebbene l'assenza di decalcomanie risulti poco realistica, il fatto di mantenerle a un livello più basso (ossia il numero di decalcomanie visibili nella scena) può migliorare di molto le prestazioni.
Vegetazione - Meno vetro renderà felice la tua GPU
La vegetazione lussureggiante può essere molto bella nei giochi moderni, ma è una sofferenza per la GPU, soprattutto se si tratta di ombre e anti-aliasing per ogni foglia. L'assenza di vegetazione in Red Dead Redemption 2 sarebbe fuori luogo nelle scene all'aperto, ma puoi scegliere un livello intermedio come compromesso.

Qualità dell'acqua: il realismo ha un costo
La resa dell'acqua ha fatto passi da gigante, ma i livelli di dettaglio più elevati, che includono interazioni fisiche realistiche dell'acqua con i personaggi e gli altri oggetti, possono avere un peso enorme sul tuo FPS. Anche in questo caso è fondamentale trovare il giusto equilibrio.
Capelli - Dettagli che costano troppo
Capelli e pellicce sono altri aspetti che possono rendere i giochi più realistici, ma sono comunque molto impegnativi per qualsiasi GPU. Fortunatamente, ci sono diverse opzioni tra cui scegliere, proprio come per le ombre, alcune impostazioni che utilizzano NVIDIA, AMD o le tecniche personalizzate dello sviluppatore. Provale tutte perché la differenza di prestazioni e qualità può essere significativa.
Come nota a margine, di solito i personaggi principali sono dotati di modelli dettagliati, rispetto ai PNG, quindi abbassare alcuni dettagli di gioco non renderà necessariamente il tuo personaggio brutto.

Nuvole - Starai bene con meno realismo
La resa delle nuvole sembra essere un altro punto di attenzione ultimamente, con le varie opzioni che simulano le nuvole reali che sono molto impegnative dal punto di vista computazionale. Credo che questa sia un'area in cui non si nota la differenza se si utilizza un livello di realismo inferiore.

Sfocatura del movimento, profondità di campo - Disattivali perché hanno un brutto aspetto
Alcuni giochi cercano di rendere il gameplay più cinematografico, più simile a un film, utilizzando effetti di motion blur e profondità di campo. Sebbene queste tecniche riducano sostanzialmente la nitidezza dell'immagine, richiedono enormi risorse di calcolo. Oh, che ironia.
Se ne avessi la possibilità, li terrei completamente spenti. L'utilizzo di livelli più bassi offre, come sempre, il miglior compromesso tra prestazioni e qualità.
Una menzione importante: nei giochi di corse il motion blur ha un po' di senso, a seconda di quanto lo sviluppatore del gioco sia riuscito a farlo apparire. Credo che le implementazioni come quella che vedi nella schermata di stampa qui sotto, tratta da Project Cars 2, siano corrette e se non noti un calo significativo delle prestazioni dovresti tenerla attiva.

Ray Tracing - Disattivare, usare livelli più bassi e Upscaling
Il Ray Tracing ha un grande impatto sul realismo delle immagini, ma quasi dimezza le prestazioni. Sì, è un'impostazione che riduce le prestazioni di 50%, a volte anche di più, a seconda della risoluzione dello schermo.
Il Ray Tracing è persino peggiore dell'anti-aliasing di 20 anni fa. Se puoi permetterti di utilizzare il Ray Tracing attivo mantenendo un framerate giocabile, ti consiglio di mantenerlo. Se possibile, usa un livello più basso o usalo insieme alla tecnologia di upscaling che preferisci per ridurre il numero di pixel che devono essere sottoposti a ray-tracing in tempo reale.
Le impostazioni grafiche che dovresti tenere attive a prescindere dall'hardware che possiedi
Ci sono anche una serie di impostazioni che non incidono più di tanto sulle prestazioni, ma che migliorano notevolmente l'aspetto del gioco. Queste sono le impostazioni che ti consiglio di tenere sempre attive o ad un livello più alto:
Qualità delle texture: mantieni la massima qualità consentita dalla VRAM
Oltre alla geometria dell'oggetto, la qualità delle texture può rendere un gioco fantastico. Personalmente, mantengo la qualità delle texture il più alta possibile, nel rispetto della VRAM della mia GPU. Superare il limite di VRAM può causare gravi cali di prestazioni e stuttering, mentre utilizzare una quantità di VRAM inferiore a quella che hai a disposizione non migliorerà le prestazioni. Quindi, tieni la qualità più alta possibile.
Filtraggio anisotropico: l'impatto dell'uso di 16X è trascurabile
Si tratta di una tecnica per rendere le texture più belle quando vengono viste da un angolo. L'assenza di filtro anisotropico le renderà sbiadite. La differenza di prestazioni tra 2X e 16X è di solito minima, quindi ti consiglio di utilizzare sempre il livello più alto.
Qualità dell'ombra - Evita i livelli più bassi, non spegnerli mai
Per ridurre il carico della GPU, livelli più bassi di qualità delle ombre introdurranno artefatti visivi che possono essere molto fastidiosi. Questo varia da gioco a gioco, ma tieni d'occhio le ombre tremolanti o quelle composte da quadrati evidenti. Se li vedi, aumenta la qualità di un livello.
Inoltre, non disattivare mai completamente le ombre, perché l'impatto visivo è enorme. Se non hai mai giocato a un gioco senza ombre significa che non hai mai giocato a giochi precedenti al 2000.
E con questo sei arrivato alla fine della mia guida. Sono curioso di sapere quali impostazioni grafiche dei giochi modifichi sempre per migliorare le prestazioni. Quali sono le impostazioni che disabiliti e quelle di cui non puoi fare a meno?
Da leggere: aumenta le prestazioni di gioco di Windows 11 con queste due funzioni Off e come ottenere le massime prestazioni di gioco con un interruttore MUX del portatile
Un'ultima cosa: se stai eseguendo dei giochi su un computer portatile con doppia GPU assicurarsi che i giochi utilizzino il processore grafico corretto.
Se ti è piaciuto questo articolo potresti dare un'occhiata alle mie divagazioni su Cosa c'è di sbagliato nei giochi moderni.







