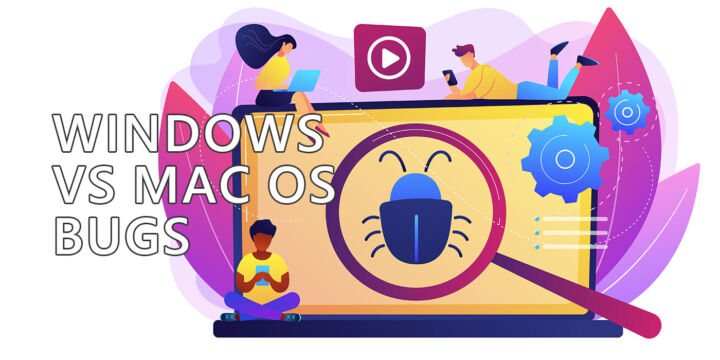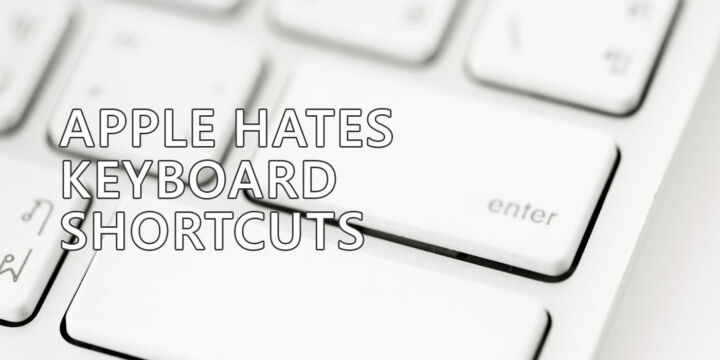- 当你从 Windows 切换到 Mac 时,你首先会发现键盘的不同之处。
- 如果你使用的是 MacBook,很多 Windows 键似乎都不见了。
- 幸运的是,你可以用一些快捷键来替代丢失的 Mac 键。虽然不理想,但还是可行的。

我一直很喜欢苹果笔记本电脑没有数字块的设计。这就迫使你在打字时将手放在笔记本屏幕的中心位置。
大多数配备 15.6 英寸或更大屏幕的 Windows 笔记本电脑都带有数字键盘,因此当你打字时,要么将食指放在 F 和 J 键上,将手向左移动,要么将身体稍稍向左移动,这样就会使屏幕处于不理想的视角位置。
无论如何,带有数字块的笔记本电脑都是人体工程学的噩梦。
苹果没有这个问题。苹果笔记本键盘的问题在于实际的按键布局。它缺少了很多我常用的重要按键。
我很想说 MacBook 键盘是 75% 布局,但事实并非如此。它与我的小罗技 MX Keys Mini 键盘布局相同。并非完全相同,因为 Logi 型号的布局稍好一些。
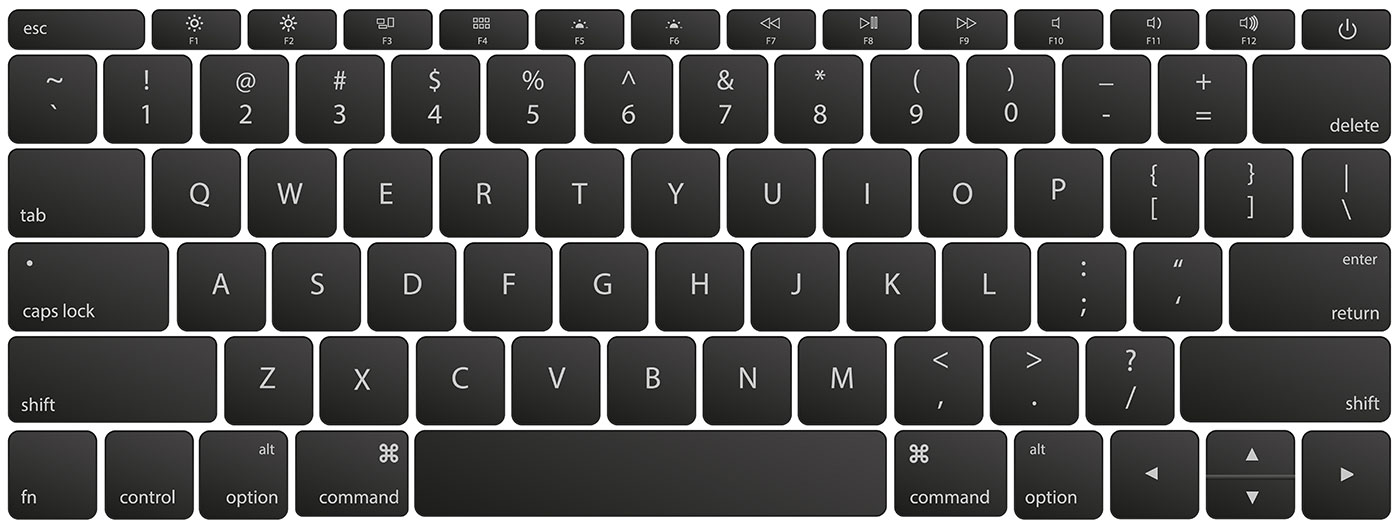

上述两个键盘使用的是类似 70% 的布局,但我认为这种布局并不存在。键盘右侧缺少一列按键。那是 Delete、Page Up、Page Down、Home 和 End 键的位置。
下面是我的 75% 机械键盘,以作比较:

有了这 5 个按键,打字体验会更好。
如何更换 MacBook 键盘上丢失的 Apple 按键
无论如何,本文的目的不是要抱怨苹果笔记本键盘,而是要告诉你可以用哪些键盘快捷键来替代它们。
删除键 (Del)
使用 Fn + Backspace(Mac 上为 Delete)
是的,我知道 MacBook 键盘上有一个 Delete 键,但它的作用相当于退格键,可以擦除光标左侧的字符。如果要擦除光标右侧的字符(Windows 键盘上的 Delete),则需要按 Fn + Backspace/Delete 键。
主页键和结束键
使用 Fn + 左箭头/右箭头
起初,我以为 Mac 上不存在 Home 键和 End 键。我记得当时我对自己说 "苹果公司不会这么傻",没错,这两个键确实存在。你需要再次使用 Fn 键和左右方向键。
上翻和下翻键
使用 Fn + 向上箭头/向下箭头
同样,在浏览文档时,PgUp 和 PgDn 键也非常有用。在 MacBook 键盘上,这两个键也可以用 Fn 加向上或向下箭头来代替。
我在 Word 中进行了测试,光标并没有跳转整页。如果再次按下快捷键,它似乎会先跳到当前页的末尾,然后再跳到下一页。在其他应用程序中似乎也能正常工作。
打印屏幕键
使用 Shift + Command + 3
这是我在 Mac 上工作时最怀念的按键。我经常截屏,要按三个键才能截取整个显示区域的屏幕截图,感觉很奇怪。
按下 Shift + Command + 3 即可。如果想立即编辑截图,请等待通知,或者再等一会儿,默认情况下截图会保存到桌面。
不仅如此,截图还不能保存到剪贴板。拜托,苹果!
如果你使用的是台式 Mac,你可以购买全尺寸的 Apple Magic 键盘,其布局与全尺寸的 Windows 键盘布局大致相同。你熟悉的大多数按键都会出现在这里。除了打印屏幕。Mac 键盘上没有打印屏幕键。

在笔记本电脑上,这是不可能的。你只能使用这些快捷键。我很高兴不用三键或四键组合来代替这些必要的按键。也许我有点刻薄 当我说 苹果讨厌键盘快捷方式。也许在苹果看来,快捷键是必要的,但并不吸引人。谁知道呢?
你从 Windows 切换到 Mac 了吗?我很好奇,你还发现了哪些奇怪、不直观或遗漏的东西。你是如何处理它们的?请在评论中告诉我。