- 如果你遇到电池消耗过大或笔记本电脑在睡眠时发热过大的情况,你可以在Windows中禁用连接待机。连接的
- 连接待机,或现代待机,有时被称为,试图提供类似于平板电脑和智能手机的即时恢复体验。
- 通过一个简单的注册表键,你可以在Windows中禁用或开启连接待机。
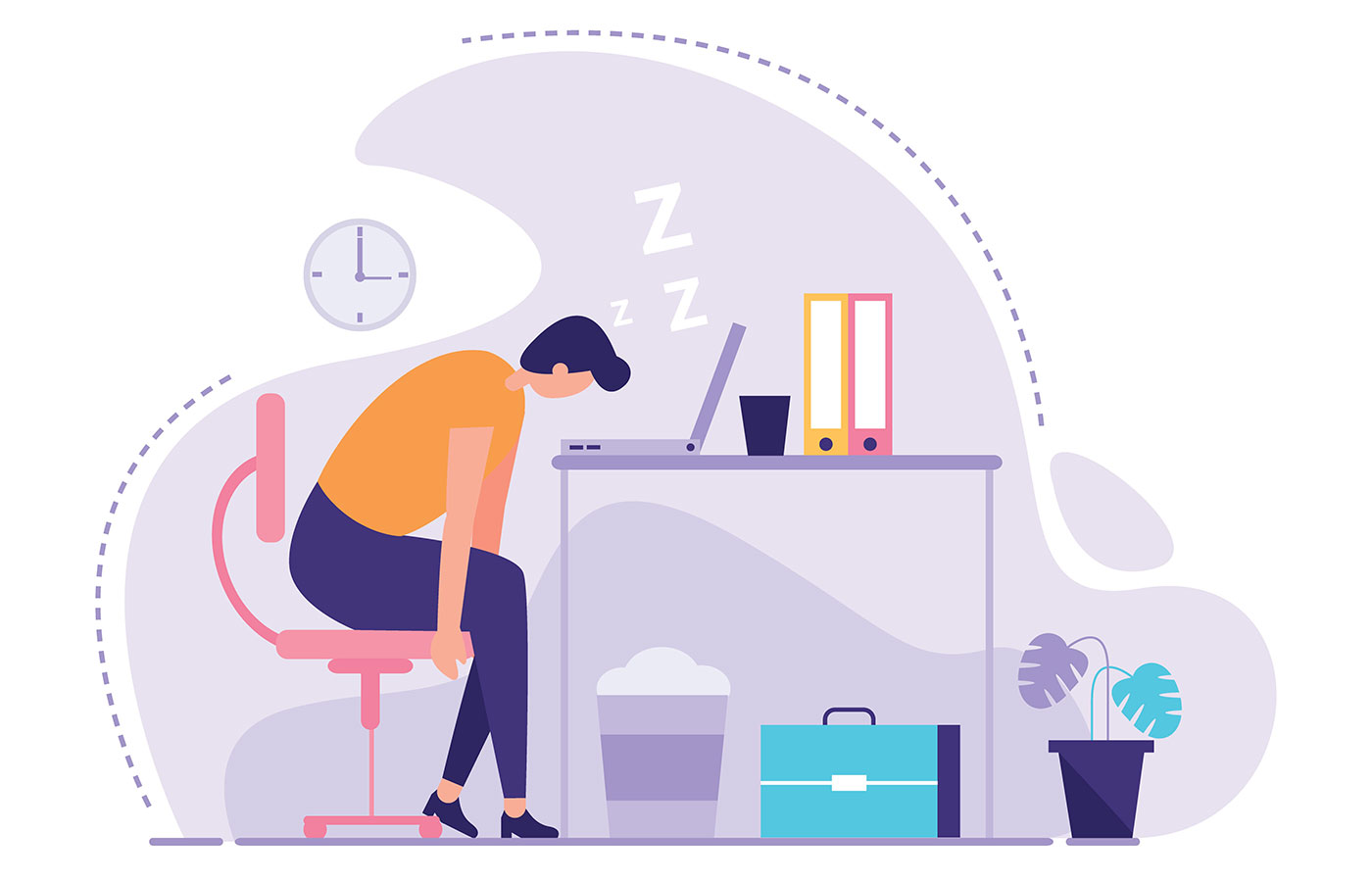
我是一个台式机人,也许是一个笔记本电脑人,但绝对不是一个平板电脑或智能手机人。也就是说,我确实喜欢你永远不必关闭智能手机或平板电脑,因为它们在待机时消耗的电池非常少。
不仅如此,他们还不断地更新一切,所以当你在瞬间唤醒这些设备时,所有东西都是最新的。无需等待。
笔记本电脑和台式机的工作方式不太一样。也许Mac也是如此,但我对这些没有什么经验。根据我使用各种Windows设备的经验,从睡眠中唤醒电脑总是需要几秒钟,至少。
我的台式机甚至比这还慢,主要是因为我的显示器需要一点时间来唤醒。在我的笔记本电脑上,情况要好一点,但唤醒设备仍然不是一件即时的事情。另外,电池的消耗也很糟糕。我不认为我的游戏笔记本在待机模式下能持续两三天以上。
在说游戏笔记本的电池寿命很糟糕(其中我知道)我不得不说,我所有的旧办公室笔记本电脑在待机状态下也不能持续超过几天。
什么是联网待机(又称现代待机)?
连接待机,又称 现代待机 或 兴旺棋牌这是微软对从待机状态立即唤醒和在睡眠模式下保持设备更新的回答。
自Windows 8以来,它一直以一种形式存在,但一旦Windows 10问世,它就变得稍微流行了。
为什么只是略微流行而不是流行?因为你需要特殊的硬件,必须明确地支持互联待机。你可以猜到,大多数设备不能支持现代待机。
起初,现代待机只支持ARM设备,但这种情况已经改变。现在,甚至x64设备也支持连接待机,比如那些使用较新的英特尔CPU的设备。
如果你的设备确实支持这项技术,那么你可以期待一下: 更快地从睡眠中醒来 而且,最关键的是、 在设备处于睡眠模式时定期更新这样,当再次唤醒设备的时候,支持的应用程序就会更新。
基本上,互联待机应该使你的笔记本电脑或台式机在屏幕关闭时的工作方式更像一部智能手机。
连接待机如何工作
现代计算机芯片有 各种功率状态.根据当前的电源状态,芯片可以提高或降低其频率,可以关闭其硅片的大片区域,并降低或提高电压。在这些电源状态之间,功耗可能会有很大的变化:想想看,有几百倍之多!
当设备进入传统的睡眠模式时,CPU进入一个非常低的功率状态,而内存被打开,这样你所有打开的程序和它们的数据都保存在RAM中,准备在片刻后恢复工作或游戏。
你的计算机不会从睡眠中唤醒,除非发生一些外部事件,如按下键盘按钮、发送神奇的 "局域网唤醒 "包,或发生唤醒计时器。
在连接待机状态下,系统将保持网卡准备在短暂的时间内恢复到活动状态,以便在计算机仍处于睡眠模式时支持的应用程序得到更新。
基本上,在连接待机期间,你沉睡的电脑会不时地半醒过来,以便获得更新。当你醒来继续工作时,不需要等待所有的东西被更新。
了解以下的区别 睡眠、快速启动、休眠 以及如何 检查Windows中可用的睡眠状态.
这很完美,但只是在理论上,因为缺乏硬件支持,信不信由你,也缺乏软件支持。一切都必须支持互联待机才能看到任何真正的优势。
我的ROG游戏笔记本支持互联待机,但当我从睡眠中唤醒它时,我没有看到任何区别。有一段时间,我甚至没有意识到我的笔记本支持这项技术。
当然,你的里程可能有所不同。
注意事项:在所有的 Windows的睡眠模式连接待机(又称S0低功率闲置)耗电最多,其次是S1/S2/S3,然后是休眠(又称S4),其耗电率明显较低。
如何检查我的笔记本电脑或PC是否支持连接待机
让我们看看如何检查你的电脑是否与 "连接待机 "兼容。你将需要使用命令行来实现,但这真的很容易:
1.打开命令提示符应用程序(输入 cmd 在开始菜单中,选择第一个结果)。
2.输入以下命令并按回车键执行:
powercfg /a3.处于 本系统有以下睡眠状态 文字的查找 待机(S0低功率空闲) 网络已连接.
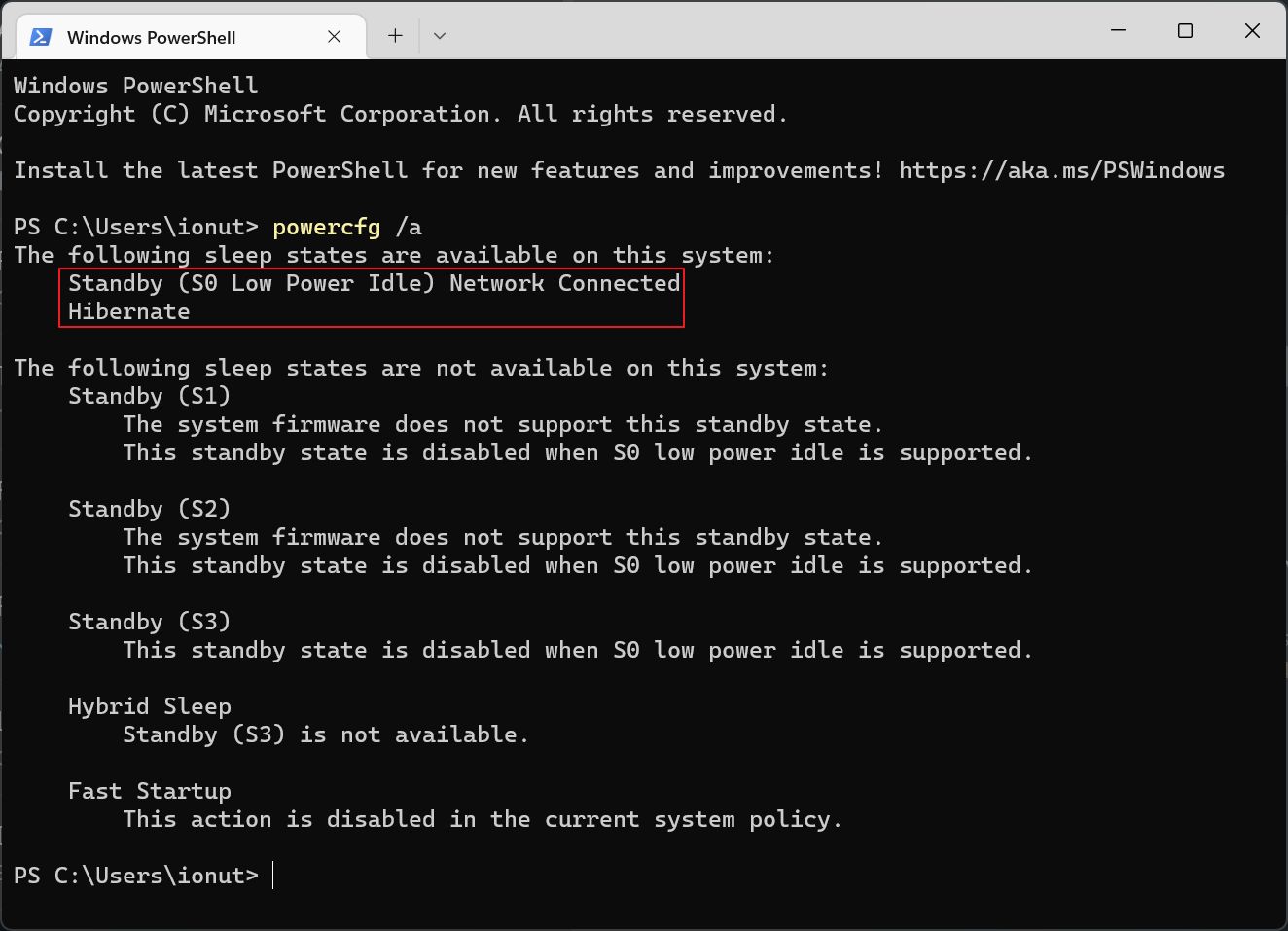
如果你看到这一点,这意味着你的计算机支持现代待机所需的S0电源状态,以便工作。
第二种方法是使用 电池报告 来检查连接待机情况。见下文:
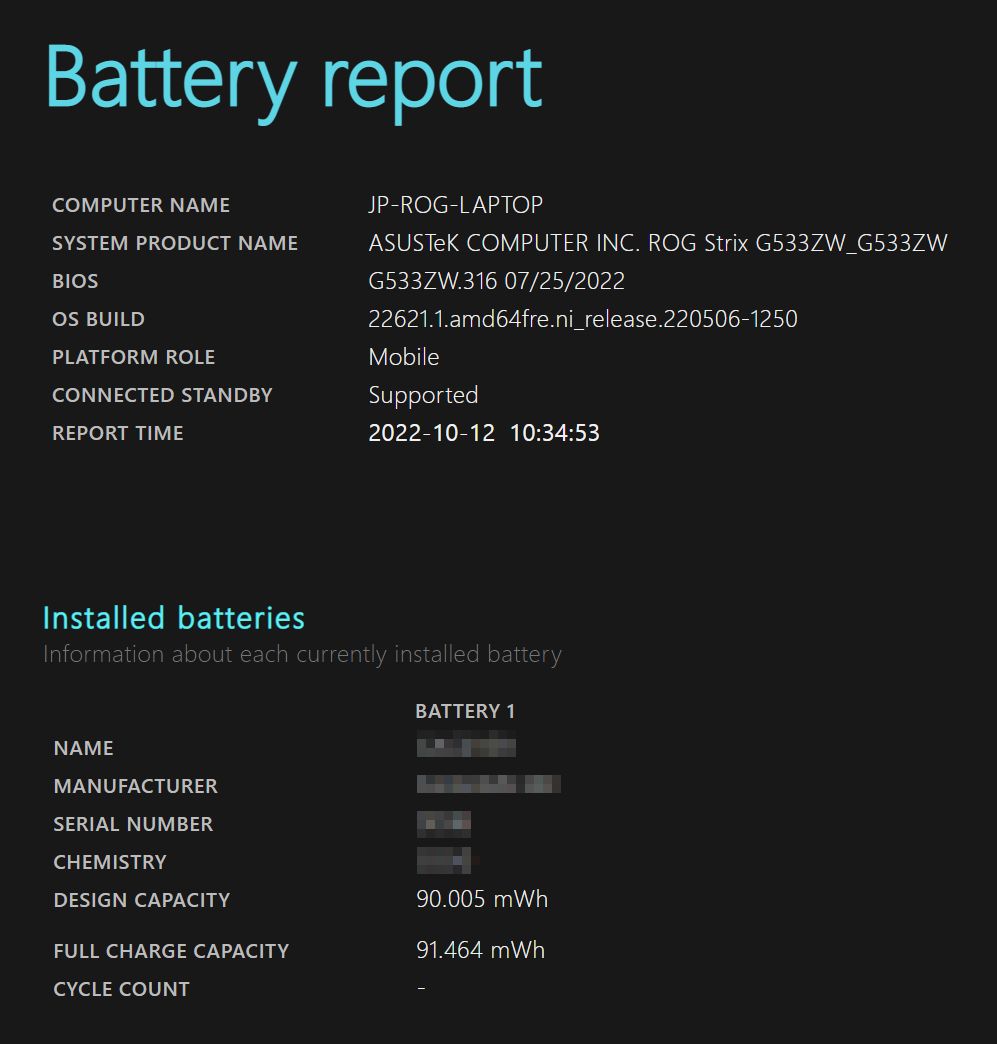
对于兼容的系统,你会看到 "支持连接待机",而对于较老的计算机,则是 "不支持连接待机 "的信息。这是很好的自我解释。
为什么你要关闭现代待机?
像生活中的许多事情一样,你想做的事和你实际做的事之间是有区别的。一些用户注意到,当电脑处于睡眠模式时,他们的电池消耗得更快。
不仅如此,一些笔记本电脑在这种操作模式下会明显发热,而它就在你的背包里,"什么都不做"。如果你遇到了这个问题 阅读简单的解决方案尽管如果你使用 "连接待机 "来实现始终连接的功能,这并不理想。
令我困惑的是,微软没有提供一个设置开关来关闭这个功能,或者至少在你配置电源计划的电源选项中包括一个设置(在Windows 10中就是这样)。
想象一下另一种奇怪的情况:你在国外,你的笔记本电脑通过你的智能手机热点进行连接,所以它浪费了宝贵的 漫游数据或者永远在线的连接找到并连接到一个免费的无线热点。
所有这些情况都将受益于能够快速禁用连接待机。
如何用注册表键禁用连接待机功能
重要说明: 如果你的电脑报告说 "系统固件不支持这种待机状态",那有可能是制造商没有增加对S3(或其他状态)的支持,即使硬件完全支持它。
启用一种不支持的待机类型可能会在你的电脑试图进入睡眠状态时崩溃。在永远坚持这一设置之前,请确保你进行彻底的测试。
总之,不管是什么原因,幸好有一个 关闭 "连接的立场 "的简单方法 用一个简单的Windows注册表黑客在你的笔记本电脑或台式机上使用(并启用S3睡眠模式)。也许不是黑客,因为你只需要添加一个特定的注册表键。
1.打开 "开始 "菜单,输入 注册.选择第一个结果。
2.导航到:
[HKEY_LOCAL_MACHINE\SYSTEM\CurrentControlSet\Control\Power] 。3.在一个空白区域右击并选择 新的 > DWORD(32位)值.
4.添加一个名为 平台AoAcOverride 价值为 0.
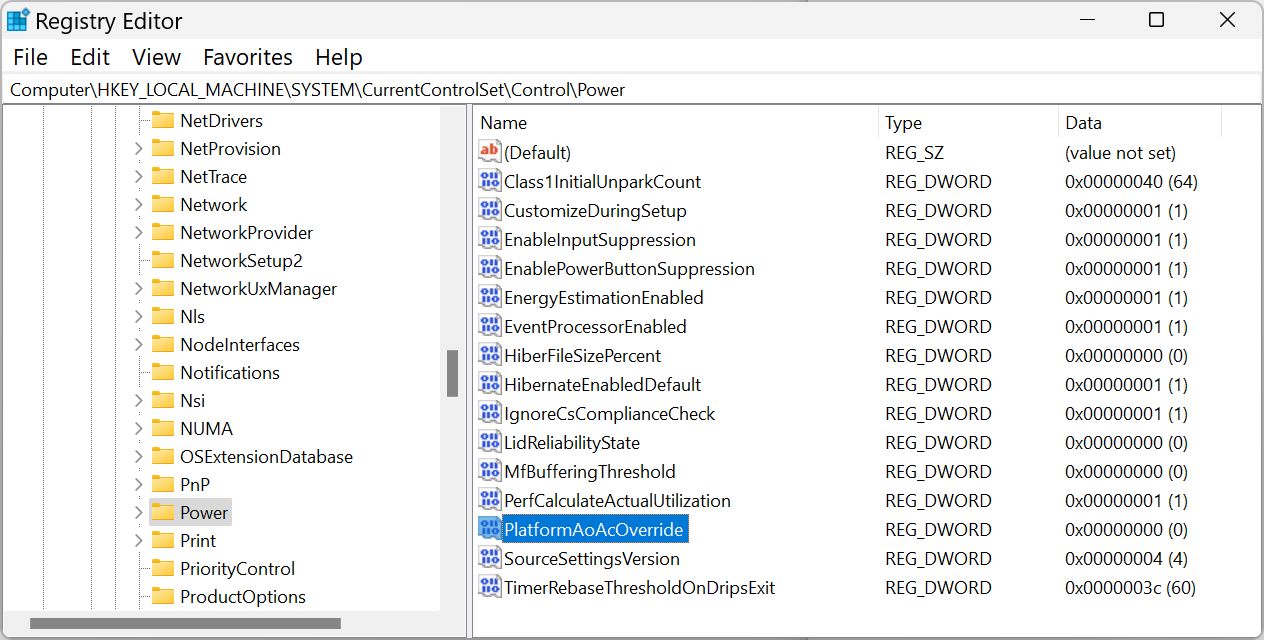
5.此时必须重新启动你的电脑。
6.为了检查是否发生了变化,再次打开命令提示符,输入同样的内容 powercfg /a 指挥。
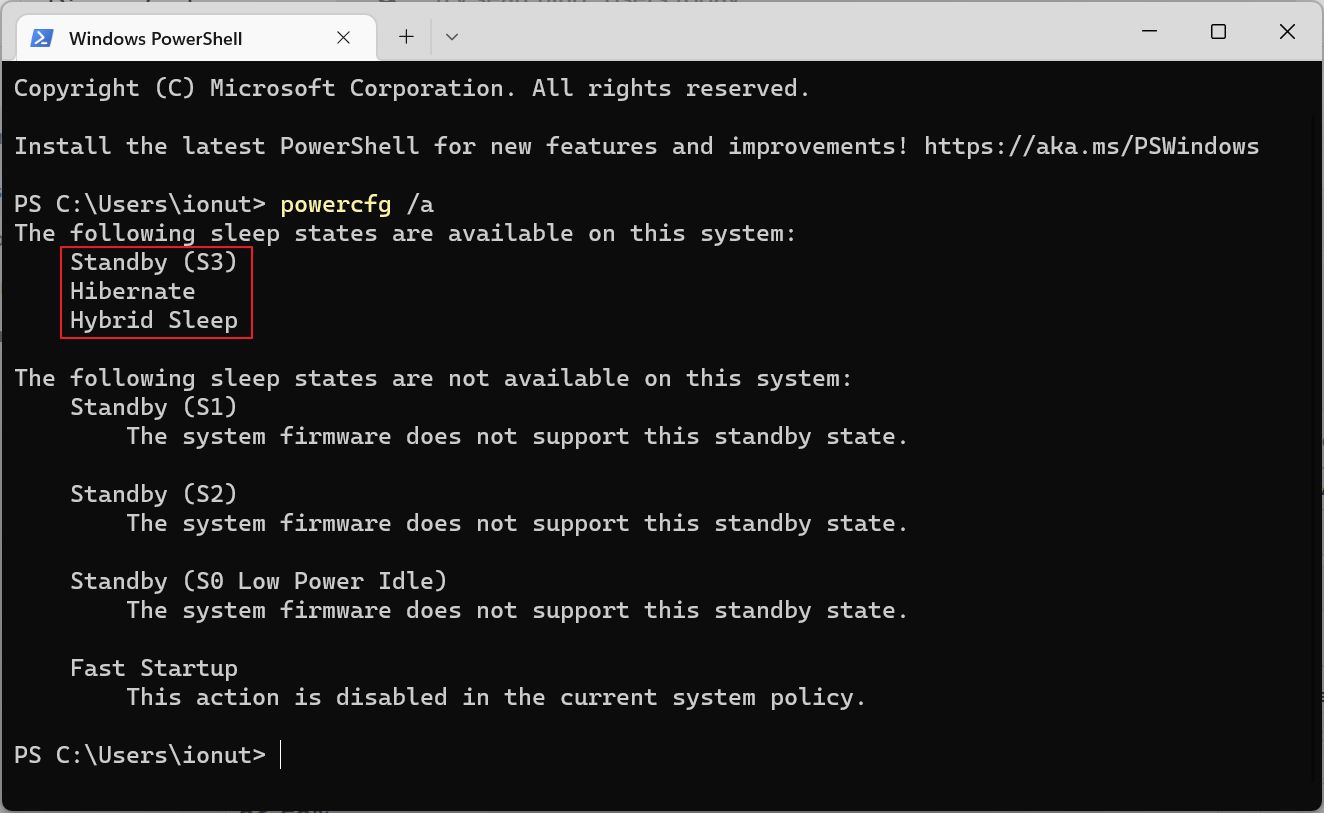
你应该看到, 待机(S0低功率空闲)。 不被系统固件所支持。请不要担心,它仍然被支持,但被上面的黑客禁用了。
如果这一切看起来太复杂,你可以直接下载并执行这个注册表文件:
如何启用连接待机
如果你注意到一些奇怪的事情,或者没有注意到任何区别,你想再次打开 "连接待机",以下是步骤:
1.再次打开注册表编辑器。
2.导航到同一区域,[HKEY_LOCAL_MACHINE\SYSTEM\CurrentControlSet\Control\Power]。
3.找到名为 平台AoAcOverride,右击,并选择删除。
4.重新启动你的计算机,使变化生效。
或者使用这个你必须执行的其他注册表文件:
我不会试图在一台不完全支持连接待机的电脑上强制启用S0电源状态。你已经被警告过了。
我很赞成这个想法,但实际体验与我习惯的智能手机没有任何相似之处。我很想知道你对这个现代待机的体验如何。也许你有更多的运气。







