- 如果你需要进行Windows 11的清洁安装,这里有一个快速和简单的分步指南。
- 这对初学者来说很可怕,但在新电脑上安装Windows 11非常容易。
- 如果你买了一台新电脑,安装Windows 11是第一次开机循环后要做的第一件事。没有操作系统,它就无法工作。
- 该指南包含了你需要的所有Windows 11安装截图,你可以自己进入Windows桌面。
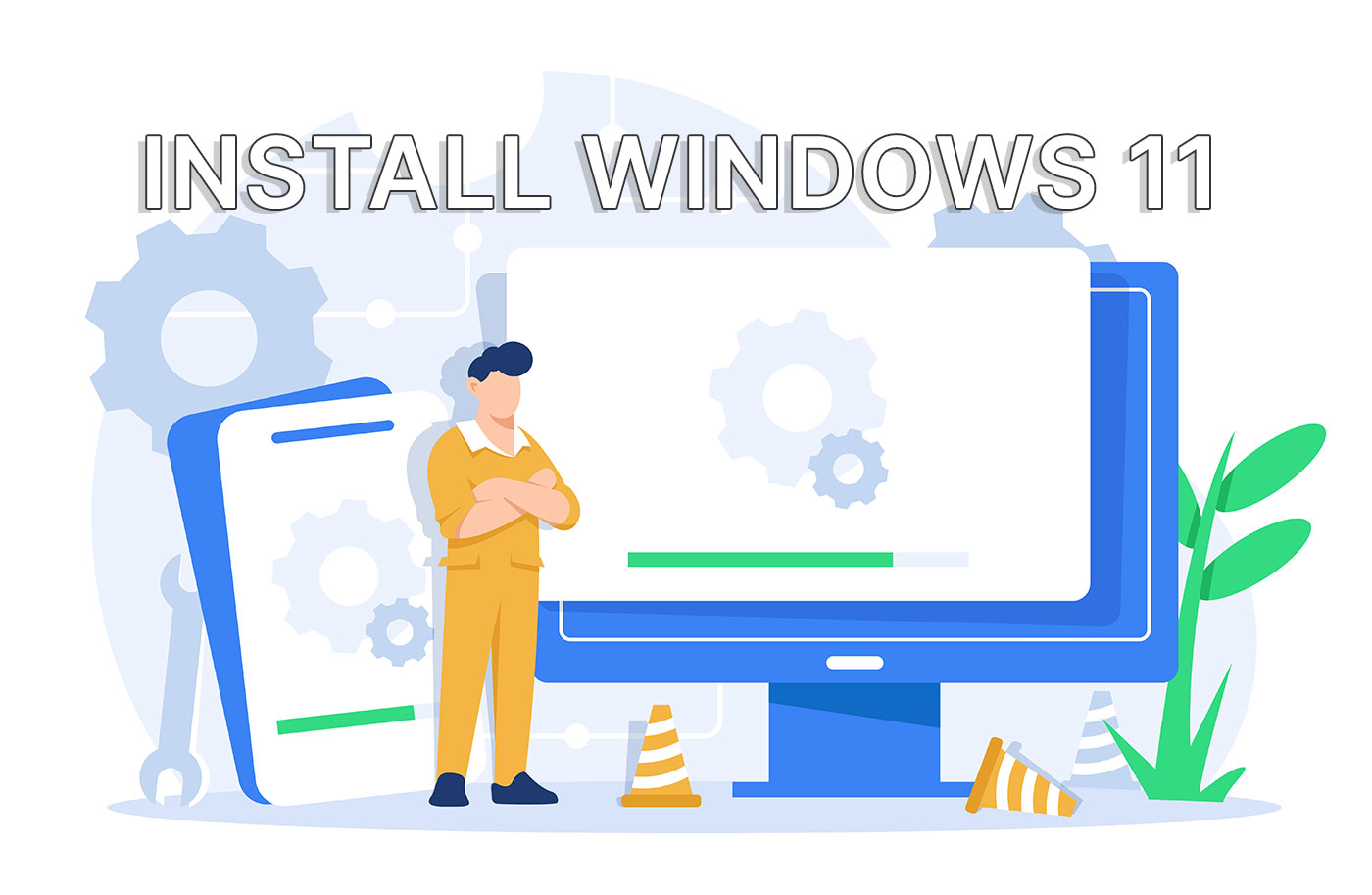
对大多数人来说,使用电脑是很容易的。组装电脑和安装操作系统并不适合每个人,但也不是火箭科学。如果你害怕独自做这件事,你不应该害怕。如果你需要信心,可以请朋友帮忙,但我相信只要有一点耐心,任何人都可以安装操作系统。
把这篇文章读到最后,如果有必要的话,做一下笔记,我相信你会成功地把你的全新电脑启动到Windows 11的桌面。我几乎想说的是 "熟悉的 "桌面界面,但在Windows 11中,事情发生了一些变化,所以它可能不是每个人都熟悉的地方。
安装Windows 11的要求
- 一台至少有一个存储驱动器的PC,最好是未格式化的,但不是必须的。最低的Windows 11硬件要求 在此列出.注意TPM模块的要求。你的电脑可能有一个未在BIOS中启用的模块。
- 一个8GB或更大的可启动USB盘。
- 一台有互联网连接的工作电脑,以便你可以下载Windows ISO磁盘镜像 并创建一个可启动的磁盘。
推荐读物:
- 如何下载Windows 11
- 如何用Rufus创建Windows可启动的USB安装盘
- 如何启用TPM 以便能够安装Windows 11
- 跳过TPM检查 并从Windows 10或升级到 创建一个特殊的ISO,反正可以绕过所有的检查.
如果你已经有一个安装介质(官方的微软Windows 11 DVD安装盘或USB密钥),你不需要一个工作的计算机来创建安装盘。
一些笔记本电脑或预制PC在出厂时已经预装了Windows,或者至少已经预装了安装包。当你第一次启动这些电脑时,你可能会看到Windows安装程序,它将指导你完成上述相同的过程。
基本上,系统集成商正在确保你不必下载安装程序ISO镜像并创建可启动的USB盘。安装程序被从工厂复制到一个隐藏的分区。
这个设置过程可能有点不同,因为系统集成商可以增加/改变一些步骤。不过不用担心,没有太大区别。
Windows 11安装指南:逐步清洁安装Windows 11
我已经尽可能地提供帮助,对每个指南进行说明,所以这里是所有带图片的Windows 11安装步骤。你会发现,Windows 11的安装过程是非常简单的。
1.将安装DVD光盘插入光学舱或将可启动的USB盘插入电脑。
注意事项:如果使用台式机箱,尝试将USB驱动器插入后部的一个端口。前面板的USB接口使用起来比较方便,但在安装过程中可能会引起问题。
2. 按下 F8键 多次,同时计算机启动,调用启动管理器菜单。
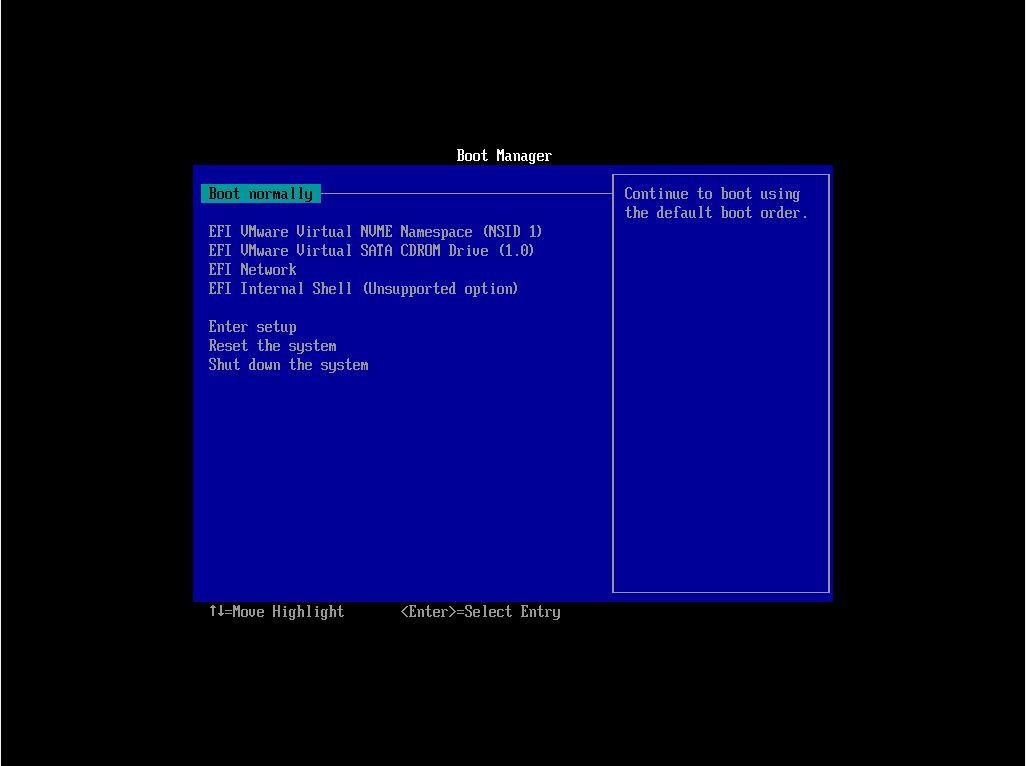
3.使用方向键来 选择驱动器 包含Windows 11安装程序的单元。有些驱动器可能会显示两次。如果是这样,我建议你选择名为EFI或UEFI的版本。这是安装Windows 11的最佳方式,在传统BIOS模式下安装操作系统后,切换到UEFI是很麻烦的(
4.接下来,有消息称 按任何键,从CD或DVD启动... 出现。这样做将开始实际的Windows 11安装过程,新的Windows 11平面标志将显示出来。

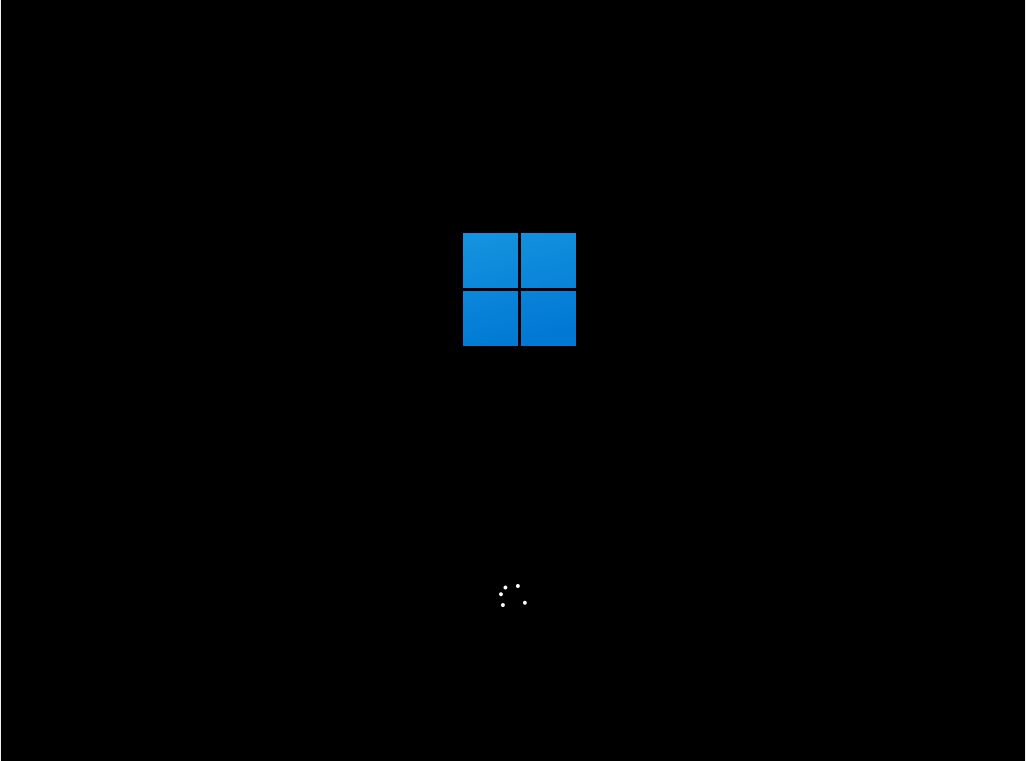
5.第一步是选择 现在安装.在这个屏幕上,你还会看到一个选项,即 修复你的电脑.在本指南中你会忽略它。

6.安装程序将要求现在选择 界面的语言,时间和货币格式,以及键盘布局。.这些可以根据你的喜好进行混合和匹配,不需要反映现实。以后可以在不重新安装Windows 11的情况下改变它们。

7.在下一个步骤中,你将被要求 输入Windows 11的产品密钥.这一步可以暂时跳过,但你最终必须激活Windows 11以获得所有功能。要小心,并输入与许可证一起提供的正确代码。序列密钥由25个字符组成(5组,每组5个字母和数字)。

8.现在是时候 选择Windows版本 你想要安装的。您的选择 必须与之前输入的产品密钥相匹配 否则,Windows将无法激活。
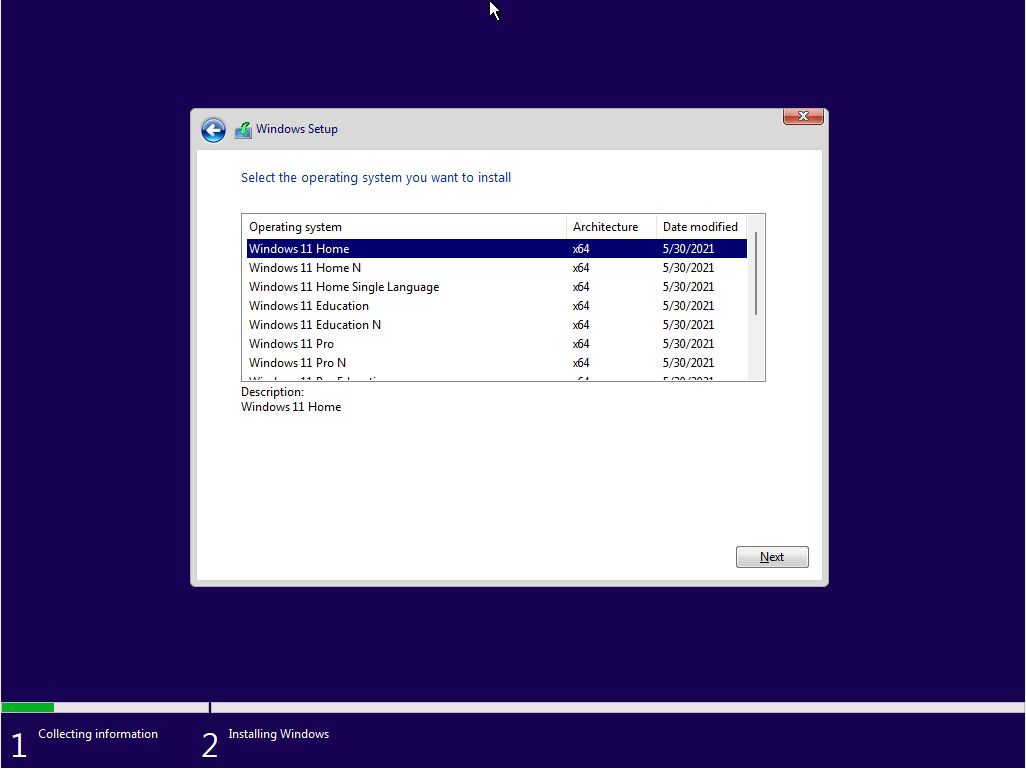
9.要继续下去,你接下来需要 同意许可条款 (EULA)。
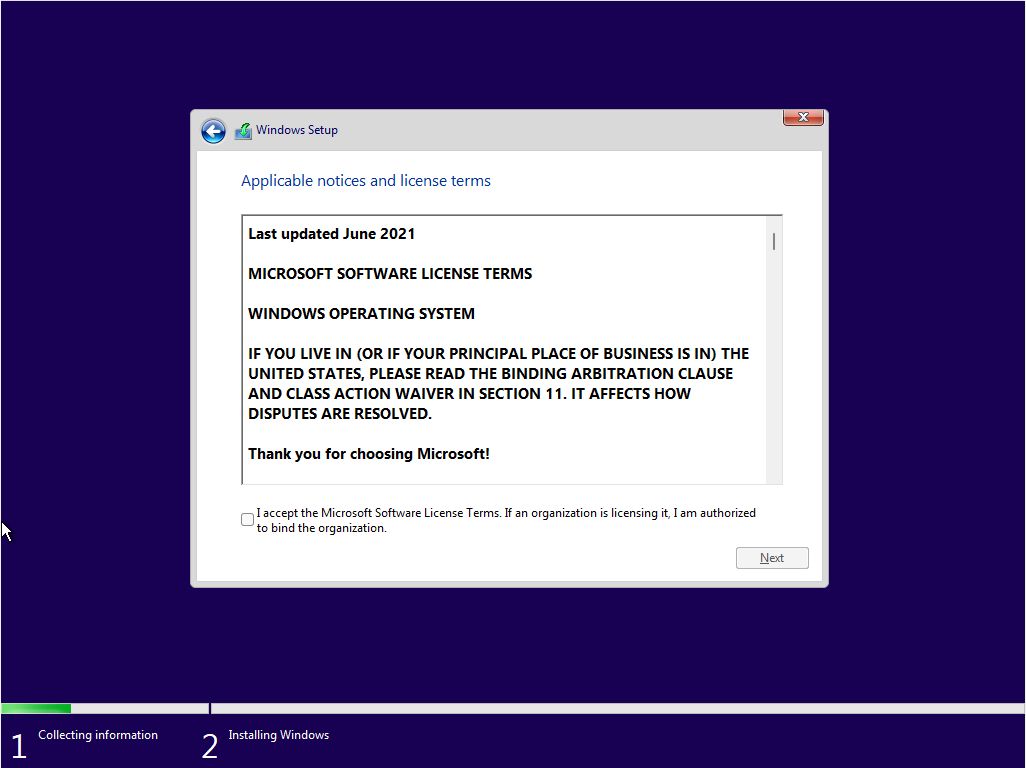
10.接下来选择安装类型。有两个选项: 升级 现有的Windows安装(版本7、8或10)或 习俗.
无论如何,从这个安装程序中升级是行不通的。你需要启动Windows,插入安装包CD或USB盘,然后从文件管理器启动Setup.exe。我不知道为什么微软仍然在这里显示升级选项。
如果你没有安装以前的Windows版本,就选择后一个选项。

11.在这一步,你会看到在你的计算机中检测到的所有可用磁盘。让安装程序知道 将复制Windows 11文件的磁盘.你可以选择将现有的磁盘分割成更小的虚拟磁盘(推荐用于更大的磁盘)。如果你只有一个未格式化的磁盘,只要选择它并点击下一步。安装程序将为你创建所有需要的分区。
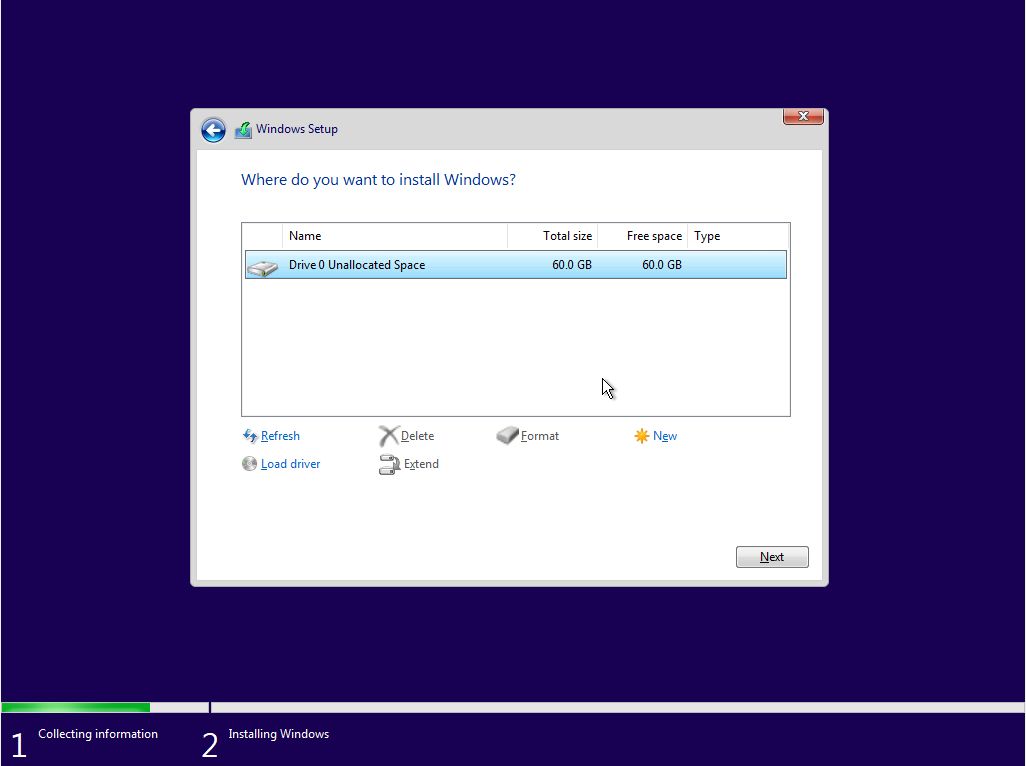
期待这个安装步骤的高级设置指南,所以请回到BinaryFork查看。我将确保将该指南链接到这里。我认为,如果你要重新安装Windows,在多磁盘计算机上安装它,特别是如果你想在Windows 11旁边双启动其他操作系统,这是必须知道的。
12.安装程序现在将开始 复制所需文件 从安装介质到它们的最终目的地。在这一点上肯定会发生重启。
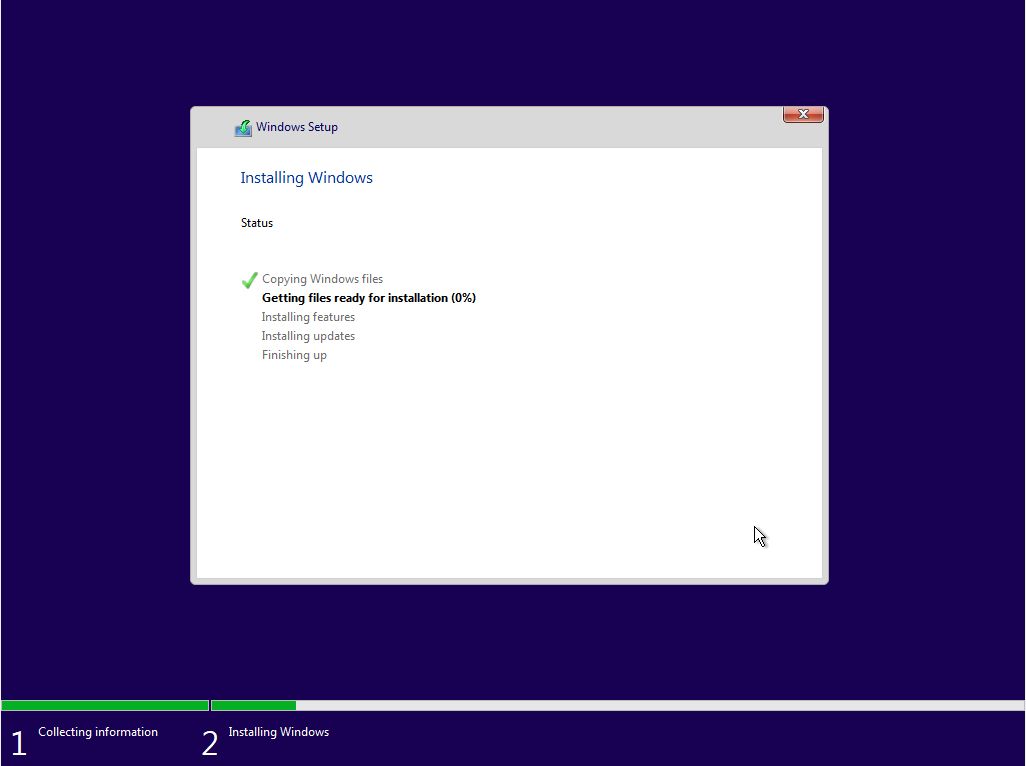
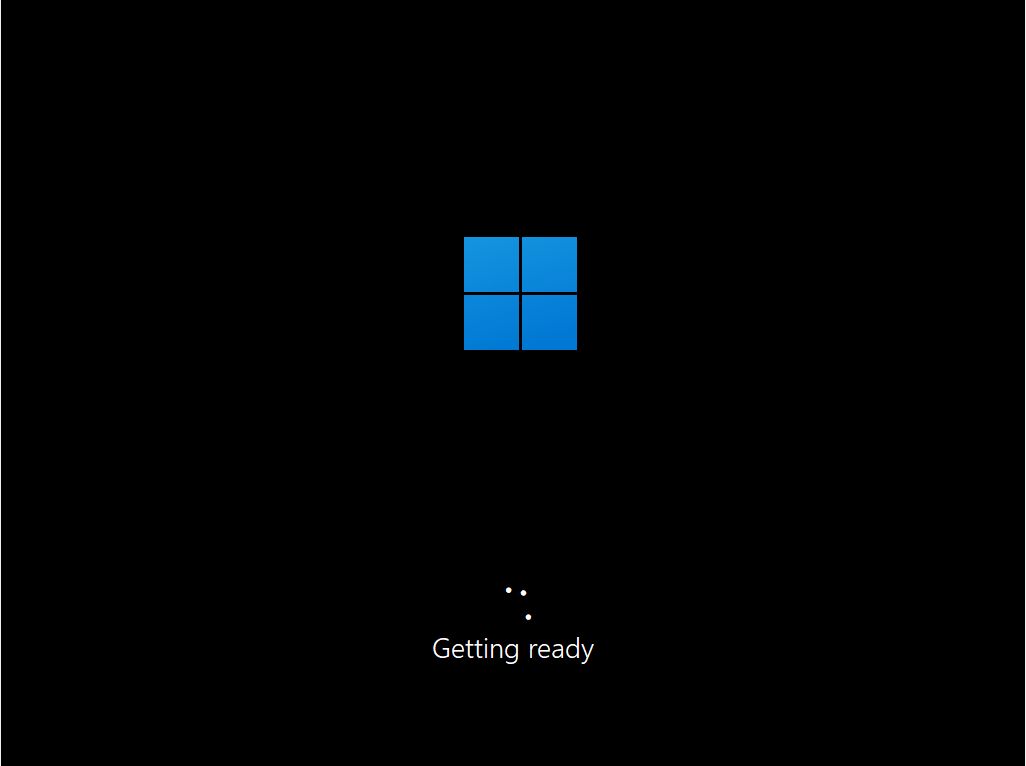
13.如果这是一个似曾相识的场景,不要担心,因为你被要求再次 选择地理区域,和键盘布局.它们可以与原来的选择不同,并将覆盖步骤6的设置。你可以选择 增加更多的键盘布局 (提示:在使用Windows时,使用WIN + Shift在它们之间切换)。
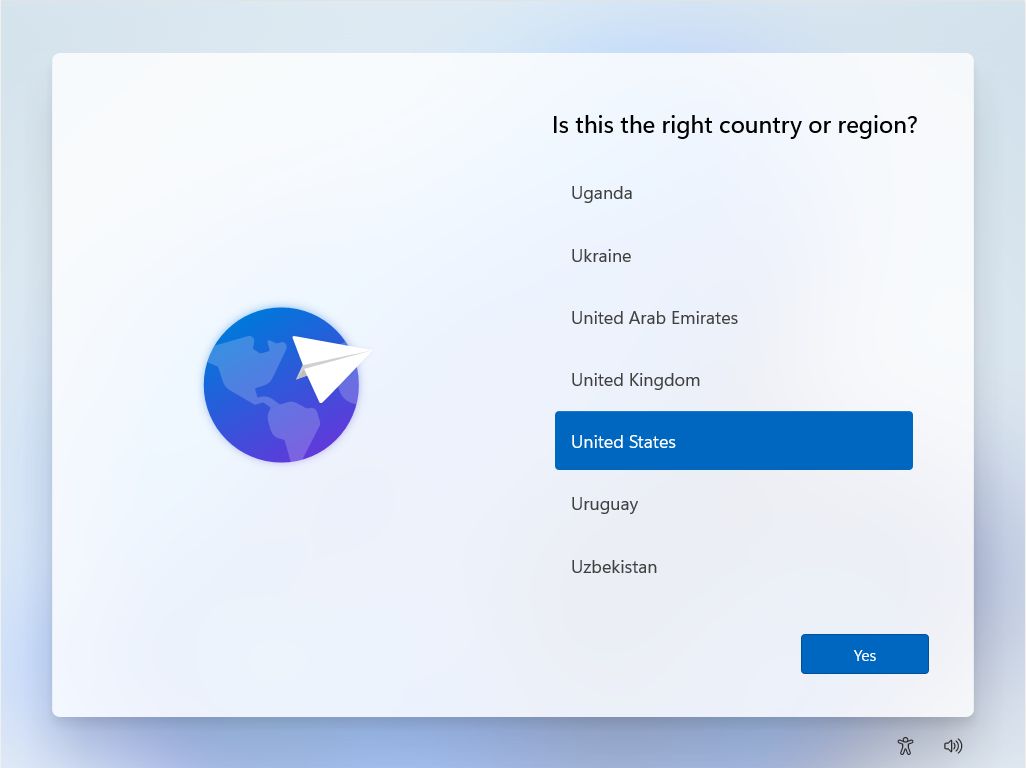
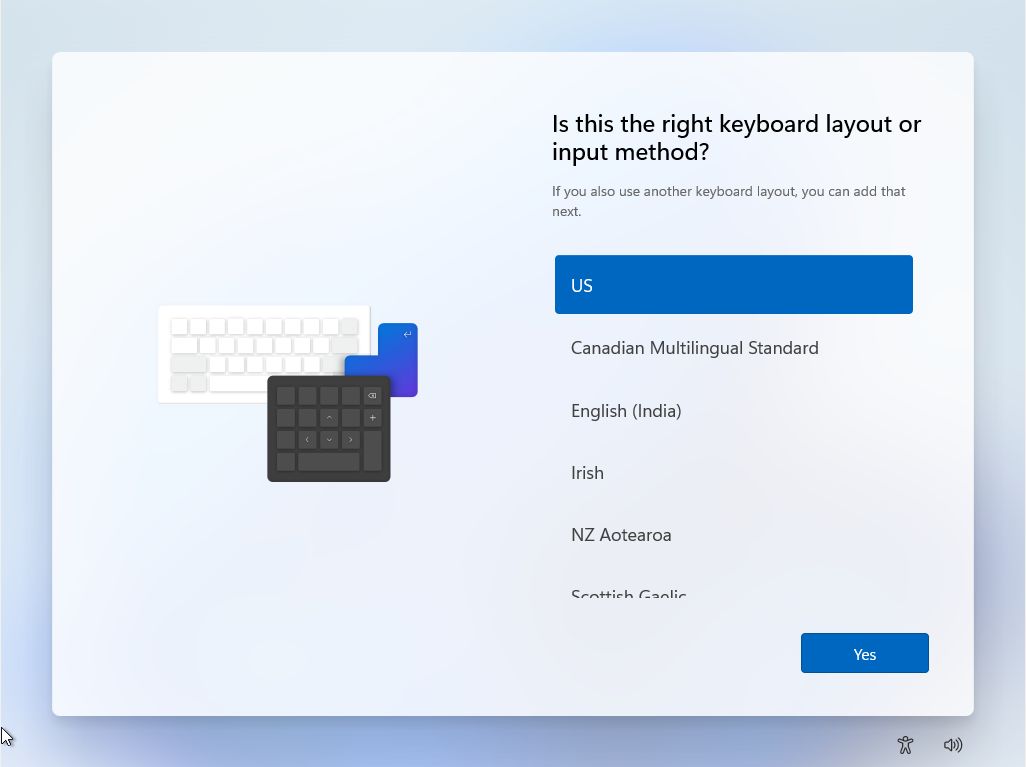
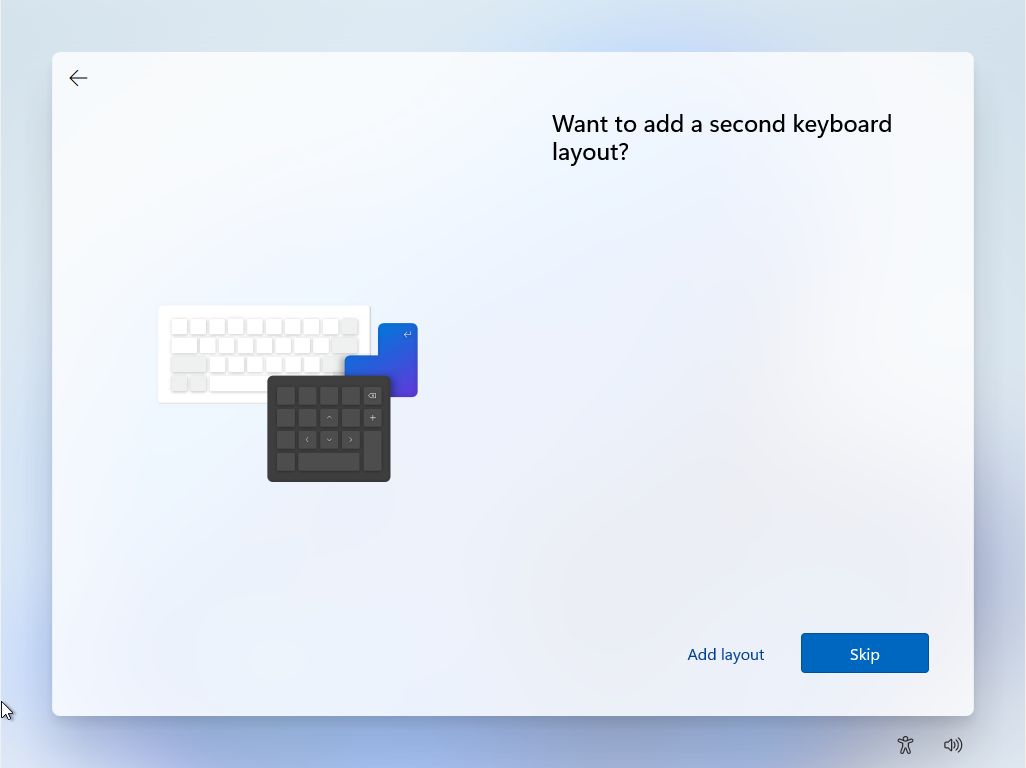
14.之前的所有屏幕几乎都与 Windows 10安装程序.现在我们得到了第一个新设计的屏幕: 命名你的电脑.我建议你输入一个可识别的、容易记住的计算机名称。
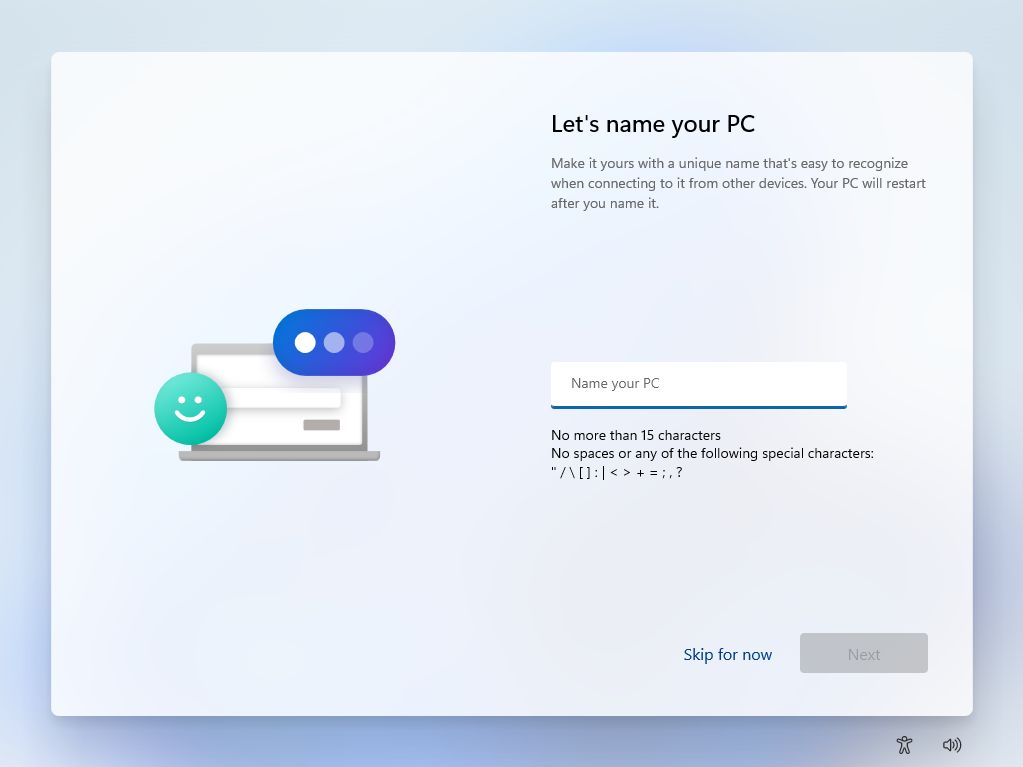
15.安装程序现在将 检查是否有任何更新 并在继续进行之前下载它们。让它做它的事。
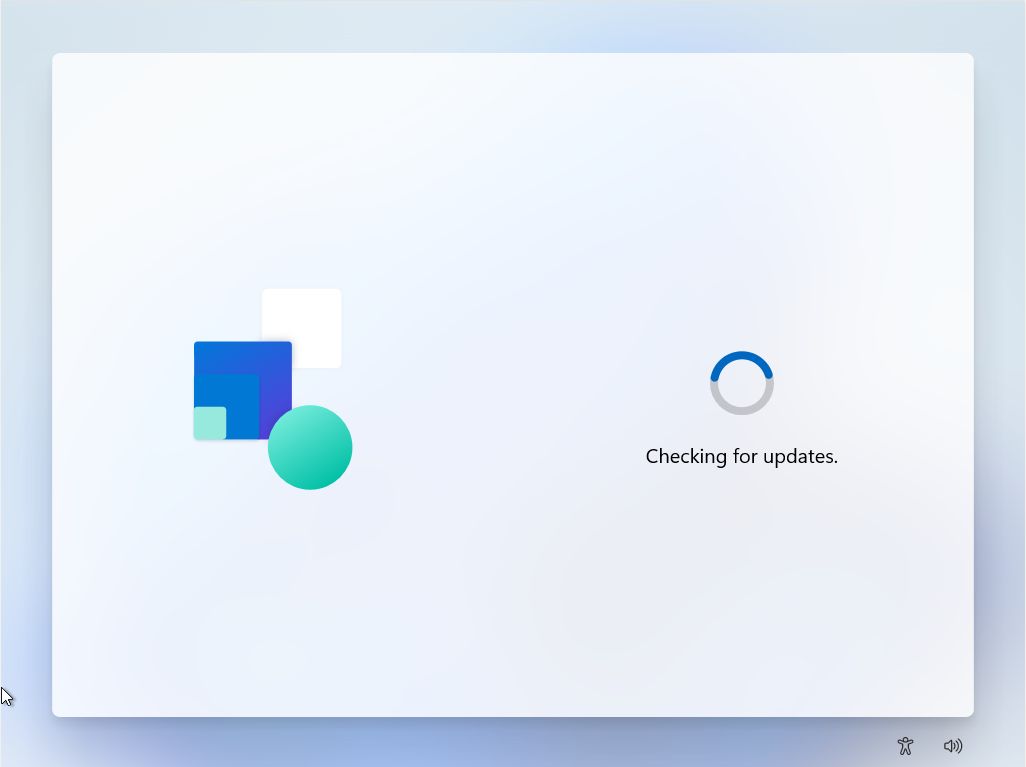
16.在接下来的步骤中,你将选择预定义的设备使用场景:对于 个人使用 或 组织机构在这种情况下,你的系统管理员会在你登录到公司网络后为你执行一些设置。在本指南中,我们将使用个人选项。
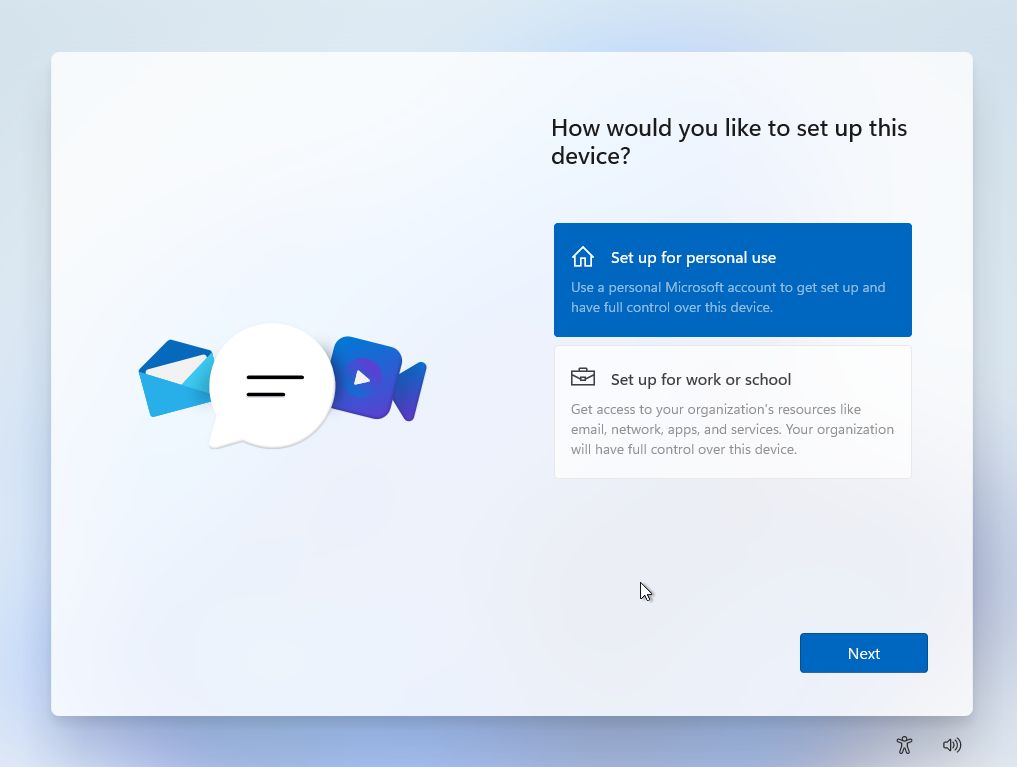
17.现在是时候 创建管理员账户 为这台电脑。微软仍然试图让你用outlook.com账户登录,但我建议你出于隐私考虑坚持使用离线账户。我们也有一个 文章详细介绍了两种账户类型之间的区别.
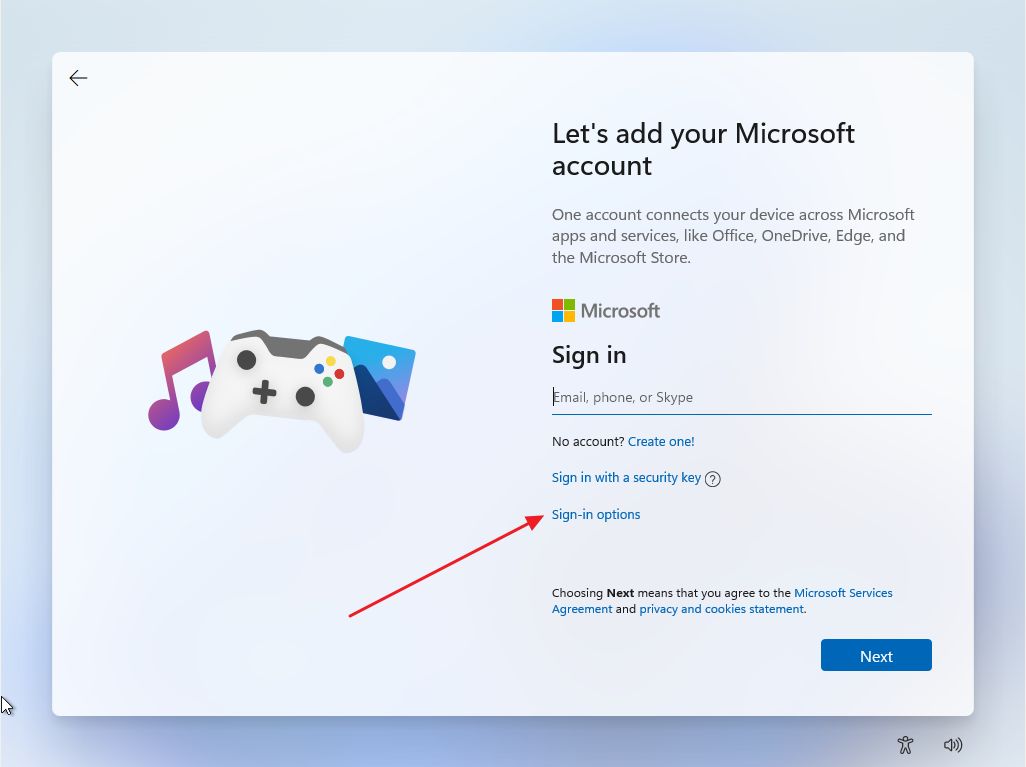
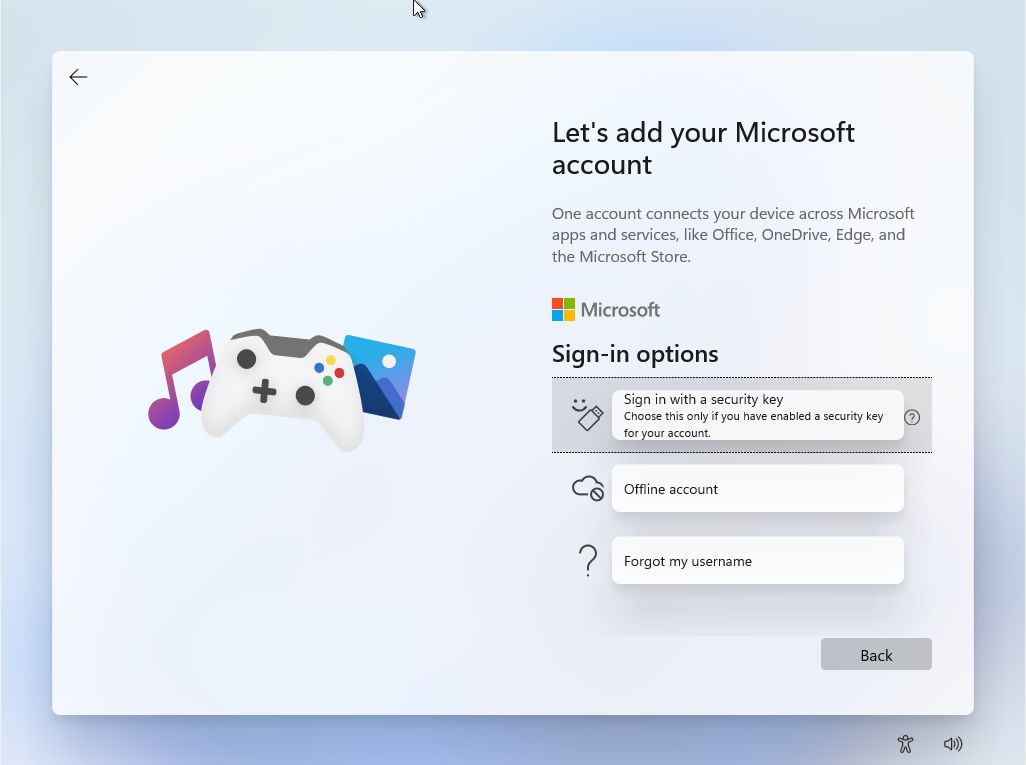
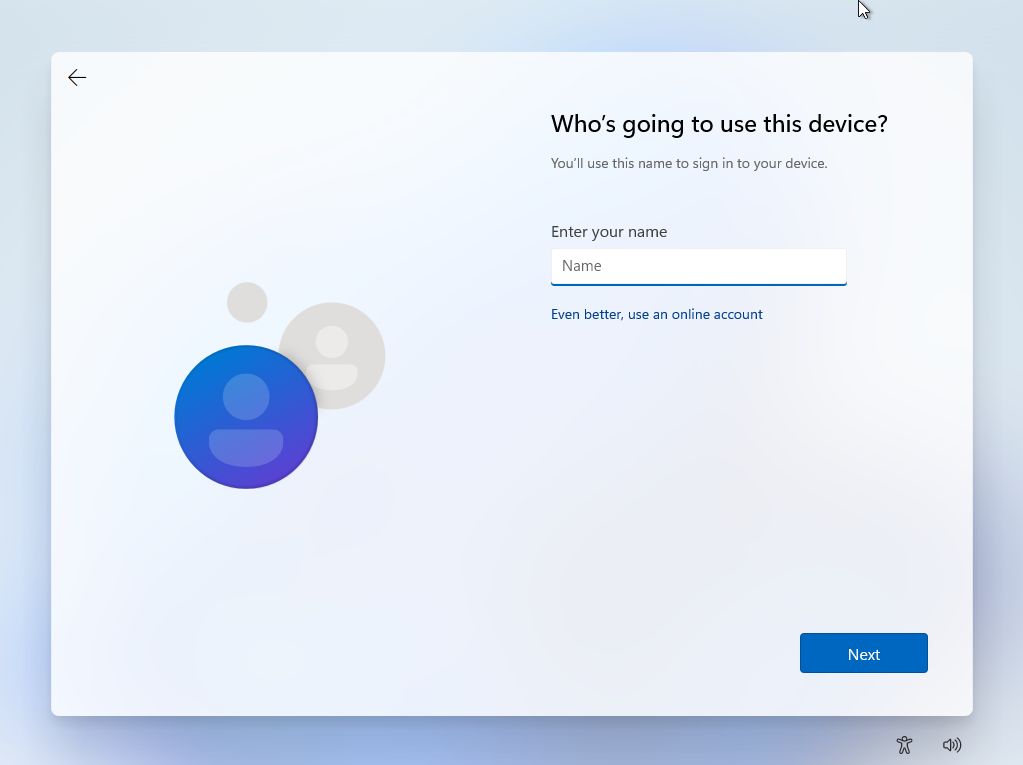
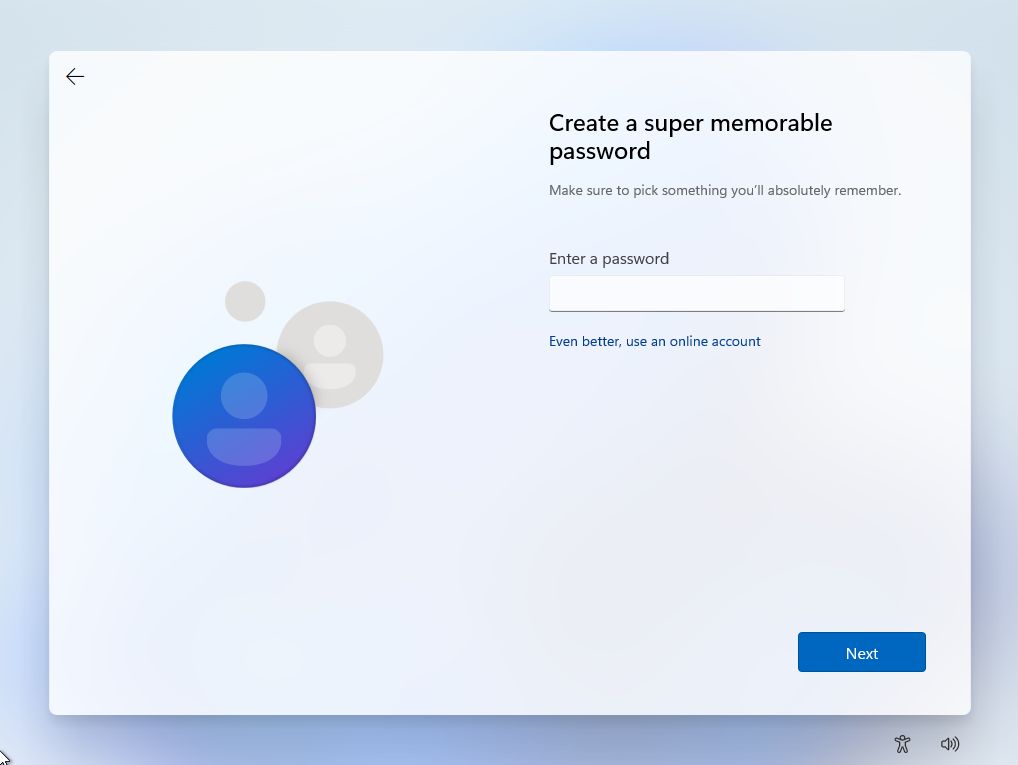
18.为了确保你在不记得密码的情况下能够恢复你的文件,你需要提供以下其中一个答案 3个安全问题 在这一步骤中设置的。
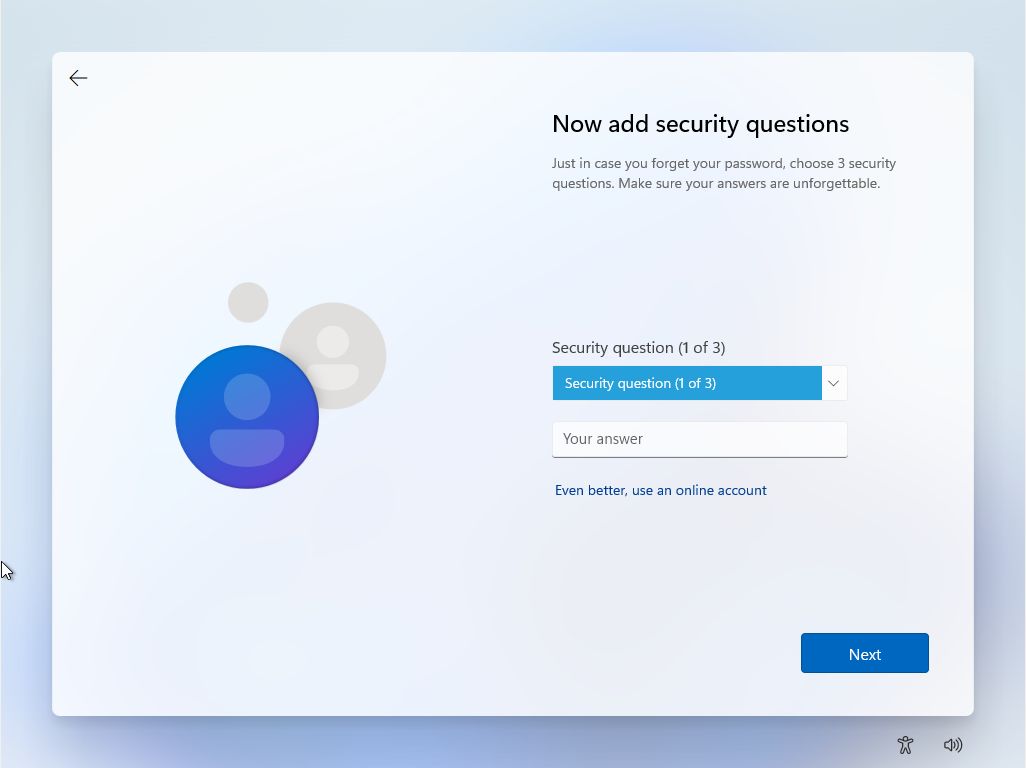
18a.如果你用微软账户登录,你会被要求 创建一个PIN码 以更快地登录到你的电脑,而不是使用复杂的微软密码。
如果你愿意,你可以完成一个更安全的PIN码,但在默认情况下,你只需要添加数字,而不是字母和符号。
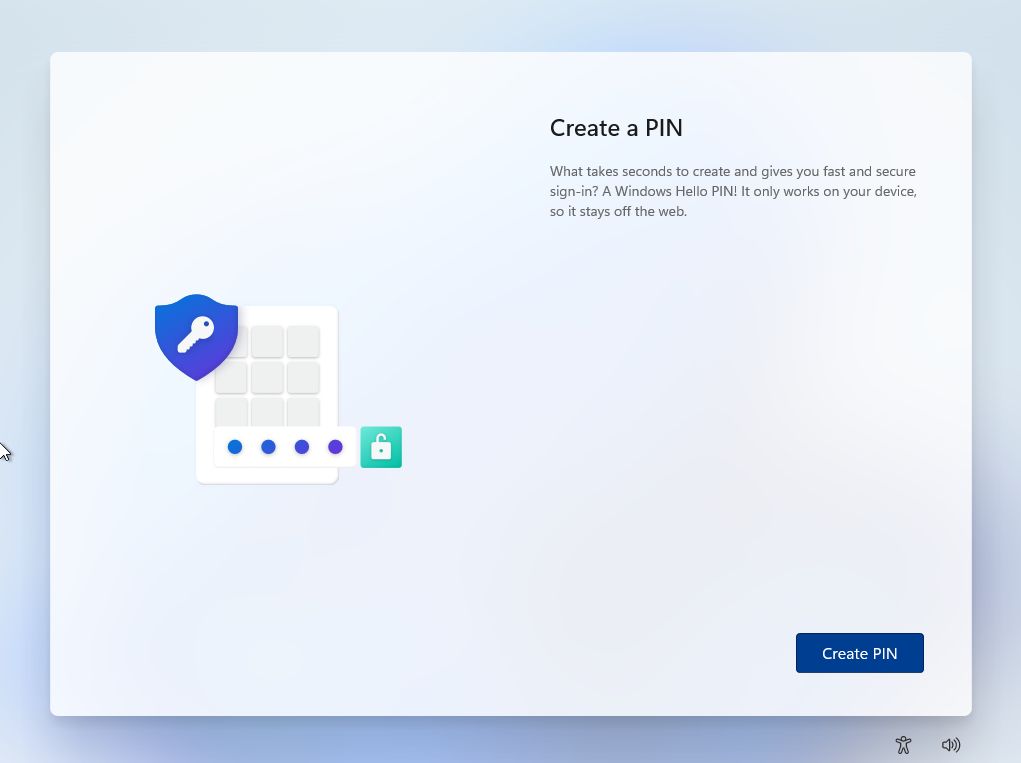
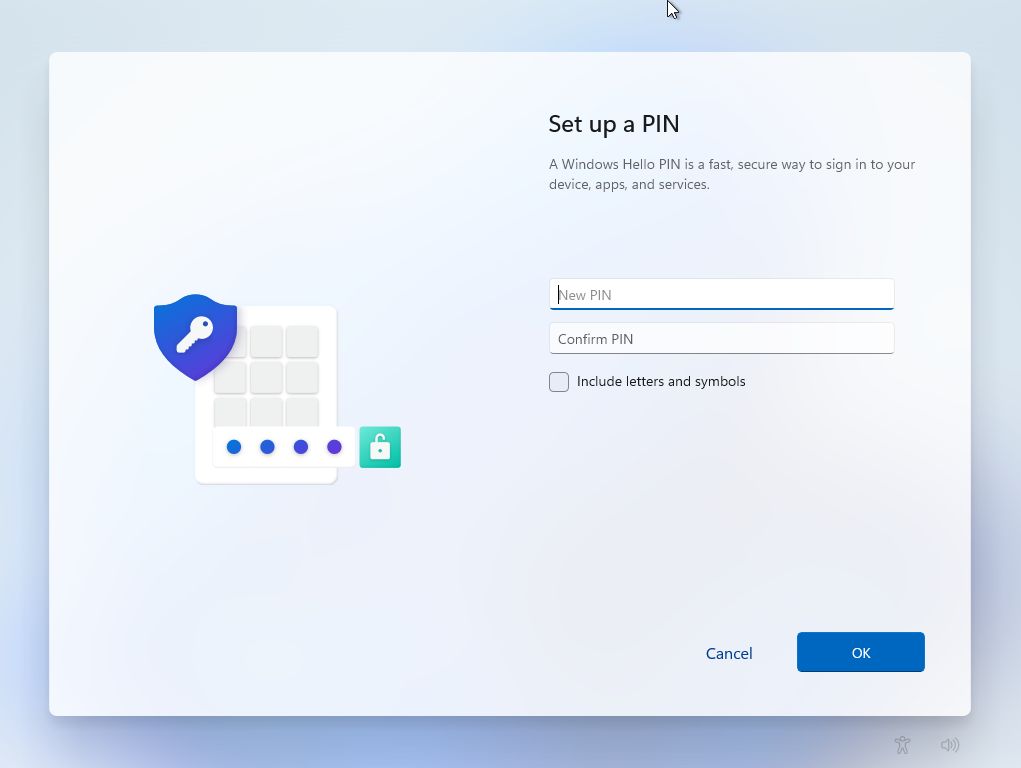
19.如果这不是你的第一台Windows设备,而且你过去曾设置过设置同步,你可以选择从另一台机器上恢复设置(如果你重新安装Windows,也可以是同一台机器)。
默认情况下,微软显示最后一个被同步的设备,但你可以点击 从另一个设备恢复 链接,你会看到一个与你的微软账户相关的所有设备的列表。
在本指南中,我们将只选择 设置为新设备.

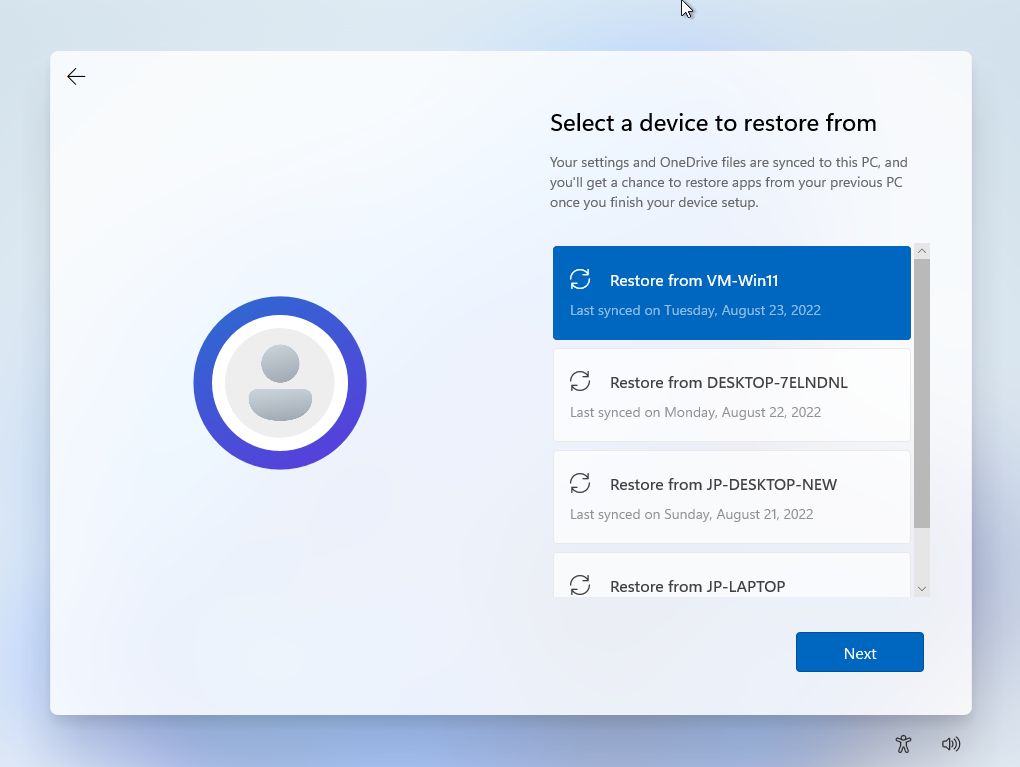
20. 隐私设置 是下一个。根据习惯,我在不妨碍使用Windows的情况下禁用了所有可能的东西。预计一些遥测数据仍会被发送到微软,但我正在写一篇关于如何禁用Windows 11中几乎所有影响隐私的东西的文章。
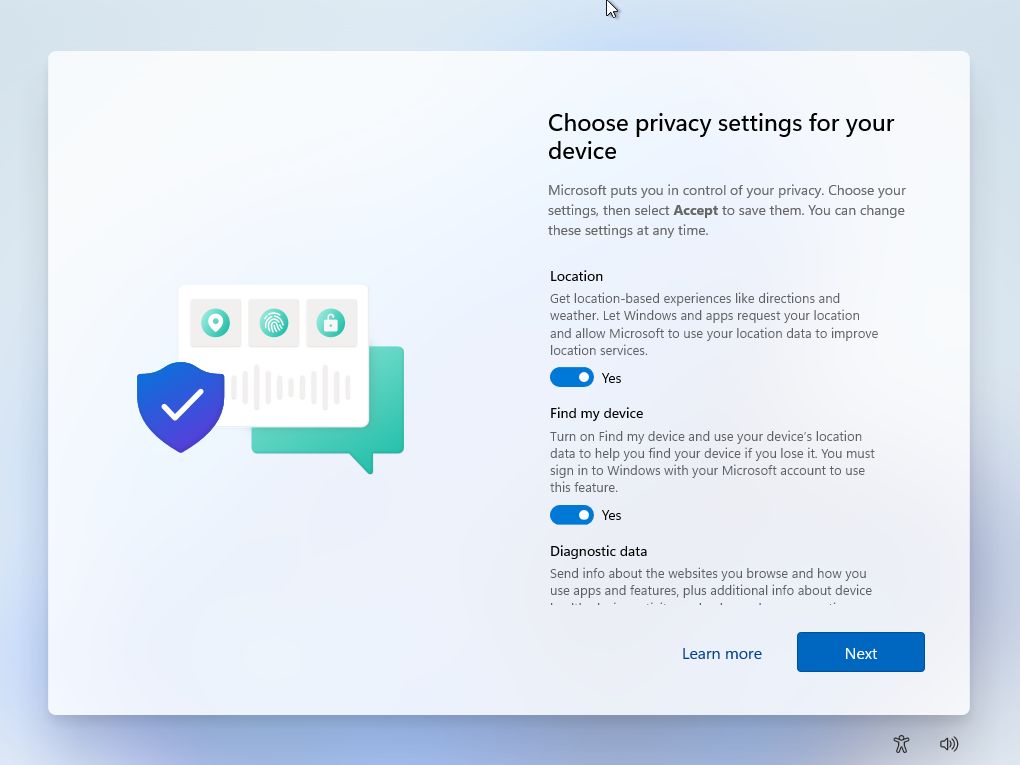
注意有 不再有Cortana 在这个步骤中。这是个胜利!
21.这是一个新的步骤,它将要求你选择你将用你的新机器进行的基本活动类型。选项包括娱乐、游戏、学校、创意、商业和家庭。
根据你的选择,Windows将个性化提示、广告和建议。你可以只按 跳过因为所有这些选项都可以在以后的 "设置 "应用程序中更改。 个性化定制 > 设备使用情况 节。
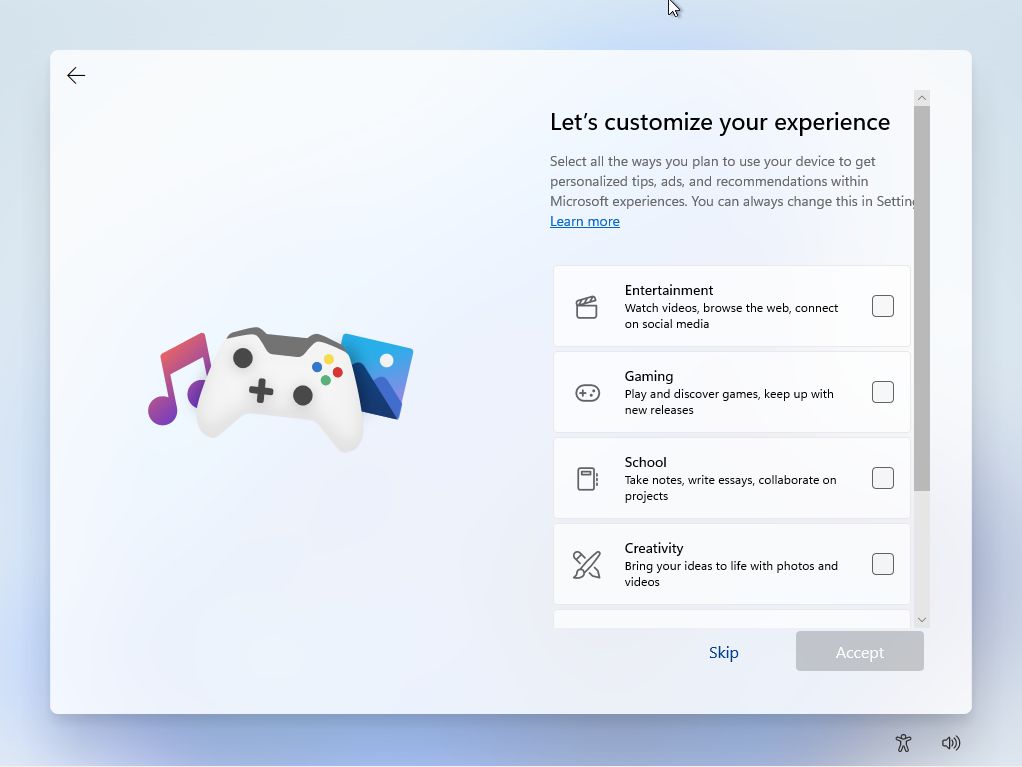
22.现在会要求你用OneDrive设置一个自动备份。这是Windows设置同步的一部分。你可以直接点击 只保存文件到这个PC链接 并继续。
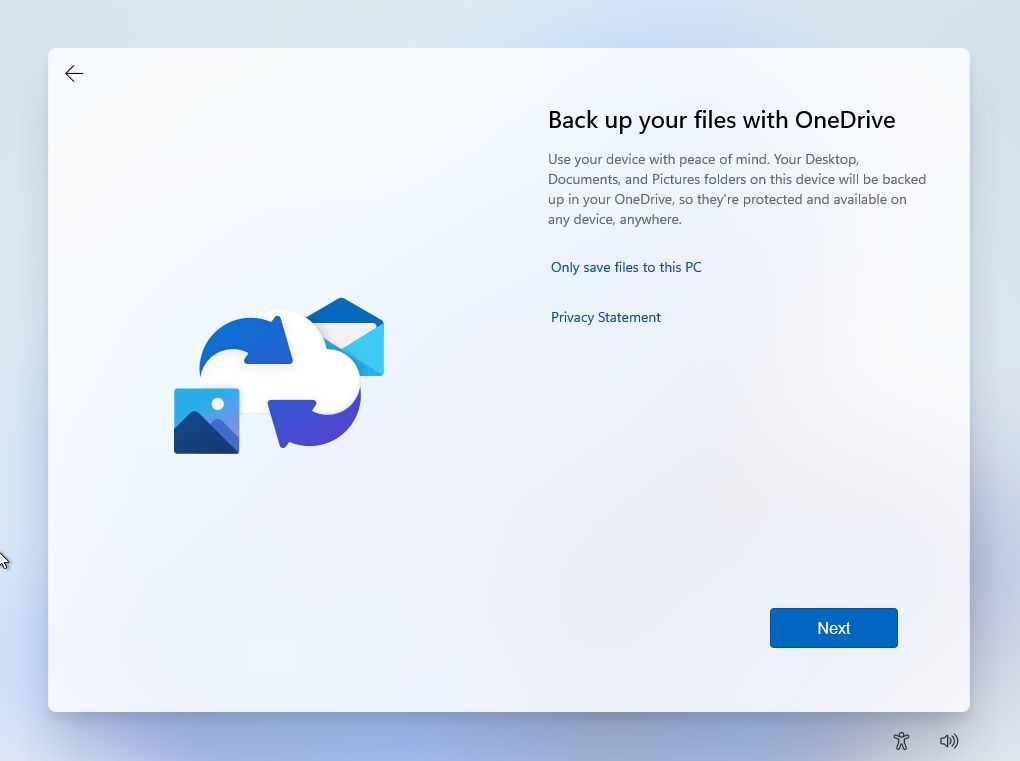
23.现在你可以设置你的 微软365家庭计划 1个月的Office试用+1TB的OneDrive云空间。如果你不需要它,请点击 下降.如果你已经有一个有效的订阅,你可以点击 我有一个产品密钥 来链接这个设备。

24.另一个促销活动,这次是Xbox Game Pass。如果你是一个严肃的游戏玩家,这是一个相当不错的交易。你可以按 暂时跳过 以进一步开展工作。
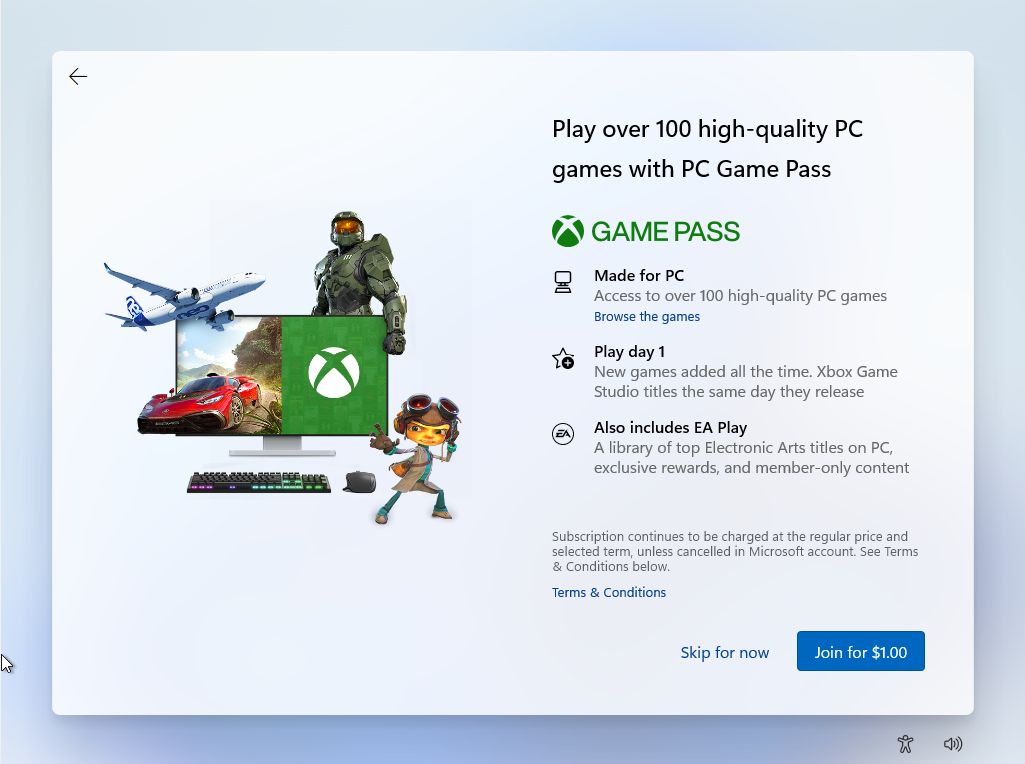
25.几分钟后,经过几个不同的屏幕,你会第一次看到新的Windows 11桌面。别担心,开始菜单应该是居中的!
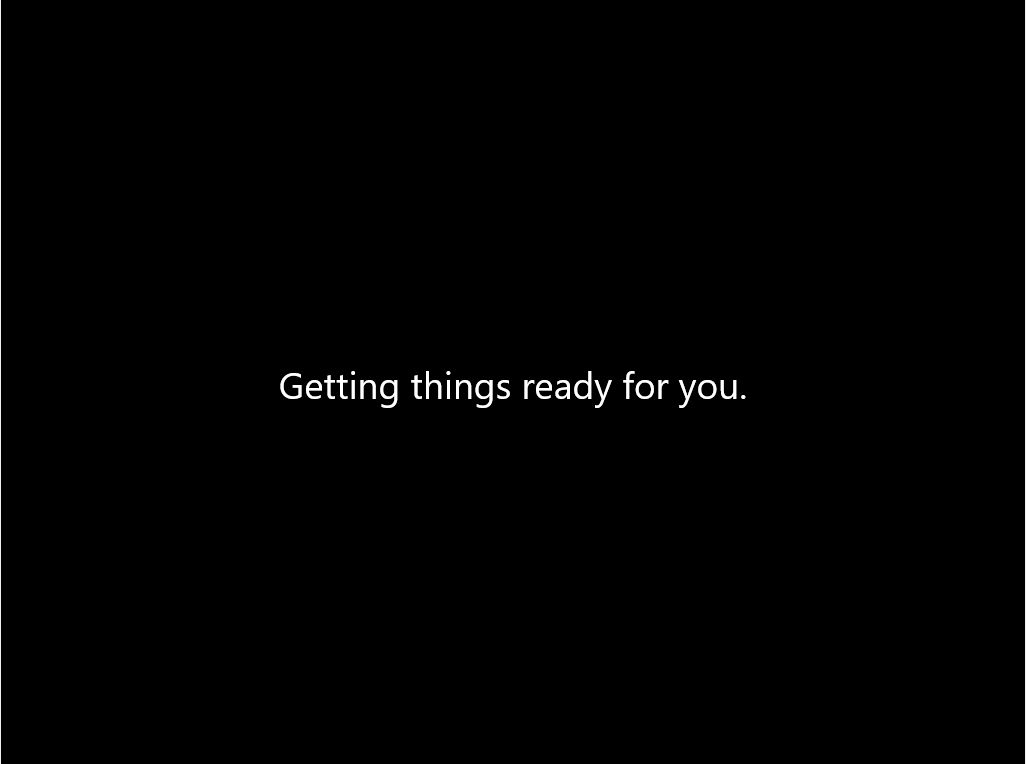
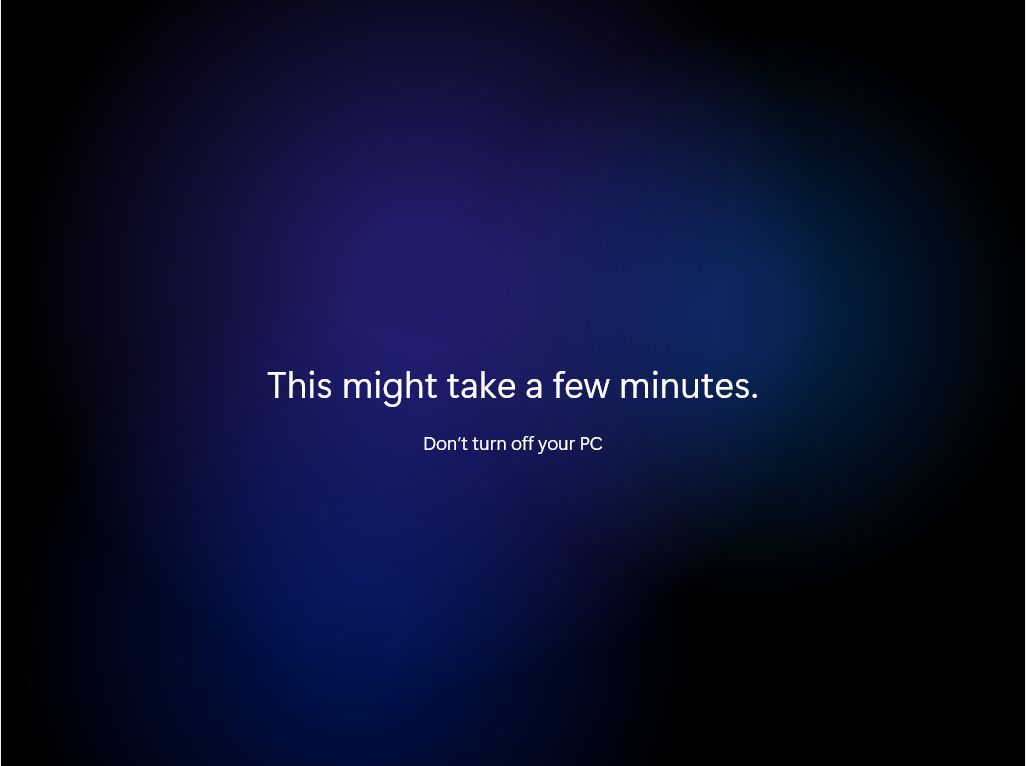
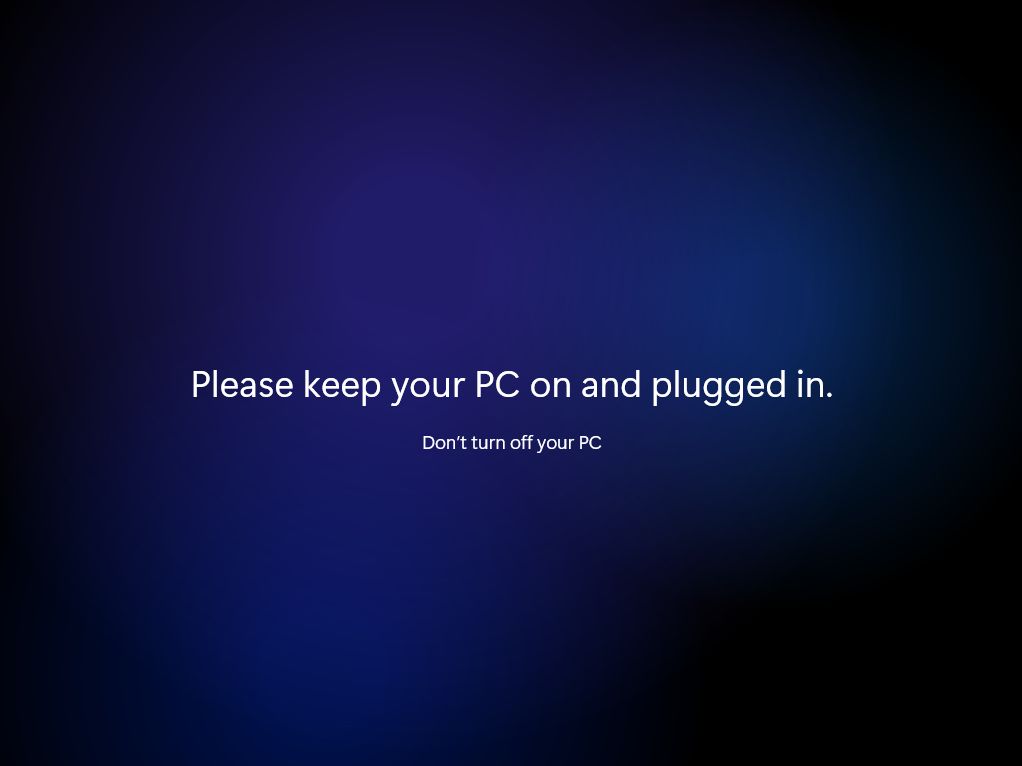
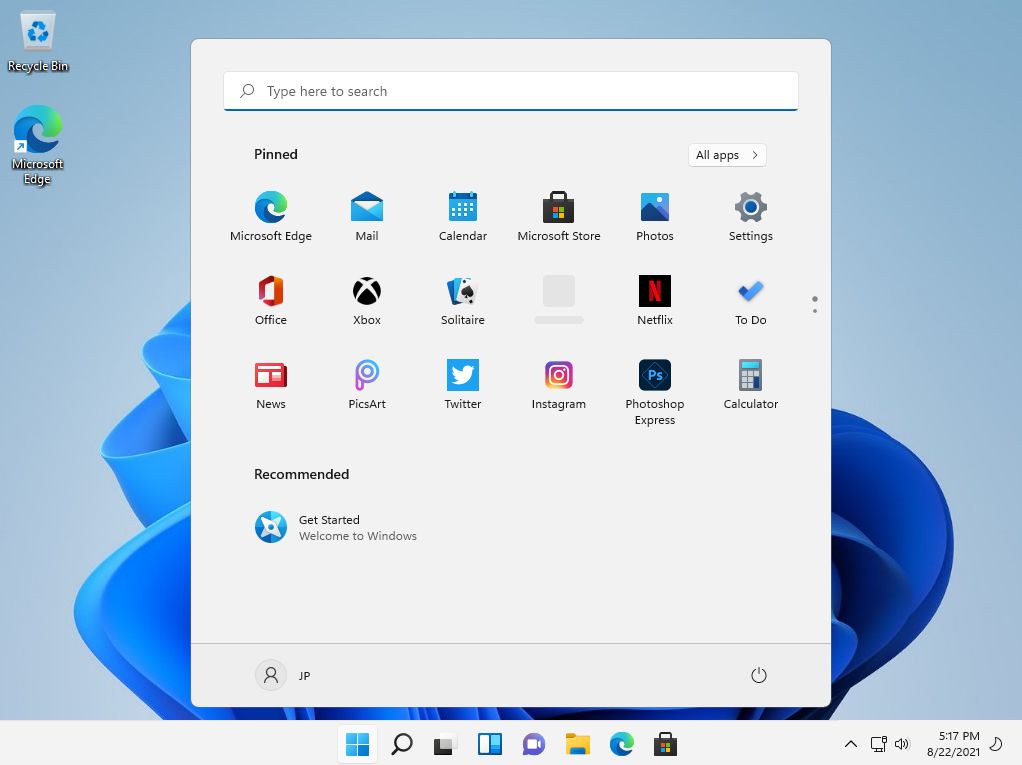
就这样,Windows 11的安装步骤指南结束了。现在你已经成功地在你的新电脑上独自进行了Windows 11的清洁安装。
你在安装Windows 11时遇到了什么问题吗? 请在评论中告诉我,我将尽力帮助你。
还请阅读: 学习如何安装Ubuntu Linux ,如果你想尝试完全不同的东西。如果你仍然是Windows 10的粉丝,我们有一个 安装该操作系统的单独指南.
安装 Windows 11 - PDF 指南下载
如果你想要一个可以按照自己的节奏来学习的指南版本,我在下面添加了 PDF 版本的 Windows 11 安装步骤。你可以下载、打印并与需要的朋友分享此文件,以便在他们的电脑上安装 Windows 11。
常见问题:
从启动电脑到 Windows 桌面,在相当先进的硬件上安装 Windows 11 需要 10 到 15 分钟。







