- 如果你需要从头开始安装Windows 10,这是一个快速和易于理解的指南。
- 安装Windows 10是购买或组装新电脑后必须做的第一件事。
- 对于初学者来说,这可能是一项艰巨的任务,但实际上并非如此,如果你坚持到最后就会发现。
- 本指南包含所有 Windows 10 安装截图,您需要通过这些截图才能成功到达安装终点,即 Windows 桌面。

虽然大多数人知道如何使用电脑,但在没有朋友或专业人士帮助的情况下,知道如何安装Windows 10的人较少。 没有操作系统,你的电脑将无法工作.这是一台电脑启动所需的核心软件。在此基础上,你将添加你每天使用的软件。
安装一个操作系统真的不是火箭科学因此,我认为一个分步骤的指南对你们中的一些人来说会有帮助。
Windows 10是目前最流行的选择,但也有其他选择,苹果设备的MacOS和各种Linux发行版,对于那些不怕输入命令的人来说,比用鼠标和键盘更快地完成事情。
安装Windows 10的要求
- 一台至少有一个存储驱动器的计算机,最好是未格式化的。最低硬件要求 在此列出.
- 一个8GB或更大的可启动USB盘。
- 一台有互联网连接的工作计算机,以便你可以下载Windows并创建一个可启动的磁盘。
如果你已经有一个安装介质(DVD或USB密钥),你不需要一台工作的电脑来创建安装盘。
推荐阅读: 如何下载Windows 10, 如何创建 USB 可启动磁盘
很多预装了Windows的笔记本电脑或预制电脑,实际上已经为指南的前几步做了设置,并会在第一次启动时直接进入Windows 10安装程序。
因此,即使你不需要创建一个安装盘,你仍然需要通过必要的步骤来设置Windows 10。
预制计算机可能会增加/改变制造商定制软件的安装程序的几个步骤,但基本上,概念仍然是一样的。
安装Windows 10:应遵循的步骤
这里是所有Windows 10的安装步骤,从开始到结束。如果你不知道如何安装Windows 10,或任何其他Windows操作系统,本指南将让你通过,即使你认为自己在计算机方面不够熟练。
1.将可启动的DVD插入光学舱或将USB盘插入电脑。
注意事项:如果使用塔式机箱,将USB驱动器插入后部的一个端口。前面板的USB连接器在安装过程中会引起很多问题。
2. 按下 F8键 在计算机启动时,多次打开启动管理器菜单。
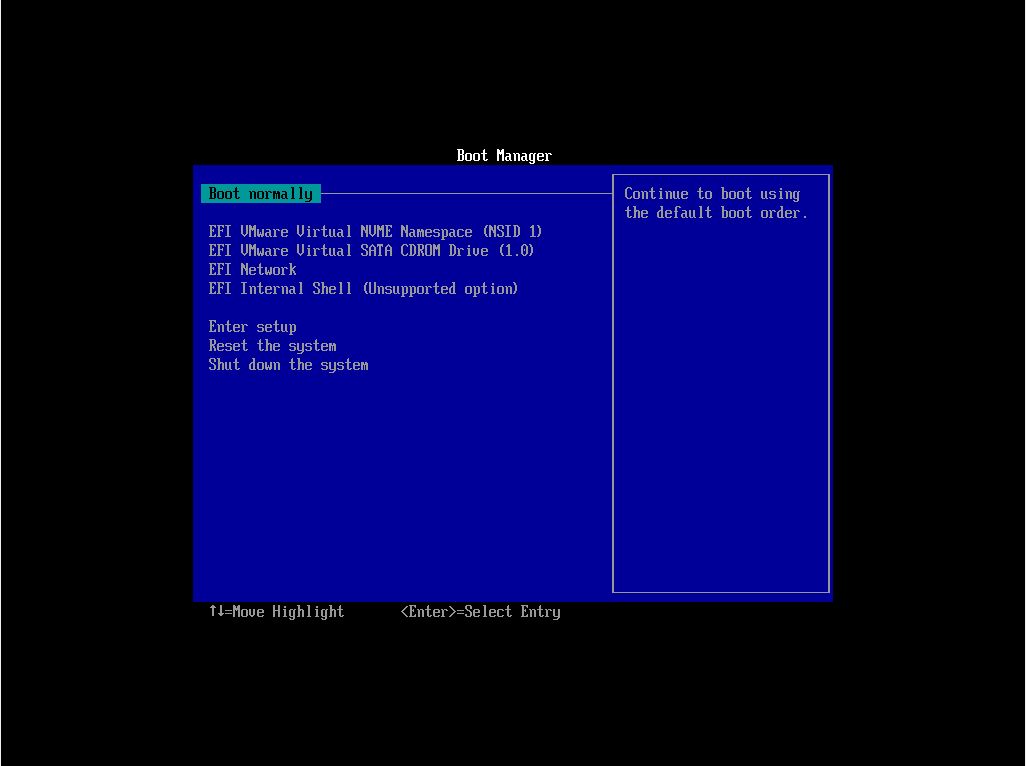
3. 选择驱动器 包含Windows 10安装程序的单元。有些驱动器可能会显示两次。如果是这种情况,我建议你选择使用EFI或UEFI的版本。这是安装Windows 10的现代方式,不重新安装Windows就不可能改变。
4.给予的信息 按任何键,从CD或DVD启动... 出现。这样做将启动Windows 10的安装过程,并出现Windows 10标志。
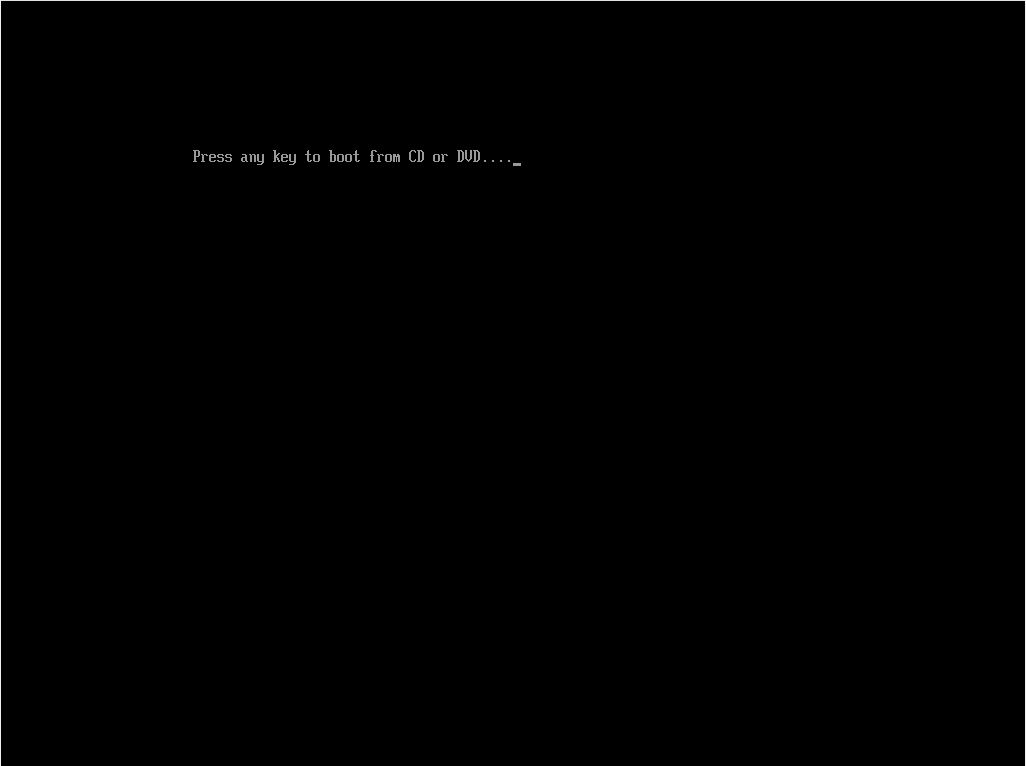
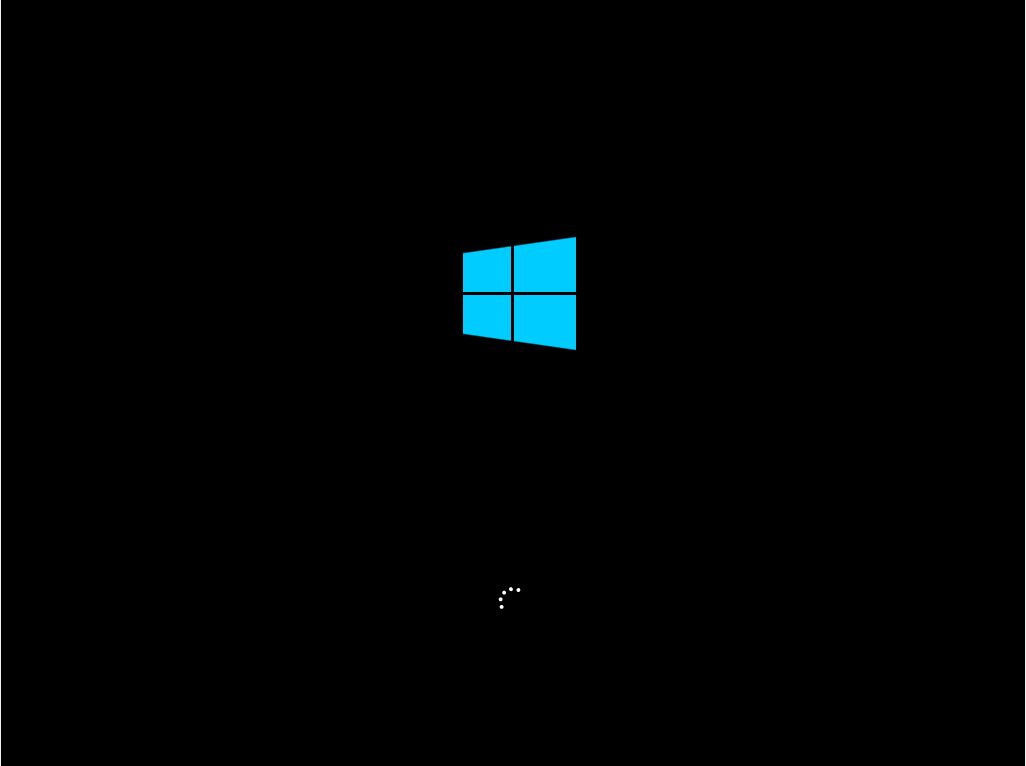
5.第一步是选择 现在安装.还有一个选项是 修复你的电脑.我们现在不会再这样做了。

6.接下来,我们需要选择 界面的语言,时间和货币格式,以及键盘布局。.你可以根据自己的喜好混合和匹配这些东西,不必反映你将使用电脑的实际位置或实际的键盘布局。如果需要的话,你可以在安装后改变它们。

7.下一步是要 输入Windows 10的产品密钥.如果稍后要激活 Windows,可以跳过这一步。我已经探讨过 如果不激活 Windows 会发生什么情况? 并继续使用。
如果没有,请确保输入了正确的代码。它由 25 个字符组成(5 组 5 个字母和数字)。
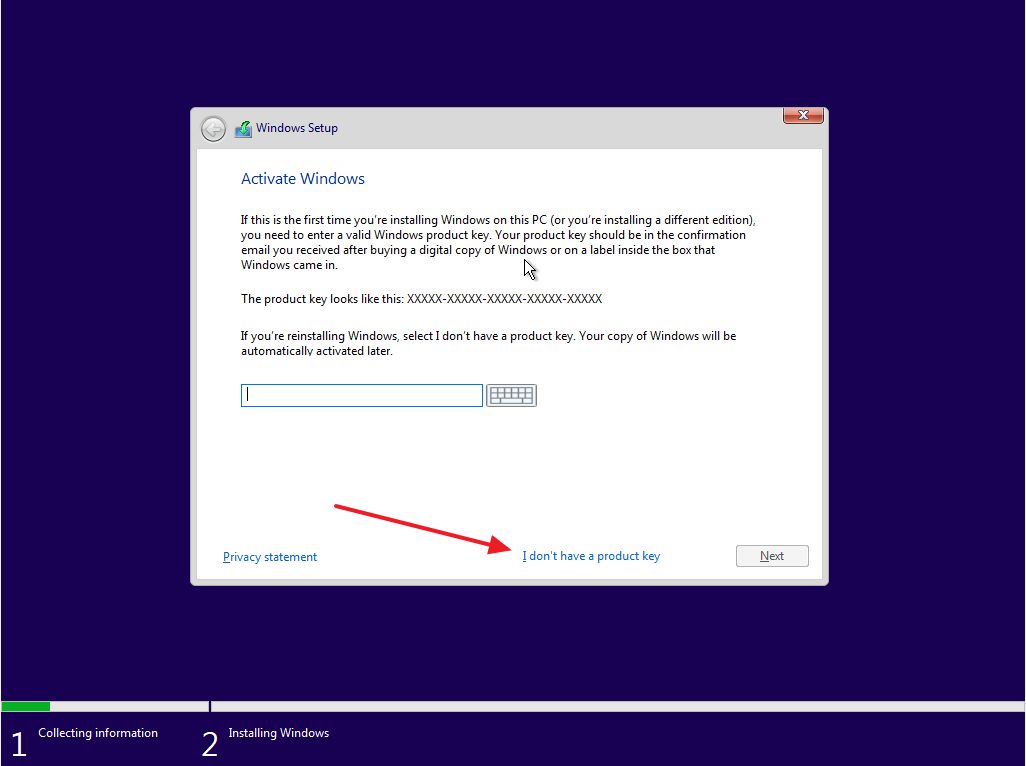
8. 选择Windows版本 你想要安装的。它 必须与之前输入的产品密钥相匹配 否则,Windows将无法激活。如果你对Windows 10的版本和差异感兴趣,我们有一篇文章 详细说明.
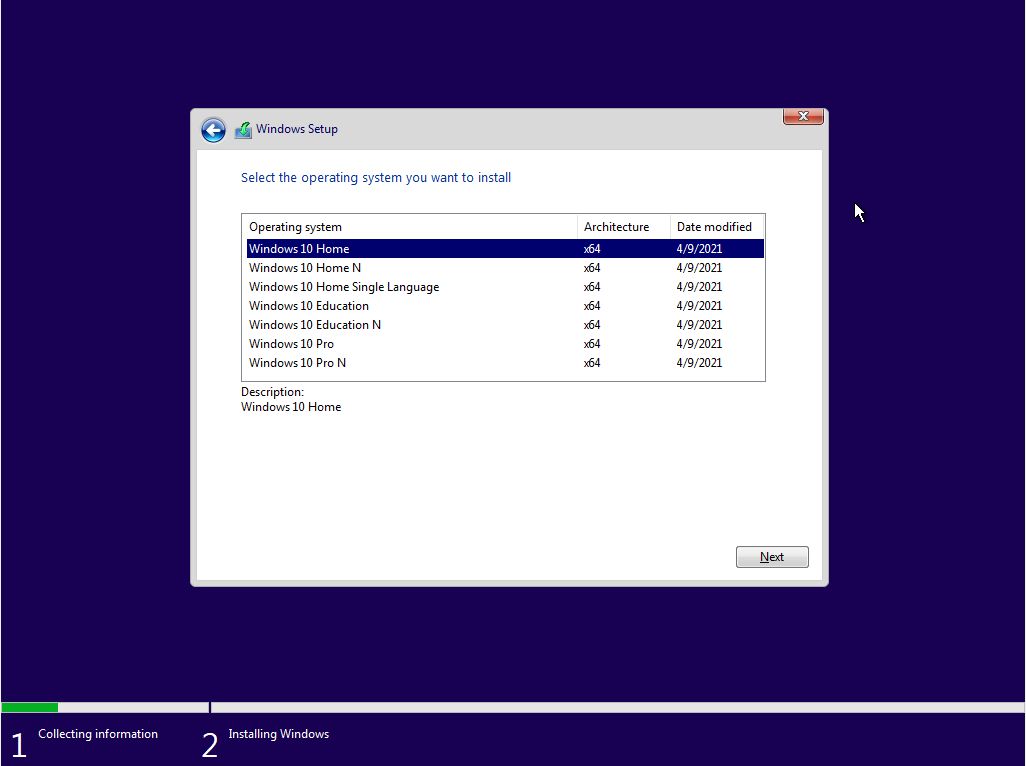
9.要继续下去,你需要 同意许可条款 (EULA)。
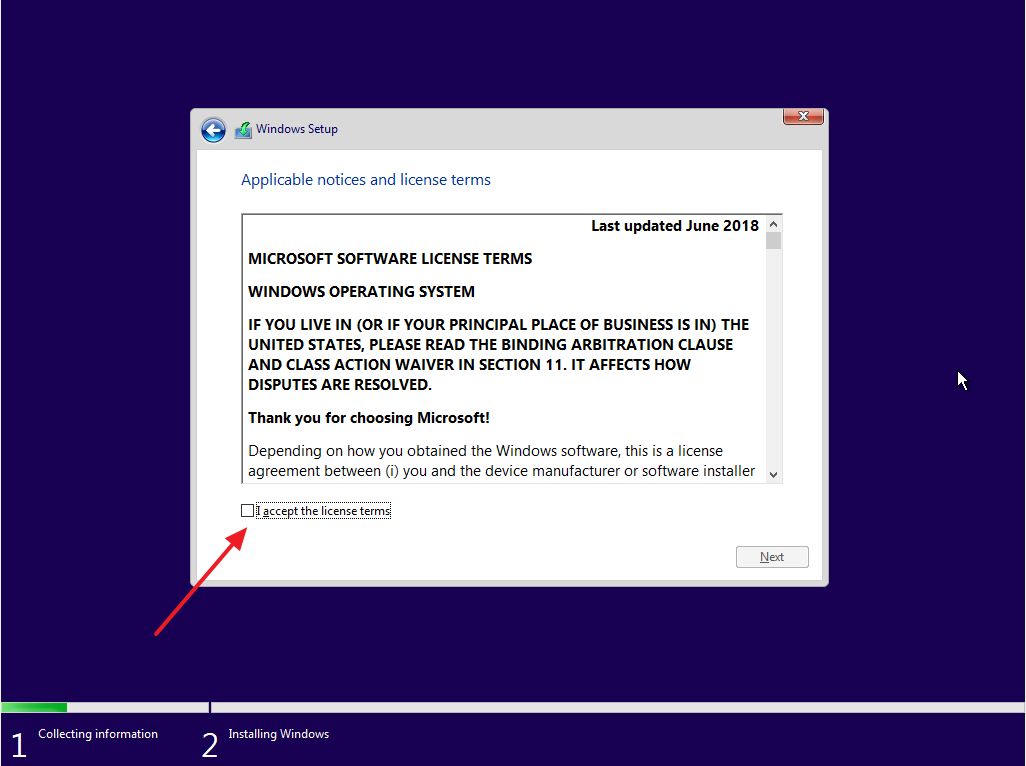
10.选择安装类型:升级现有的Windows安装(版本7、8或10)或 习俗.由于这是一台新电脑,我们将选择后一种方案。
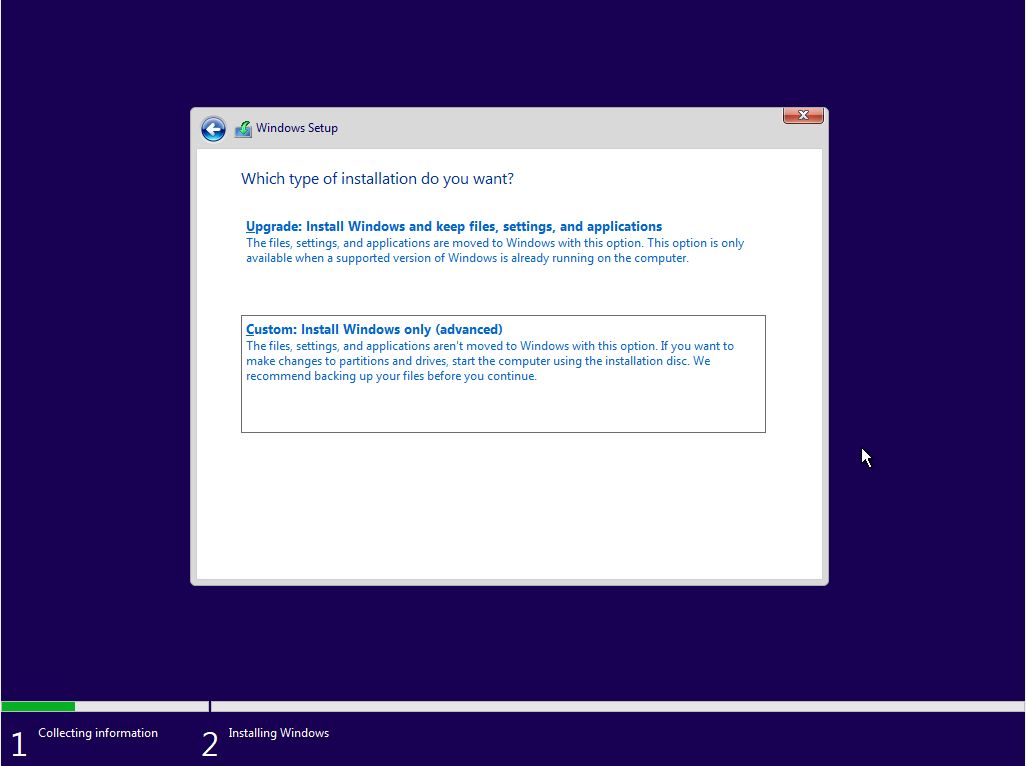
11.现在是时候让安装程序知道 将复制Windows文件的磁盘.在这一步,你可以将现有的磁盘分割成更小的虚拟磁盘(推荐用于更大的磁盘)。如果你只有一个未格式化的磁盘,只需选择它并点击下一步。安装程序将创建所有需要的分区。
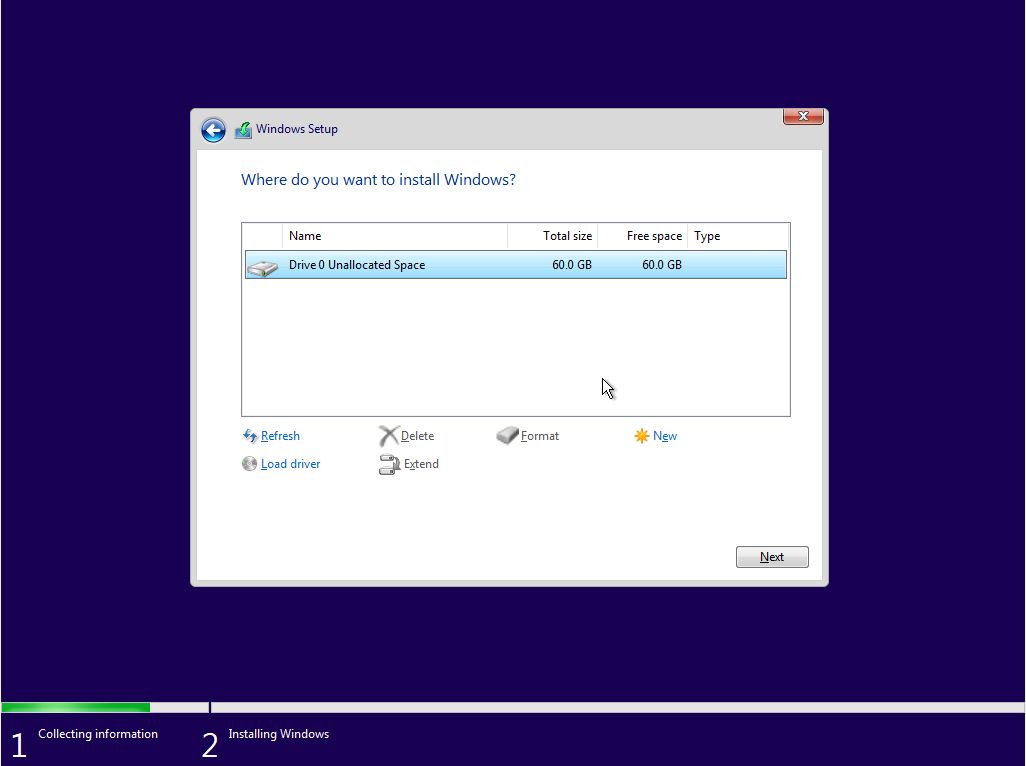
我将为这个安装步骤做一个高级设置指南,所以请回到这个页面。我一定会把它链接回这里。我认为,如果你要重新安装Windows,在多磁盘计算机上安装,特别是如果你想进行双启动,这将是一本必读的书。
12.现在,设置将开始 复制文件 从安装盘到它们的最终目的地。
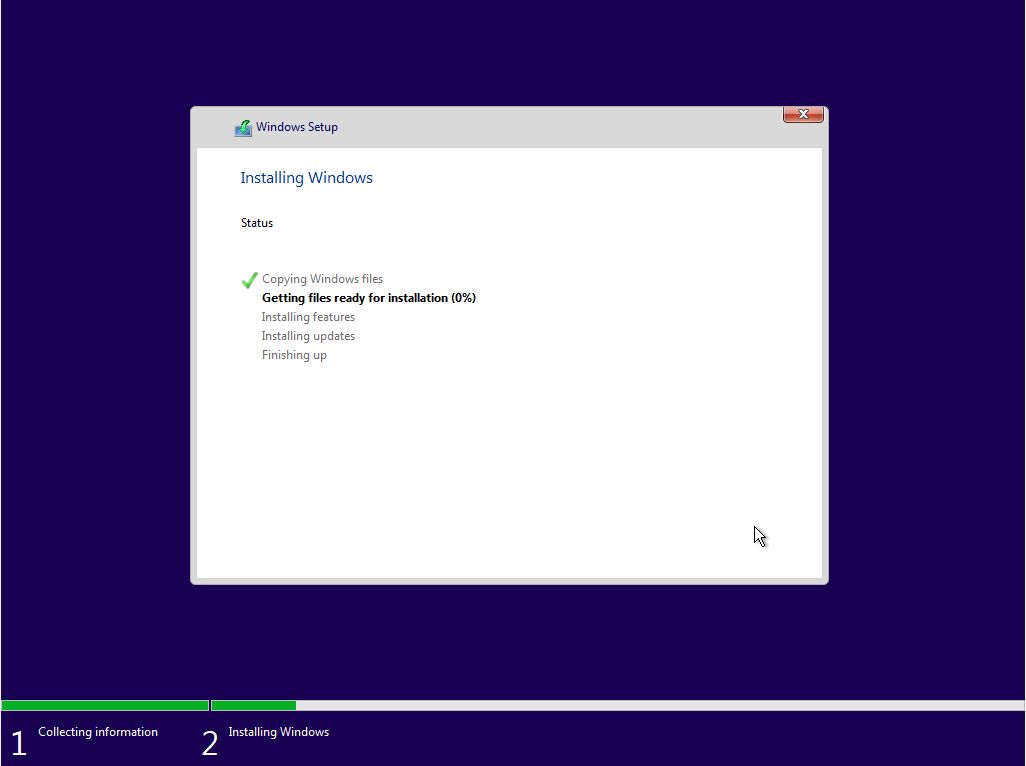
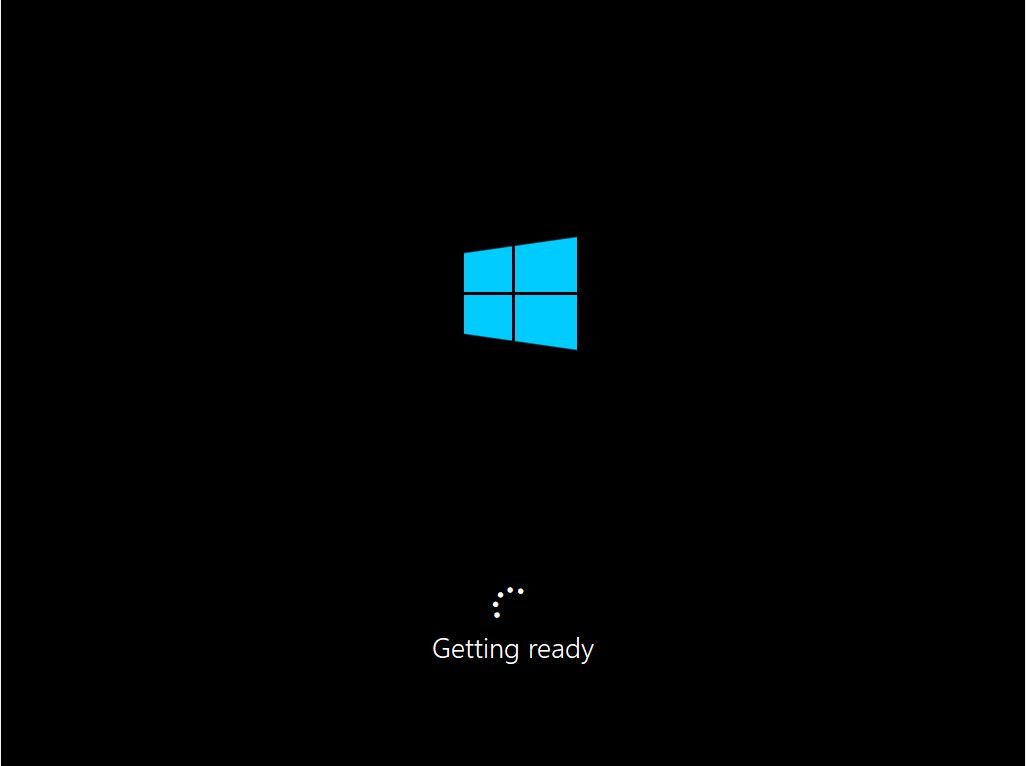
13.在这一步,你会被要求 选择地理区域,和键盘布局 再次。它们可以不同,并将覆盖第6步的设置。另外,你可以 增加更多的键盘布局 (在使用Windows时,使用WIN + Shift在它们之间切换)。

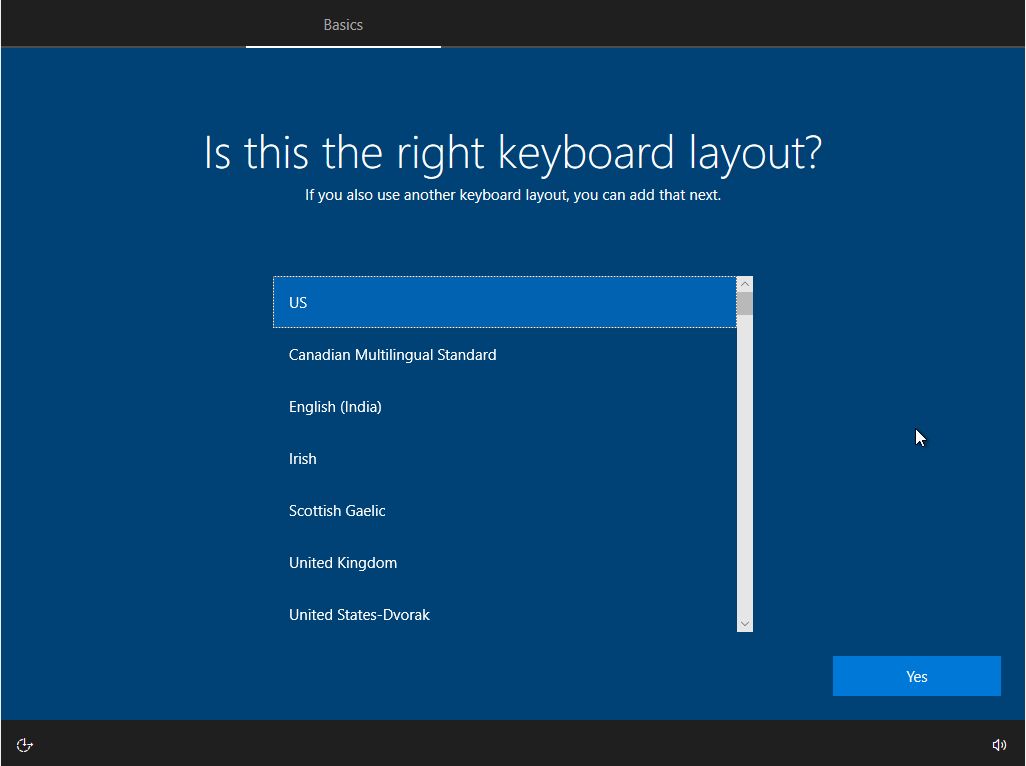
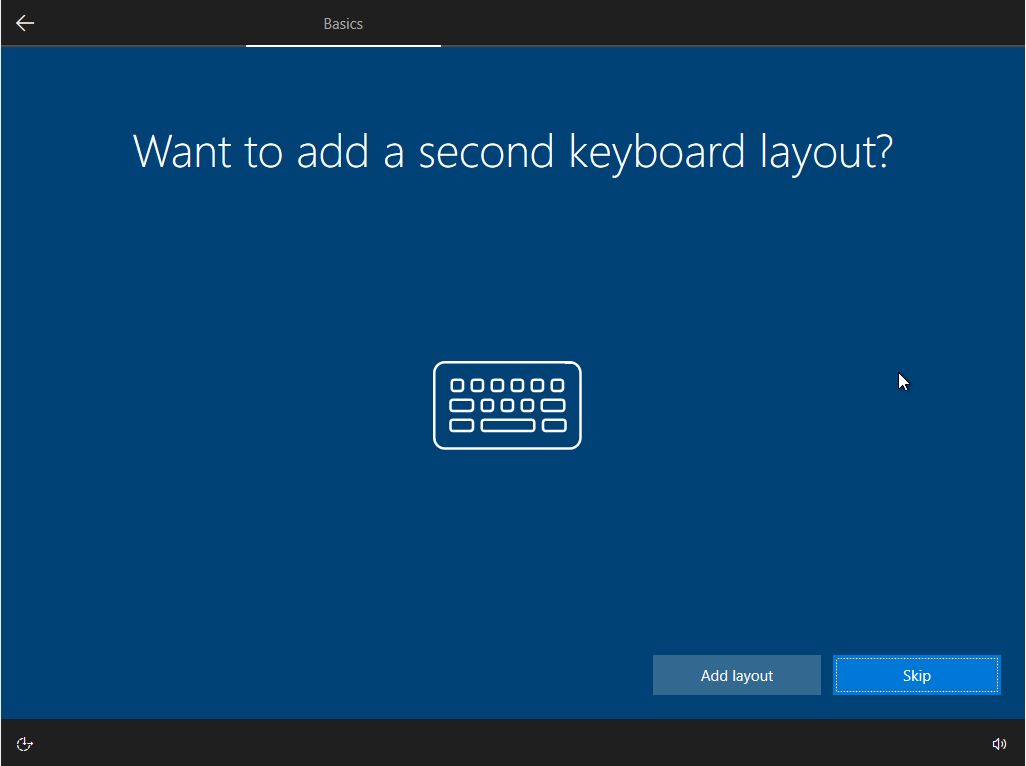
14.现在是时候选择预定义设置的类型了:对于 个人使用 或 组织机构,在这种情况下,系统管理员将为你强制执行一些设置。我们将使用Personal作为我们的指南。
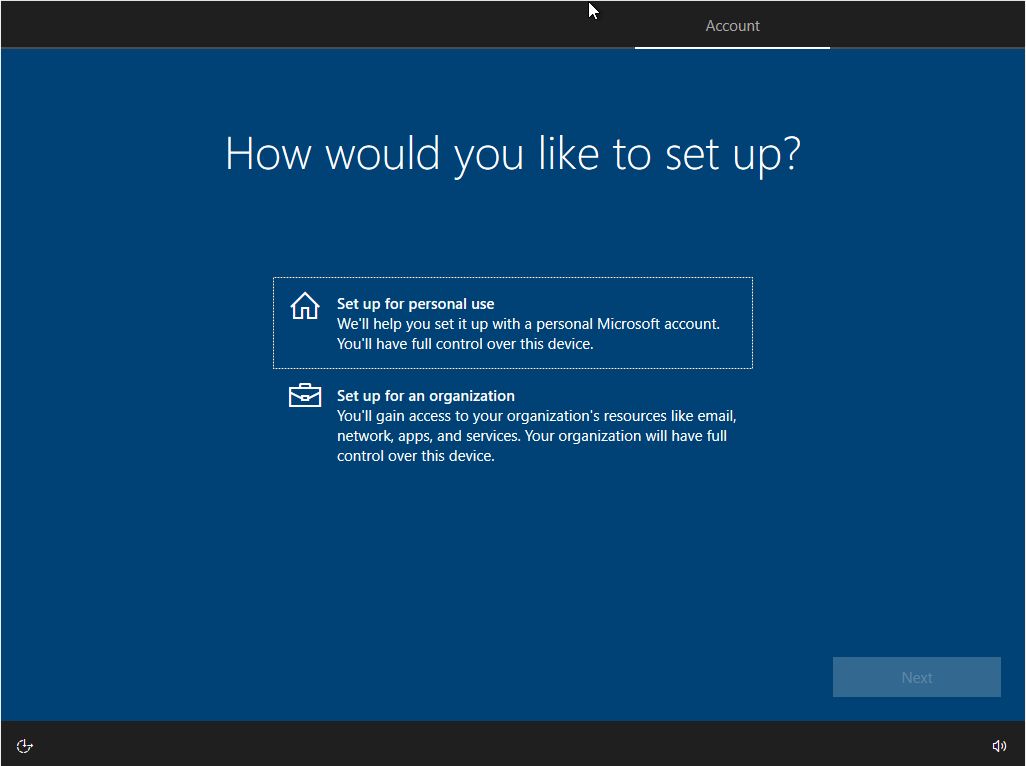
15.现在我们将 创建第一个用户账户 这也将充当这台电脑的管理员。微软将推动你使用微软的在线账户,但你也可以设置一个离线账户。出于隐私考虑,我建议你设置后者。你可以 在这里阅读有关区别.
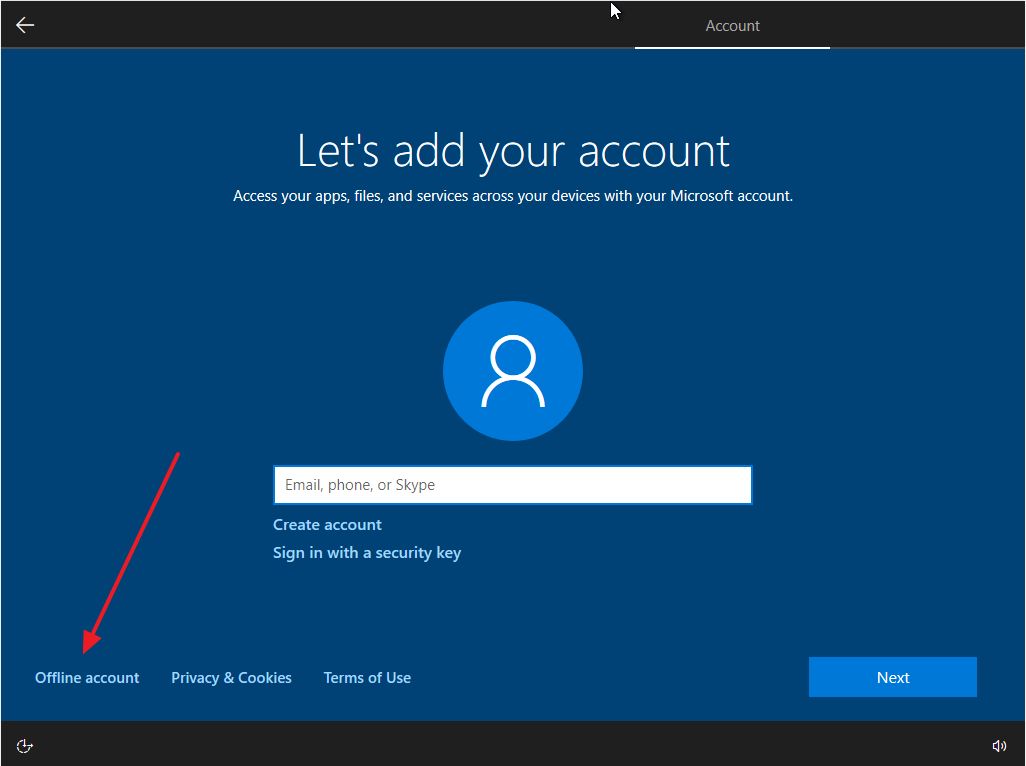
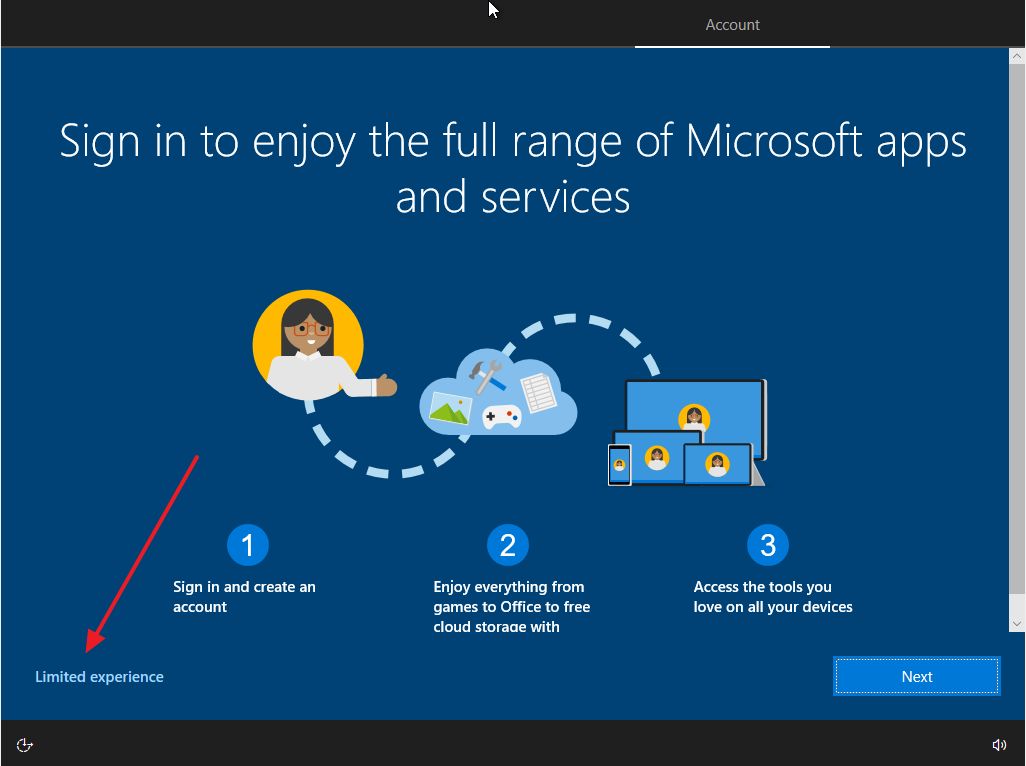

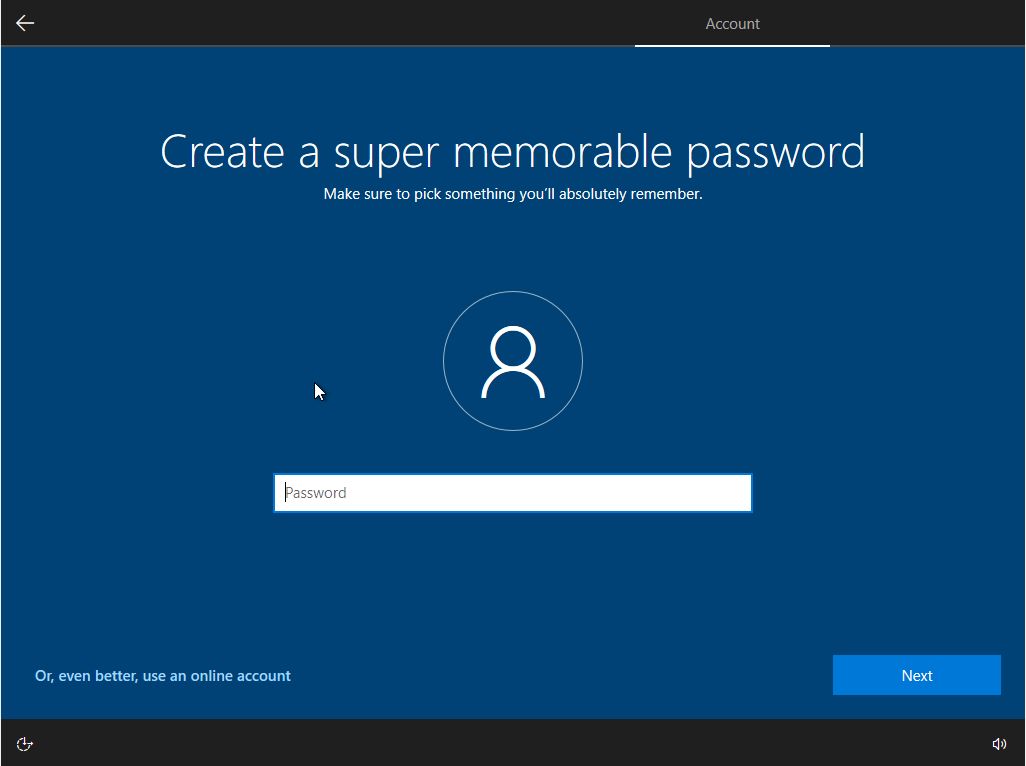
16.我不记得这一步了,但似乎你现在必须选择 3个安全问题 这将帮助你在忘记密码的情况下恢复你的账户。
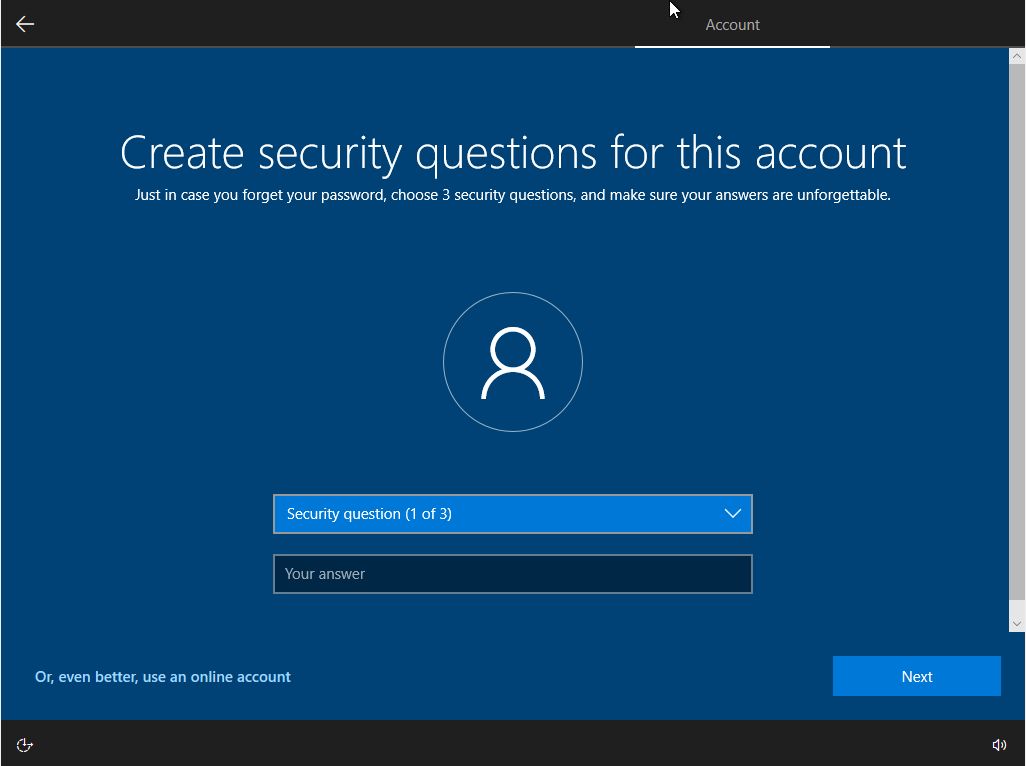
17. 隐私设置 和 Cortana 是下一步。我个人在这一步禁用了所有可能的东西。一些遥测数据仍将被发送到微软服务器,但我正计划写一篇文章,介绍如何禁用Windows 10中几乎所有影响隐私的东西,敬请关注。
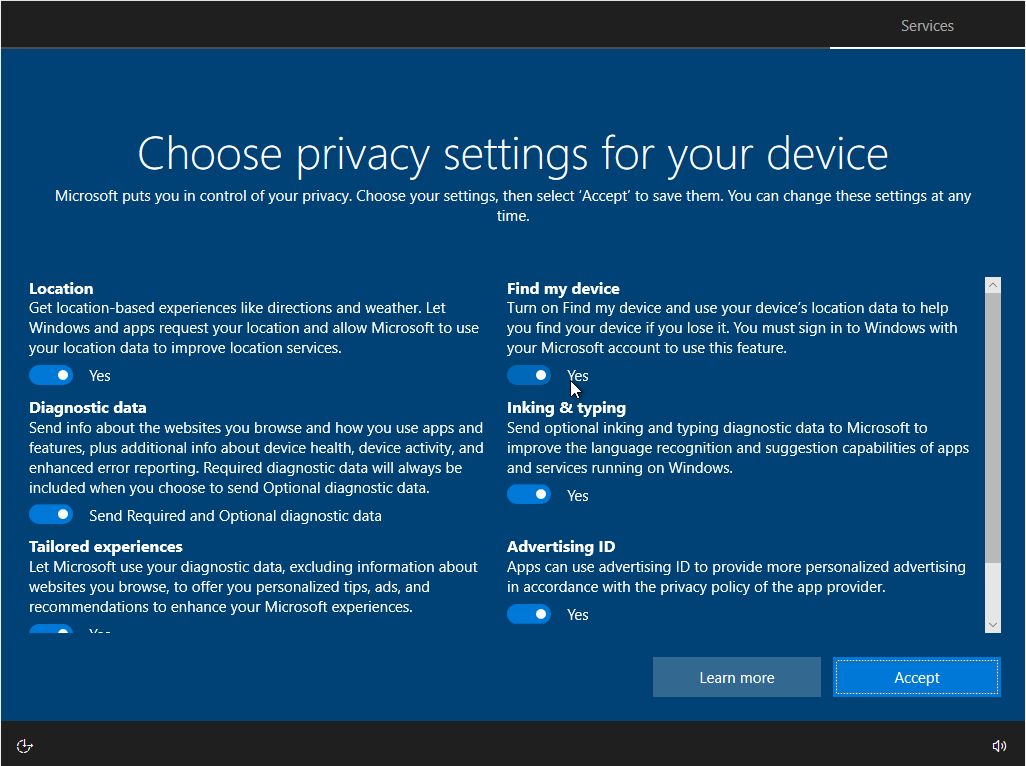
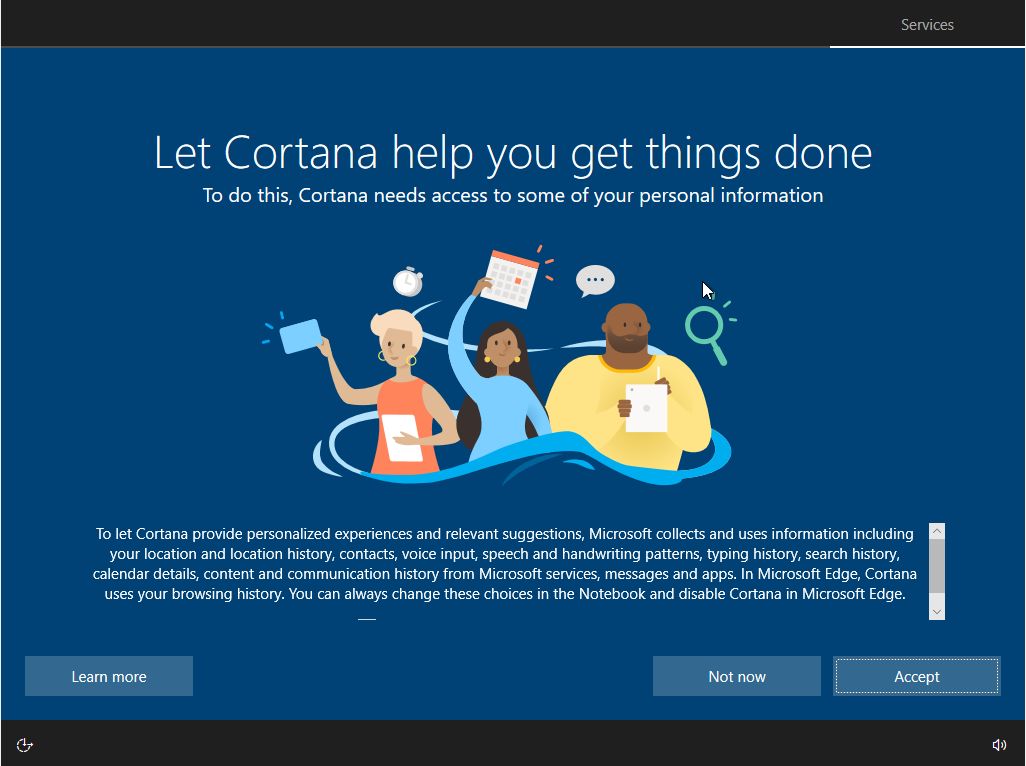
18.几分钟后,经过几个不同的屏幕,你会第一次看到熟悉的Windows 10桌面。
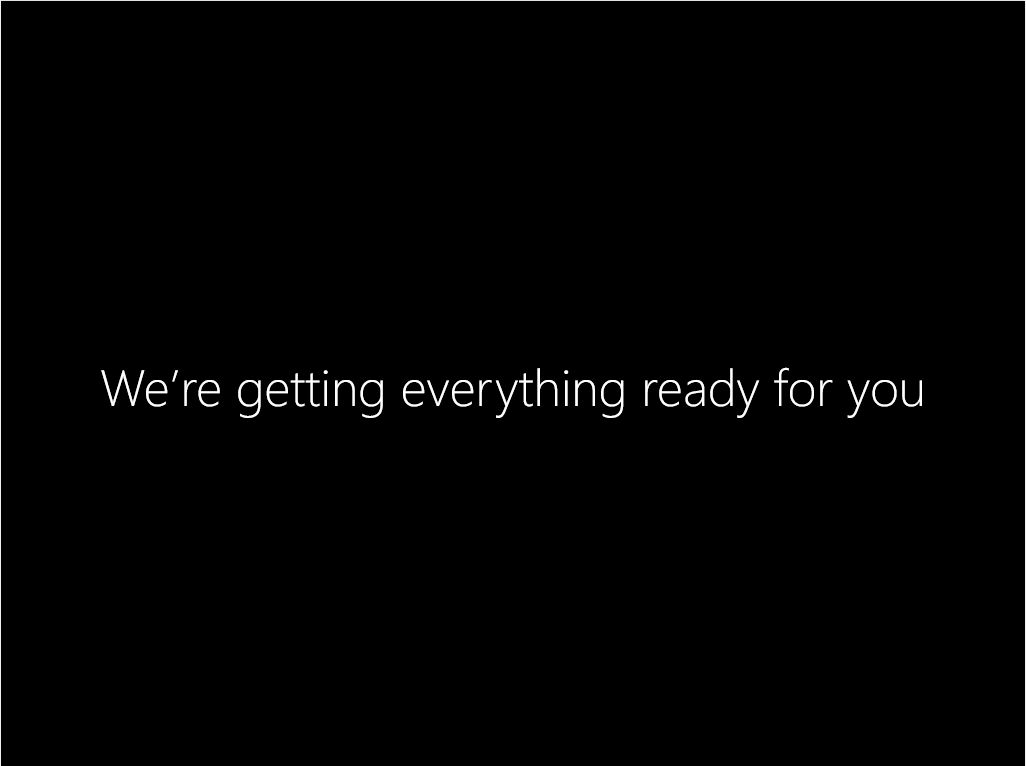
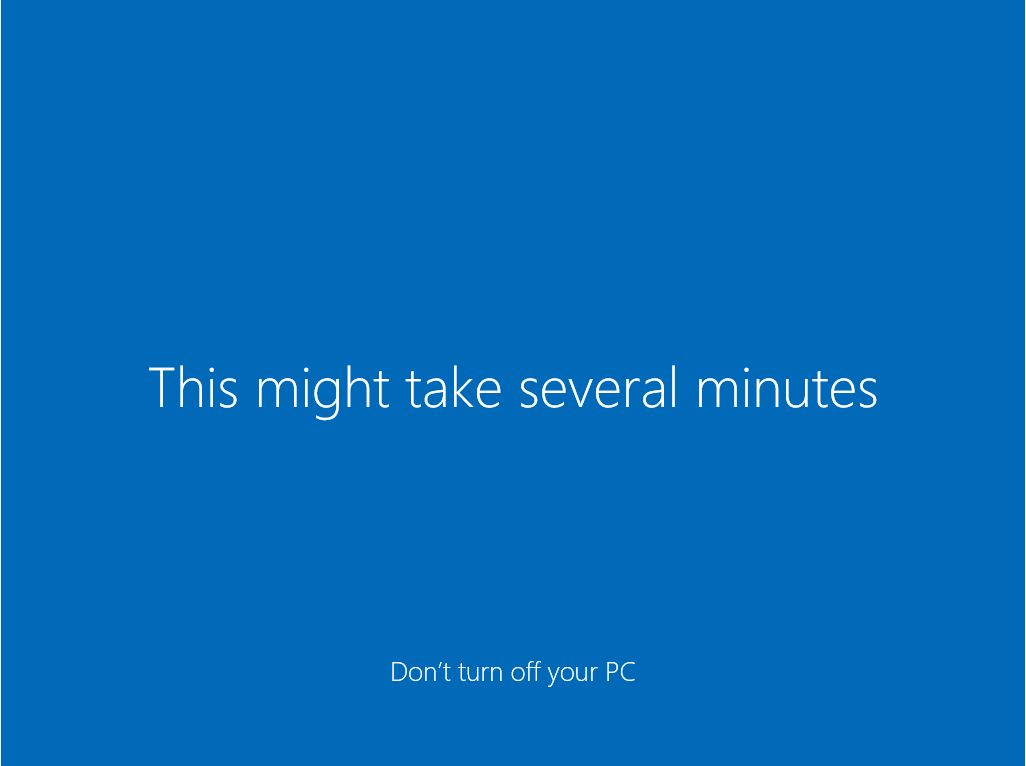
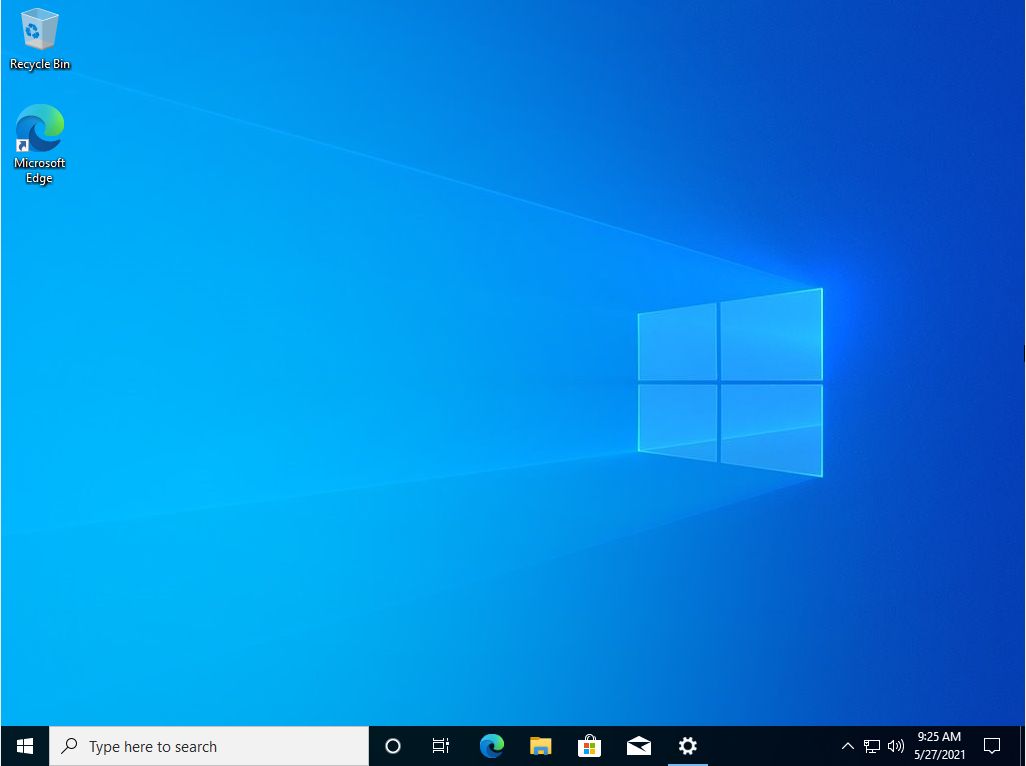
这就是了。你已经成功地在你的新电脑上安装了Windows 10。
下一步是什么? 你现在可以使用你的电脑了,但有几件事我认为你必须在一切完美之前进行设置。我也会做一个这方面的指南,所以别忘了 订阅BinaryFork 以便在该文章准备好时获得通知。
寻找其他安装指南? 我们有 一个用于Windows 11 和 一个用于Ubuntu Linux.
Windows 10 分步安装指南太难理解?那么也许您应该尝试升级。升级会更简单一些,只需使用 Windows 更新助手 (也称为 Windows 安装助手)。请按照我们的指南操作。
只要确保您要升级的旧电脑与 Windows 10 没有任何兼容性问题即可。为了利用最新的软件功能,建议使用最新的计算机硬件,但这并不一定是 "必须 "的。
安装 Windows 10 - PDF 指南下载
如果您想要一份可以按照自己的节奏进行操作的指南,我提供了 PDF 版本的 Windows 10 安装文章。您可以下载、打印并与需要的人共享此文件,以便在他们的电脑上安装并运行 Windows 10。
常见问题:
安装 Windows 10 所需的时间取决于电脑的运行速度,但在现代硬件上,安装时间应该不会超过 10-15 分钟。







