- 如果记不起登录凭证,可以使用密码重置盘恢复 Windows 账户。
- 只需几秒钟,你就可以用任何闪存、USB 驱动器或 SD 卡制作密码重置磁盘。
- 使用密码重置盘,您可以随时重置本地 Windows 账户的密码。
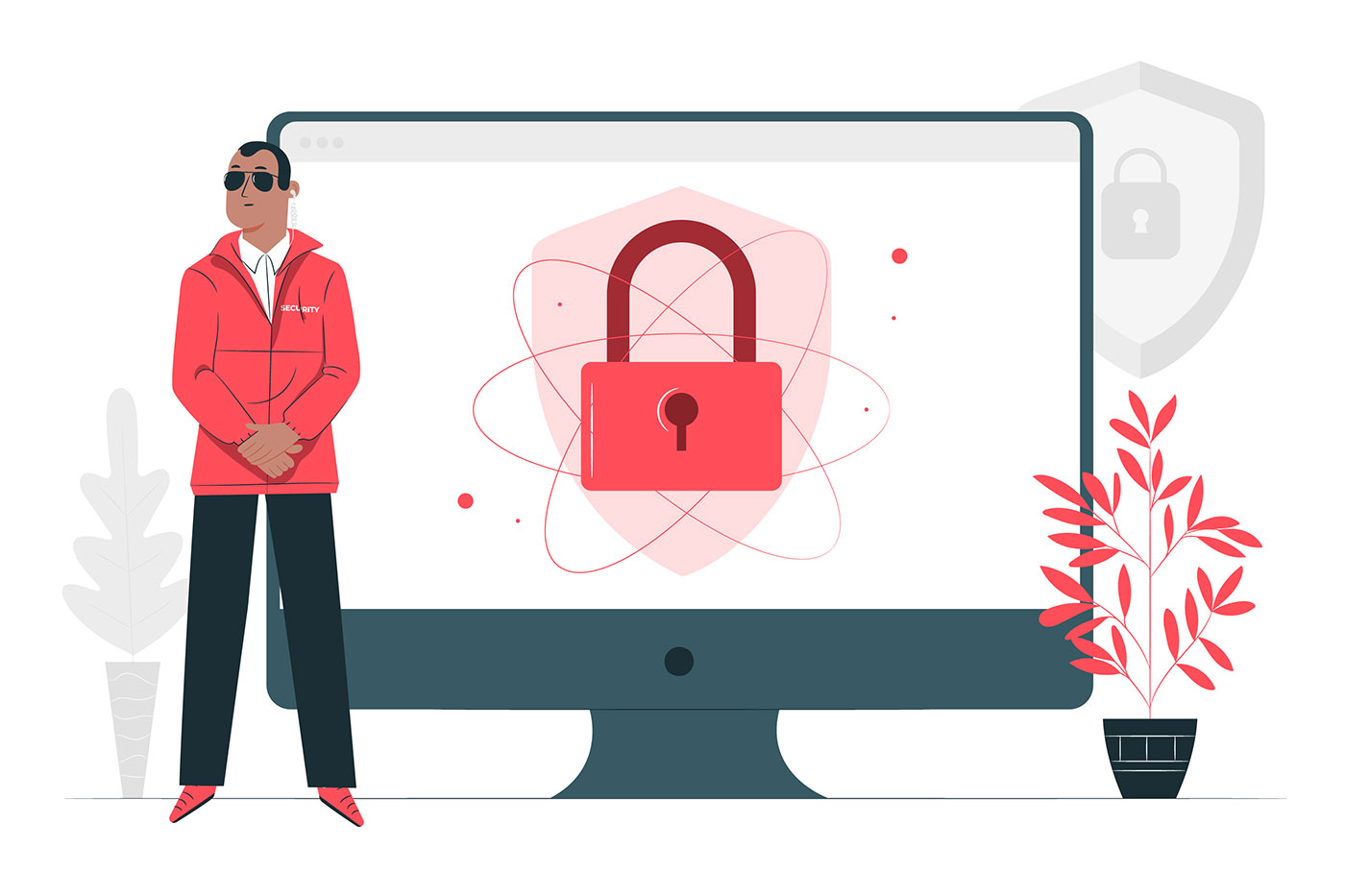
我们已经讨论过 Windows 中的大量备份和恢复选项,所有选项都针对文件和文件夹、程序甚至系统分区。今天我们要讨论的是另一个重要信息,也许比其他信息更重要:你的 Windows 账户密码。
如果你忘记了账户密码,就不可能再访问你的数据了。当然,您可以将硬盘插入另一台电脑,但如果硬盘已加密,您将无法恢复任何数据。
另外,有多少人知道如何真正卸下硬盘并将其连接到另一台 PC 上?
这时,密码重置盘就派上用场了。让我们先来看看它能做什么。
什么是密码重置磁盘?
密码重置磁盘是一个文件、 userkey.psw保存在闪存盘根目录下。有了这个特殊的磁盘,你就可以重置 Windows 本地账户的密码了。
创建密码重置磁盘的向导从控制面板应用程序启动,只需片刻即可完成。
最近,微软强制要求 Windows 11,甚至是专业版和新安装的 Windows 10,都必须使用在线账户。 您仍然可以创建本地账户.
因此,如果你喜欢保护自己的隐私,并且主要使用本地账户,那么本指南仍然会对你有所帮助。
您必须了解的重要限制
听起来很简单,但你需要注意一些事情:
- 密码重置磁盘只能为本地账户创建。对于 Microsoft 在线账户,您仍然可以 重置密码但必须在 Microsoft 网站或 Windows 登录屏幕上进行。IT 管理员可以远程重置与域相关联的账户密码。
- 密码重置盘只适用于为其创建的用户账户。如果同一台计算机上有多个用户,则需要为每个用户创建密码重置盘。
- 如果为同一用户创建另一个密码重置盘,旧盘将不再工作。没有必要这样做,因为即使你更改了几次密码,重置盘也能正常工作。
- 不能使用 CD 或 DVD 制作密码重置盘。
- 最重要的注意:您无法创建密码重置磁盘 后 忘记密码。必须在您还记得账户密码时创建。
如何制作密码重置磁盘分步指南
这就是创建密码重置磁盘的方法。 不一定是空驱动器因为只会在硬盘根目录下创建一个小文件,而该文件不会被格式化。
1. 重要的是登录:登录到要创建密码重置盘的账户。
2.打开 开始菜单 按下Win键。
3.类型 控制面板 打开旧的设置应用。
4.找到 用户账户 部分,然后点击绿色标题。
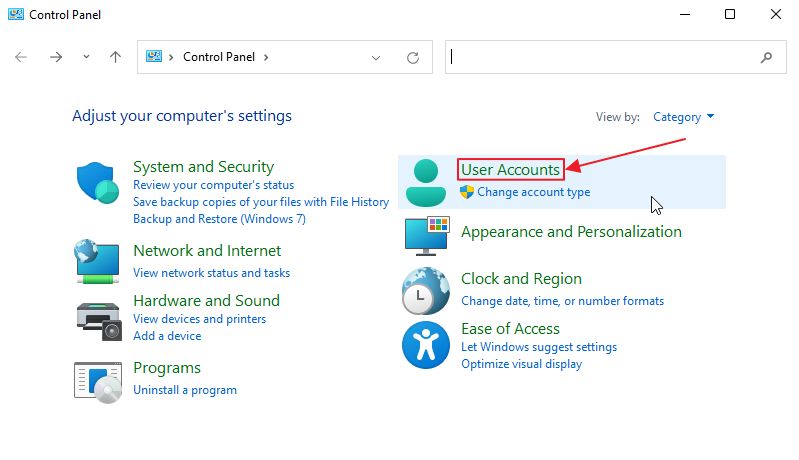
5.在下一页中再次点击 用户账户 绿色标题。
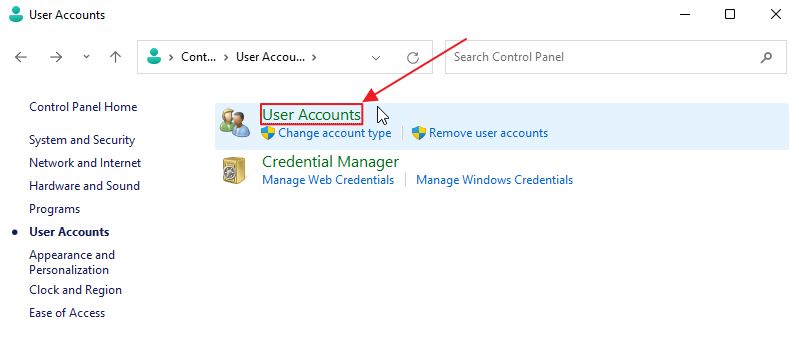
6.如果您登录的是在线链接账户,则没有创建密码重置磁盘的选项。
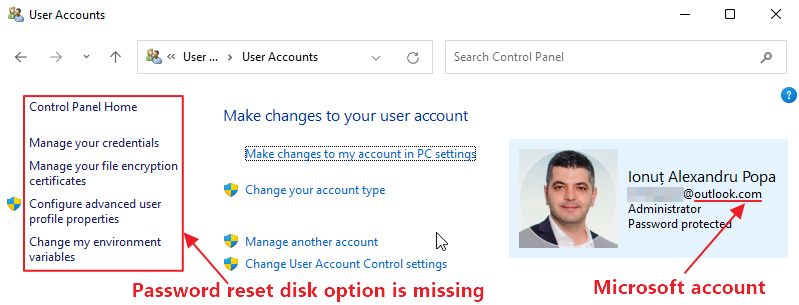
7.如果你登录的是本地账户,在左侧菜单中有一个链接需要打开,名为 创建密码重置磁盘.

8.现在是时候将 USB 闪存盘插入空闲的 USB 端口,然后等待它被 Windows 挂载。如果你没有这样做,就会在向导步骤中看到这条信息。
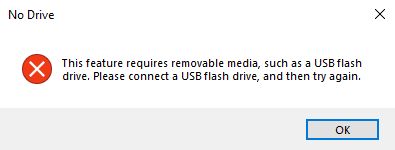
9.第一个窗口将突出显示即将发生的事情。
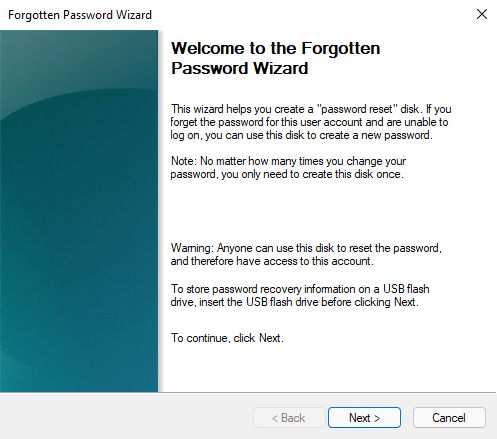
10.现在是时候选择用于重置密码的磁盘了。如果磁盘不是空的,也不用担心,因为此操作不会格式化硬盘。
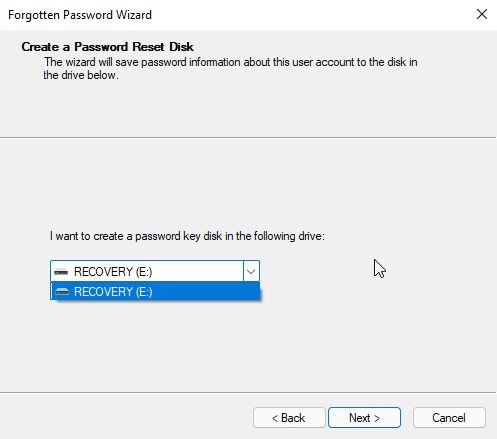
11.您必须向 Windows 提供 当前账户密码.这就是为什么重置磁盘必须在您还记得密码的时候创建,而不是之后。
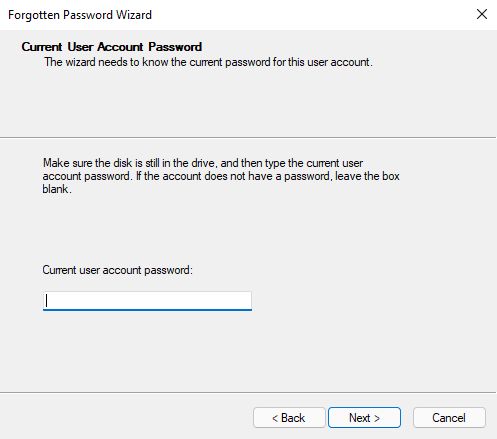
12.创建磁盘只需几秒钟,因为它只会在闪存盘根目录下创建一个小文件 userkey.psw。
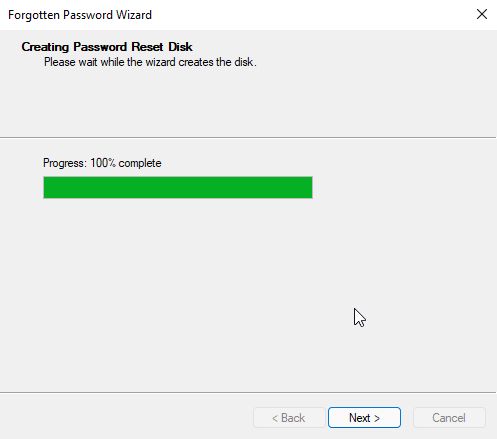
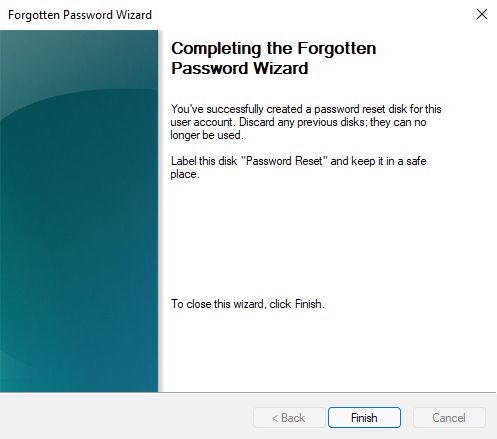
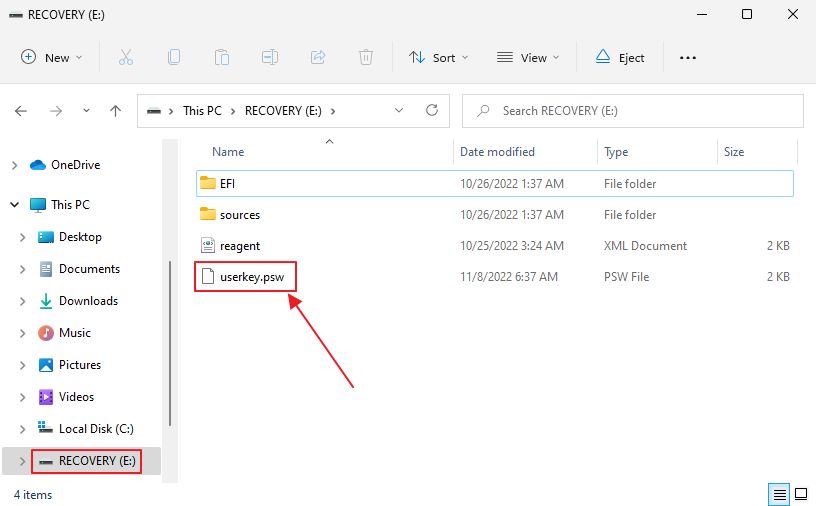
确保给磁盘贴上相应的标签,并将其存放在安全的地方。
您可以找回 Windows 帐户的密码 即使您忘记了三个安全问题的答案 在 Windows 安装过程中创建本地账户时,系统会询问您 "是否需要"。
提示:如何在密码重置磁盘上存储多个账户
如果您在同一台电脑上有几个本地账户,那么创建那么多密码恢复磁盘听起来就没意思了,对吗?
我能想到的一个窍门是 创建单独的文件夹,并以每个账户的名称重命名然后移动 userkey.psw 到每个文件夹中。当然,您需要为每个账户运行磁盘创建向导。
需要重置一个账户的密码时,只需将硬盘插入另一台电脑(或在同一台电脑上用另一个账户登录),然后复制或移动相应的重置密钥到硬盘根目录。

如何删除 Windows 中的所有还原点以释放磁盘空间。
然后,您可以运行恢复密码向导,我将在另一篇文章中详细介绍该向导。更新: 指南).
还请阅读使用 凭证管理器实用程序
就这样,只要你没忘记密码恢复盘的存放位置,你的账户访问权限就可以得到妥善保管了。老头子的笑话,我知道......







