- A password reset disk can be used to recover your Windows account, if you can’t remember the login credentials.
- In just a few seconds you can make a password reset disk from any flash storage, USB drive or SD card.
- With a password reset disk, you can reset the password of a local Windows account, at any time.
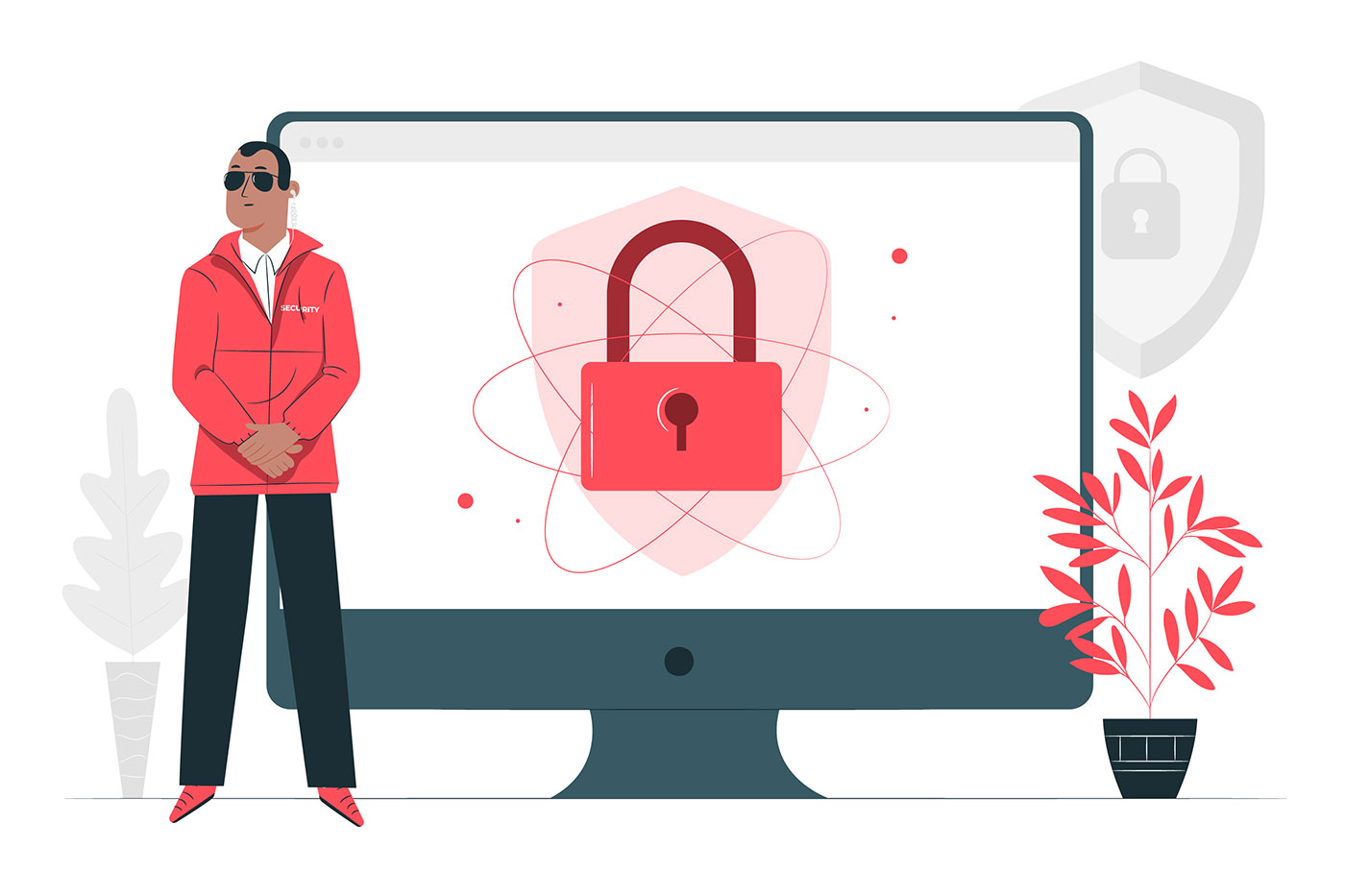
We’ve discussed plenty of backup and recovery options in Windows, all targeting your files and folders, programs and even the system partition. Today we’re going to look at another important bit of information, maybe even more important than the other ones: your Windows account password.
If you forget your account password it could become impossible to gain access to your data again. Sure, you can plug your hard drive into another computer, but if the drive is encrypted you won’t be able to recovery anything.
Plus, how many people know how to actually remove a hard drive and connect it to another PC?
This is where a password reset disk comes in handy. Let’s see what it does first.
CONTENTS
What is a Password Reset Disk?
A password reset disk is a file, userkey.psw, saved in the root of a flash drive. With this special disk you are able to reset the password of a Windows local account.
The wizard for creating a password reset disk is launched from the Control Panel app and only takes a few moments to finish.
Recently, Microsoft imposed the use of online accounts for Windows 11, even the Pro edition and on new Windows 10 installations, but you can still create local accounts.
So, this guide can still come in handy for you if you like your privacy and you’re using mostly local accounts.
Important Limitations You Must be Aware Of
All sounds pretty simple, I give you that, but you need to be aware of a few things:
- Password reset disks can only be created for a local account. For Microsoft online accounts you can still reset the password, but you have to do it on Microsoft’s website or from the Windows login screen. Passwords for accounts linked to a domain can be reset remotely by the IT administrator.
- A password reset disk only works for the user account for which it was created. If there are more users on the same computer you need to create a password reset disk for each of them.
- If you create another password reset disk for the same user, the old one won’t work anymore. There’s no need to do it because a reset disk will work even if you change the password a few times.
- You can’t use a CD or DVD to create a password reset disk.
- Most important: you can’t create a password reset disk after you forgot the password. It must be created while you still remember the account password.
How to Make a Password Reset Disk Step-by-Step Guide
This is how you create your password reset disk. It doesn’t have to be an empty drive, as only a small file will be created in the root of the drive, which will not be formatted.
1. Important: log in into the account you want to create a password reset disk for.
2. Open the Start menu by pressing the Win key.
3. Type Control Panel to open the old settings app.
4. Locate the User Accounts section and click on the green title.
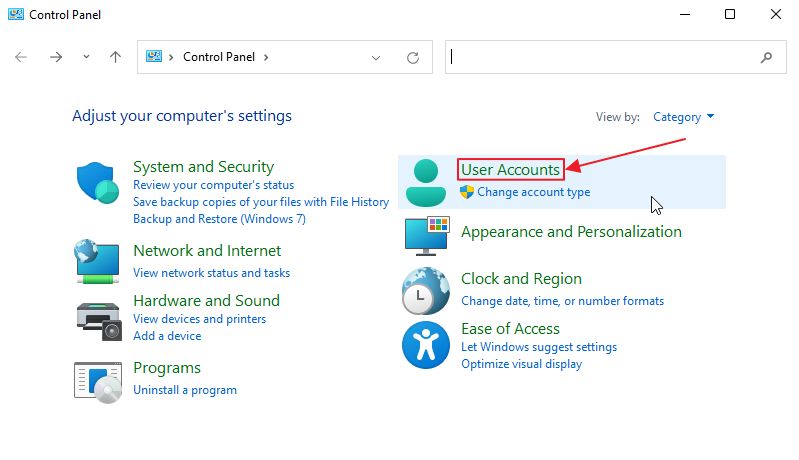
5. In the next page click again on the User Accounts green title.
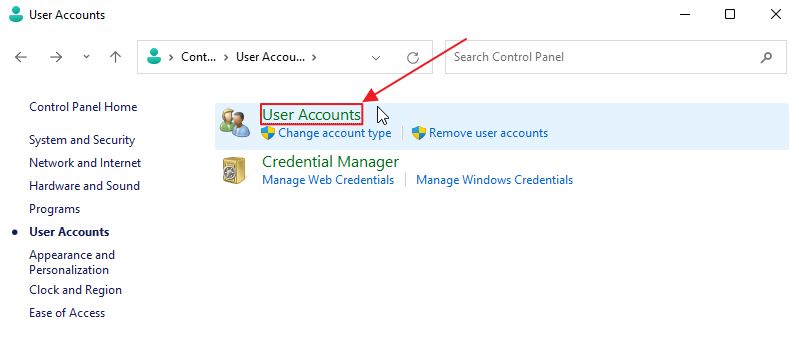
6. If you’re logged in into an online linked account there’s no option to create a password reset disk.
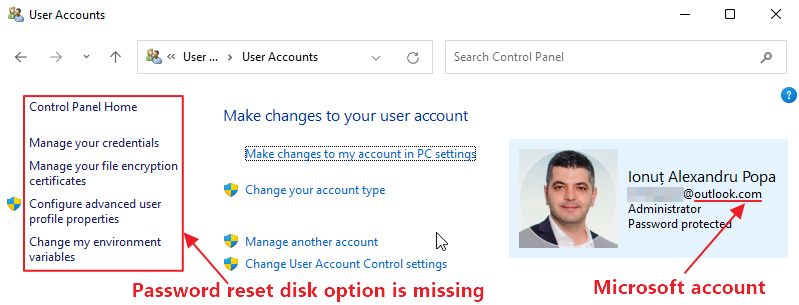
7. If you’re logged into a local account on the left side menu there’s a link you need to open called Create a password reset disk.

8. Now it’s time to insert a USB flash drive into a free USB port and wait until it’s mounted by Windows. If you fail to do so, you’ll see this message during one of the wizard steps.
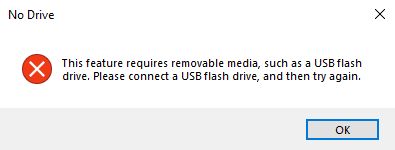
9. The first window will just highlight what’s going to happen.
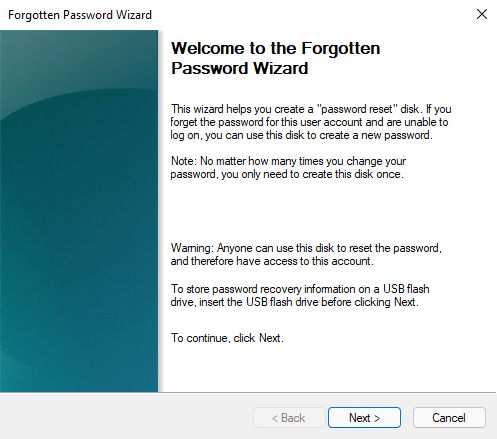
10. Now it’s time to select the disk you’re going to use for password reset. Don’t worry if the disk is not empty, as this action will not format the drive.
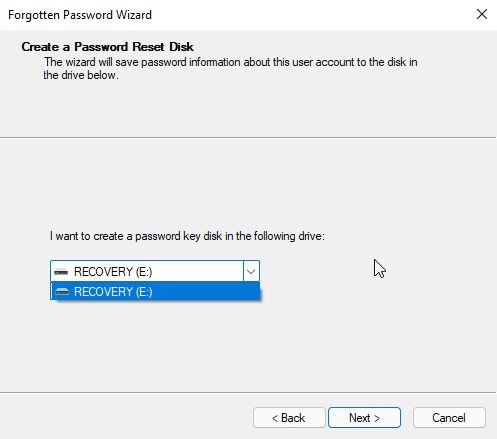
11. You have to provide Windows with the current account password. That’s why the reset disk must be created when you still remember the password, not afterward.
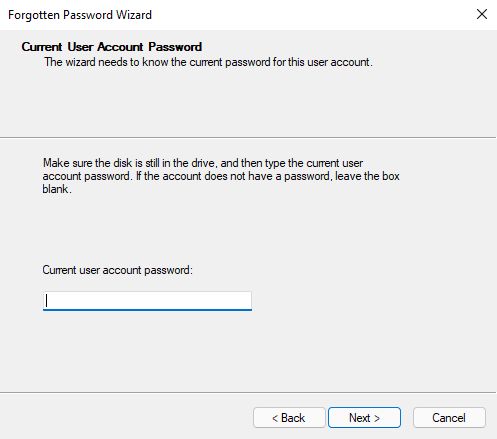
12. It only takes a few seconds for the disk to be created, since it will only create a small file, userkey.psw, in the root folder of the flash drive.
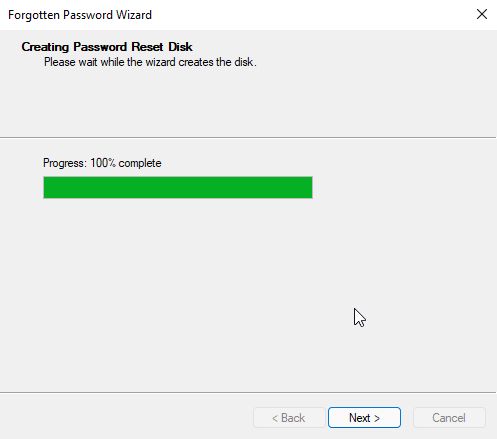
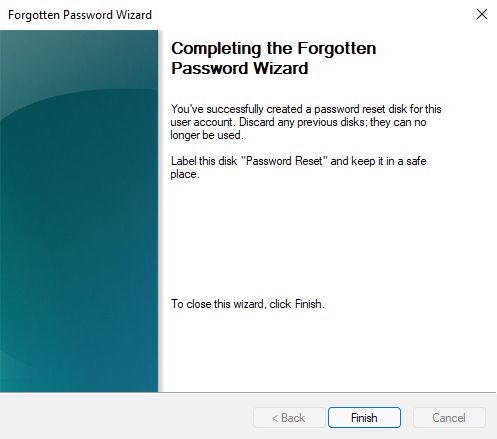
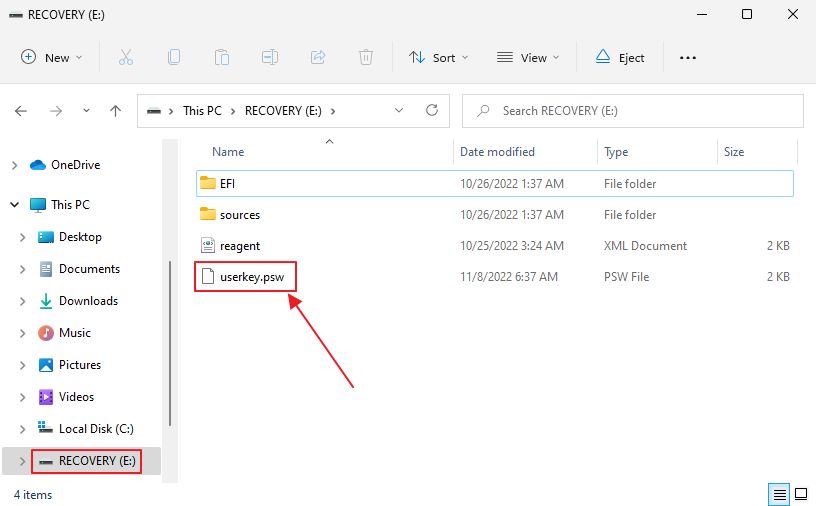
Make sure you label the disk accordingly and store it somewhere safe.
You will be able to recover the password for your Windows account even if you forgot the answer to the three security questions you’re asked when you create the local account during the Windows installation.
Tip: How to Store Multiple Accounts on a Password Reset Disk
If you have a few local accounts on the same computer it doesn’t sound like fun to create as many password recovery disks, right?
One trick I can think of is to create separate folders renamed with the name of each account, then move the userkey.psw into each folder. You need to run the disk creation wizard for each account, of course.
When you need to reset the password for one account, just plug the drive into another computer (or log in with another account on the same PC), then copy or move the corresponding reset key to the root of the drive.

How to Delete All Restore Points in Windows to Free Up Disk Space
You can then run the recover password wizard, which I’ll detail in another article (Update: here’s the guide).
Also read: manage your Windows passwords with the Credential Manager utility
That’s it, your account access should be in good hands now, provided you don’t forget where you stored the password recovery disk. Old man jokes, I know…







