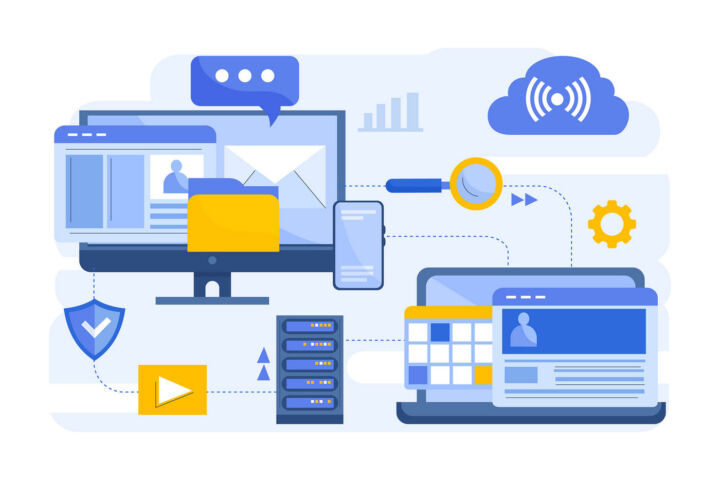- La version 125 du navigateur Edge et les versions plus récentes te permettent de contrôler l'utilisation maximale de la mémoire vive.
- Si ton ordinateur a une petite mémoire RAM, tu peux utiliser ces paramètres pour restreindre l'utilisation du navigateur, ce qui permet de garder plus de mémoire disponible pour les autres applications.
- Définir une valeur trop basse peut entraîner une baisse des performances du navigateur.

J'ai pris l'habitude de changer de navigateur principal de temps en temps. Je garde plusieurs navigateurs sur mon ordinateur, principalement pour le développement web, mais j'en utilise surtout un.
Étonnamment, j'utilise Edge depuis quelques années déjà et je n'arrive pas à trouver une meilleure alternative. Je déteste l'intrusion de Microsoft lorsqu'il s'agit de la vie privée des utilisateurs, mais j'ai partiellement résolu ce problème en verrouillant Windows avec... O&O ShutUp10++ (ce que je te recommande de faire aussi).
Une chose qui m'a gêné avec Edge, c'est l'utilisation de la mémoire vive. J'ai au moins quelques dizaines d'onglets ouverts à chaque fois, donc la RAM finit par se remplir, même si mes deux ordinateurs ont 32 Go de RAM.
Mise à jour: après avoir essayé plusieurs navigateurs, notamment Chrome, Vivaldi, Brave, j'en suis venu à la conclusion que Edge est un navigateur assez efficace sur le plan de la RAM. Je reste fidèle à l'idée que Tu devrais toujours avoir quelques navigateurs installés sur ton système.et de passer de l'un à l'autre à tout moment.
OK, la RAM n'approche jamais les 100% dans le cadre d'une utilisation normale. Parfois, un site Web se bloque pour une raison ou une autre, et je peux voir l'utilisation de la RAM grimper en flèche, mais ce n'est pas nécessairement la faute du navigateur. Je dois aussi souligner le fait que la plupart des navigateurs mangent de la RAM au petit déjeuner.
Je dois donc applaudir Microsoft pour avoir inclus une nouvelle option de contrôle de la mémoire vive dans Edge 125. Voici comment cela fonctionne et comment tu peux peaufiner les quelques options qui te sont proposées.
Note: l'option est désactivée par défaut, tu dois donc l'activer dans les paramètres de Edge.
SOMMAIRE
Comment activer les contrôles de ressources RAM dans Edge
1. Ouvre le Menu des réglages (icône à trois points en haut à droite).
2. Clique sur Paramètres.
3. Dans le panneau latéral gauche, navigue vers Système et performance.
4. Fais défiler vers le bas jusqu'à la Gère tes performances au milieu.
5. Bascule sur l'écran Case à cocher des contrôles de ressources.
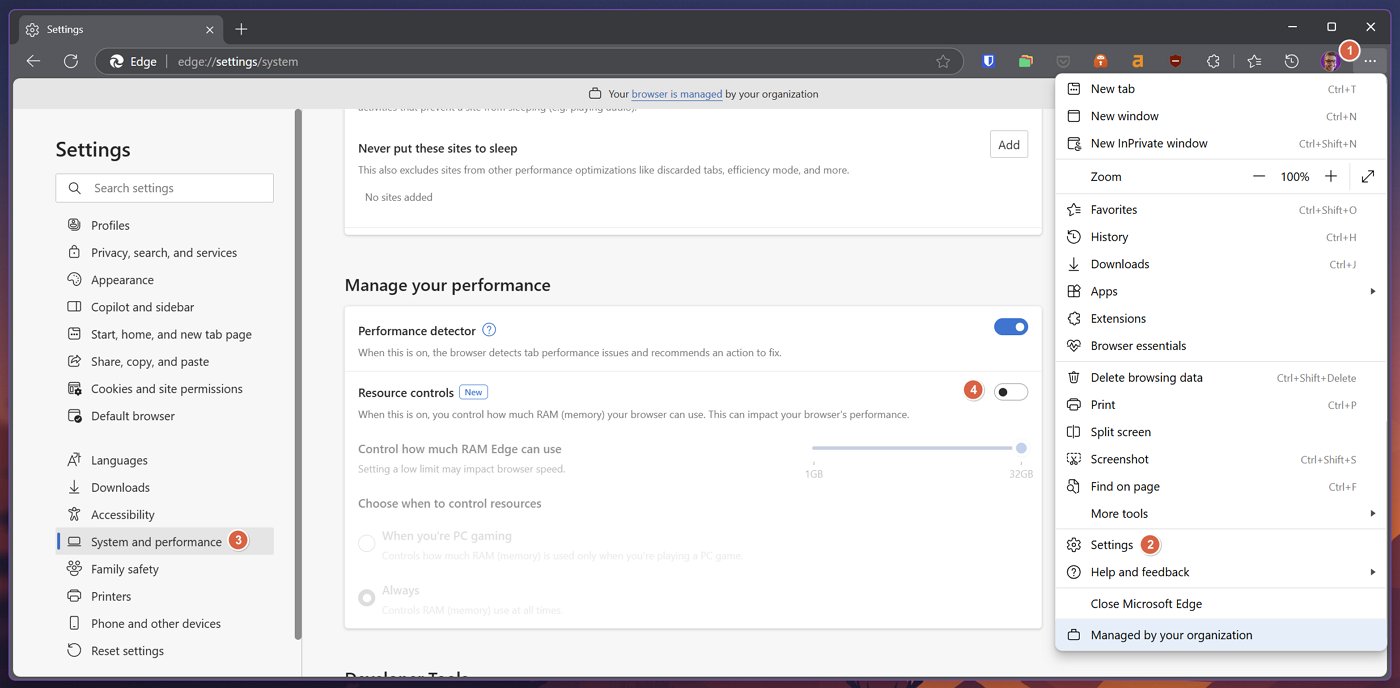
Une fois activées, tu as quelques options que tu peux contrôler indépendamment.
La plus importante est la Contrôle la quantité de RAM que Edge peut utiliser curseur. Par défaut, il est réglé sur la quantité maximale de RAM détectée sur ton ordinateur, même si le contrôle des ressources est activé.
Idéalement, si tu souhaites utiliser les contrôles de la mémoire vive, fixe cette valeur à un niveau inférieur. Microsoft te donne un avertissement si tu définis une valeur trop basse. 1 ou 2 Go de RAM, c'est trop peu et cela aura un impact important sur les performances. Je pense que c'est parce que Edge essaiera d'utiliser le disque système pour échanger des données avec la RAM. C'est au moins 10 fois plus lent que la RAM, alors permets à Edge d'utiliser une quantité suffisante.
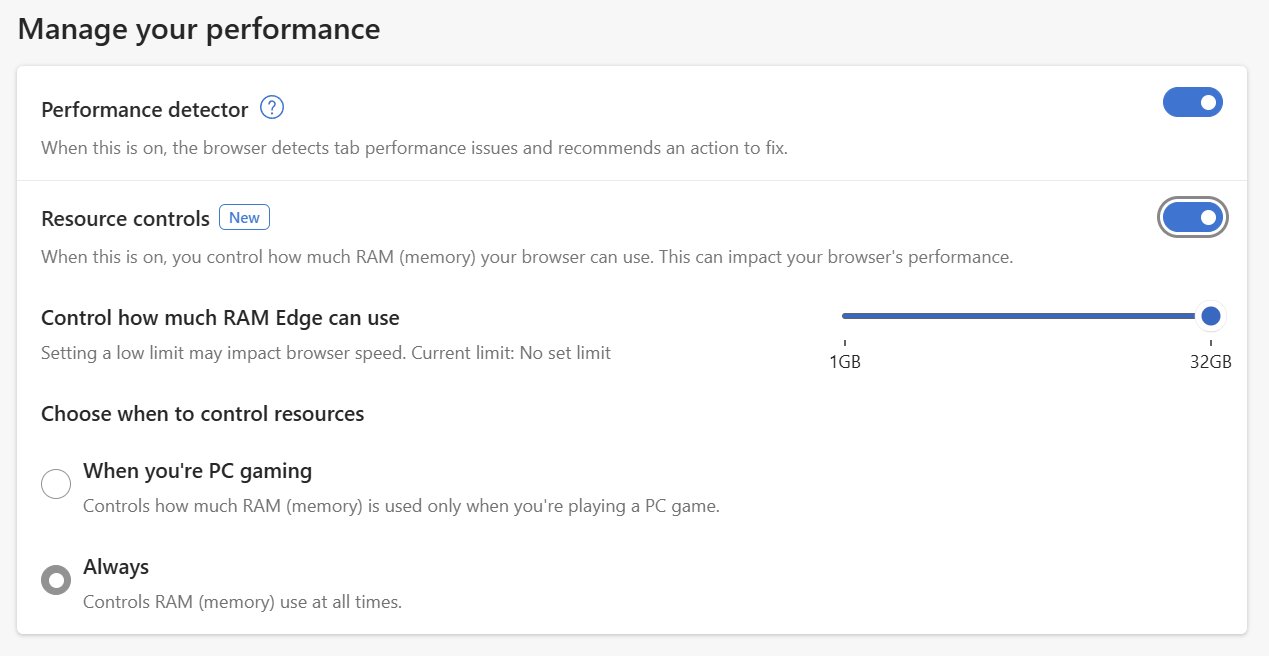
La dernière option importante concerne le moment où le contrôle de la mémoire vive a lieu. Si tu es un joueur, tu peux régler ce mécanisme pour qu'il ne s'active que lorsque tu joues, mais tu peux aussi choisir de laisser Edge toujours surveiller et ajuster l'utilisation de la RAM.
Surveille l'utilisation réelle de la RAM dans Edge avec le panneau des éléments essentiels du navigateur.
Avant de terminer, je vais te montrer comment vérifier manuellement ce qui se passe, sans avoir recours à la fonction Moniteur de performance du Gestionnaire de tâches.
Edge comprend un panneau de configuration des éléments essentiels du navigateur, qui est disponible dans Paramètres > Éléments essentiels du navigateur.
Une fois activée, tu verras une barre latérale droite comme celle-ci :
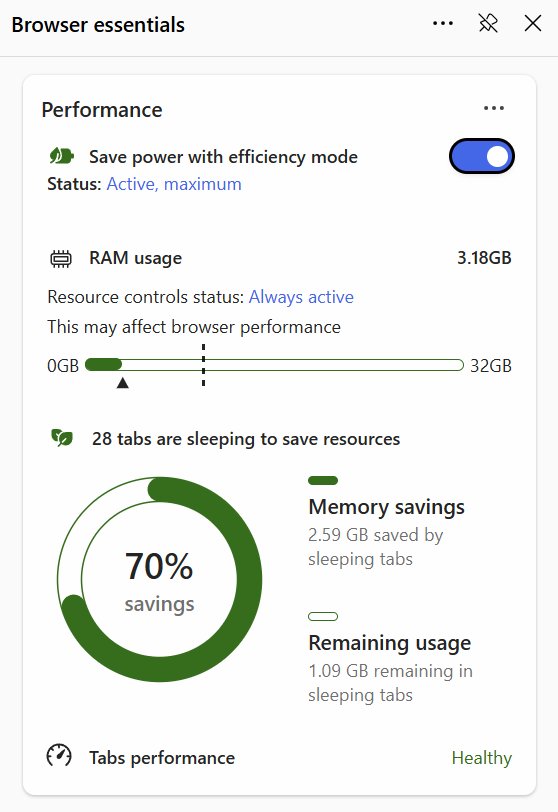
Le Utilisation de la mémoire vive La section et le curseur d'utilisation n'apparaissent que lorsque Contrôle des ressources sont activés dans les paramètres de Edge. Ils t'indiquent la quantité de mémoire vive du système utilisée à un moment donné. Note la ligne verticale en pointillés. Elle représente la quantité maximale autorisée que tu as définie.
J'ai joué avec cette option pendant quelques heures, et j'ai souvent vu Edge dépasser la limite fixée si elle était trop basse (4 Go de RAM ou moins).
Franchement, sur mon ordinateur, je n'ai pas vu la différence, mais peut-être que sur des systèmes plus anciens, l'option peut être vraiment utile. Alors, si tu as eu une expérience différente, je suis curieux de savoir comment cela s'est passé pour toi.