- Apprends à désactiver Turbo Boost par une simple modification du plan d'alimentation de Windows pour améliorer l'autonomie de la batterie et les températures, au détriment des performances. Sur un
- Sur un ordinateur portable, lorsqu'on cherche à améliorer l'autonomie de la batterie, Turbo Boost peut entraîner une consommation d'énergie plus élevée et une autonomie plus faible.
- Les CPU modernes peuvent fonctionner jusqu'à leur limite maximale sans aucune intervention de l'utilisateur grâce à des technologies telles que Turbo Boost (la dénomination varie selon la marque).

Avant, l'overclocking, c'était amusant. Je l'ai fait avec tous les ordinateurs que j'ai eus, sauf le dernier avec un processeur Ryzen 5800X. Pourquoi ? Pas parce que je suis trop vieux pour cette s***, mais parce que le matériel moderne fonctionne déjà près de sa limite par lui-même.
Comme tout overclocker le sait, lorsque tu augmentes la fréquence, tu dois injecter beaucoup plus de tension dans la puce pour qu'elle puisse maintenir cette fréquence sans tomber en panne. Il n'est pas rare d'ajouter 30 à 40% de tension supplémentaire juste pour obtenir une augmentation de 10% des performances.
Ce n'est pas efficace, pas du tout, mais si la performance est ce dont tu as besoin, c'est le seul moyen.
Sur les ordinateurs portables, cela fonctionne de la même façon, par conception, et le processeur augmente sa puissance en fonction des besoins, en prenant beaucoup plus de tension que lorsqu'il fonctionne à des fréquences plus basses. C'est un problème lorsque tu essaies d'obtenir le plus d'autonomie possible de ton portable.
J'ai ce problème, car Mon ordinateur portable de jeu n'est pas très performant lorsqu'il s'agit de consommer de l'énergie.. Ainsi, une solution que j'ai trouvée pour obtenir quelques dizaines de minutes d'autonomie en plus est de désactiver Turbo Boost sur mon unité centrale lorsqu'elle fonctionne sur batterie.
Tu peux aussi le faire, en modifiant simplement ton plan d'alimentation Windows.
Je ne vais pas m'étendre sur les plans d'alimentation de Windows, mais cela fera l'objet d'un autre article. Pour l'instant, il suffit de comprendre que tu peux avoir plus d'un plan d'alimentation dans Windows. Chaque plan d'alimentation peut modifier les paramètres lorsque l'appareil est branché ou fonctionne sur batterie, ce qui permet d'équilibrer les performances et la durée de vie de la batterie, comme tu le souhaites.
SOMMAIRE
Comment fonctionne l'état maximum du processeur dans le plan d'alimentation Windows
Ce que nous allons faire, c'est dire à Windows de ne faire fonctionner le processeur que jusqu'à un pourcentage maximum de ses capacités. Il est intéressant de constater qu'à 100%, Windows déverrouillera complètement le CPU, lui permettant d'atteindre sa fréquence Turbo Boost maximale, si les conditions thermiques le permettent, bien sûr.
Une fois que ce nombre est inférieur à 100%, le processeur fonctionnera jusqu'au pourcentage sélectionné de son horloge de base, et non de l'horloge Max Turbo Boost.
Exemple pour mon Intel Core i9-12900H:
- Le Turbo Boost maximum est de 5 GHz sur les cœurs de performance - l'état maximum du processeur 100% fera fonctionner le CPU jusqu'à 5 GHz.
- L'horloge de base des cœurs d'efficacité est de 2,5 GHz - l'état maximal du processeur 99% ne lui permet de fonctionner que jusqu'à 2,475 GHz.
Il s'agit d'une baisse considérable de la fréquence maximale autorisée, et tu pourras donc constater une différence dans la rapidité du système pendant les tâches quotidiennes, mais si l'on considère que le CPU a 14 cœurs, je pense que c'est suffisant pour la plupart des choses que je fais sur la batterie, même à des horloges plus basses.
Modifier le plan d'alimentation de Windows pour désactiver Turbo Boost
Voyons comment tu peux facilement régler l'état maximum du processeur dans Windows.
1. Ouvre le Menu de démarrage avec la touche Win.
2. Commence à chercher Panneau de contrôle et ouvre le premier résultat.
3. Trouve le Matériel et son section. Ouvre-la.
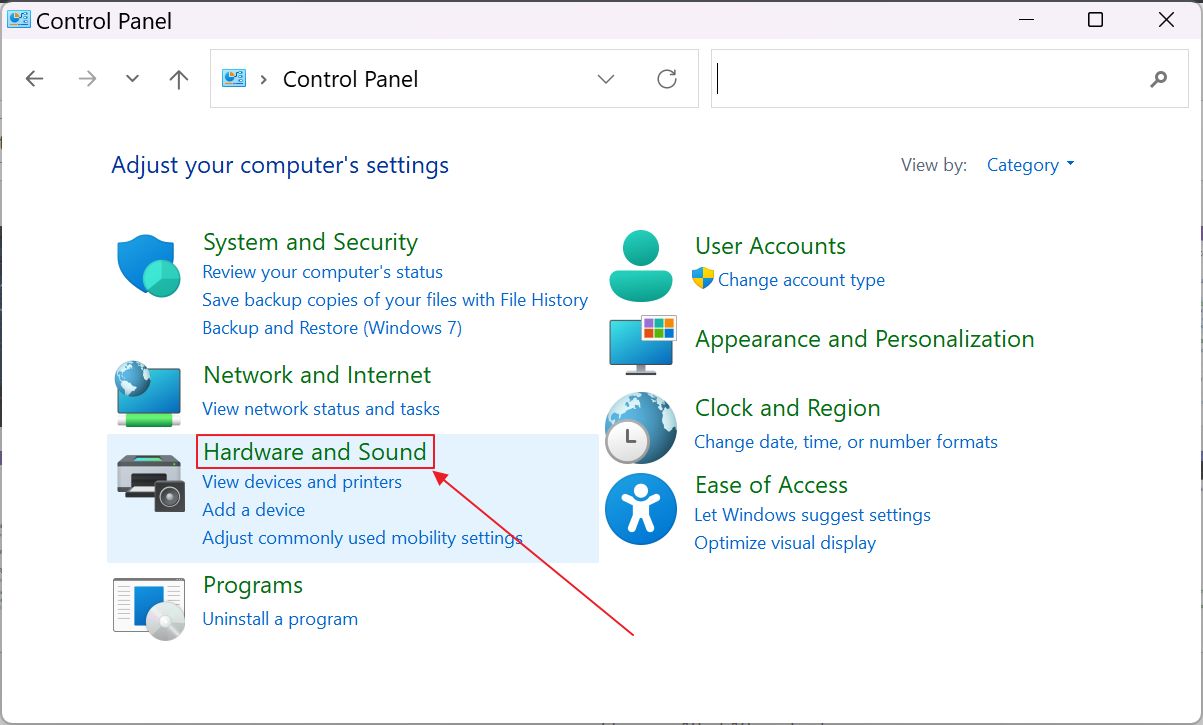
4. Dans ce nouveau panneau, trouve Options d'alimentation. Clique sur le Modifier le plan d'alimentation lien.
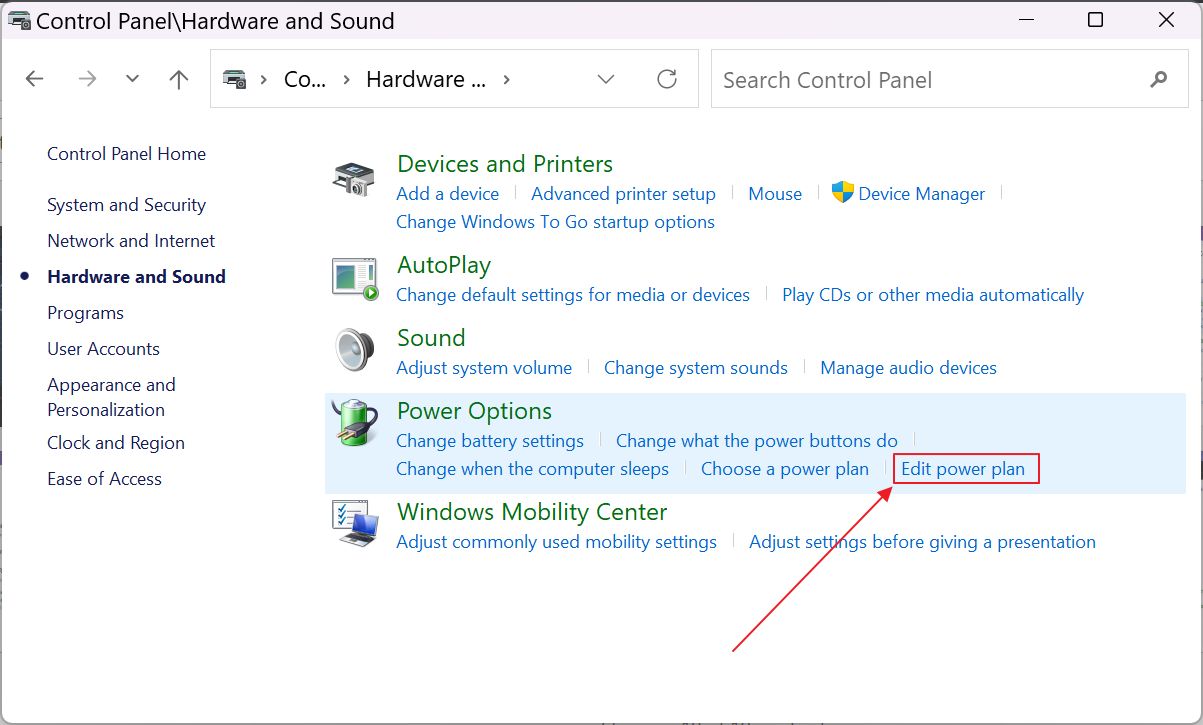
5. La fenêtre se rafraîchit maintenant. Trouve le Modifier les paramètres avancés de l'alimentation lien.
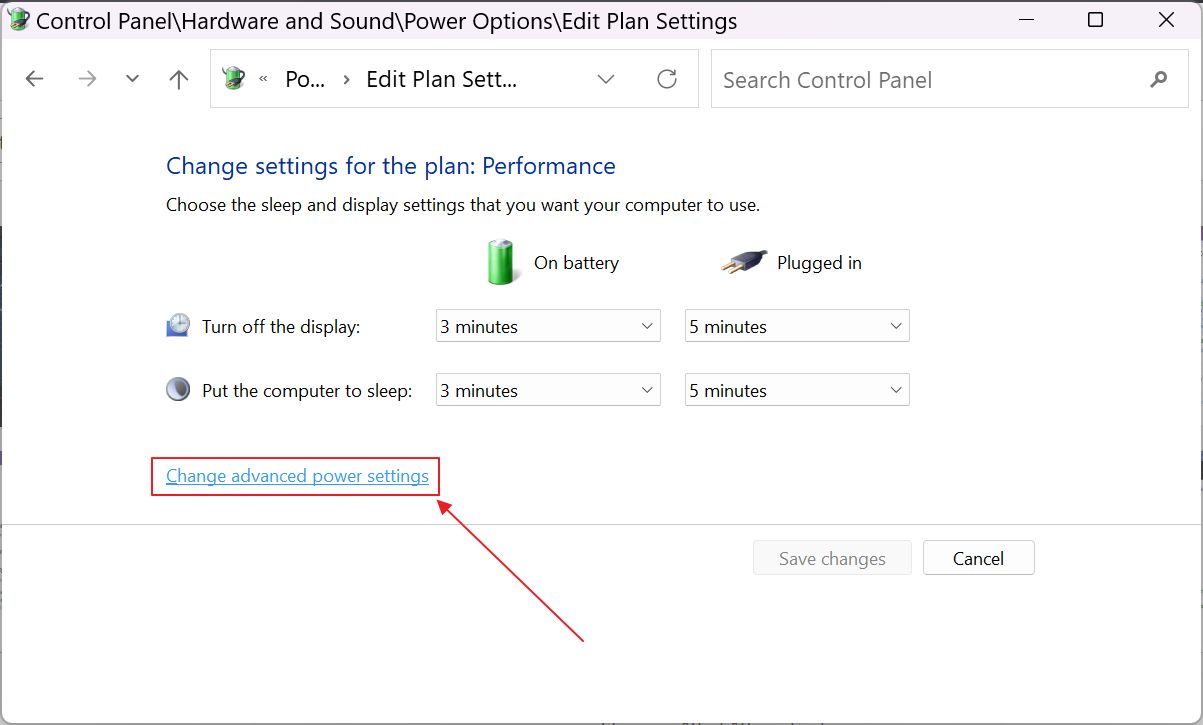
6. Une nouvelle fenêtre s'ouvrira. Tu dois trouver Gestion de l'alimentation du processeur > État maximal du processeur.
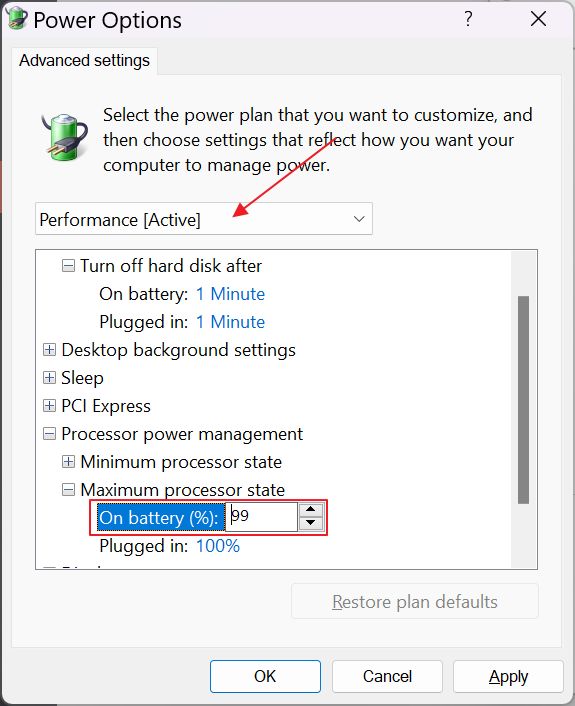
Je te conseille de ne modifier que le Sur batterie Ainsi, le changement n'affectera pas les performances de l'ordinateur portable lorsqu'il est branché sur le mur. Si tu as du mal à supporter les températures, tu peux ajuster le paramètre Branché mais il faut s'attendre à ce que les performances maximales diminuent de façon significative.
Si tu vises la plus grande autonomie possible, tu peux descendre encore plus bas que 99%. Ne t'inquiète pas de ce qui se passe si tu mets quelque chose comme 1%. Ton ordinateur ne s'arrêtera pas à quelques mégahertz.
Windows ne peut pas faire fonctionner le processeur en dehors des spécifications. 1% utilise par défaut la fréquence minimale possible du processeur, telle qu'elle est définie par le fabricant. Pour les puces Intel, je crois que c'est quelque chose comme 800 MHz. La plage de 1% à 99% est donc un intervalle entre l'horloge minimale et l'horloge de base maximale.
As-tu essayé cette astuce ? Quel genre d'amélioration de la durée de vie de la batterie as-tu constaté ? Je ne vois que quelques dizaines de minutes de plus, mais c'est peut-être aussi un placebo, car il est difficile de reproduire le même type de charge lorsqu'on navigue sur le web et qu'on édite des documents.







