- Sais-tu que tu peux améliorer les performances de Windows en réduisant le nombre de processus qui démarrent automatiquement ?
- Le déblocage de Windows améliorera les performances tout en offrant une meilleure confidentialité à long terme.
- Apprends à débloquer Windows s'il a été installé il y a longtemps, sans le réinstaller en utilisant l'utilitaire Ultimate Windows du Christ Titus Tech.
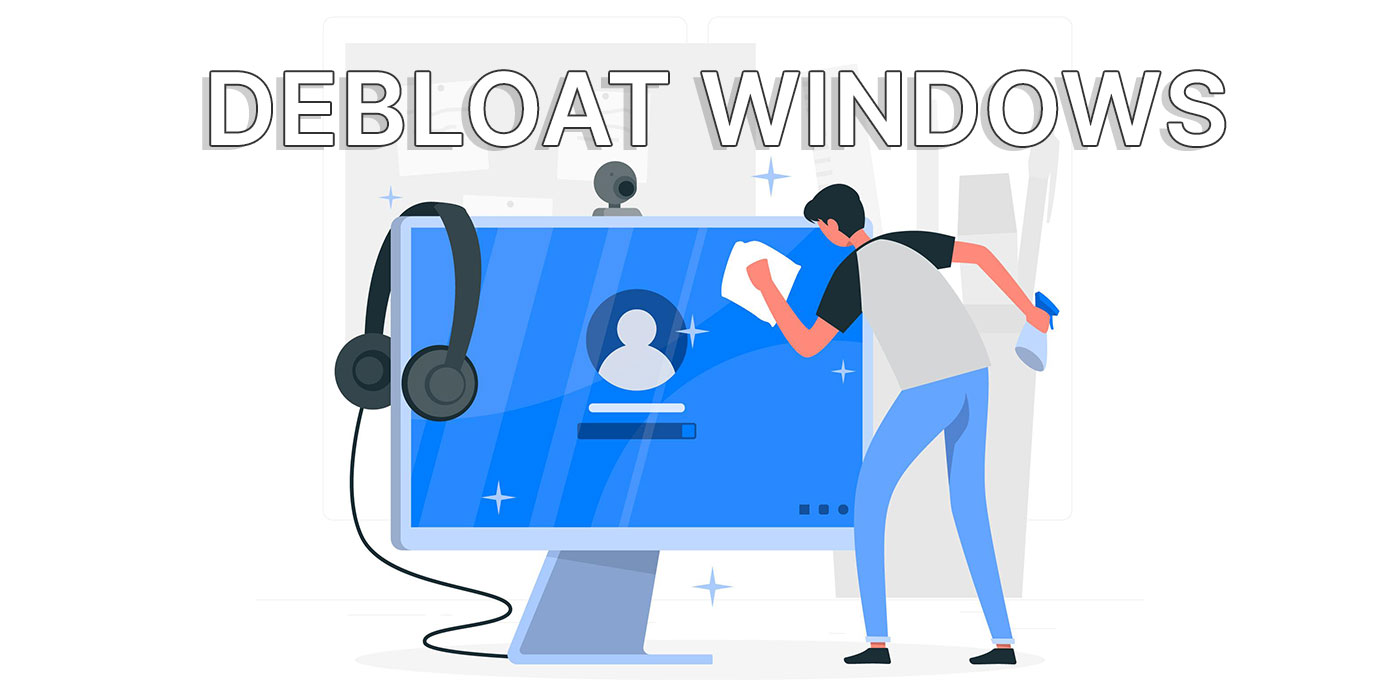
J'aime Windows 11. Je ne veux pas revenir à Windows 10. Cela dit, je n'aime pas la direction que prend Windows.
Il devient trop lourd, plein de choses que je n'utiliserai jamais, il est maintenant orienté vers le nuage, et pour mettre une cerise sur le gâteau : le manque de confidentialité est également un problème sérieux pour moi.
Ces problèmes peuvent être résolus jusqu'à un certain point, mais les solutions ne sont pas vraiment destinées aux débutants. Tu dois avoir quelques compétences et comprendre ce que ces outils font pour ton installation Windows.
C'est pourquoi j'ai décidé de faire un petit guide sur . débloquer Windows sur une machine fonctionnant avec le même système d'exploitation depuis un certain temps déjà.. Je vais te montrer ce que je fais sur mon ordinateur de bureau Windows 11, qui fonctionne sous ce système d'exploitation depuis environ un an et demi.
Avis de non-responsabilité important: Je ne saurais trop insister sur ce point : cette opération n'est pas sans risque. Tu peux casser ou paralyser sérieusement ton installation Windows si tu sélectionnes trop d'options. Effectue toujours une sauvegarde complète de l'image du système (utilise notre Guides de sauvegarde Windows pour cela).
Le but de ce guide de déboulonnage n'est pas de dépouiller Windows de ses fonctionnalités. Je ne veux pas créer un autre Image ISO Tiny11 que tu peux utiliser pour nettoyer l'installation de Windows.
Je veux simplement simplifier mon installation Windows existante, tout en améliorant la protection de la vie privée. Je ne veux rien réinstaller, et je suppose que toi non plus. Si tu veux faire la même chose, ce guide est aussi pour toi.
SOMMAIRE
- 1 Première étape du déblocage, supprimer les éléments de démarrage
- 2 Vérifier le nombre de processus en cours d'exécution dans Windows
- 3 Comment débloquer Windows 11 avec Chris Titus Tech Windows Toolbox
- 4 À quoi s'attendre après avoir débloqué les fenêtres ?
- 5 Comment revenir à une installation Windows débloquée ?
- 6 Modifier davantage les paramètres de confidentialité avec O&O ShutUp
Première étape du déblocage, supprimer les éléments de démarrage
Avant de procéder au déblocage, je te suggère de jeter un coup d'œil aux éléments de démarrage et de supprimer toute application qui n'est pas nécessaire pour démarrer en même temps que Windows.
Cela améliorera le temps de démarrage de l'ordinateur et libérera les ressources de la mémoire vive et du processeur. Tu peux toujours lancer ces programmes manuellement, lorsque c'est nécessaire, et les fermer lorsque tu as terminé.
Utilise ce guide pour vérifie et supprime les éléments de démarrage de Windows. Il fonctionne aussi bien pour Windows 10 que pour Windows 11.
Vérifier le nombre de processus en cours d'exécution dans Windows
Pour une comparaison équitable avant et après, je pense qu'il est obligatoire de vérifier le nombre de processus en cours d'exécution dans Windows avant et après que tu aies débloqué ton système.
Un programme peut lancer un ou plusieurs processus, donc non, ton ordinateur ne fait pas tourner des centaines d'applications en même temps. En revanche, il exécute une multitude de petits services. La plupart d'entre eux sont dormants ou ne consomment qu'une infime quantité de ressources. Mais ils s'additionnent tous. Sur les systèmes moins puissants, cela peut entraîner des problèmes de performance.
Voici comment vérifier la situation actuelle des processus :
- Lance le gestionnaire des tâches de Windows (Ctrl + Shift + Esc feront très bien l'affaire).
- Navigue jusqu'à la page Menu des performances sur le côté gauche.
- Sélectionne les Onglet CPU sur le panneau de droite.
- Vérifie la zone en bas à droite et identifie le Nombre de processus.
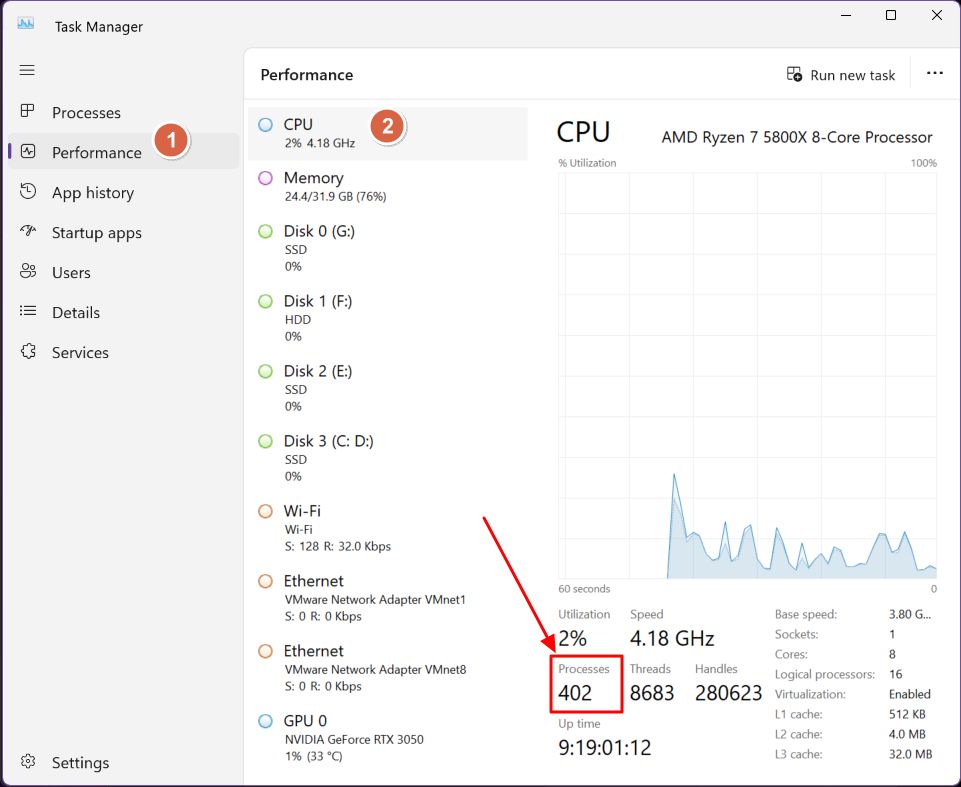
402 processus ! Ouch.
Et ce, avec tous les programmes que je garde normalement ouverts. Edge crée 85 processus avec quelques dizaines d'onglets ouverts, donc avec les programmes fermés, ce nombre sera probablement beaucoup plus bas.
Mais ce n'est pas comme ça que tu fais fonctionner Windows, n'est-ce pas ? J'ai promis une comparaison équitable. Je vais donc maintenant lancer le débloqueur, puis vérifier à nouveau, après avoir rouvert les mêmes applications.
Comment débloquer Windows 11 avec Chris Titus Tech Windows Toolbox
Pour ce guide, nous allons utiliser l'outil PowerShell Utilitaire Windows par Chris Titus. J'ai suivi sa chaîne YouTube depuis un certain temps et je peux le recommander pour de nombreux guides pratiques sur Windows. Il a l'air d'être un gars sympa avec qui on peut avoir un ours.
Son utilitaire est compatible avec Windows 10 et Windows 11. Il n'y a rien à installer. Le script est hébergé sur son site web, donc à chaque fois que tu exécuteras l'utilitaire, tu utiliseras la dernière version.
1. Clique avec le bouton droit de la souris sur le bouton Démarrer et sélectionne PowerShell (admin) ou Terminal (admin) pour démarrer l'interface de ligne de commande avec des droits d'administrateur élevés. Ceci est obligatoire.
2. Tu dois taper exactement cette commande :
iwr https://christitus.com/win | iexAppuie sur Entrée pour l'exécuter.
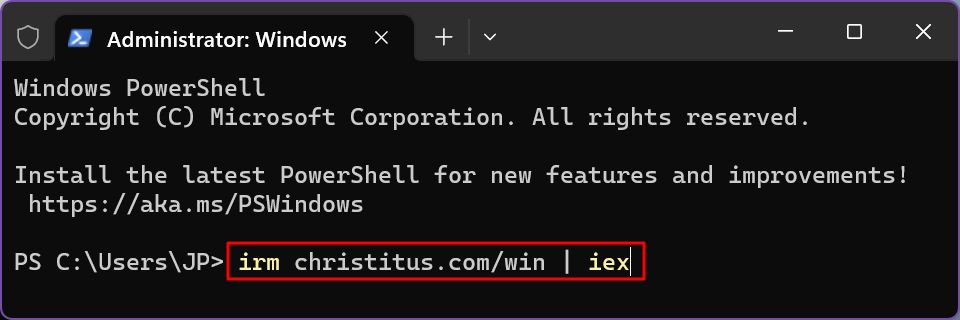
3. Si tu n'as pas installé Chocolatey (nous en reparlerons dans un autre article), appuie sur la touche "n" suivie d'Entrée à cette étape. Il n'est pas nécessaire d'installer ce gestionnaire de paquets.
Fais aussi un pas et profite de l'habileté perdue de Art ASCII.
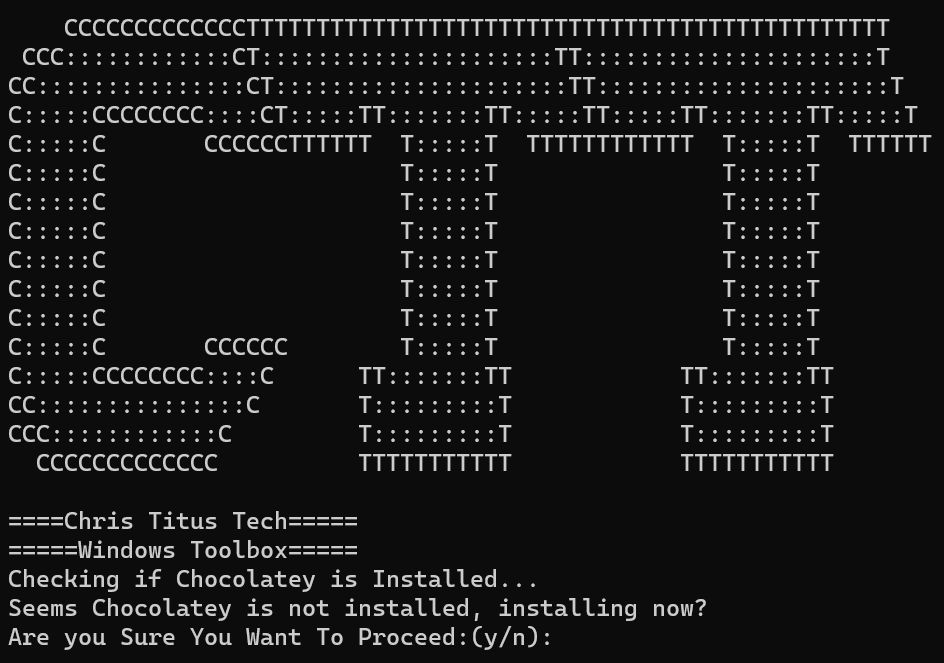
4. La fenêtre de l'utilitaire Windows ressemble à ceci.
Par défaut, il ouvrira le Onglet d'installationoù tu peux installer un certain nombre d'utilitaires. Cela fonctionne de la même manière que Ninite et ne nécessitera pas l'intervention de l'utilisateur une fois que tu auras commencé à installer des choses. Il est également possible de mettre à jour les installations existantes. Je l'essaierai certainement plus tard.
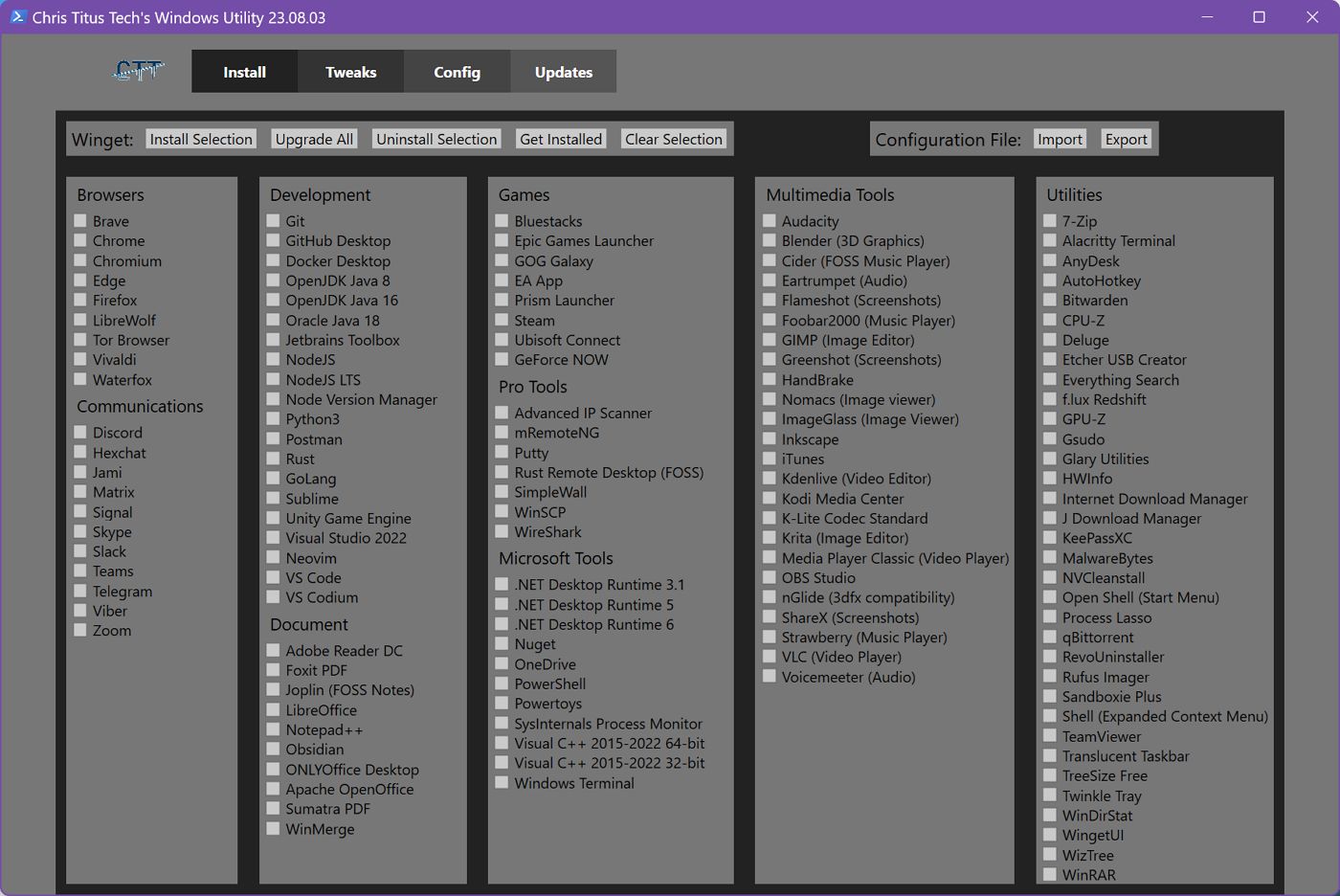
Tu dois sélectionner le Onglet "Tweaks pour procéder.
5. Au lieu d'essayer de comprendre ce qu'il faut activer et ce qu'il faut désactiver, utilise la fonction Sélections recommandées en haut de la page. Pour une bonne quantité de débloquage, utilise le bouton Ordinateur portable ou Bureau selon le système que tu utilises.
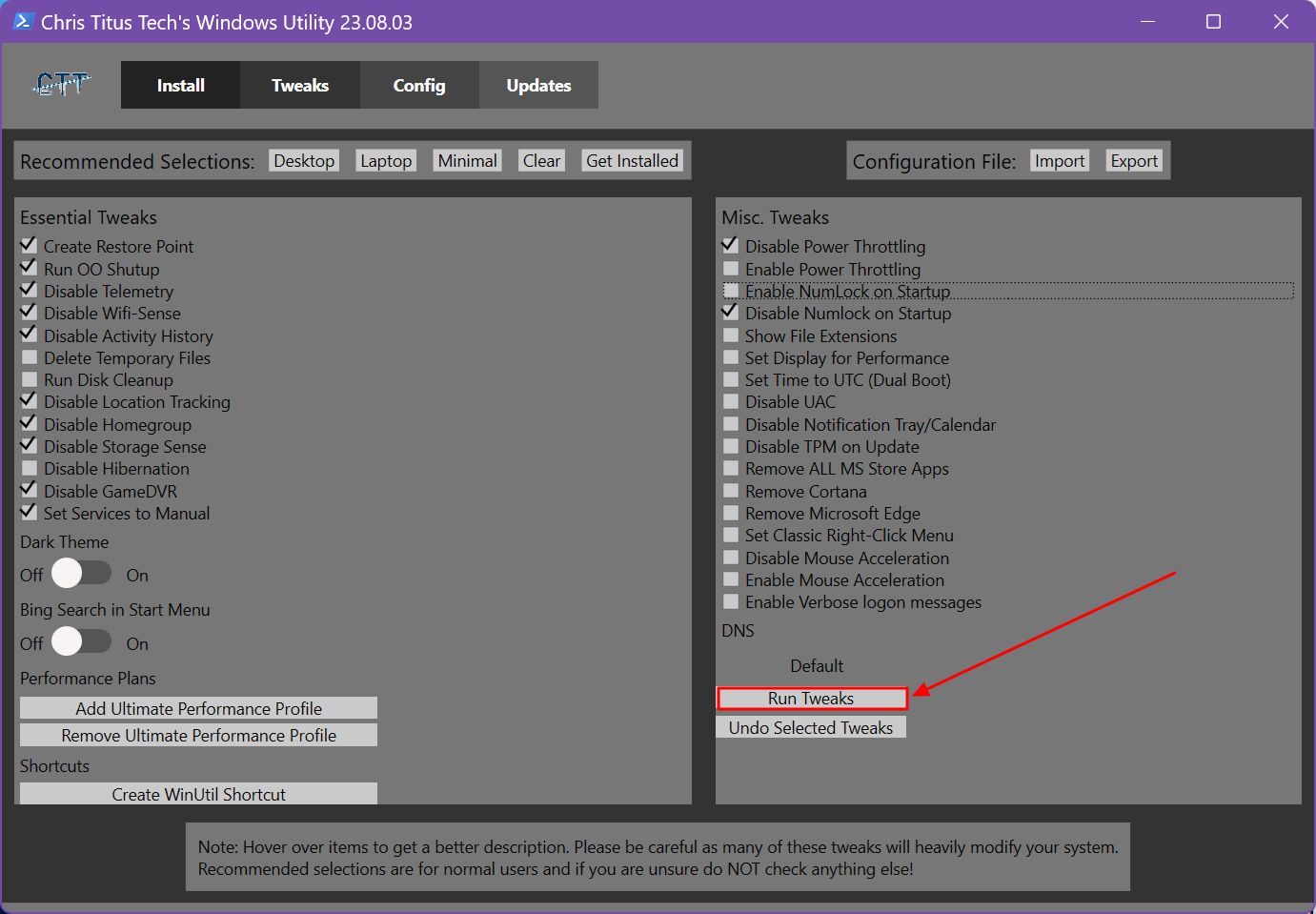
Quelle est la différence entre un ordinateur portable et un ordinateur de bureau ? L'ordinateur de bureau désactive l'hibernation et la réduction de la consommation d'énergie des applications, tandis que l'ordinateur portable active la réduction de la consommation d'énergie (réduit l'activité en arrière-plan des applications pour préserver la durée de vie de la batterie).
Voici mes paramètres :
- Ordinateur portable pour mon ordinateur portable ROG / Ordinateur de bureau pour mon PC moins "Désactiver l'hibernation" parce que je l'utilise activement.
- Recherche Bing dans le menu Démarrer désactivée.
- Désactive la touche NumLock au démarrage car j'utilise un petit clavier 75%.
6. Une fois que tu as fait ta sélection, il est temps de tout mettre en route. Pour cela, clique sur l'icône Modifications de l'exécution bouton.
7. Il faudra quelques instants pour que chaque changement sélectionné s'applique. Lorsque tu obtiendras le Les retouches sont terminées message assure-toi de redémarrer ton PC.
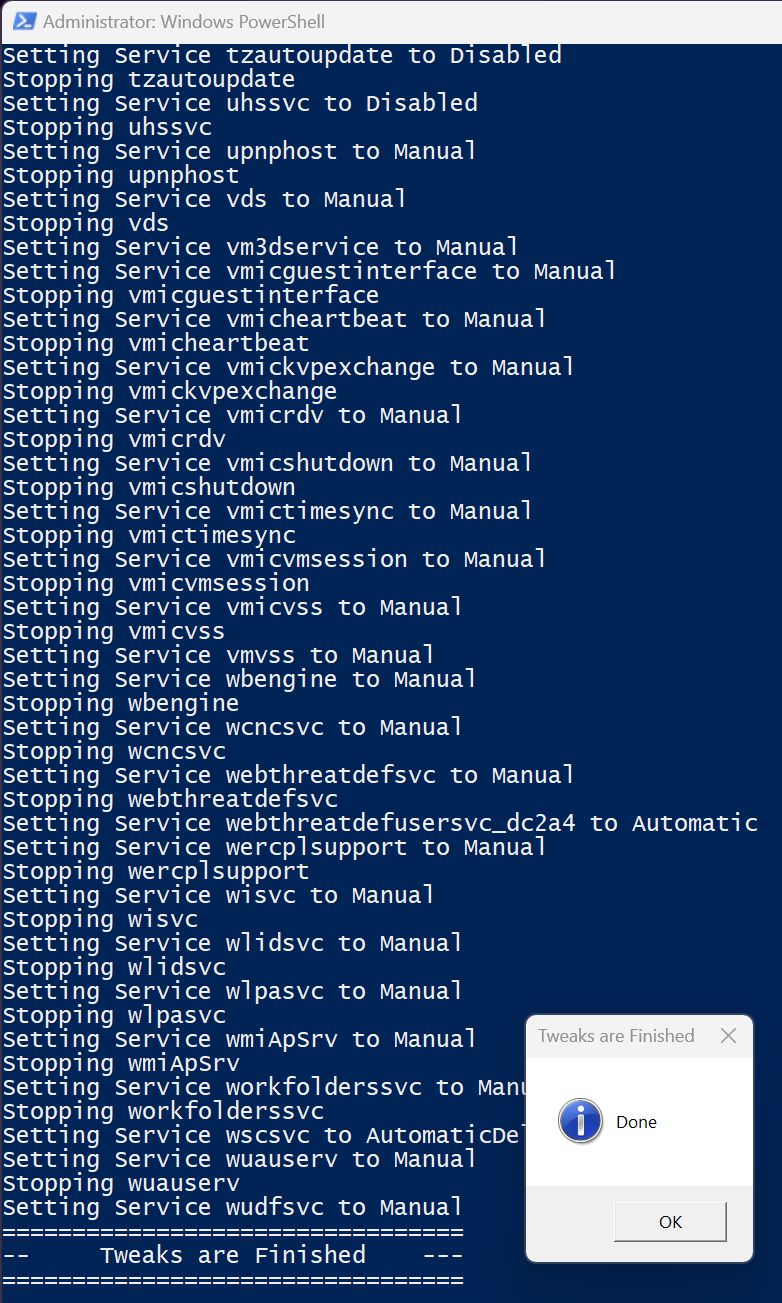
Si tu te sens courageux, tu peux essayer de supprimer certaines des fonctionnalités de Microsoft telles que Cortana, Windows Store et les applis du Store déjà installées, plus le navigateur Edge.
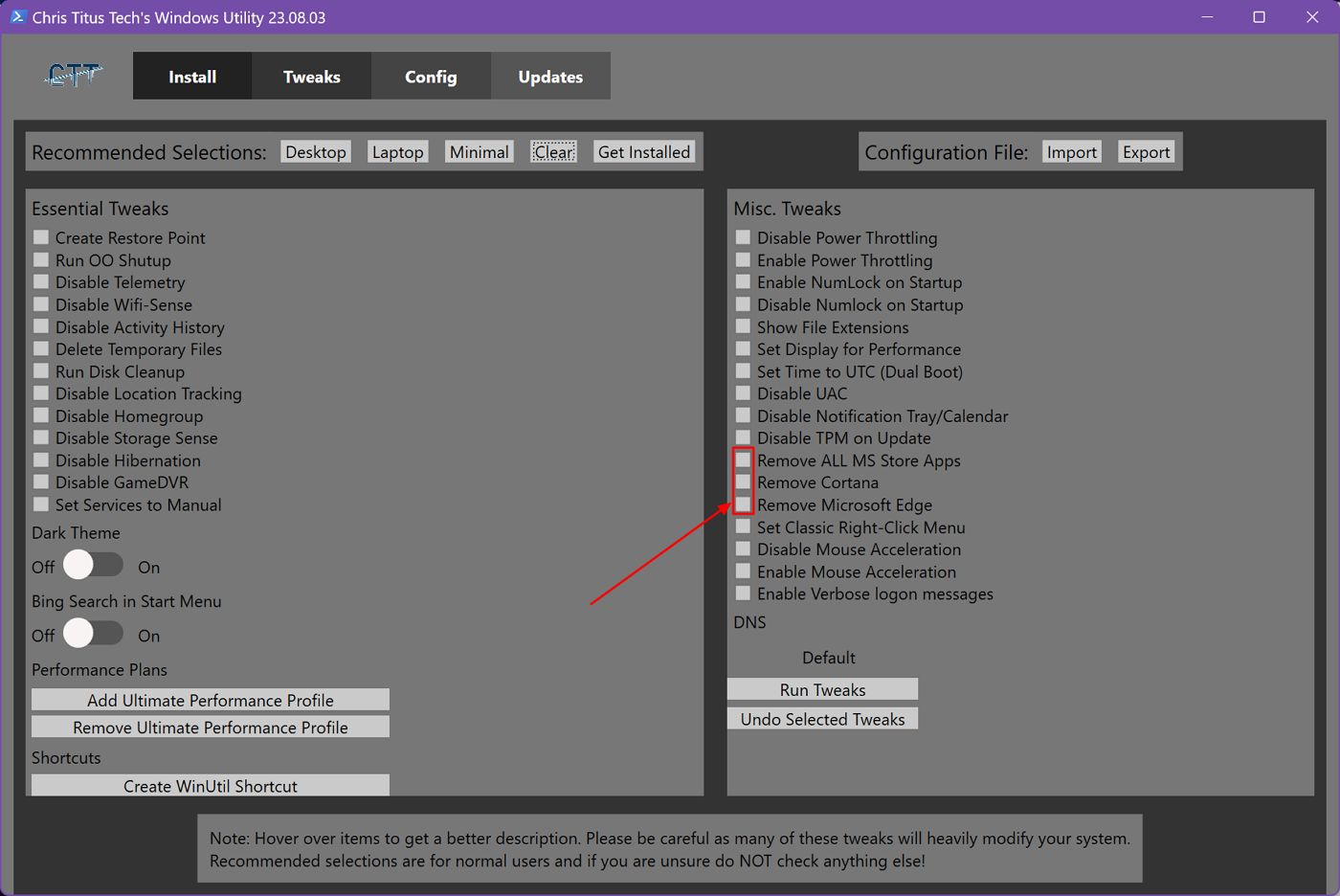
Garde à l'esprit ce que j'ai dit sur la nécessité de faire d'abord une sauvegarde complète du système. Si tu enlèves trop de choses, ton installation Windows risque d'être paralysée.
Quel est l'intérêt de débloquer alors si tu ne peux pas utiliser pleinement ta machine ?
À quoi s'attendre après avoir débloqué les fenêtres ?
Après avoir débloqué Windows et rouvert toutes les applis, je n'ai plus que 230 processus en cours d'exécution.
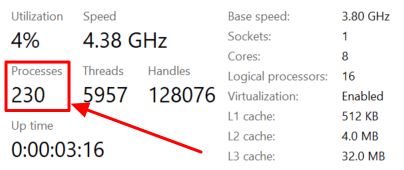
Je pense que certains des onglets Edge sont en train de dormir et que ce chiffre va donc augmenter légèrement. Après quelques heures, il se situait entre 270 et 280. C'est tout de même une belle amélioration.
J'ai essayé le même guide sur une installation fraîche de Windows 11 VM sans aucune application tierce installée, et le nombre de processus est passé de 150 à seulement 90.
C'est une très belle amélioration, si l'on considère que tu ne supprimes pas des fonctions importantes de Windows.
Comment revenir à une installation Windows débloquée ?
Si jamais tu as l'impression de ne pas aimer la version débloquée de Windows, il est possible de revenir sur tous les changements. Si tu ne l'aimes pas tout de suite, fais une restauration du système à partir du point de restauration créé par cet utilitaire.
Si tu n'aimes pas les changements, exécute à nouveau l'utilitaire de la boîte à outils Windows à l'aide d'un fichier créé précédemment. Raccourci WinUtil (1)sélectionne à nouveau les réglages appliqués et clique sur le bouton Annuler les modifications sélectionnées (2).
Tu peux aussi Importation et exportation (3) un fichier de configuration au cas où tu migrerais les mêmes réglages sur un autre système ou si tu crains d'oublier les réglages que tu as appliqués.
Le S'installer essaiera de trouver les paramètres que tu as déjà appliqués.
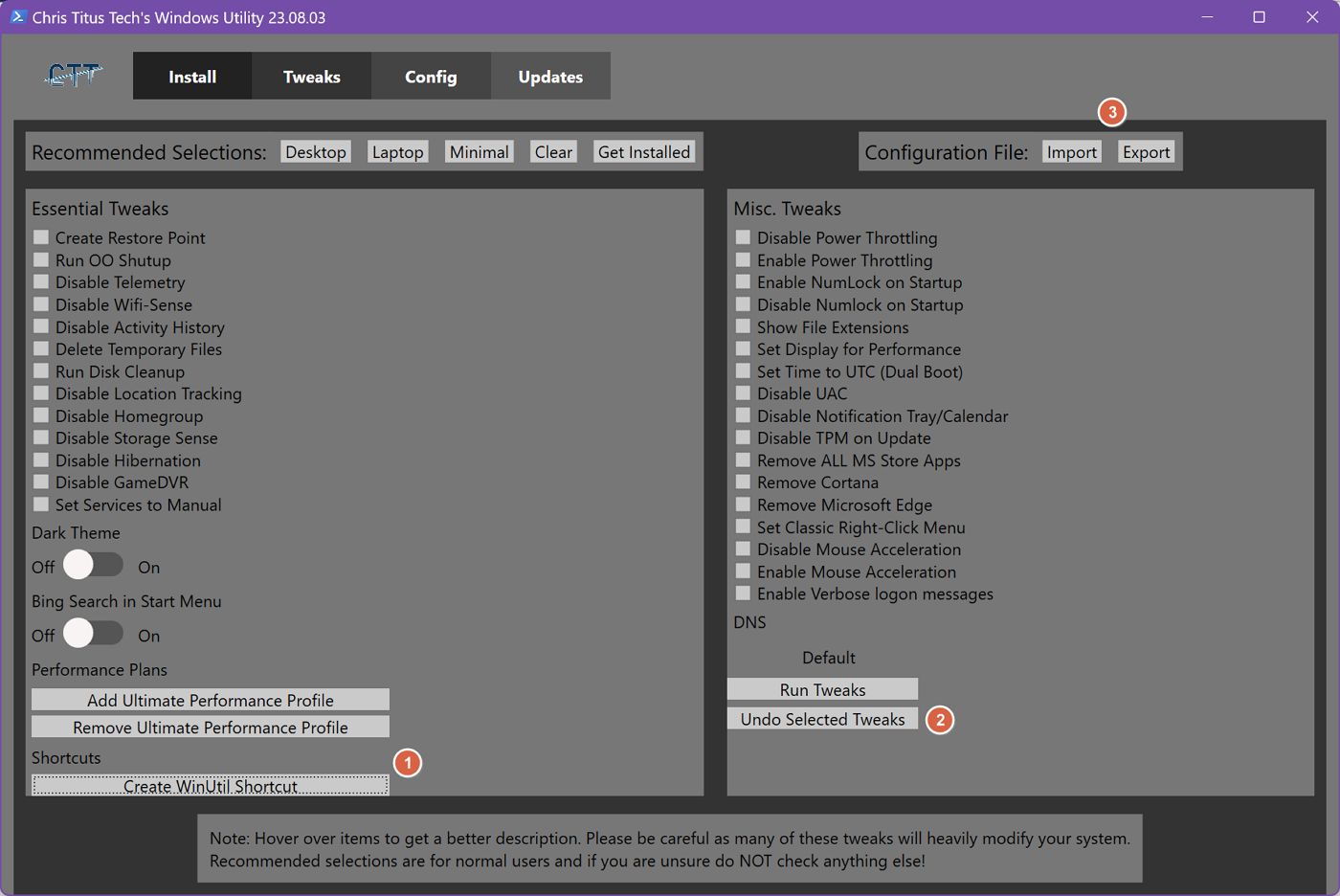
Modifier davantage les paramètres de confidentialité avec O&O ShutUp
Si tu as coché l'option permettant d'exécuter l'utilitaire O&O ShutUp, certains paramètres de Windows seront désactivés et tu ne pourras plus les modifier.
A la place, tu verras le Certains de ces paramètres sont gérés par ton organisation. message.
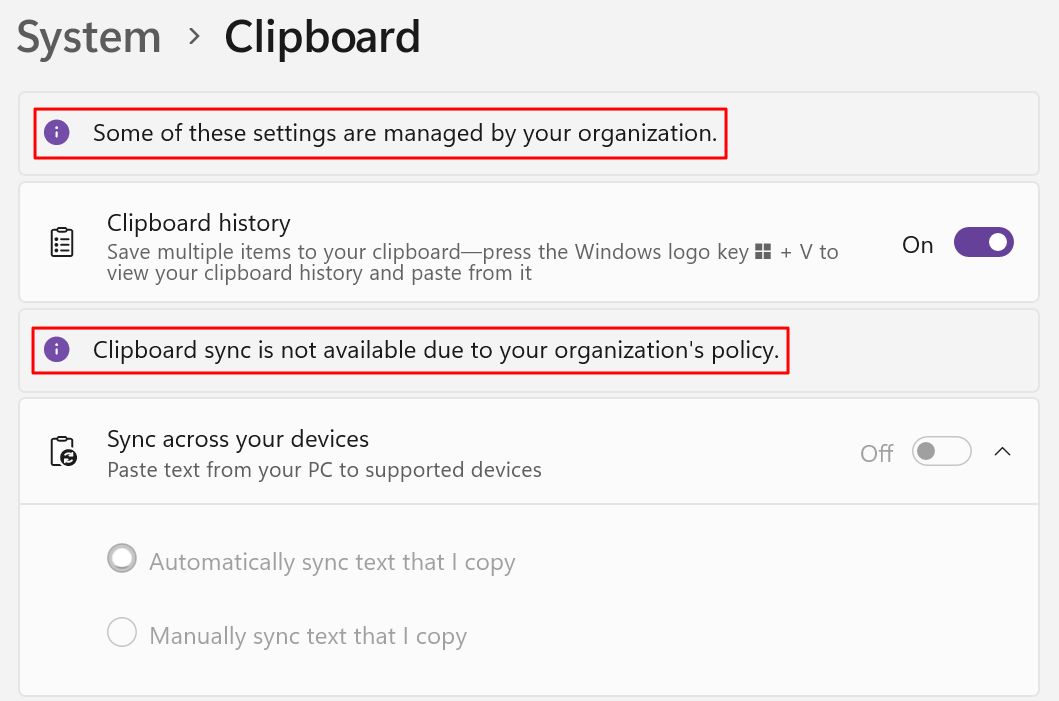
Si tu trouves cela ennuyeux, tu peux revenir aux options de confidentialité en lançant à nouveau l'utilitaire de Chris et en sélectionnant Annuler les modifications sélectionnées.
Ne fais pas ça si tu tiens à ta vie privée. Soit tu utilises le Éditeur de stratégie de groupe locale pour identifier la politique spécifique et la retourner. Ou, ce qui est encore mieux, télécharger l'utilisation de la fonction Utilitaire O&O ShutUp pour contrôler ces politiques dans une interface simplifiée.
Sur mes deux système(s) où j'ai appliqué ce guide, j'ai tout laissé tel quel pour l'instant. Le verrouillage de la fonction de confidentialité ne me gêne que dans le navigateur Edge lorsque je commence à taper l'adresse d'un site Web que j'ai déjà visité. Il ne remplit plus automatiquement l'adresse pour moi.
C'est un petit prix à payer pour plus d'intimité.
Et toi ? As-tu débloqué ton PC Windows ? Quels sont les utilitaires ou les méthodes que tu as utilisés pour nettoyer ton installation Windows ? Fais-nous en part dans les commentaires.
Mise à jourComme je l'ai mentionné, débloquer Windows et arrêter tous les paramètres liés à la vie privée semble agréable sur le papier, mais certaines fonctionnalités seront complètement désactivées si elles dépendent de l'un de ces paramètres. Tu peux être d'accord avec cela, ou pas.
C'est pourquoi j'ai ramené l'une de mes machines à l'expérience Windows prête à l'emploi (OOB). Je vais mener une expérience, côte à côte, voir ce qui se passe, et te faire savoir ce que je pense de Windows avec et sans vie privée.







