- Si tu dois installer Windows 10 à partir de zéro, voici un guide rapide et facile à suivre.
- L'installation de Windows 10 est la première chose que tu dois faire après avoir acheté ou assemblé un nouvel ordinateur.
- Pour les débutants, cela peut sembler une tâche décourageante, mais ce n'est vraiment pas le cas, comme tu le verras si tu vas jusqu'au bout.
- Le guide contient toutes les captures d'écran d'installation de Windows 10 dont tu as besoin pour réussir à arriver au bout, le bureau Windows.

Si la plupart des gens savent utiliser un ordinateur, ils sont moins nombreux à savoir comment installer Windows 10 sans l'aide d'un ami ou d'un professionnel. Sans système d'exploitation, ton ordinateur ne fonctionne pas. Il s'agit des logiciels de base dont un ordinateur a besoin pour démarrer. En plus de cela, tu ajouteras les logiciels que tu utilises tous les jours.
L'installation d'un système d'exploitation n'est vraiment pas sorcierJ'ai donc pensé qu'un guide étape par étape serait utile pour certains d'entre vous.
Windows 10 est de loin le choix le plus populaire à l'heure actuelle, mais il existe aussi d'autres options, macOS pour les appareils Apple et diverses distros Linux pour ceux qui n'ont pas peur de taper des commandes pour faire les choses plus rapidement qu'avec une souris et un clavier.
SOMMAIRE
Conditions requises pour l'installation de Windows 10
- Un ordinateur avec au moins un disque de stockage, de préférence non formaté. Matériel minimum requis sont listés ici.
- Un disque USB amorçable de 8 Go ou plus.
- Un ordinateur en état de marche avec une connexion Internet pour que tu puisses télécharger Windows et créer un disque de démarrage.
Si tu as déjà un support d'installation (DVD ou clé USB), tu n'as pas besoin d'un ordinateur en état de marche pour créer le disque d'installation.
Lecture recommandée : Comment télécharger Windows 10, Comment créer un disque de démarrage USB
Beaucoup d'ordinateurs portables ou d'ordinateurs préconstruits qui sont livrés avec Windows préinstallé sont en fait configurés pour les premières étapes du guide et démarreront directement la première fois dans le programme d'installation de Windows 10.
Ainsi, même si tu n'as pas besoin de créer un disque d'installation, tu dois tout de même passer par les étapes nécessaires à la configuration de Windows 10.
Les ordinateurs préfabriqués peuvent ajouter/changer quelques étapes de l'installation du logiciel personnalisé du fabricant, mais fondamentalement, le concept reste le même.
Installer Windows 10 : les étapes à suivre
Voici toutes les étapes de l'installation de Windows 10, du début à la fin. Si tu ne sais pas comment installer Windows 10, ou tout autre système d'exploitation Windows d'ailleurs, ce guide te permettra de t'en sortir, même si tu ne te considères pas assez compétent en matière d'informatique.
1. Insère le DVD de démarrage dans la baie optique ou le disque USB dans ton ordinateur.
NoteSi tu utilises un boîtier tour, insère la clé USB dans l'un des ports arrière. Les connecteurs USB de la face avant peuvent causer beaucoup de problèmes pendant le processus d'installation.
2. Appuie sur la touche Touche F8 plusieurs fois pendant que l'ordinateur démarre pour ouvrir le menu du gestionnaire de démarrage.
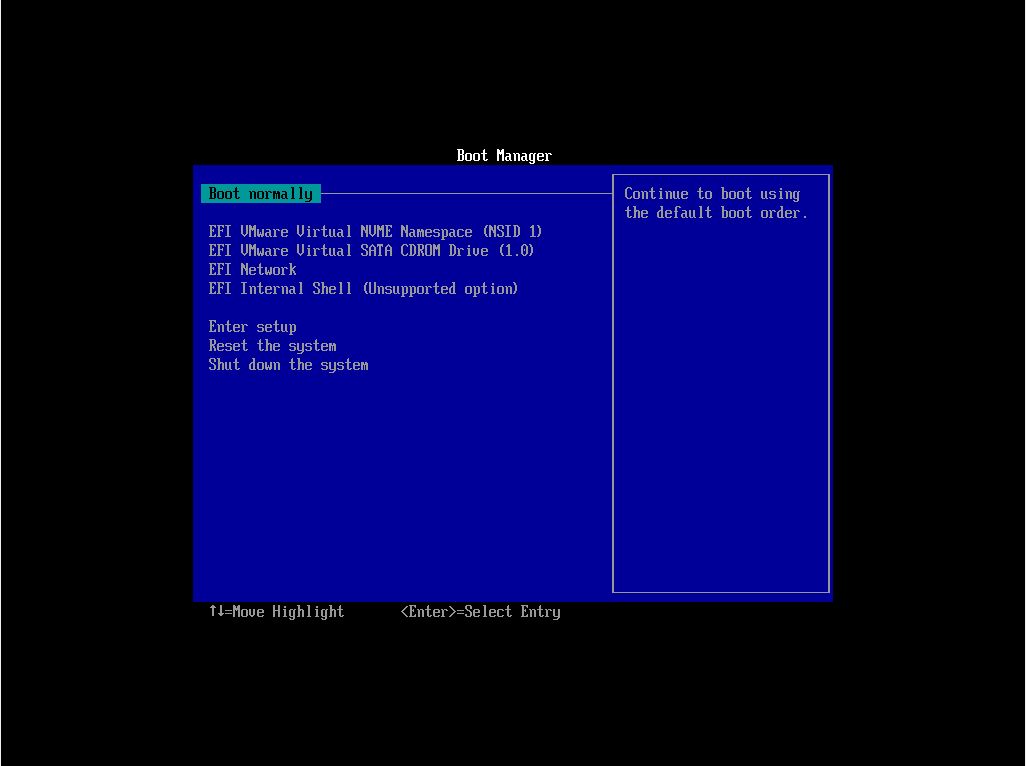
3. Sélectionne le lecteur qui contient le programme d'installation de Windows 10. Certains lecteurs pourraient s'afficher deux fois. Si c'est le cas, je te recommande de choisir la version qui utilise EFI ou UEFI. C'est la façon moderne d'installer Windows 10 et il n'est pas possible de changer sans réinstaller Windows.
4. Un message à Appuie sur n'importe quelle touche pour démarrer à partir du CD ou du DVD... apparaît. En procédant ainsi, le processus d'installation de Windows 10 démarrera et le logo de Windows 10 apparaîtra.
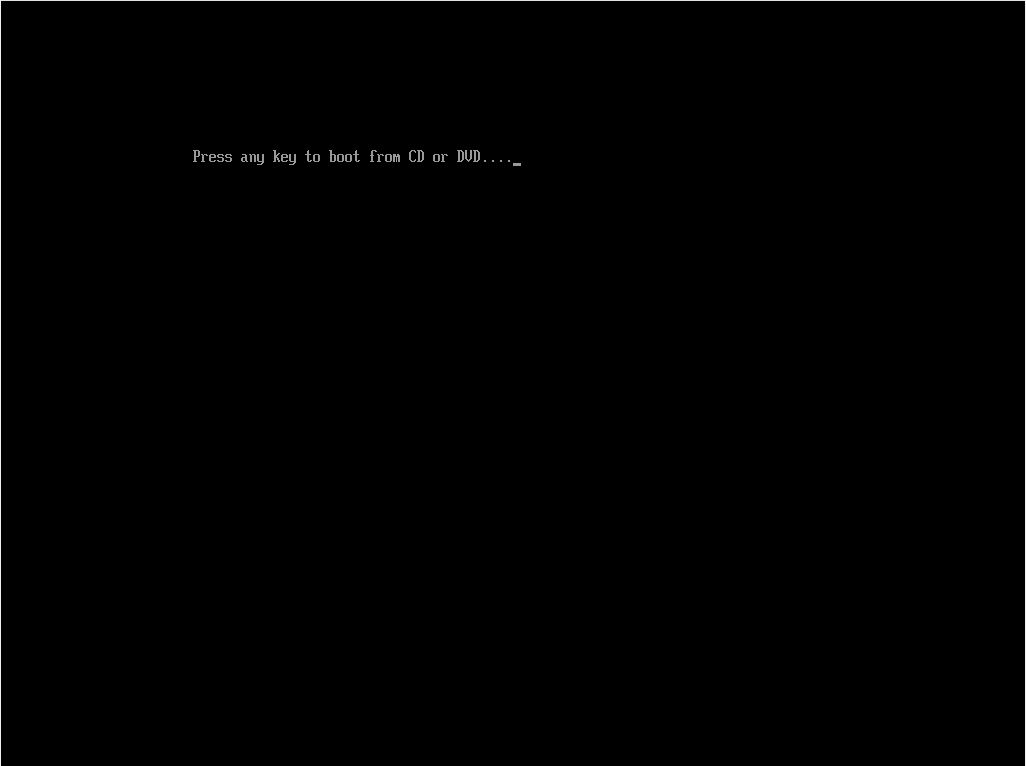
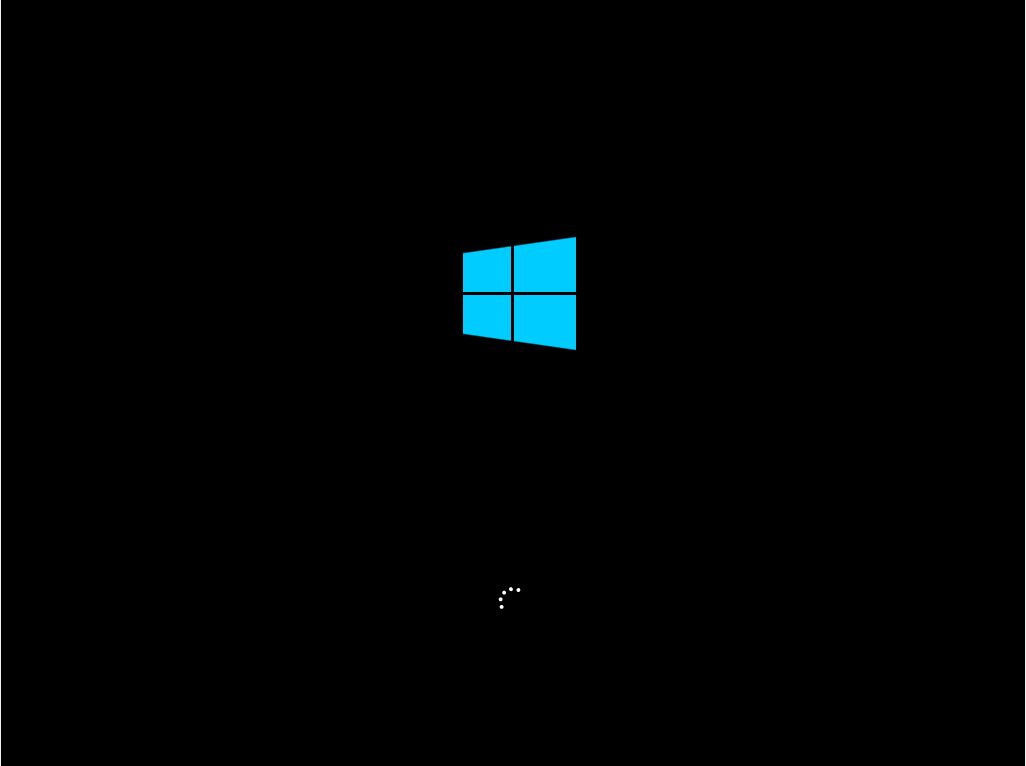
5. La première étape consiste à choisir de Installer maintenant. Il y a aussi une option pour Répare ton ordinateur. Nous ne le ferons pas maintenant.

6. Ensuite, nous devrons choisir le la langue de l'interface, le format de l'heure et de la monnaie, et la disposition du clavier.. Tu peux les mélanger et les assortir à ta guise et il n'est pas nécessaire qu'ils correspondent à l'emplacement réel où tu utiliseras l'ordinateur ou à la disposition réelle du clavier. Tu pourras les modifier plus tard, après l'installation, si nécessaire.

7. L'étape suivante consiste à entre la clé de produit de Windows 10. Tu peux sauter cette étape si tu veux activer Windows plus tard. J'ai déjà exploré que se passe-t-il si tu n'actives pas ta copie de Windows ? et continue à l'utiliser.
Si ce n'est pas le cas, assure-toi de saisir le bon code. Il est composé de 25 caractères ( 5 groupes de 5 lettres et chiffres).
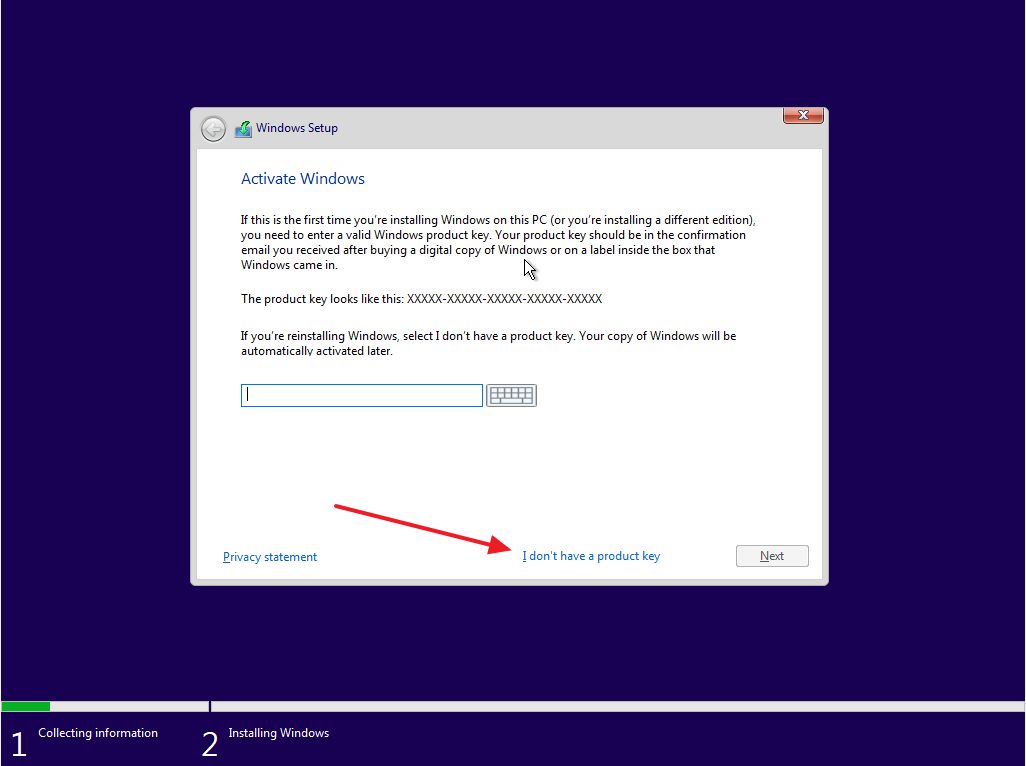
8. Sélectionne l'édition Windows que tu veux installer. Il doit correspondre à la clé de produit saisie précédemment sinon Windows ne s'activera pas. Si tu es intéressé par les éditions et les différences de Windows 10, nous avons un article. les détailler.
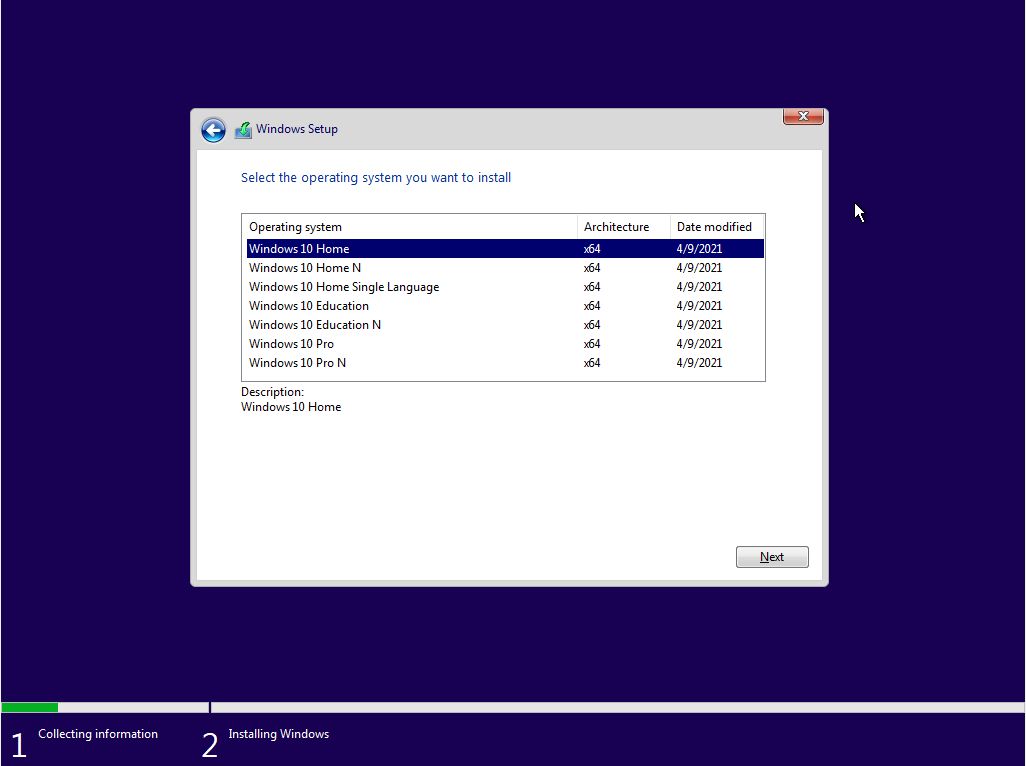
9. Pour continuer, tu dois accepte les conditions de licence (EULA).
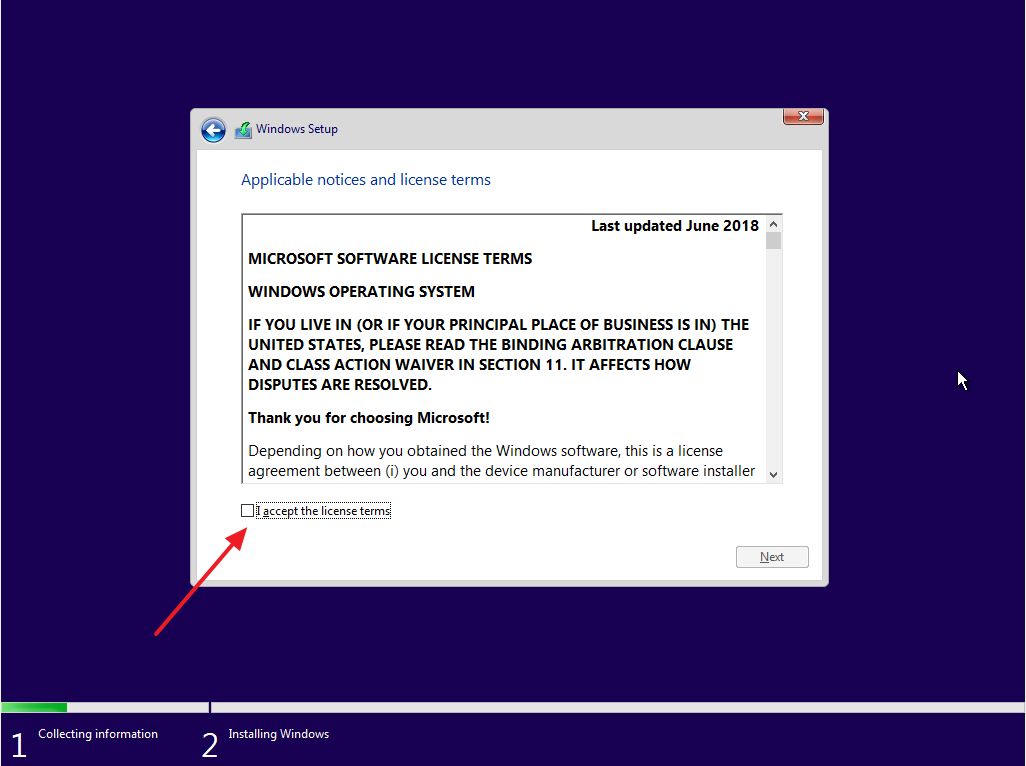
10. Sélectionne le type d'installation : Mettre à jour une installation existante de Windows (version 7, 8 ou 10) ou Sur mesure. Comme il s'agit d'un nouvel ordinateur, nous choisirons cette dernière option.
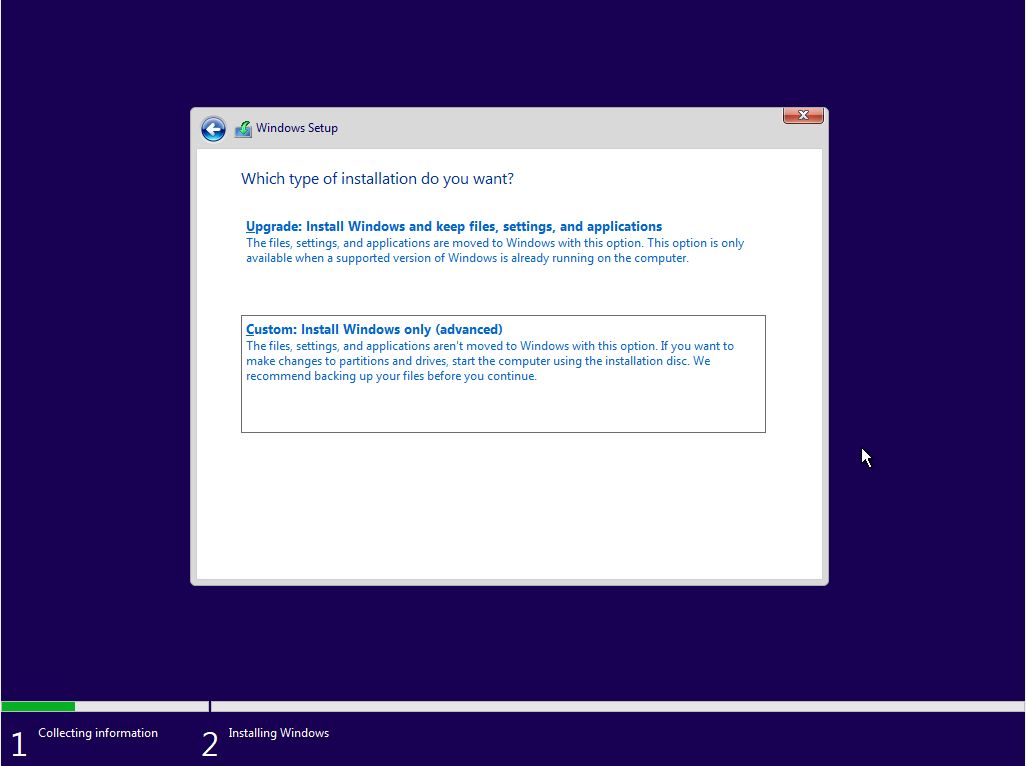
11. Il est maintenant temps d'indiquer au programme d'installation les disque où les fichiers Windows seront copiés. À cette étape, tu peux partitionner le disque existant en disques virtuels plus petits (recommandé pour les disques plus grands). Si tu n'as qu'un seul disque non formaté, sélectionne-le et clique sur Suivant. Le programme d'installation créera toutes les partitions nécessaires.
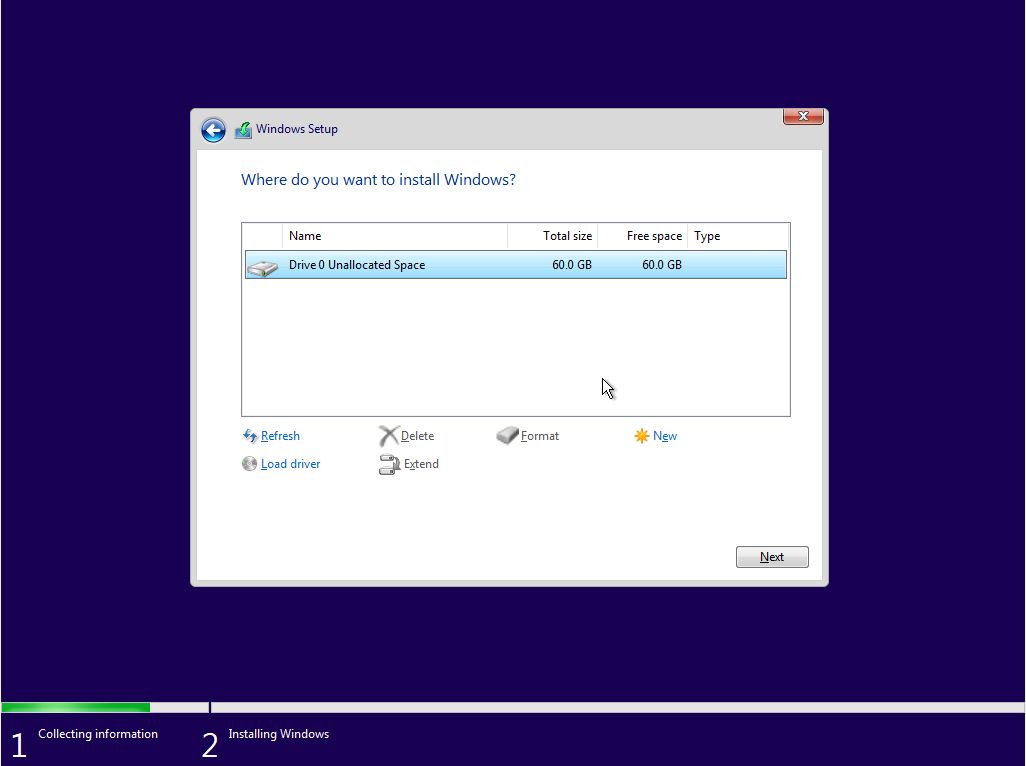
Je ferai un guide de configuration avancée pour cette étape d'installation, alors reviens sur cette page. Je ne manquerai pas de faire un lien vers cette page. Je pense qu'il sera indispensable de le lire si tu réinstalles Windows, si tu l'installes sur un ordinateur à plusieurs disques, et surtout si tu veux faire un double démarrage.
12. L'installation va maintenant commencer à copier des fichiers du disque d'installation jusqu'à leur destination finale.
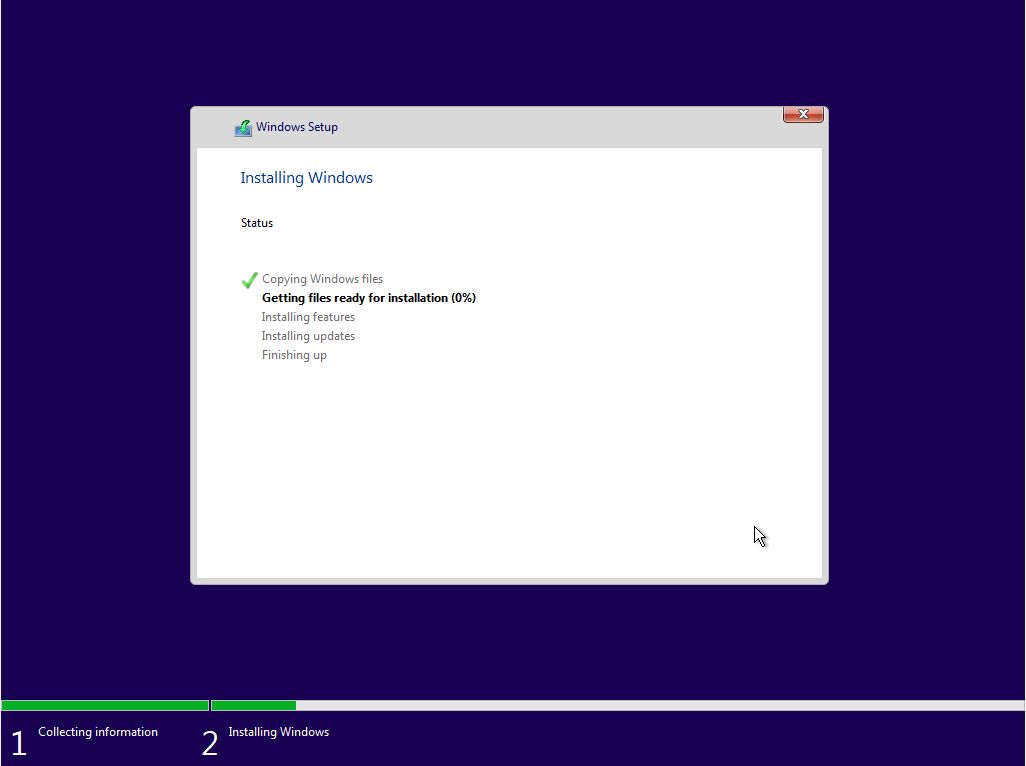
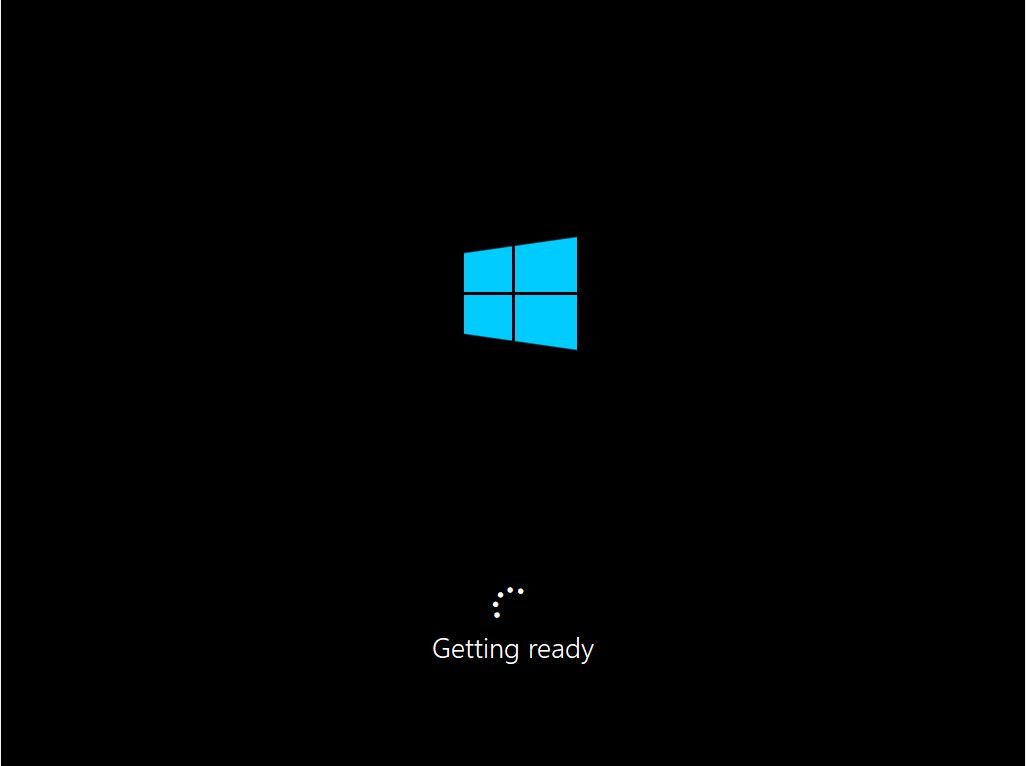
13. À cette étape, on te demandera de sélectionne la région géographique et la disposition du clavier à nouveau. Ils peuvent être différents et remplaceront les réglages de l'étape 6. En option, tu peux ajoute plus de dispositions de clavier (utilise WIN + Shift pour passer de l'un à l'autre lorsque tu utilises Windows).

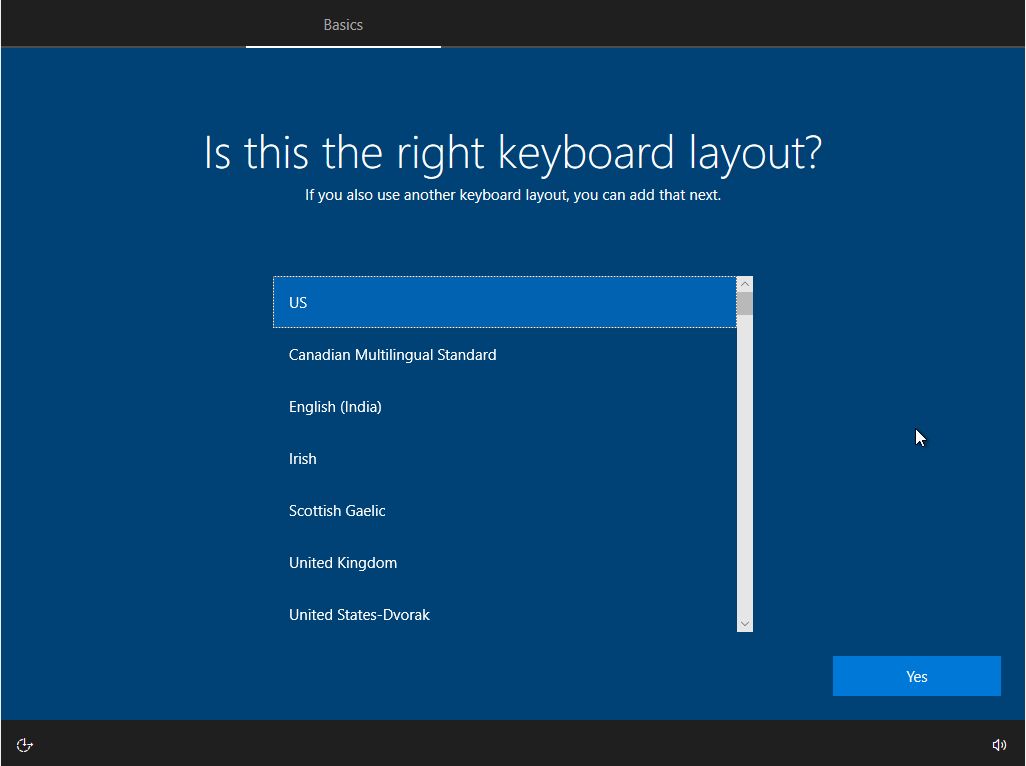
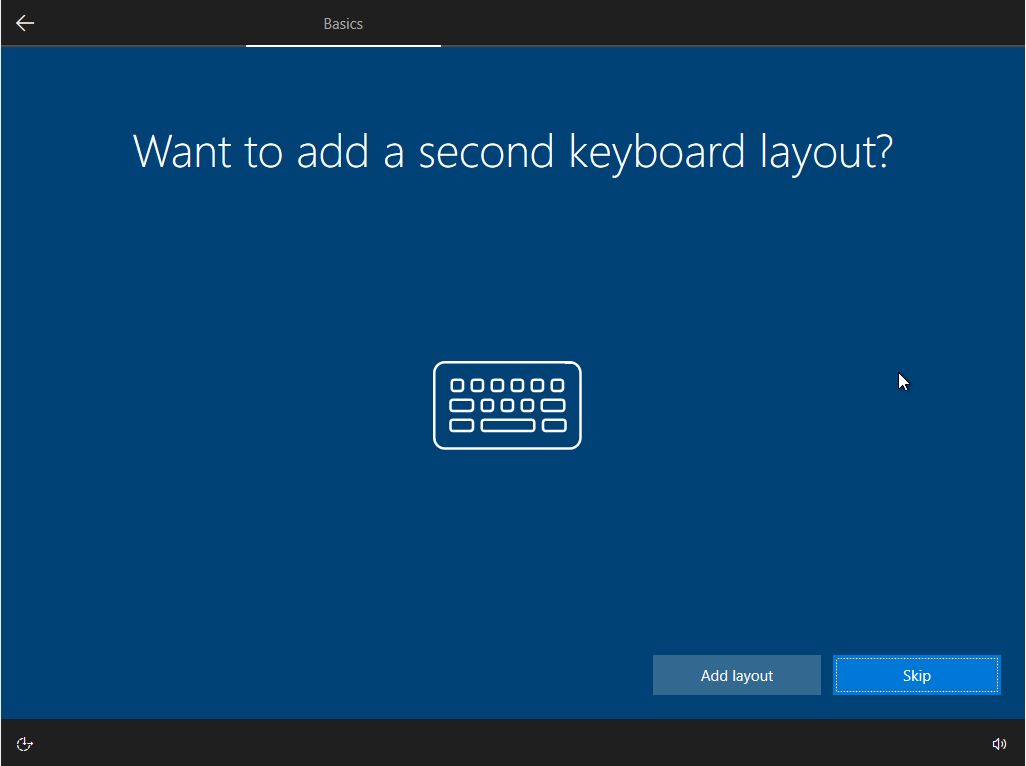
14. Il est maintenant temps de sélectionner le type de montage prédéfini : pour Usage personnel ou OrganisationDans ce cas, un administrateur système appliquera certains paramètres pour toi. Nous utiliserons Personal pour notre guide.
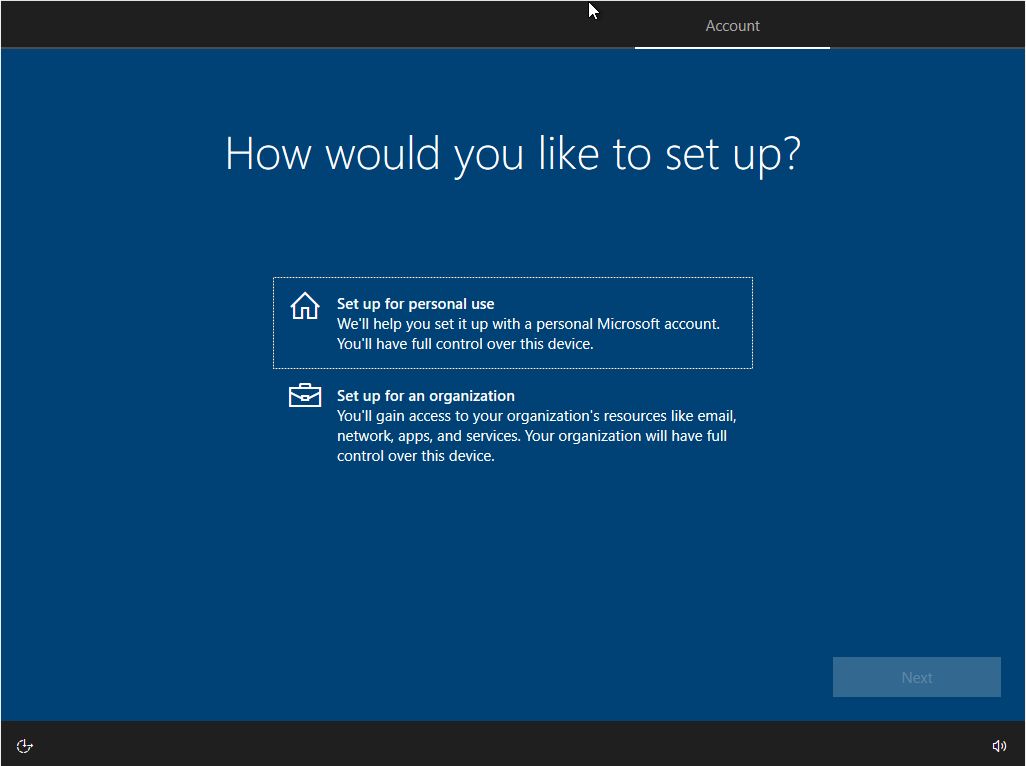
15. Maintenant, nous allons crée le premier compte d'utilisateur qui jouera également le rôle d'administrateur pour cet ordinateur. Microsoft te poussera à utiliser un compte Microsoft en ligne, mais tu peux aussi créer un compte hors ligne. Pour des raisons de confidentialité, je te suggère de configurer ce dernier. Tu peux Lis la différence ici.
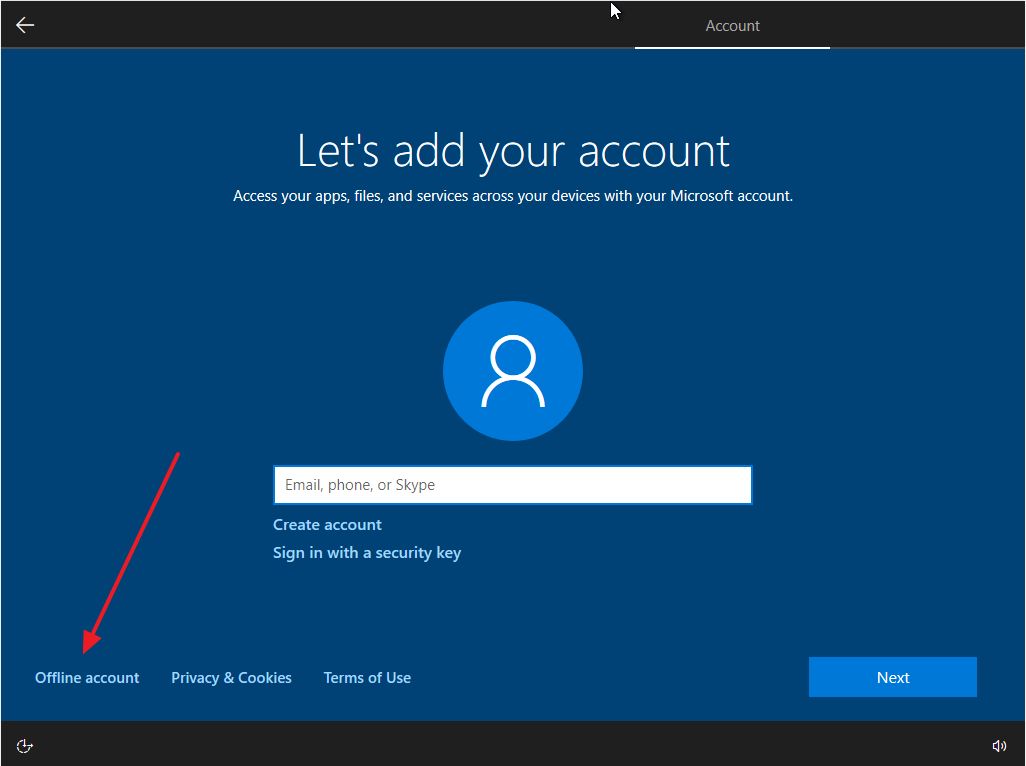
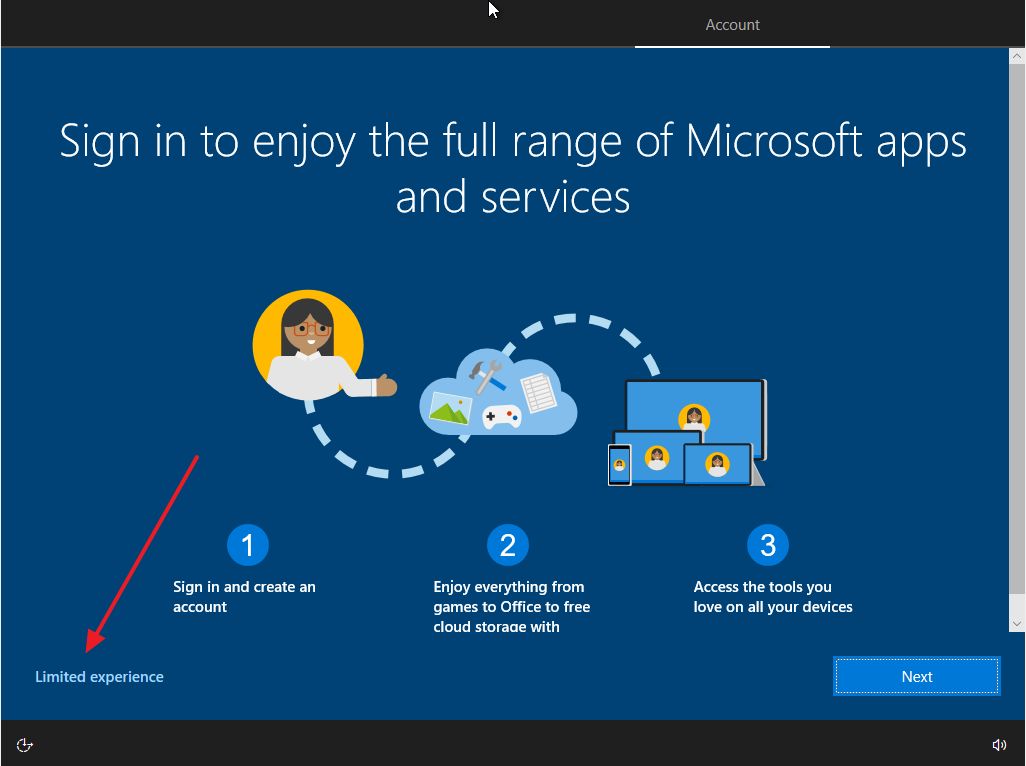

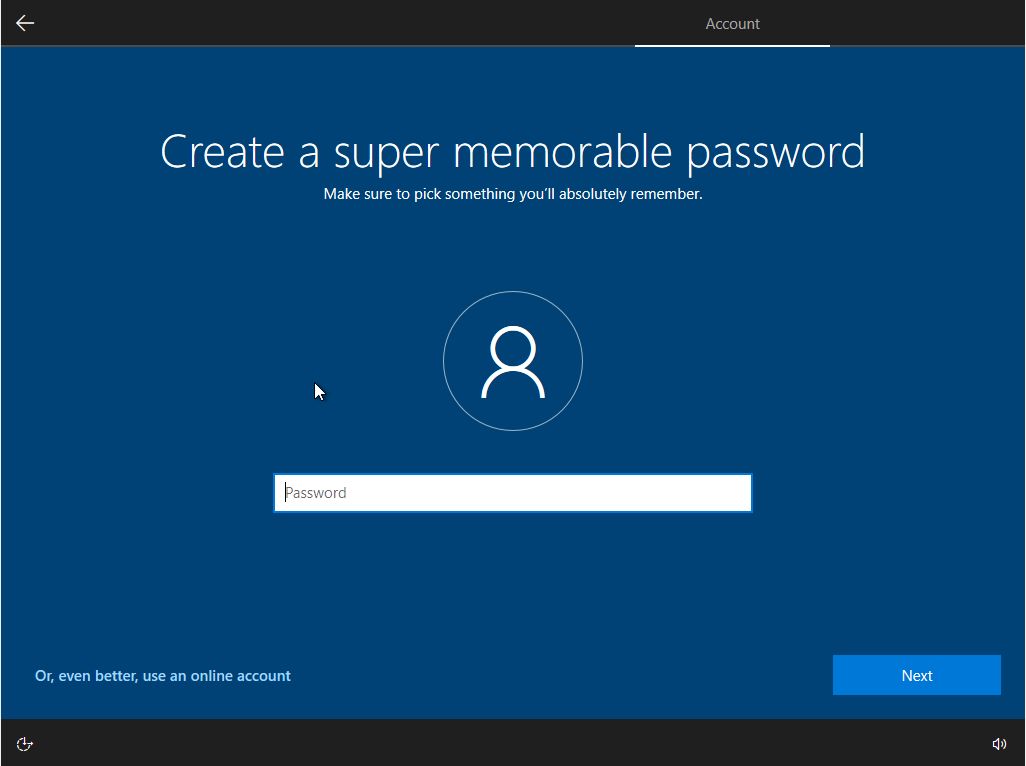
16. Je ne me souvenais pas de cette étape, mais il semble que tu doives maintenant sélectionner 3 questions de sécurité qui t'aidera à récupérer ton compte en cas d'oubli du mot de passe.
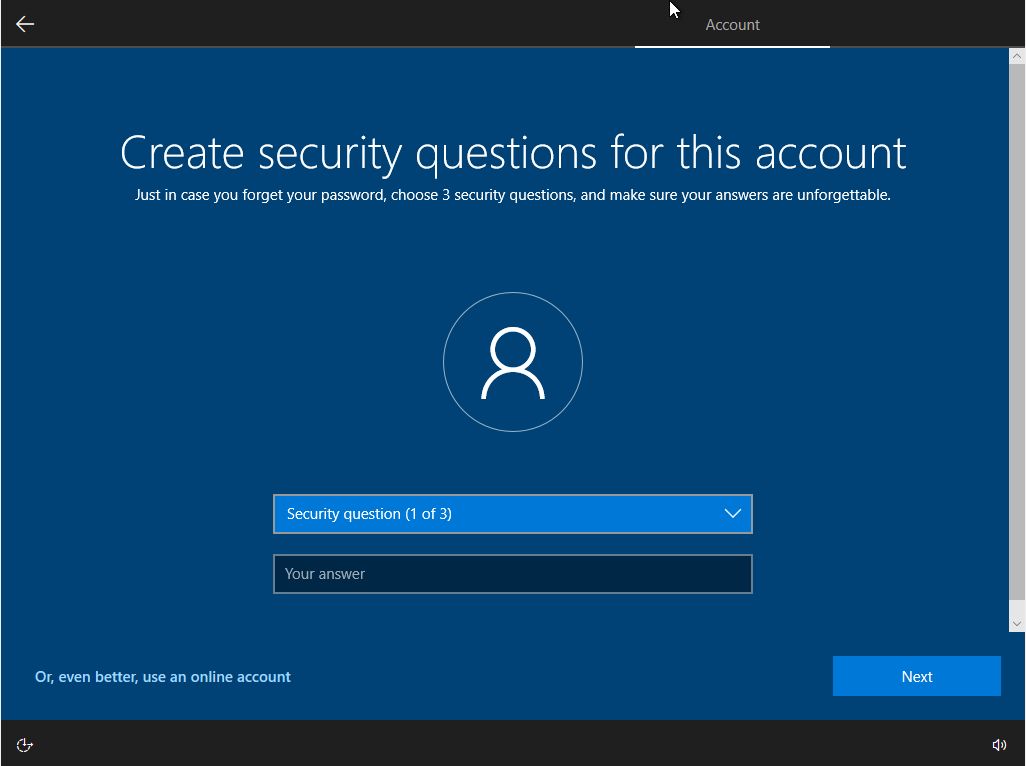
17. Paramètres de confidentialité et Cortana sont les suivants. Personnellement, je désactive tout ce qui est possible à cette étape. Certaines données de télémétrie seront toujours envoyées aux serveurs de Microsoft, mais je prévois un article sur la façon dont tu peux désactiver presque tout ce qui affecte la vie privée dans Windows 10, alors reste à l'écoute.
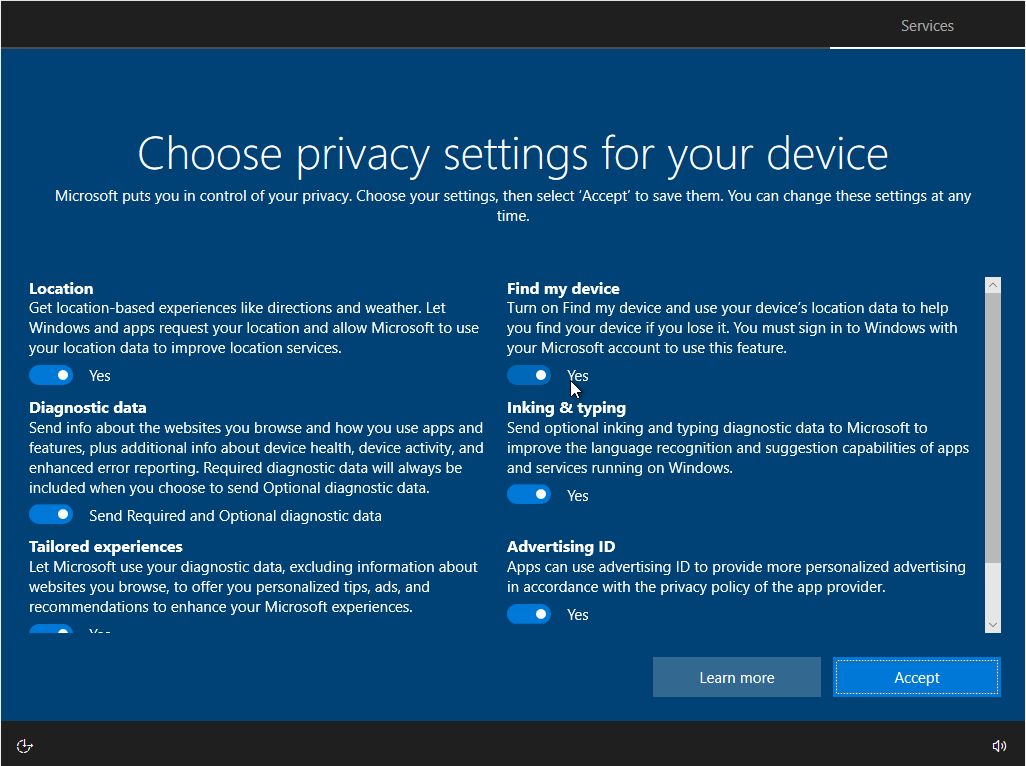
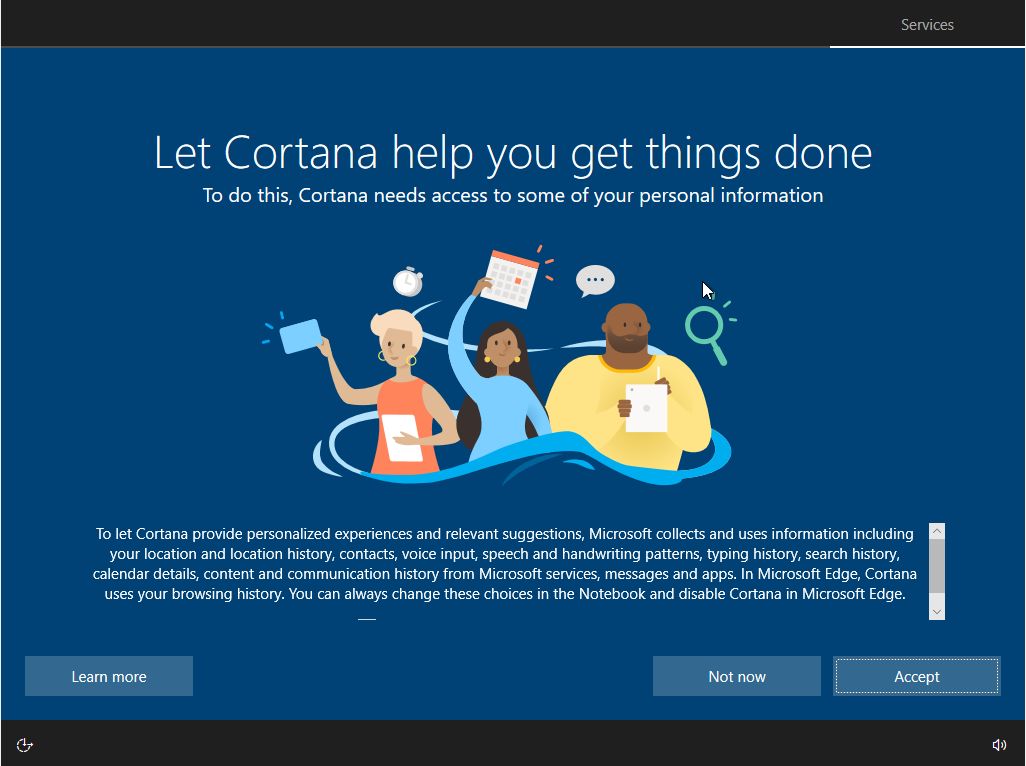
18. Après quelques instants et quelques écrans différents, tu seras accueilli par le bureau familier de Windows 10 pour la première fois.
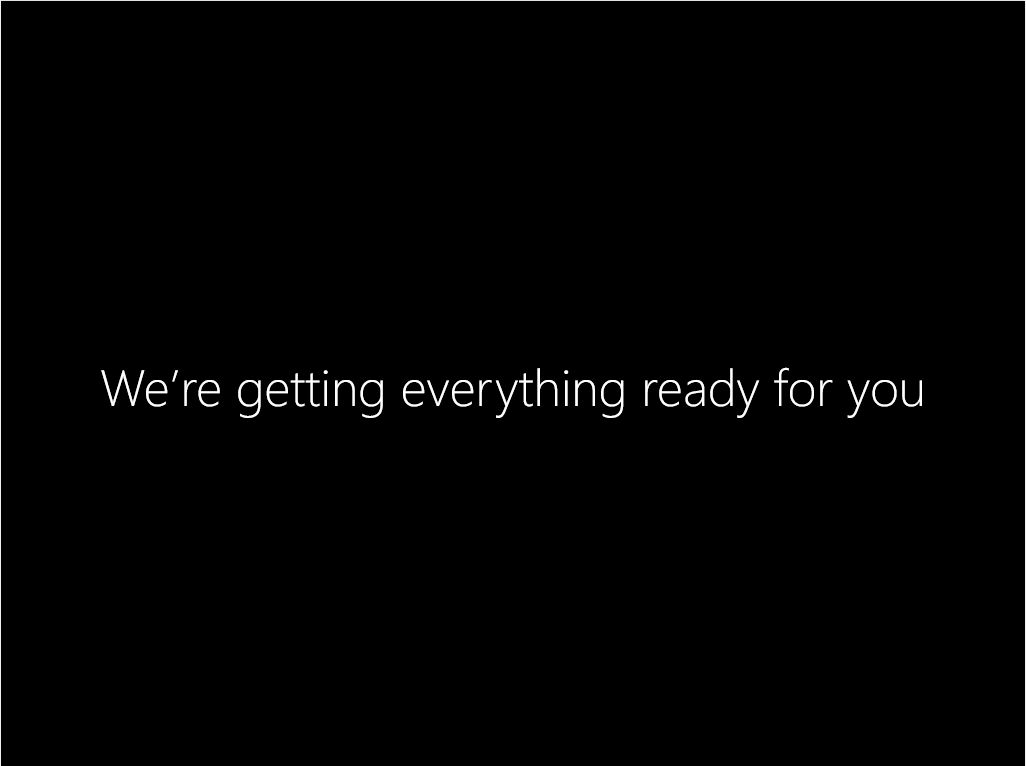
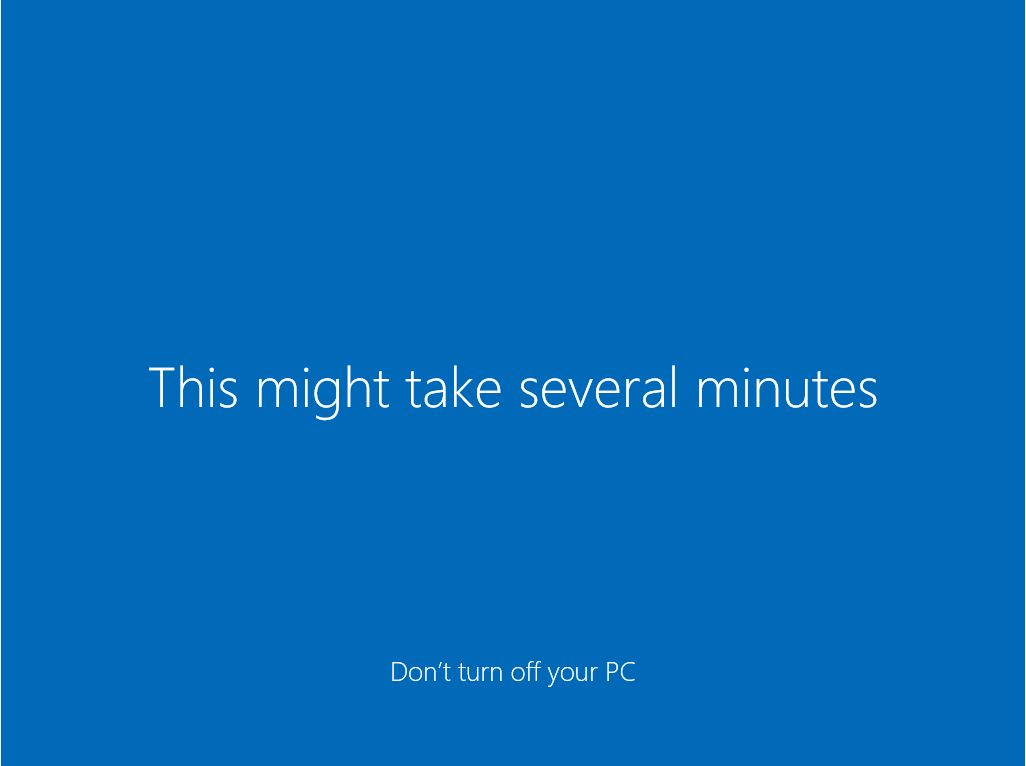
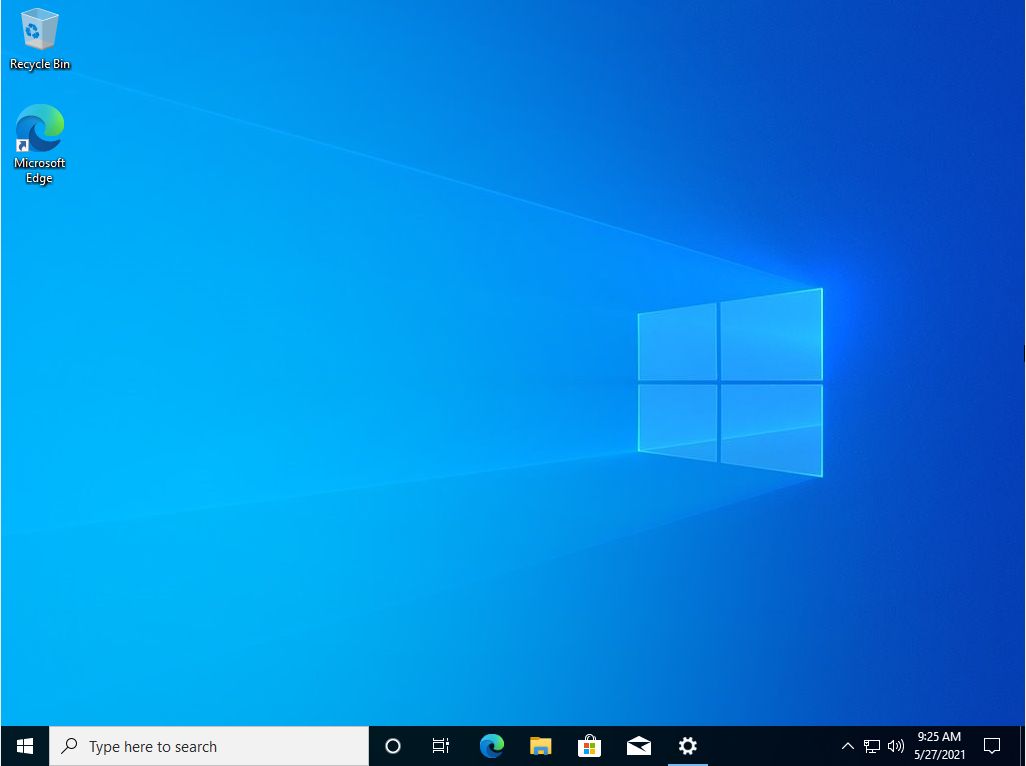
Ça y est ! Tu as réussi à installer Windows 10 sur ton nouvel ordinateur.
Quelle est la prochaine étape ? Tu peux maintenant utiliser ton ordinateur, mais il y a quelques petites choses que tu dois mettre en place avant que tout soit parfait. Je ferai un guide sur ce sujet également, alors n'oublie pas de le faire. s'abonner à BinaryFork pour être prévenu lorsque cet article est prêt.
Tu cherches d'autres guides d'installation ? Nous avons un pour Windows 11 et un pour Ubuntu Linux.
Le guide d'installation pas à pas de Windows 10 est trop difficile à suivre ? Alors peut-être devrais-tu plutôt essayer de faire une mise à niveau. C'est un peu plus facile et cela implique d'utiliser le Assistant de mise à jour de Windows (également appelé Assistant d'installation de Windows). Suis notre guide pour savoir comment procéder.
Assure-toi simplement que l'ancien ordinateur que tu mets à niveau n'a pas de problèmes de compatibilité avec Windows 10. Un matériel informatique récent est toujours recommandé pour profiter des dernières capacités des logiciels, mais ce n'est pas forcément un "must".
Installer Windows 10 - Télécharger le guide PDF
Si tu veux un guide que tu peux suivre à ton rythme, j'ai inclus une version PDF de notre article sur l'installation de Windows 10. Tu peux télécharger, imprimer et partager ce fichier avec toutes les personnes qui en ont besoin pour mettre en route Windows 10 sur leur ordinateur.
Questions fréquemment posées :
Le temps nécessaire à l'installation de Windows 10 dépendra de la rapidité de ton PC, mais sur du matériel moderne, cela ne devrait pas prendre plus de 10 à 15 minutes.







