- Tu peux désactiver la veille connectée dans Windows si tu constates un épuisement excessif de la batterie ou si ton ordinateur portable chauffe trop lorsqu'il dort. Connecté
- La veille connectée, ou veille moderne, comme on l'appelle parfois, tente d'offrir une expérience de reprise instantanée similaire à celle des tablettes et des smartphones.
- Avec une simple clé de registre, tu peux désactiver ou activer la veille connectée dans Windows.
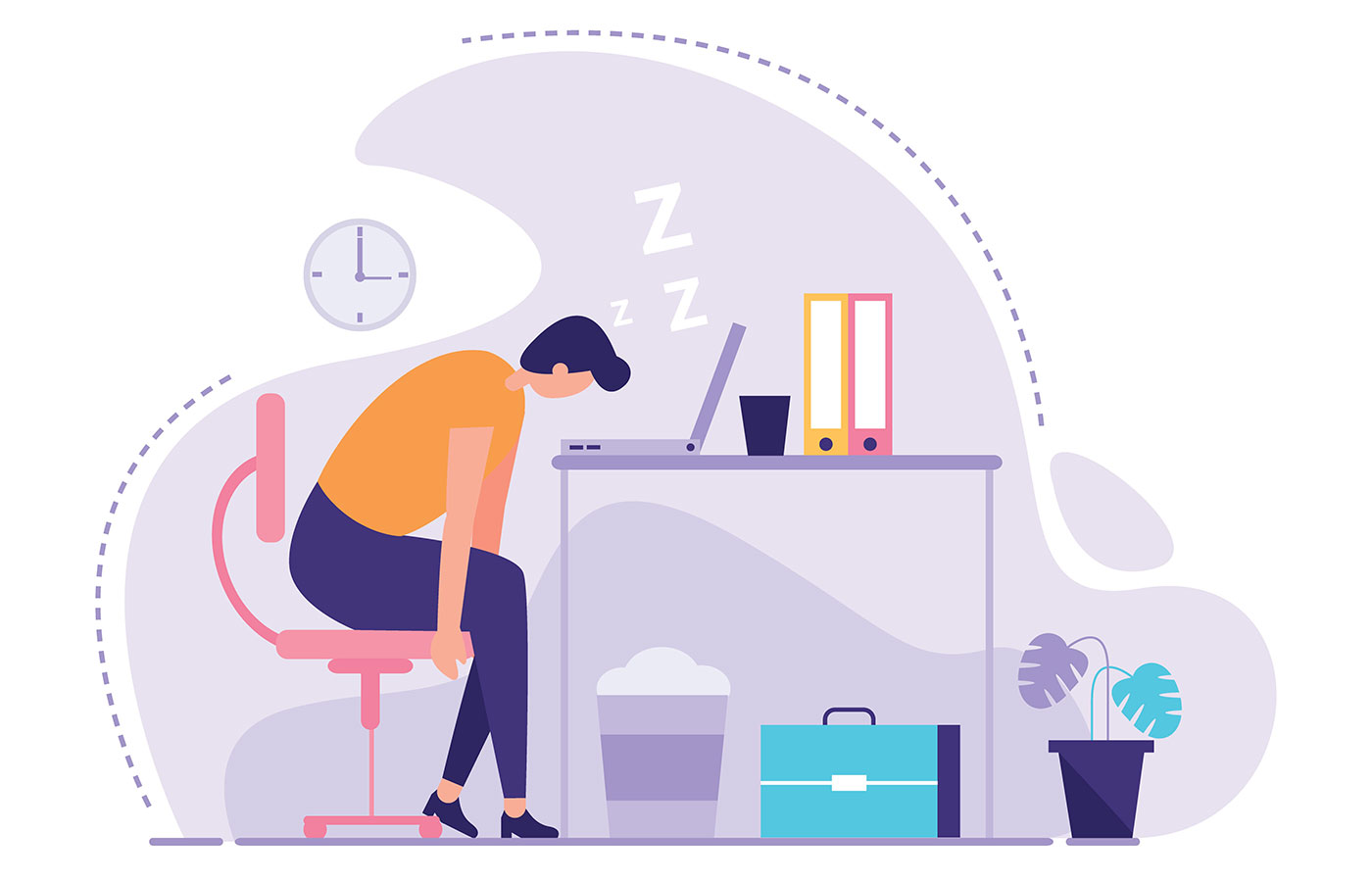
Je suis un homme d'ordinateur de bureau, peut-être un homme d'ordinateur portable, mais certainement pas un homme de tablette ou de smartphone. Cela dit, j'aime bien le fait que tu n'aies jamais à éteindre les smartphones ou les tablettes, car ils drainent très peu de batterie lorsqu'ils sont en veille.
Non seulement cela, mais ils continuent à tout mettre à jour, de sorte que lorsque tu réveilles ces appareils en un instant, tout est à jour. Pas d'attente.
Les ordinateurs portables et les ordinateurs de bureau ne fonctionnent pas tout à fait de la même façon. Peut-être que les Macs le font, mais je n'ai pas beaucoup d'expérience avec eux. D'après mon expérience avec toutes sortes d'appareils Windows, le réveil du PC prend toujours quelques secondes, au moins.
Mon ordinateur de bureau est encore plus lent que cela, principalement parce que mes moniteurs mettent un peu de temps à se réveiller. Sur mon ordinateur portable, la situation est un peu meilleure, mais le réveil de l'appareil n'est toujours pas instantané. De plus, l'épuisement de la batterie est terrible. Je ne pense pas que mon ordinateur portable de jeu puisse tenir plus de deux ou trois jours en mode veille.
Avant de dire que les ordinateurs portables de jeu ont une autonomie terrible (que je connais) Je dois dire que tous mes anciens ordinateurs portables de bureau ne tenaient pas plus de quelques jours en veille non plus.
SOMMAIRE
- Qu'est-ce que la veille connectée (ou veille moderne) ?
- Comment fonctionne la veille connectée
- Comment vérifier si mon ordinateur portable ou mon PC prend en charge la veille connectée ?
- Pourquoi voudrais-tu désactiver la veille moderne ?
- Comment désactiver la veille connectée à l'aide d'une clé de registre
- Comment activer la mise en veille connectée
Qu'est-ce que la veille connectée (ou veille moderne) ?
Connected Standbyégalement connu sous le nom de Veille moderne ou InstangGoC'est la réponse de Microsoft au réveil immédiat à partir de la veille et à la mise à jour des appareils en mode veille.
Il existe sous une forme ou une autre depuis Windows 8, mais il est devenu légèrement plus populaire une fois que Windows 10 est sorti.
Pourquoi un peu plus populaire au lieu de populaire ? Parce que tu as besoin d'un matériel spécial qui doit explicitement prendre en charge la veille connectée. Comme tu peux le deviner, la plupart des appareils ne peuvent pas prendre en charge la veille moderne.
Au début, seuls les appareils ARM étaient pris en charge par la veille moderne, mais cela a changé. Désormais, même les appareils x64 prennent en charge la veille connectée, comme ceux équipés de processeurs Intel plus récents.
Si ton appareil prend en charge cette technologie, voici ce à quoi tu peux t'attendre : Réveille-toi plus rapidement et, plus important encore, des mises à jour régulières lorsque l'appareil est en mode veilleLes applications de soutien sont ainsi mises à jour lorsque le moment est venu de réveiller l'appareil une nouvelle fois.
En gros, la veille connectée devrait faire en sorte que ton ordinateur portable ou de bureau se comporte davantage comme un smartphone en termes de fonctionnement lorsque l'écran est éteint.
Comment fonctionne la veille connectée
Les puces informatiques modernes ont différents états de puissance. En fonction de l'état d'alimentation actuel, une puce peut augmenter ou diminuer sa fréquence, fermer de grandes zones de sa matrice de silicium, et abaisser ou augmenter la tension. La consommation d'énergie peut varier considérablement d'un état d'alimentation à l'autre : pense à des centaines de fois !
Lorsqu'un appareil passe en mode veille traditionnel, l'unité centrale entre dans un état de très faible consommation et la mémoire est mise sous tension, de sorte que tous tes programmes ouverts et leurs données sont conservés dans la mémoire vive, prêts à reprendre le travail ou les jeux dans quelques instants.
Ton ordinateur ne sortira pas du sommeil à moins que des événements externes ne se produisent, comme une pression sur un bouton du clavier, l'envoi d'un paquet magique Wake on LAN ou l'exécution d'une minuterie de réveil.
En veille connectée, le système maintient la carte réseau prête à revenir à un état actif pendant une brève période, de sorte que les applications de soutien soient mises à jour pendant que l'ordinateur est encore en mode veille.
En gros, pendant la veille connectée, ton ordinateur endormi se réveille à moitié de temps en temps pour recevoir les mises à jour. Lorsque tu te réveilles pour reprendre ton travail, il n'est pas nécessaire d'attendre que tout soit mis à jour.
Apprends la différence entre Veille, démarrage rapide, hibernation et comment vérifier les états de veille disponibles dans Windows.
C'est parfait, mais seulement en théorie, à cause du manque de support matériel et, crois-le ou non, de support logiciel. Tout doit prendre en charge la veille connectée pour que les avantages soient réels.
Mon ordinateur portable de jeu ROG prend en charge la veille connectée, mais je ne vois aucune différence lorsque je le réveille de son sommeil. Pendant un certain temps, je n'ai même pas réalisé que mon ordinateur portable prenait en charge cette technologie.
Ton kilométrage peut varier, bien sûr.
Note: De tous les Modes de veille de WindowsLa veille connectée (alias S0 Low Power Idle) consomme le plus d'énergie, suivie de S1/S2/S3, puis de l'hibernation (alias S4), qui consomme beaucoup moins d'énergie.
Comment vérifier si mon ordinateur portable ou mon PC prend en charge la veille connectée ?
Voyons comment vérifier si ton ordinateur est compatible avec la veille connectée. Pour cela, tu devras utiliser la ligne de commande, mais c'est vraiment très facile :
1. Ouvre l'application Invite de commande (tape cmd dans le menu Démarrer et sélectionne le premier résultat).
2. Tape la commande suivante et appuie sur entrée pour l'exécuter :
powercfg /a3. Sous Les états de veille suivants sont disponibles sur ce système. recherche un texte Standby (S0 Low Power Idle) Réseau connecté.
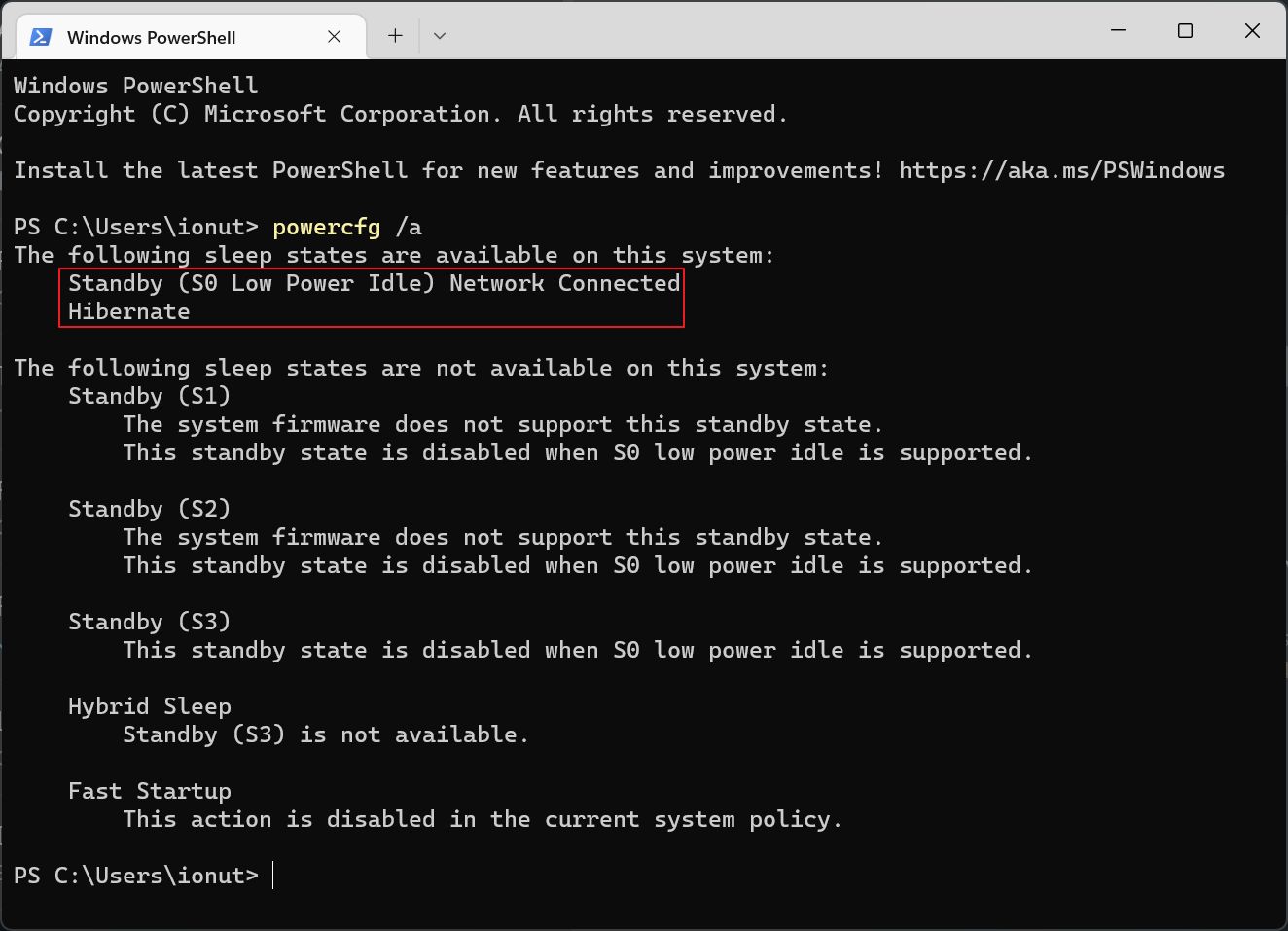
Si tu vois cela, cela signifie que ton ordinateur prend en charge l'état d'alimentation S0 nécessaire au fonctionnement de la veille moderne.
Une deuxième méthode consisterait à utiliser le rapport de batterie pour vérifier s'il s'agit d'une mise en veille connectée. Voir ci-dessous :
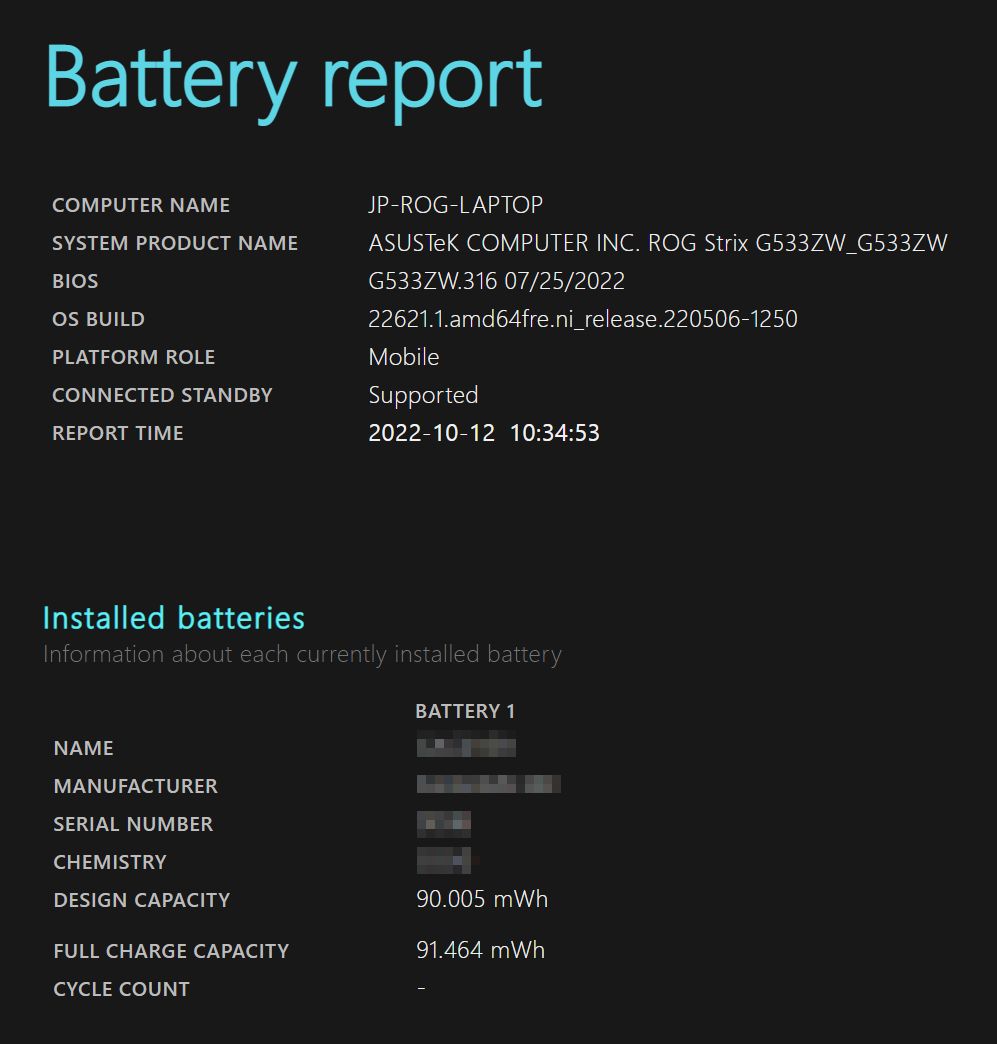
Pour les systèmes compatibles, tu verras apparaître le message "Connected Standby Supported", tandis que pour les ordinateurs plus anciens, tu verras apparaître le message "Connected Standby Not Supported". C'est assez explicite.
Pourquoi voudrais-tu désactiver la veille moderne ?
Comme beaucoup de choses dans la vie, il y a une différence entre ce que tu veux faire et ce que tu fais réellement. Certains utilisateurs ont remarqué que leur batterie se vidait beaucoup plus vite lorsque l'ordinateur était en mode veille.
Non seulement cela, mais certains ordinateurs portables chauffent considérablement pendant ce mode de fonctionnement alors qu'ils sont assis dans ton sac à dos, à ne rien faire. Si tu rencontres ce problème Lis la solution facileLa mise en veille connectée n'est toutefois pas idéale si tu utilises la fonction de connexion permanente.
Je suis déconcerté que Microsoft ne propose pas une bascule de paramètres pour désactiver cela, ou au moins inclure un paramètre dans les options d'alimentation où tu configures tes plans d'alimentation (c'est le cas dans Windows 10).
Imagine un autre scénario bizarre : tu es à l'étranger et ton ordinateur portable se connecte via le hotspot de ton smartphone, ce qui gaspille de précieuses... données d'itinéranceou la connexion permanente trouve un point d'accès sans fil gratuit et s'y connecte.
Tous ces scénarios bénéficieraient de la possibilité de désactiver rapidement la mise en veille connectée.
Comment désactiver la veille connectée à l'aide d'une clé de registre
Remarque importantesi ton ordinateur indique que "le micrologiciel du système ne prend pas en charge cet état de veille", il est possible que le fabricant n'ait pas ajouté la prise en charge de S3 (ou d'autres états), même si le matériel le prend entièrement en charge.
L'activation d'un type de veille non pris en charge peut faire planter ton PC lorsqu'il essaie de se mettre en veille. Veille à faire des tests approfondis avant de conserver définitivement ce paramètre.
Quoi qu'il en soit, quelle que soit la raison, il existe heureusement un moyen facile de désactiver Connected Standy sur ton ordinateur portable ou de bureau avec un simple hack du registre Windows (et activer le mode veille S3). Peut-être pas un hack, car il suffit d'ajouter une clé de registre spécifique.
1. Ouvre le menu Démarrer et tape regedit. Sélectionne le premier résultat.
2. Navigue jusqu'à :
[HKEY_LOCAL_MACHINE\SYSTEM\CurrentControlSet\Control\Power]3. Clique avec le bouton droit de la souris dans une zone vide et sélectionne Nouveau > DWORD (32 bits) Valeur.
4. Ajoute une clé appelée PlatformAoAcOverride avec la valeur 0.
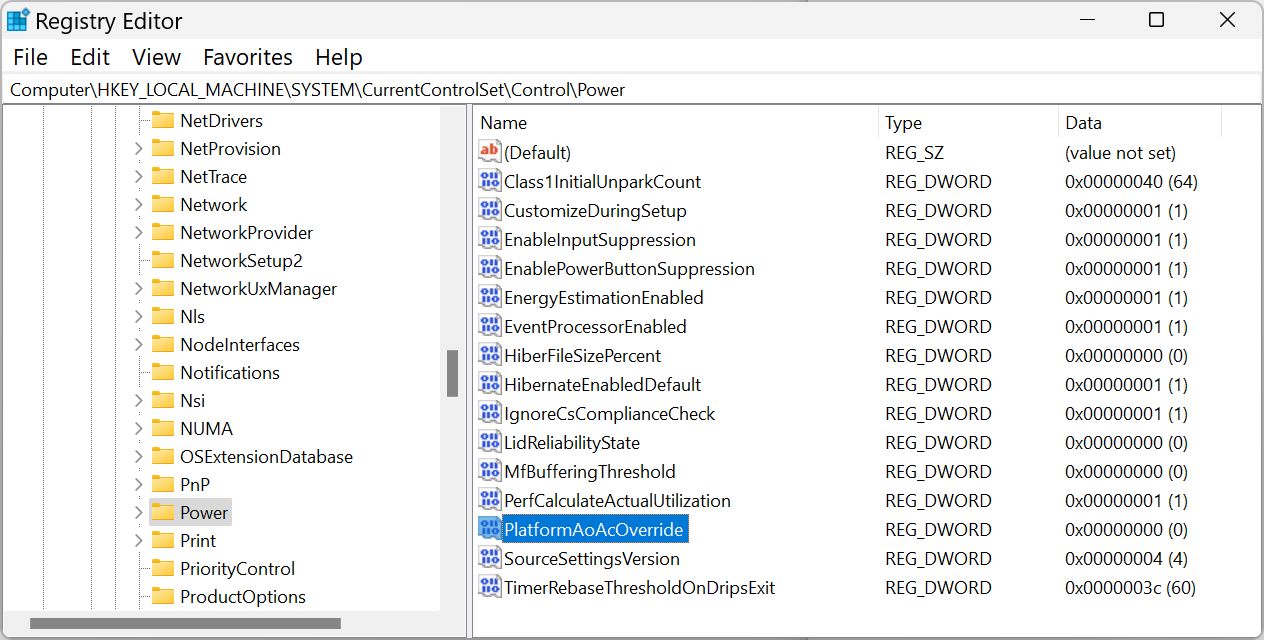
5. Il est obligatoire de redémarrer ton ordinateur à ce stade.
6. Pour vérifier si la modification a eu lieu, ouvre à nouveau l'Invite de commande et tape la même chose. powercfg /a commande.
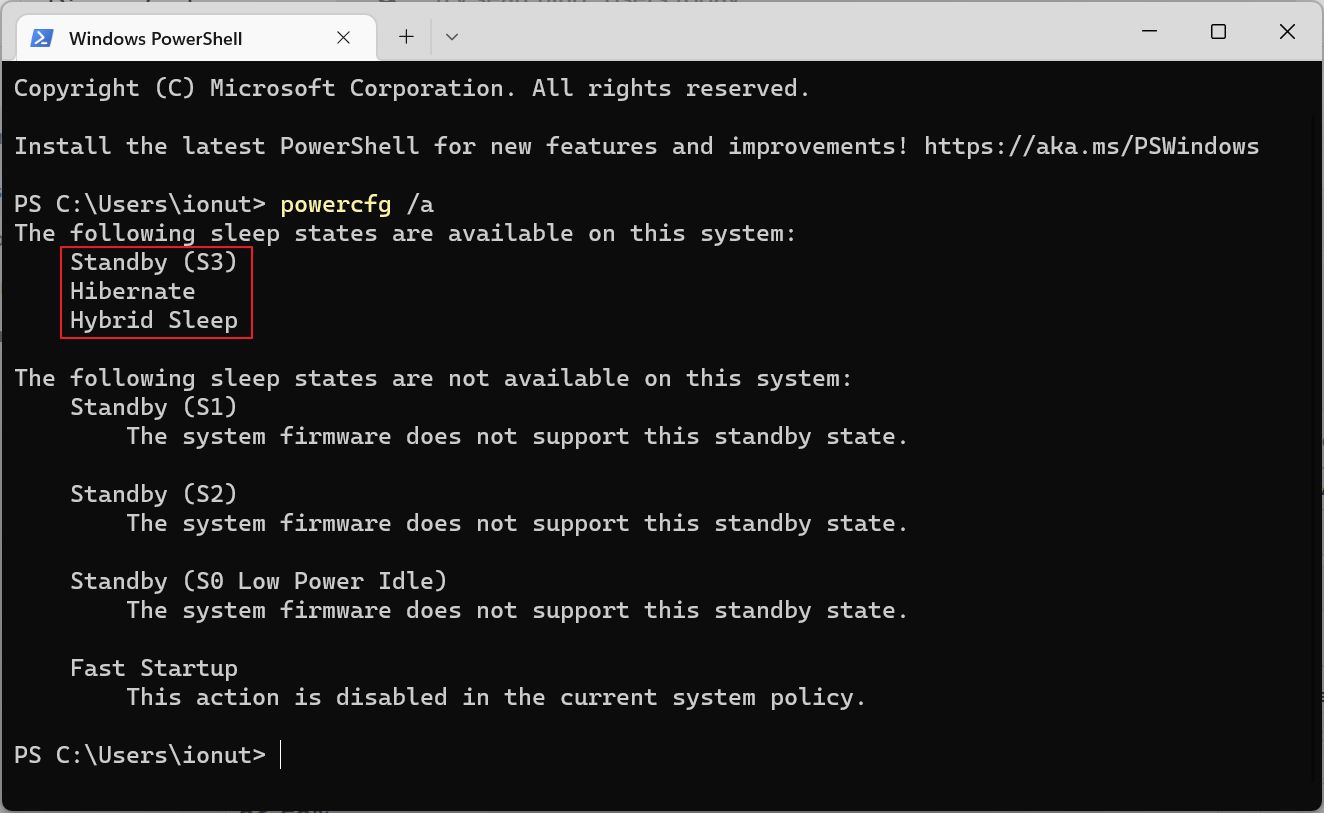
Tu devrais voir que Mise en veille (S0 Low Power Idle) n'est pas pris en charge par le micrologiciel du système. Ne crains rien, il est toujours pris en charge, mais il a été désactivé par le hack ci-dessus.
Si tout cela te semble trop compliqué, tu peux simplement télécharger et exécuter ce fichier de registre :
Comment activer la mise en veille connectée
Si tu remarques quelque chose d'étrange ou si tu ne remarques aucune différence et que tu veux réactiver la veille connectée, voici la marche à suivre :
1. Ouvre à nouveau l'éditeur de registre.
2. Va dans la même section, [HKEY_LOCAL_MACHINE\SYSTEM\CurrentControlSet\Control\Power].
3. Trouve la clé appelée PlatformAoAcOverride, clique avec le bouton droit de la souris et sélectionne Supprimer.
4. Redémarre ton ordinateur pour que les modifications soient prises en compte.
Ou utilise cet autre fichier de registre que tu dois exécuter :
Je n'essaierais pas de forcer l'activation de l'état d'alimentation S0 sur un ordinateur qui ne prend pas totalement en charge la veille connectée. Tu as été prévenu.
Je suis tout à fait d'accord avec l'idée, mais l'expérience réelle ne ressemble en rien à ce à quoi je suis habitué avec mon smartphone. Je suis curieux de savoir quelle est ton expérience avec ce truc de veille moderne. Peut-être que tu as eu plus de chance.







