- Si tu dois faire une installation propre de Windows 11, voici un guide rapide et facile à suivre, étape par étape.
- Cela fait peur aux débutants, mais il est très facile d'installer Windows 11 sur un nouvel ordinateur.
- Si tu as acheté un nouvel ordinateur, l'installation de Windows 11 est la première chose à faire après le premier cycle de mise sous tension. Sans système d'exploitation, il ne fonctionnera pas.
- Le guide contient toutes les captures d'écran d'installation de Windows 11 dont tu as besoin pour arriver tout seul sur le bureau de Windows.
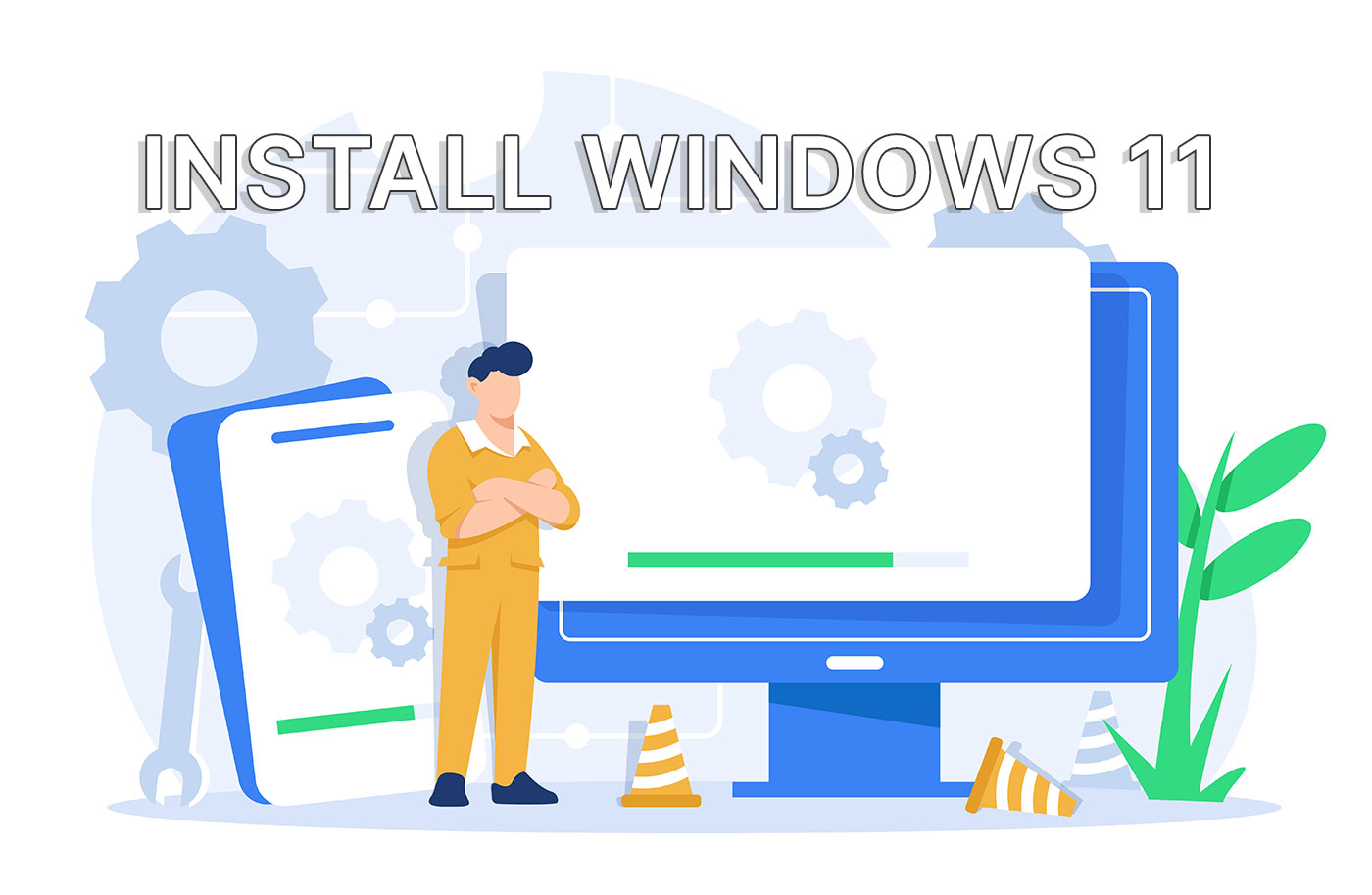
L'utilisation d'un ordinateur est facile pour la plupart des gens. Assembler un PC et installer le système d'exploitation n'est pas à la portée de tout le monde, mais ce n'est pas non plus sorcier. Si tu as peur de le faire seul, tu ne devrais pas. Demande à un ami de t'aider, si tu as besoin de confiance, mais je suis sûr que tout le monde peut installer un système d'exploitation avec un peu de patience.
Lis cet article jusqu'à la fin, prends des notes s'il le faut, et je suis sûr que tu pourras démarrer avec succès ton ordinateur tout neuf sur le bureau de Windows 11. J'allais presque dire l'interface "familière" du bureau, mais avec Windows 11, les choses ont un peu changé, donc ce n'est peut-être pas un terrain familier pour tout le monde.
SOMMAIRE
Conditions requises pour l'installation de Windows 11
- Un PC avec au moins un disque de stockage, de préférence non formaté, mais pas obligatoire. Configuration matérielle minimale requise pour Windows 11 sont listés ici. Note la nécessité d'un module TPM. Ton ordinateur peut en avoir un qui n'est pas activé dans le BIOS.
- Un disque USB amorçable de 8 Go ou plus.
- Un ordinateur en état de marche avec une connexion Internet pour que tu puisses télécharger Windows Image disque ISO et crée un disque de démarrage.
Lectures recommandées:
- Comment télécharger Windows 11
- Comment créer un disque d'installation USB amorçable pour Windows avec Rufus ?
- Comment activer le TPM pour pouvoir installer Windows 11
- Ignorer la vérification du TPM et mettre à niveau Windows 10 ou Crée une ISO spéciale qui contourne de toute façon toutes les vérifications..
Si tu as déjà un support d'installation (disque d'installation DVD officiel de Microsoft Windows 11 ou clé USB), tu n'as pas besoin d'un ordinateur en état de marche pour créer le disque d'installation.
Certains ordinateurs portables ou PC préfabriqués sont livrés avec Windows préinstallé, ou du moins le kit d'installation est déjà préchargé. La première fois que tu démarres ces ordinateurs, tu peux être accueilli par le programme d'installation de Windows, qui te guidera à travers le même processus que celui décrit ci-dessus.
En gros, les intégrateurs de systèmes font en sorte que tu n'aies pas à télécharger l'image ISO de l'installateur et à créer le disque USB amorçable. Le programme d'installation est copié depuis l'usine sur une partition cachée.
Ce processus d'installation peut être légèrement différent car les intégrateurs de systèmes peuvent ajouter/modifier quelques étapes. Ne t'inquiète pas, ce n'est pas très différent.
Guide d'installation de Windows 11 : Installation propre de Windows 11, étape par étape
J'ai essayé d'être le plus utile possible, en illustrant chaque guide, voici donc toutes les étapes d'installation de Windows 11 en images. Tu verras que le processus d'installation de Windows 11 est assez facile.
1. Insère le DVD d'installation dans la baie optique ou le disque USB amorçable dans ton ordinateur.
NoteSi tu utilises un boîtier de bureau, essaie d'insérer la clé USB dans l'un des ports arrière. Les connecteurs USB de la face avant sont plus pratiques à utiliser mais peuvent poser des problèmes pendant le processus d'installation.
2. Appuie sur la touche Touche F8 plusieurs fois pendant que l'ordinateur démarre pour appeler le menu du gestionnaire de démarrage.
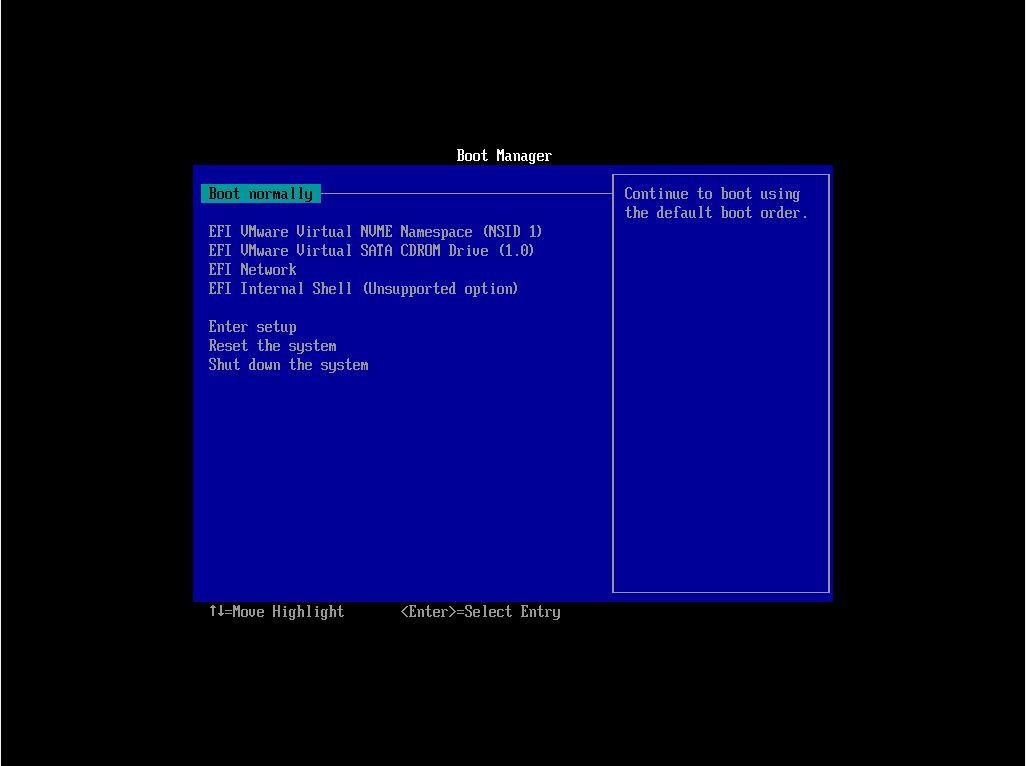
3. Utilise les touches fléchées pour sélectionne le lecteur qui contient le programme d'installation de Windows 11. Il se peut que certains lecteurs apparaissent deux fois. Si c'est le cas, je te recommande de choisir la version nommée EFI ou UEFI. C'est la meilleure façon d'installer Windows 11 et c'est une corvée de passer à l'UEFI après avoir installé le système d'exploitation en mode BIOS hérité (
4. Ensuite, un message à Appuie sur n'importe quelle touche pour démarrer à partir du CD ou du DVD... apparaît. En procédant ainsi, le processus d'installation de Windows 11 proprement dit démarre et le nouveau logo plat de Windows 11 s'affiche.

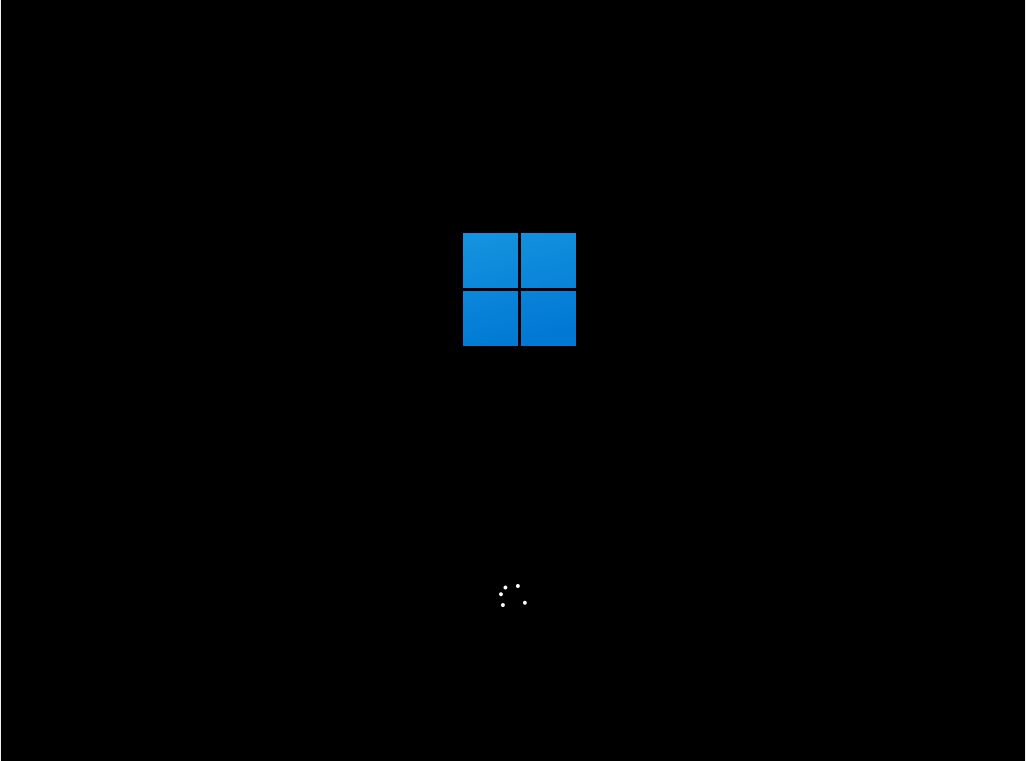
5. La première étape consiste à choisir de Installer maintenant. Sur cet écran, tu verras également une option pour Répare ton ordinateur. Tu n'en tiendras pas compte pour ce guide.

6. Le programme d'installation te demandera maintenant de choisir le la langue de l'interface, le format de l'heure et de la monnaie, et la disposition du clavier.. Ceux-ci peuvent être mélangés selon tes préférences et n'ont pas besoin de refléter la réalité. Il est possible de les modifier ultérieurement sans réinstaller Windows 11.

7. A l'étape suivante, on te demandera de entre la clé de produit de Windows 11. Cette étape peut être ignorée pour l'instant, mais tu devras finalement activer Windows 11 pour bénéficier de toutes les fonctionnalités. Fais attention et saisis le bon code fourni avec ta licence. La clé de série est composée de 25 caractères (5 groupes de 5 lettres et chiffres chacun).

8. Il est maintenant temps de sélectionne l'édition Windows que tu veux installer. Ton choix doit correspondre à la clé de produit saisie précédemment sinon Windows ne s'activera pas.
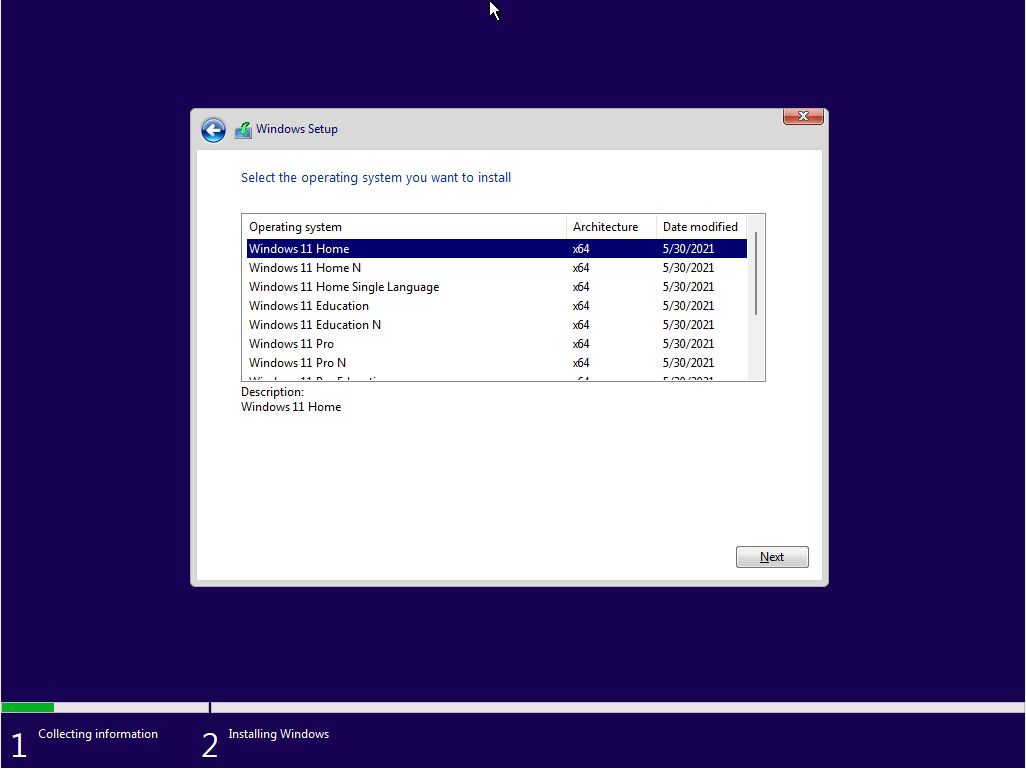
9. Pour continuer, tu dois ensuite accepte les conditions de licence (EULA).
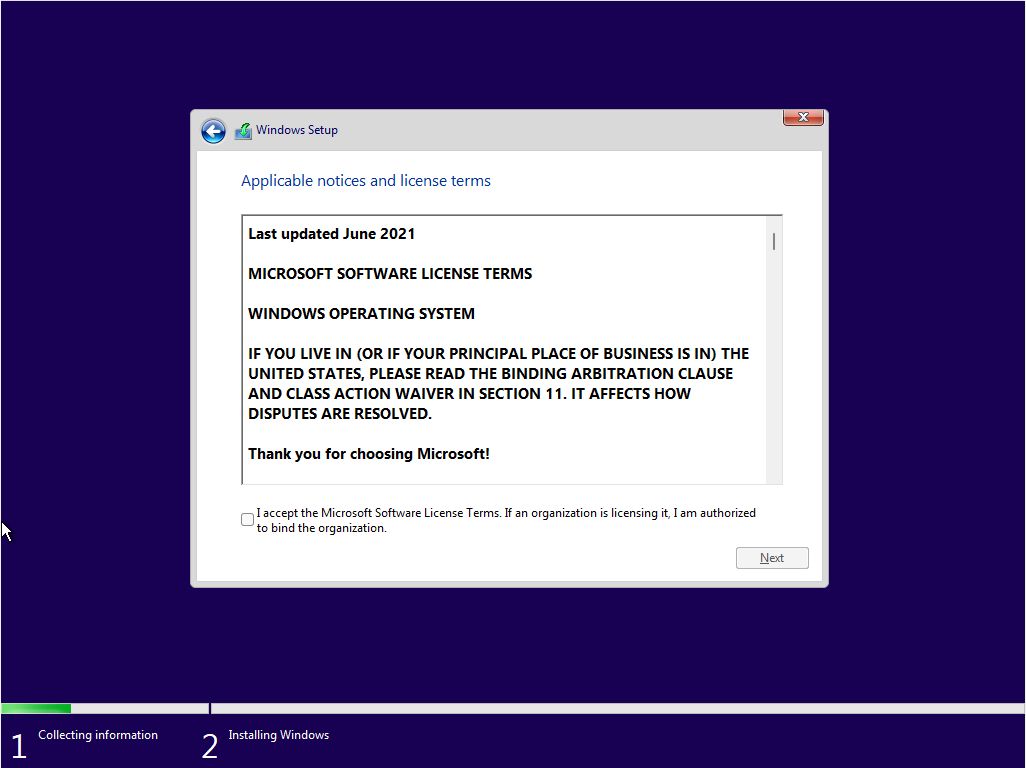
10. Sélectionne ensuite le type d'installation. Il y a deux options : Mise à niveau une installation existante de Windows (version 7, 8 ou 10) ou Sur mesure.
La mise à niveau ne fonctionne de toute façon pas à partir de ce programme d'installation. Tu dois démarrer Windows, insérer le CD ou le disque USB du kit d'installation, puis lancer Setup.exe à partir du gestionnaire de fichiers. Je ne sais pas pourquoi Microsoft affiche encore l'option Mise à niveau ici.
Si tu n'as pas de version antérieure de Windows installée, choisis simplement la dernière option.

11. A cette étape, tu verras tous les disques disponibles détectés dans ton ordinateur. Indique au programme d'installation les disque où les fichiers de Windows 11 seront copiés. Tu peux choisir de partitionner le disque existant en disques virtuels plus petits (recommandé pour les disques plus grands). Si tu n'as qu'un seul disque non formaté, sélectionne-le et clique sur Suivant. Le programme d'installation créera toutes les partitions nécessaires pour toi.
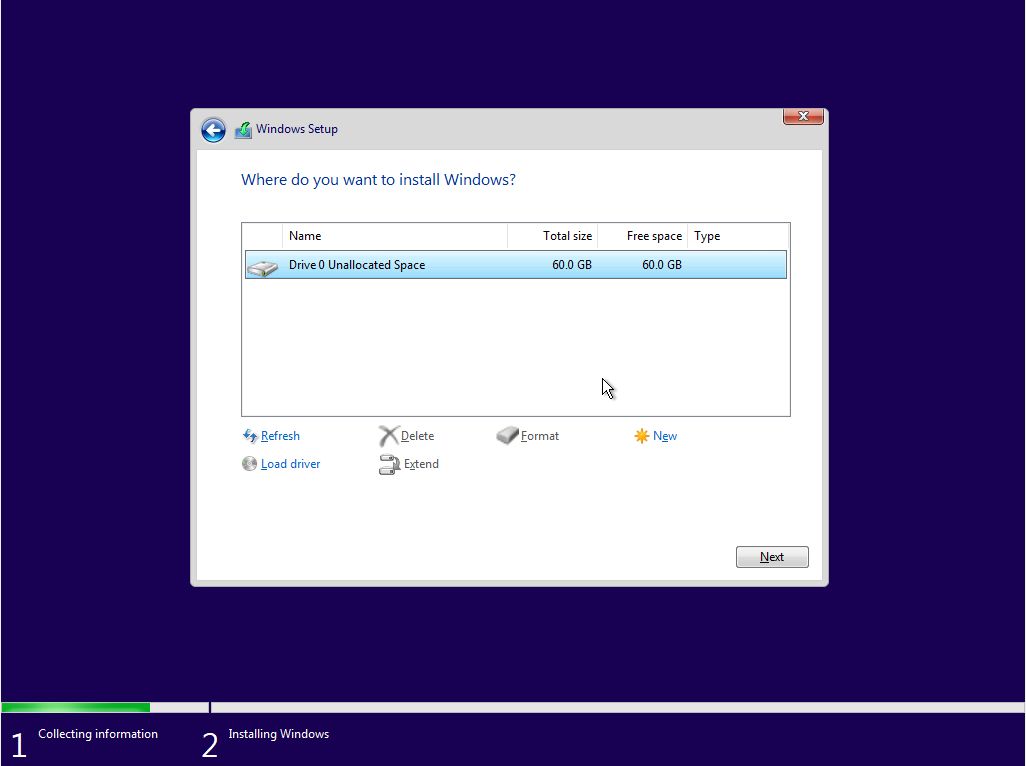
Attends-toi à un guide d'installation avancé pour cette étape d'installation, alors reviens sur BinaryFork. Je ne manquerai pas de mettre le guide en lien ici. Je pense qu'il est indispensable de le savoir si tu réinstalles Windows, si tu l'installes sur un ordinateur à plusieurs disques, et surtout si tu veux faire du dual-boot avec d'autres systèmes d'exploitation à côté de Windows 11.
12. Le programme d'installation va maintenant commencer à Copie les fichiers nécessaires du support d'installation jusqu'à leur destination finale. Un redémarrage aura certainement lieu à ce moment-là.
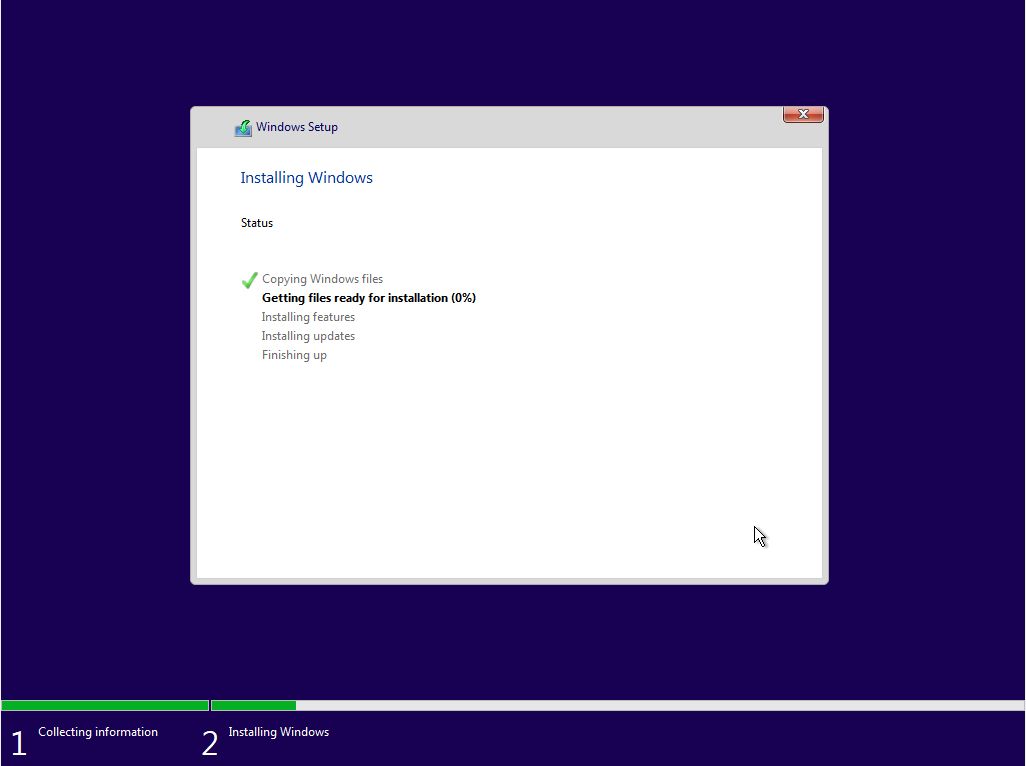
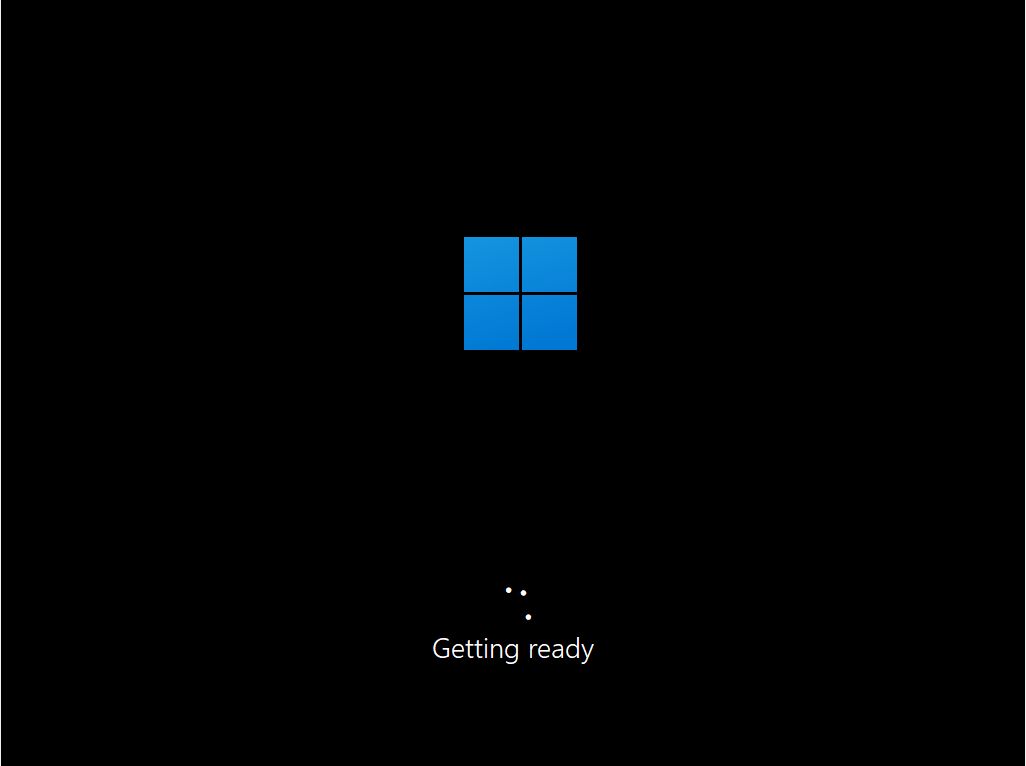
13. Si c'est un déjà-vu, ne t'inquiète pas, car on te demande à nouveau de sélectionne la région géographique et la disposition du clavier. Ils peuvent différer du choix initial et remplaceront les réglages de l'étape 6. Tu peux éventuellement ajoute plus de dispositions de clavier (conseil : utilise WIN + Shift pour passer de l'un à l'autre lorsque tu utilises Windows).
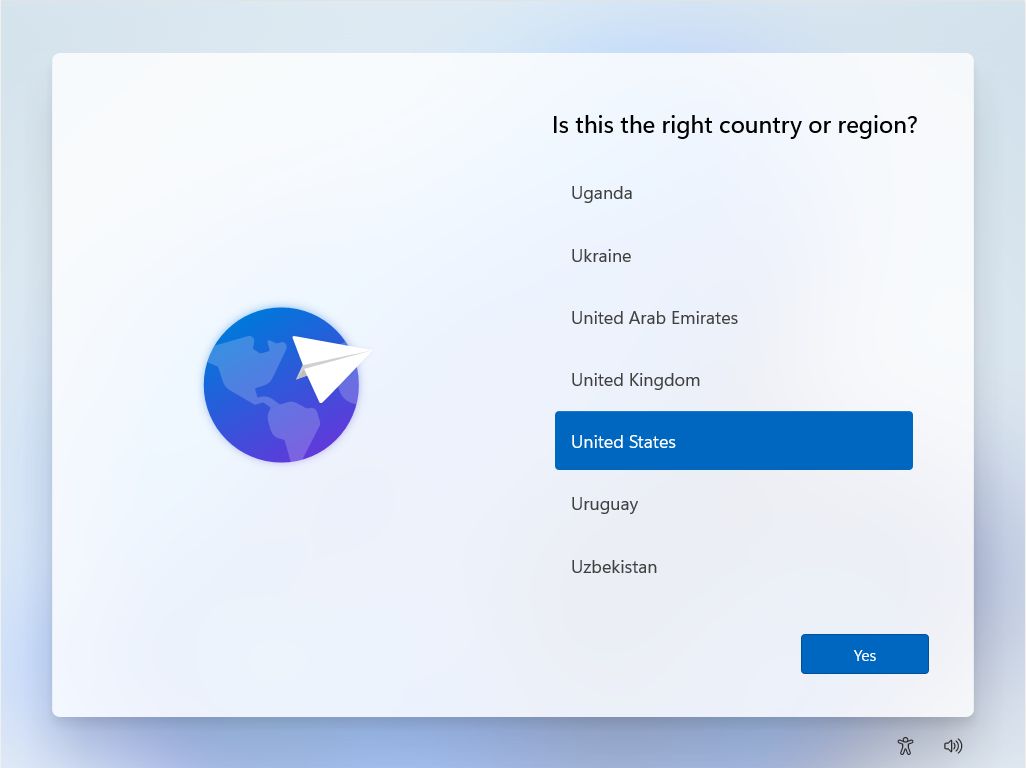
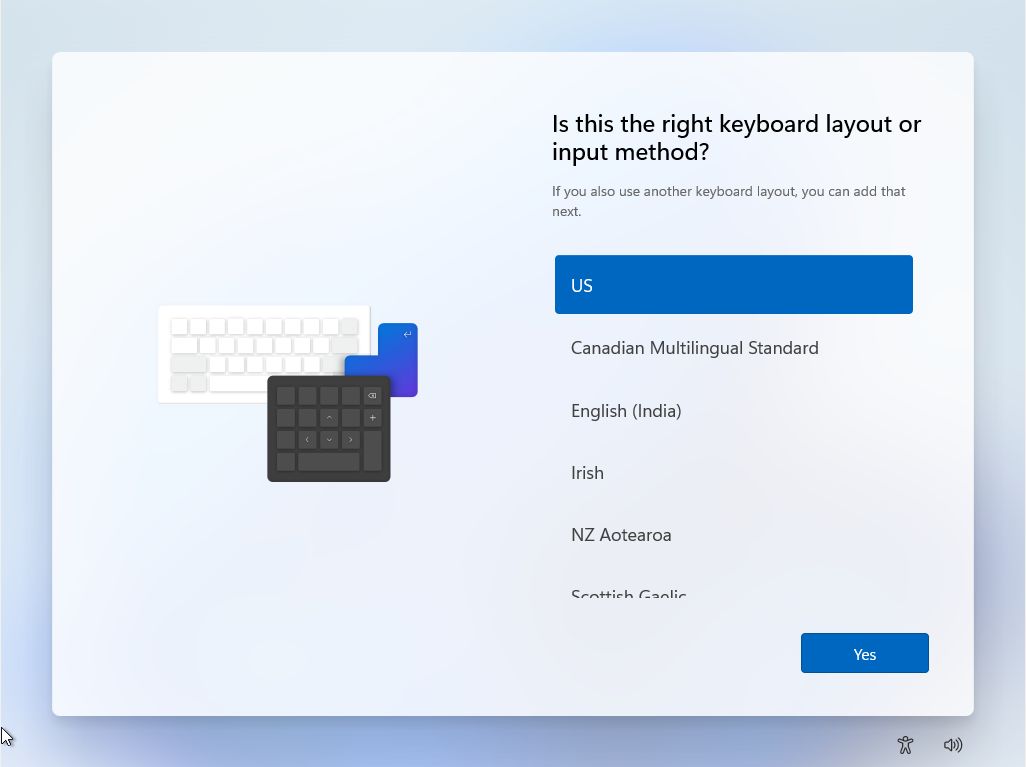
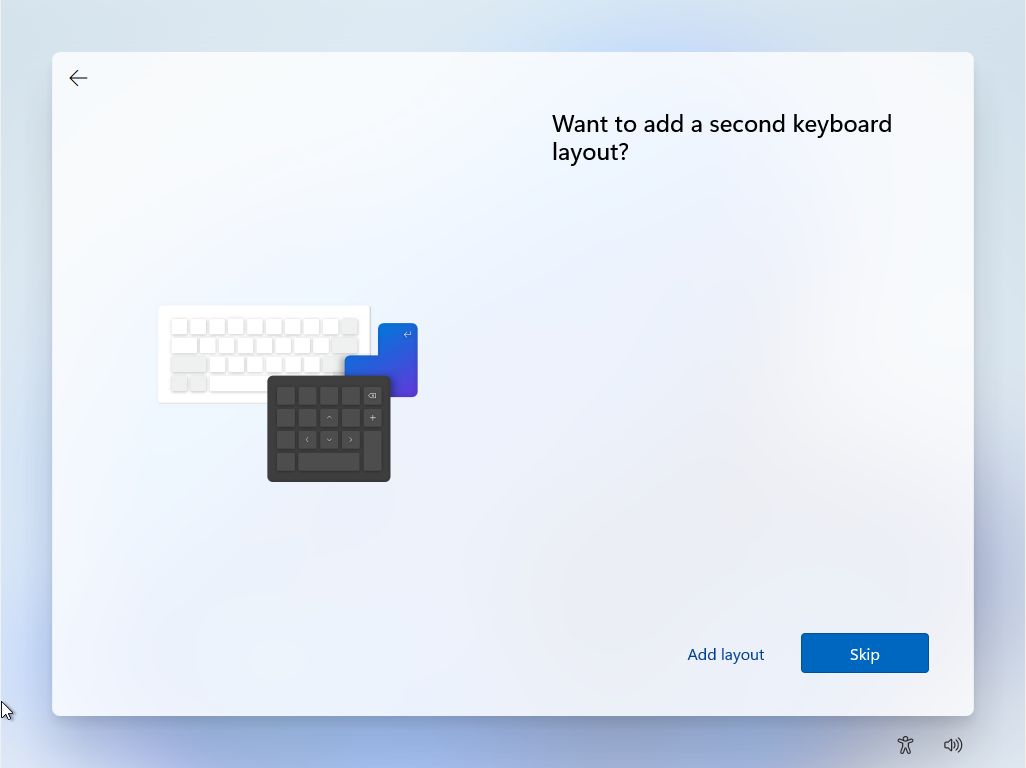
14. Tous les écrans précédents sont presque identiques à l'écran Programme d'installation de Windows 10. Nous recevons maintenant le premier écran nouvellement conçu : Nomme ton PC. Je te suggère d'entrer un nom d'ordinateur reconnaissable et facile à retenir.
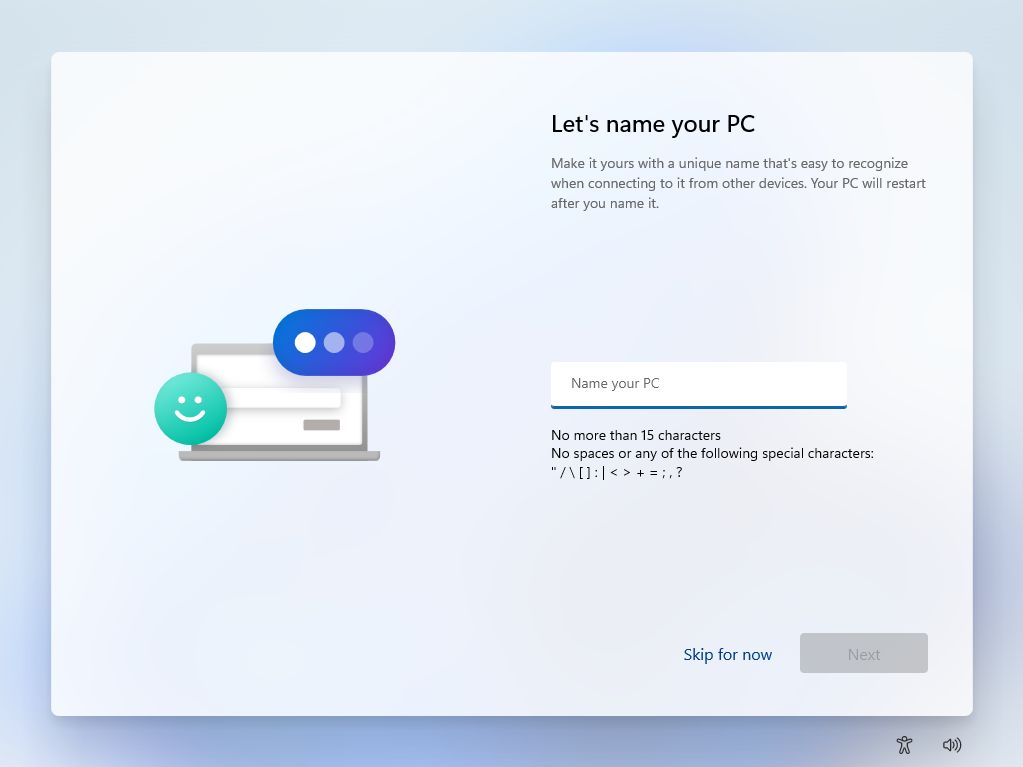
15. Le programme d'installation va maintenant Vérifie s'il y a des mises à jour et télécharge-les avant de continuer. Laisse-le faire.
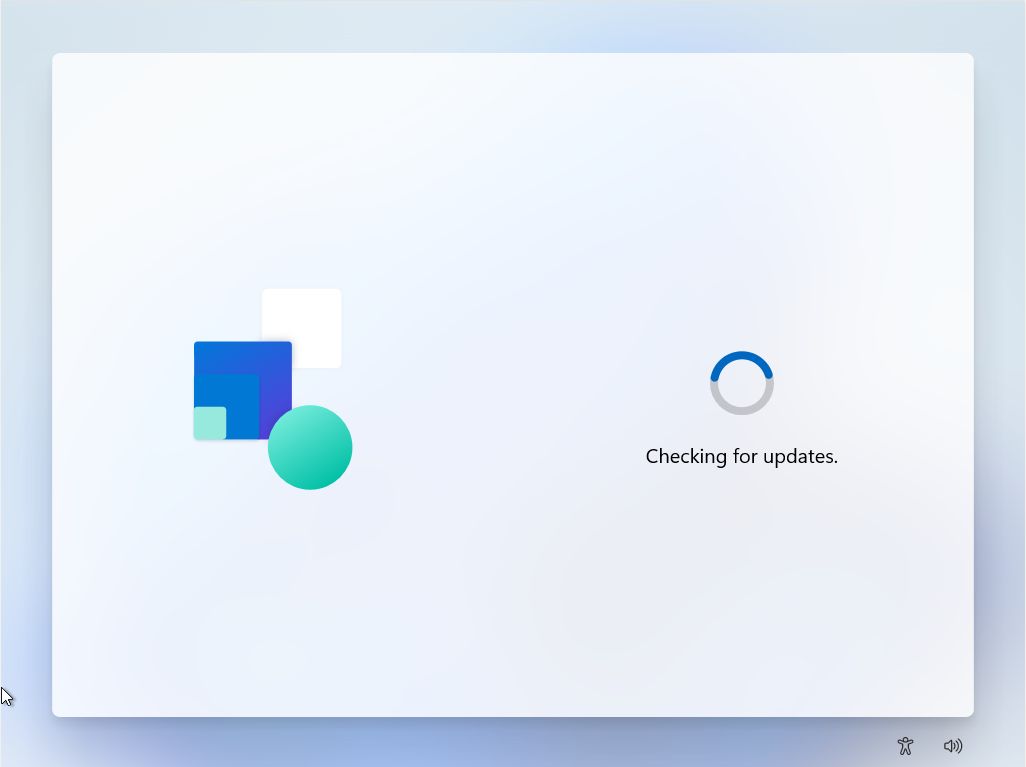
16. À l'étape suivante, tu sélectionneras le scénario prédéfini d'utilisation de l'appareil : pour Usage personnel ou OrganisationDans ce cas, ton administrateur système appliquera certains paramètres pour toi après que tu te sois connecté au réseau de ton entreprise. Nous utiliserons l'option Personnelle pour ce guide.
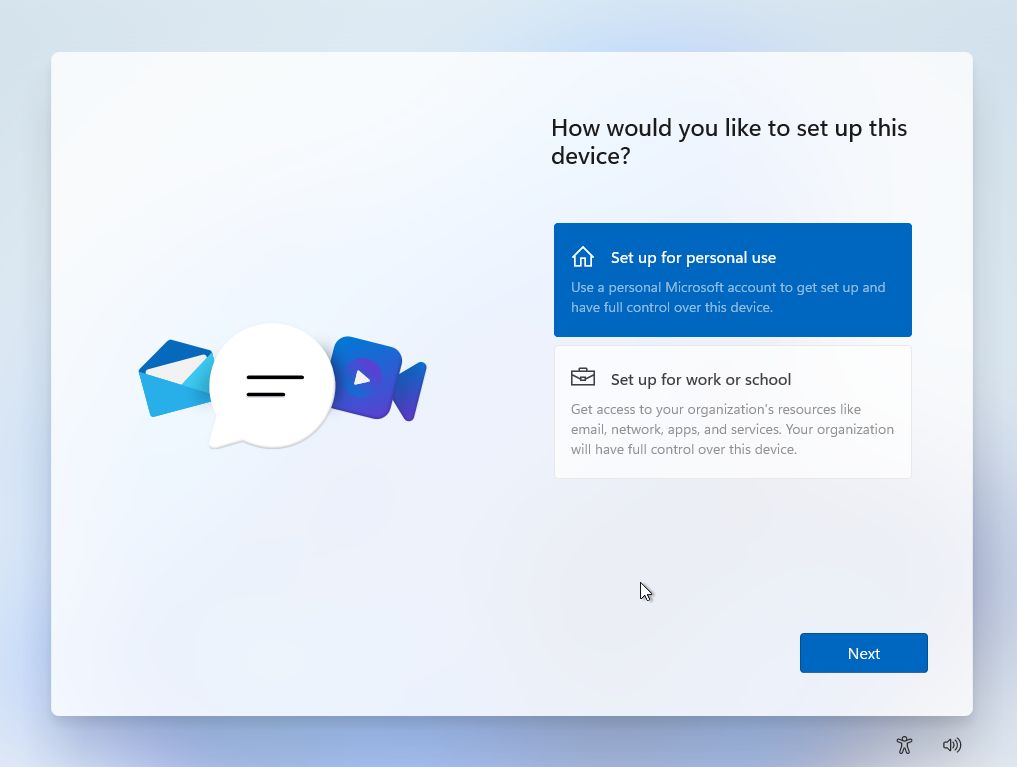
17. Il est maintenant temps de crée le compte de l'administrateur pour ce PC. Microsoft essaie toujours de te faire signer avec ton compte outlook.com, mais je te suggère de t'en tenir à un compte hors ligne pour des raisons de confidentialité. Nous avons aussi un article détaillant les différences entre les deux types de comptes.
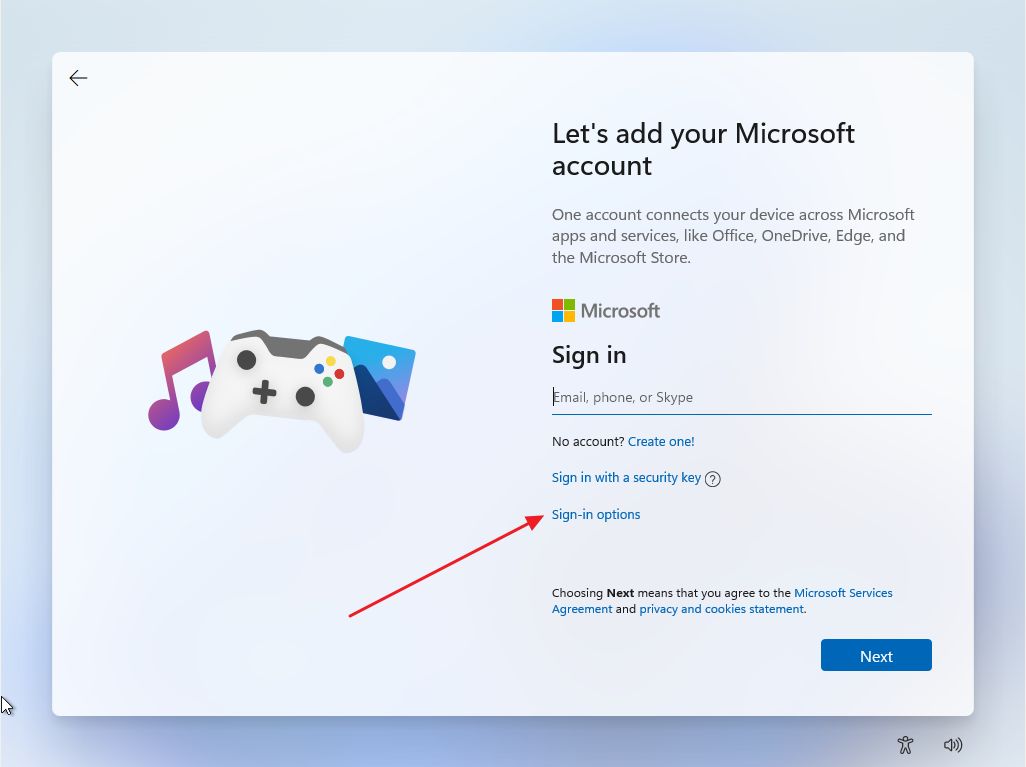
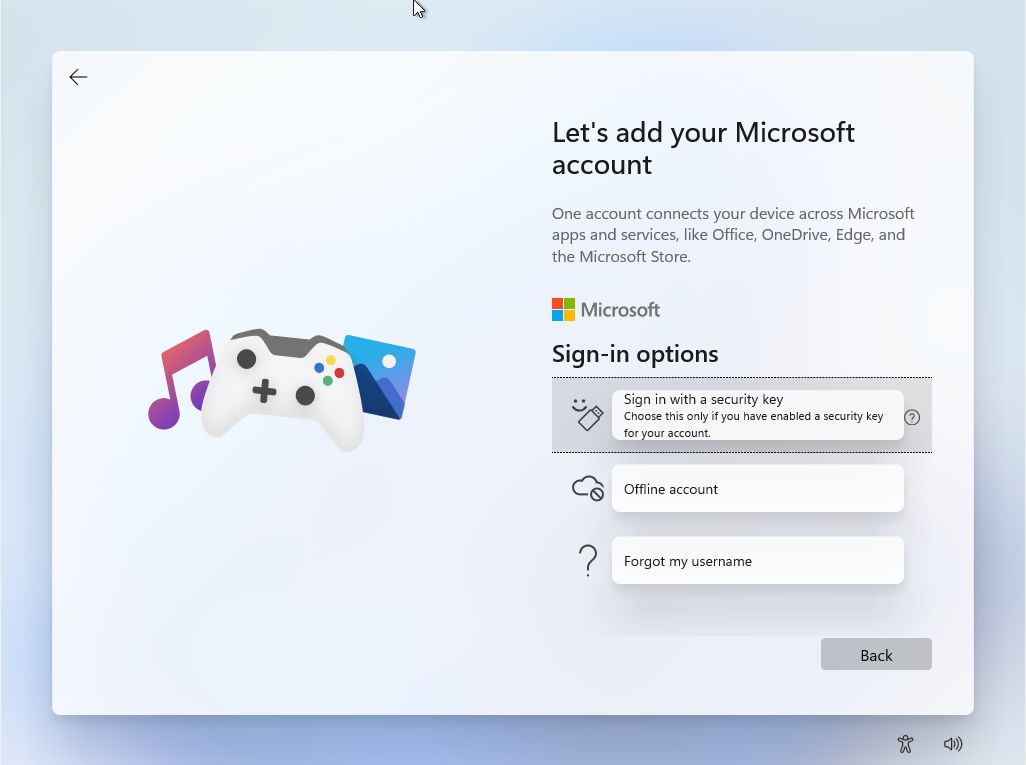
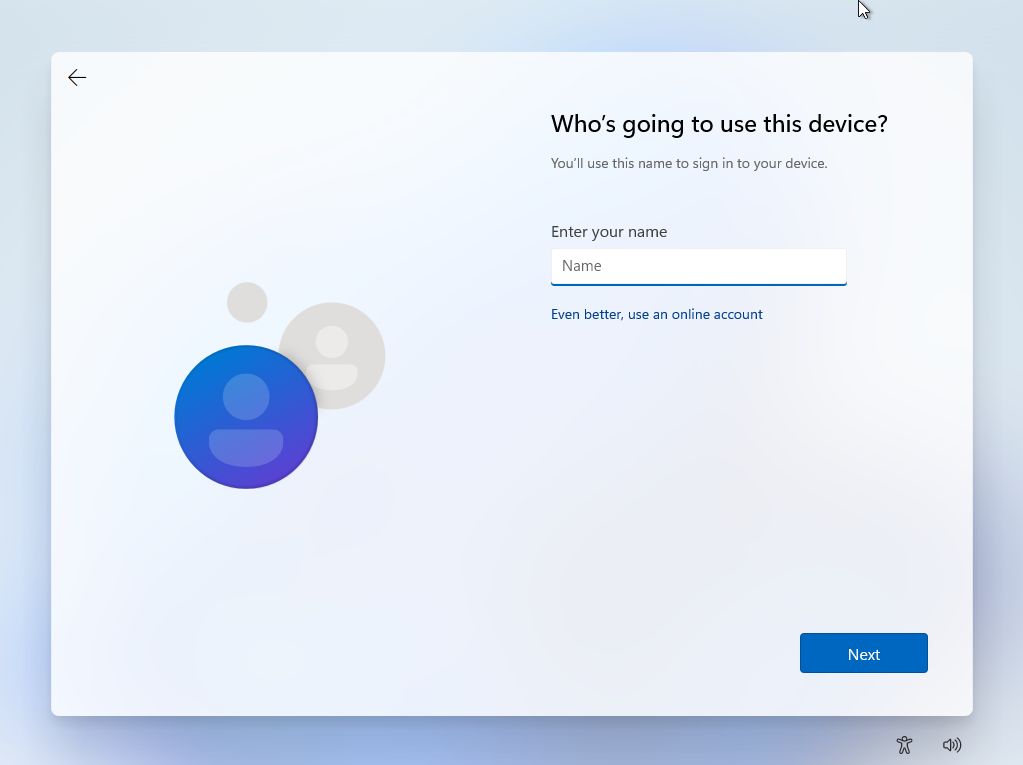
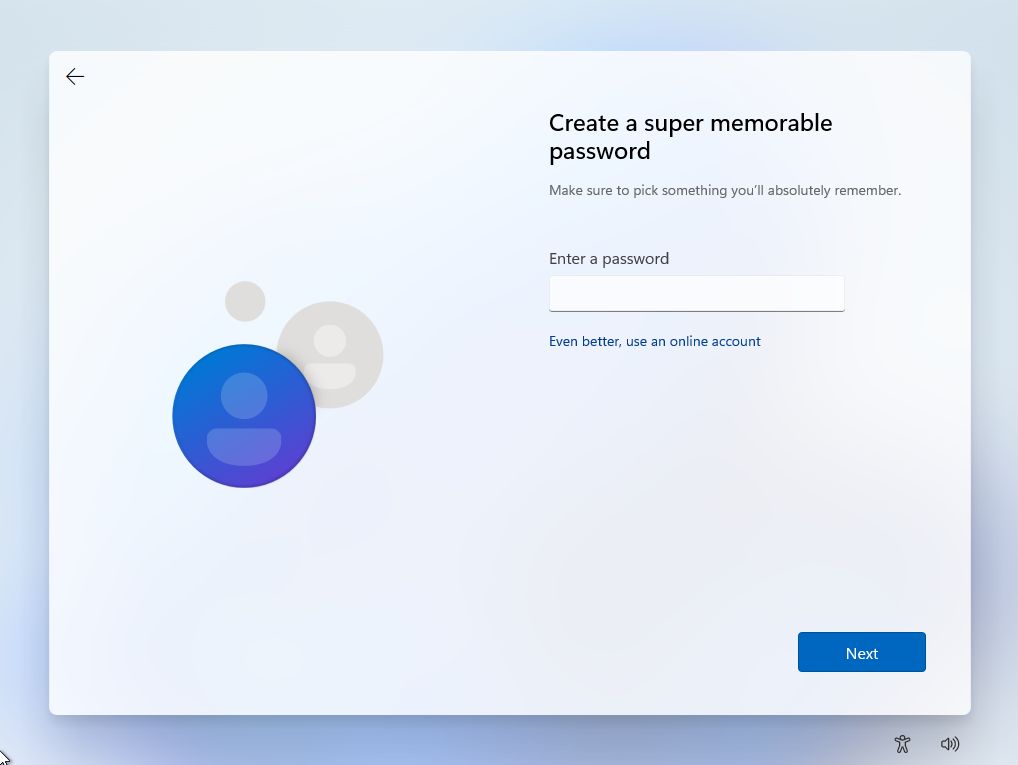
18. Pour t'assurer de pouvoir récupérer tes fichiers si tu ne te souviens pas de ton mot de passe, tu devras répondre à l'une des questions suivantes 3 questions de sécurité à cette étape.
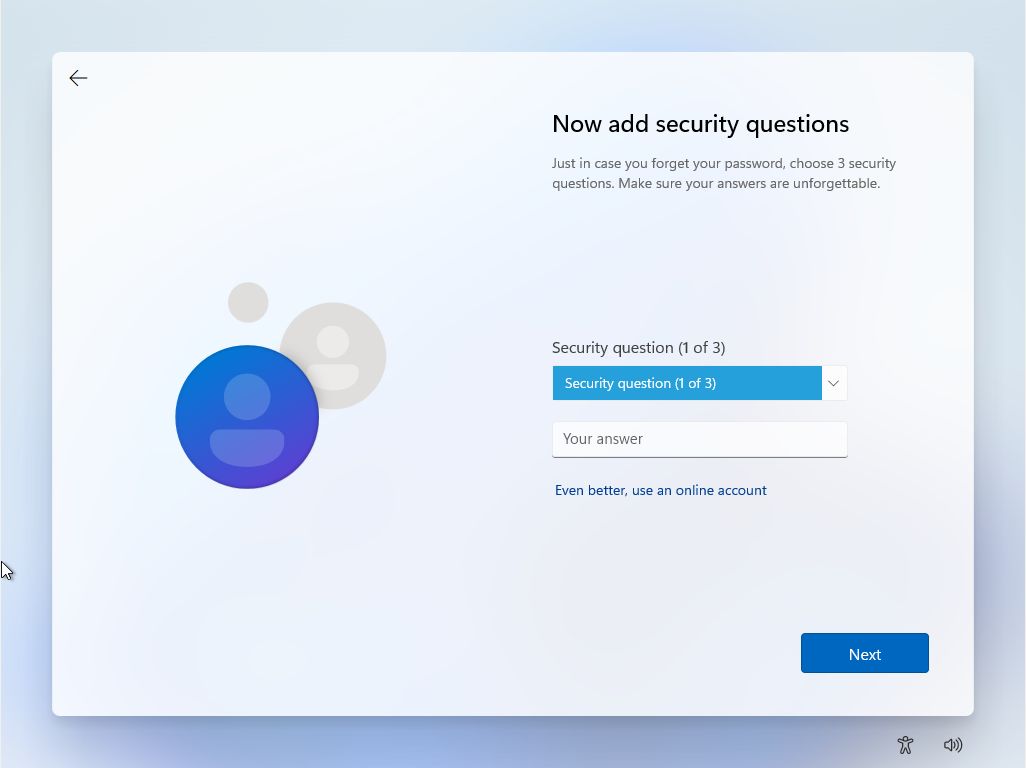
18a. Si tu te connectes avec un compte Microsoft, on te demandera de Créer un code PIN pour te connecter plus rapidement à ton ordinateur, au lieu d'utiliser le mot de passe complexe de Microsoft.
Tu peux compléter un code PIN plus sûr si tu le souhaites, mais par défaut, tu ne dois ajouter que des chiffres, pas de lettres ni de symboles.
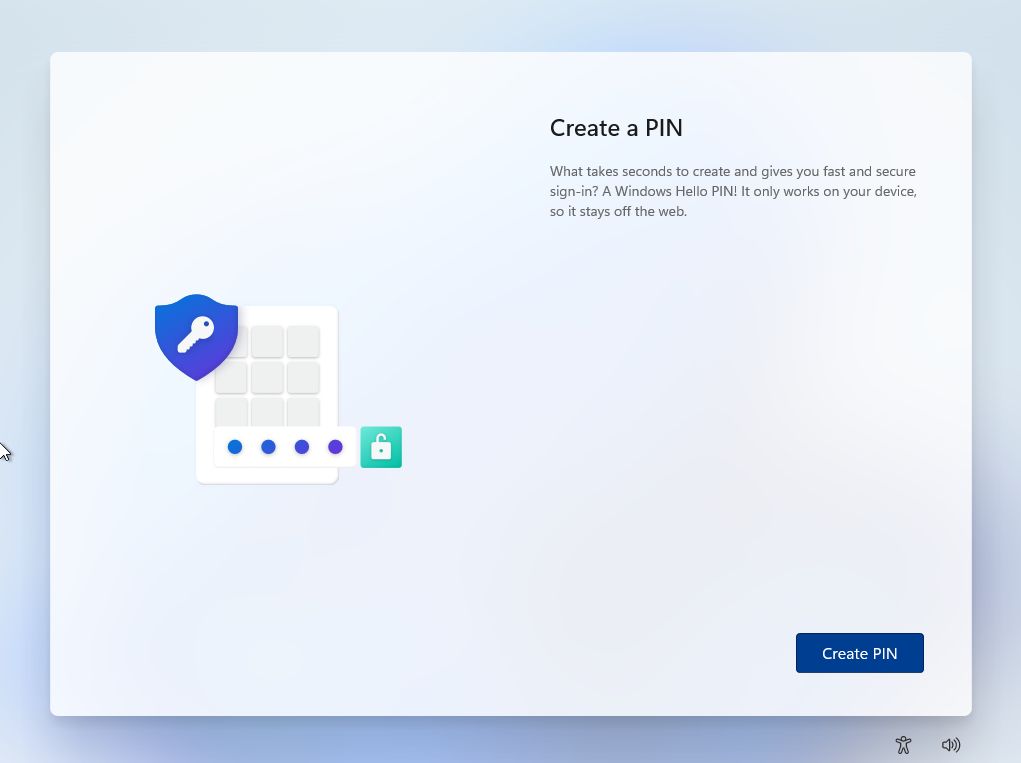
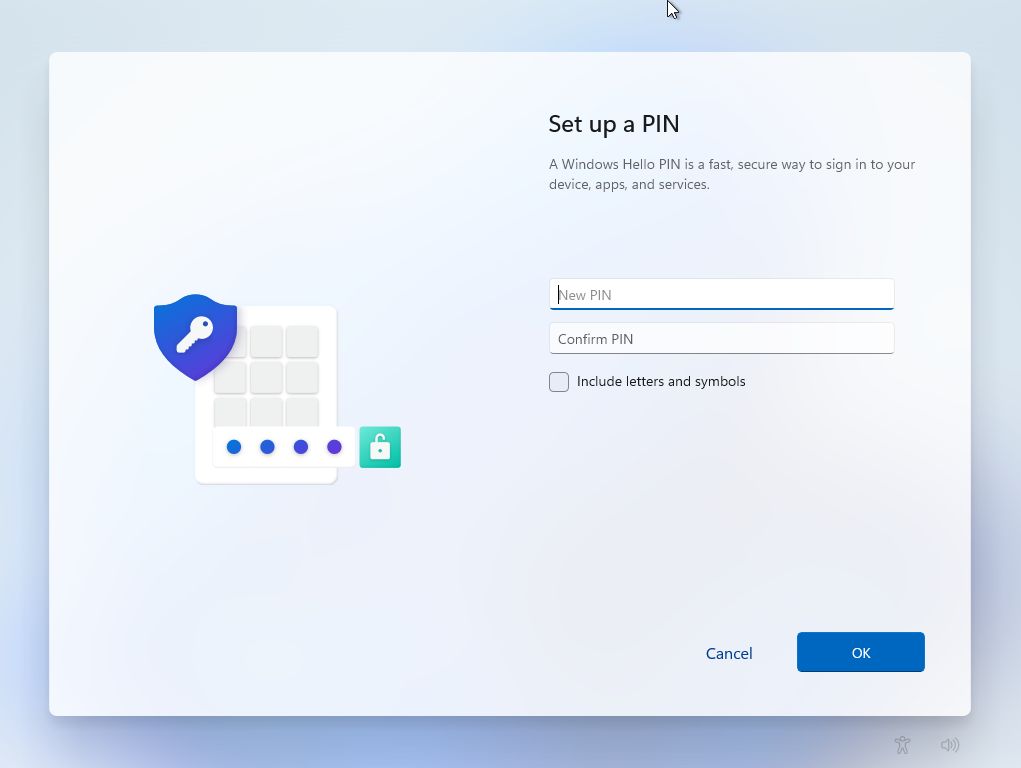
19. S'il ne s'agit pas de ton premier appareil Windows et que tu avais mis en place une synchronisation des paramètres dans le passé, tu peux choisir de restaurer les paramètres à partir d'une autre machine (il peut aussi s'agir de la même machine si tu réinstalles Windows).
Par défaut, Microsoft affiche le dernier appareil qui a été synchronisé, mais tu peux cliquer sur le bouton Restaurer à partir d'un autre appareil et tu verras une liste de tous les appareils associés à ton compte Microsoft.
Pour ce guide, nous allons simplement sélectionner Configurer comme un nouvel appareil.

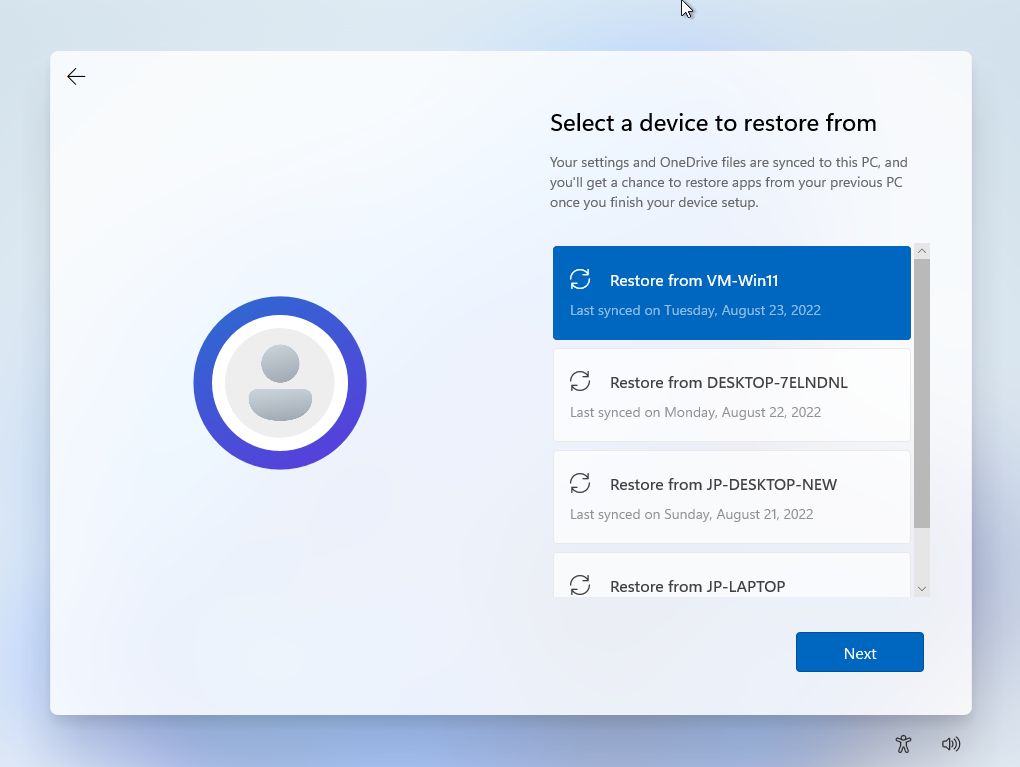
20. Paramètres de confidentialité sont les suivants. Par habitude, je désactive tout ce qui est possible sans entraver l'utilisation de Windows. Attends-toi à ce que certaines données télémétriques soient encore envoyées à Microsoft, mais je travaille sur un article expliquant comment désactiver à peu près tout ce qui touche à la vie privée dans Windows 11.
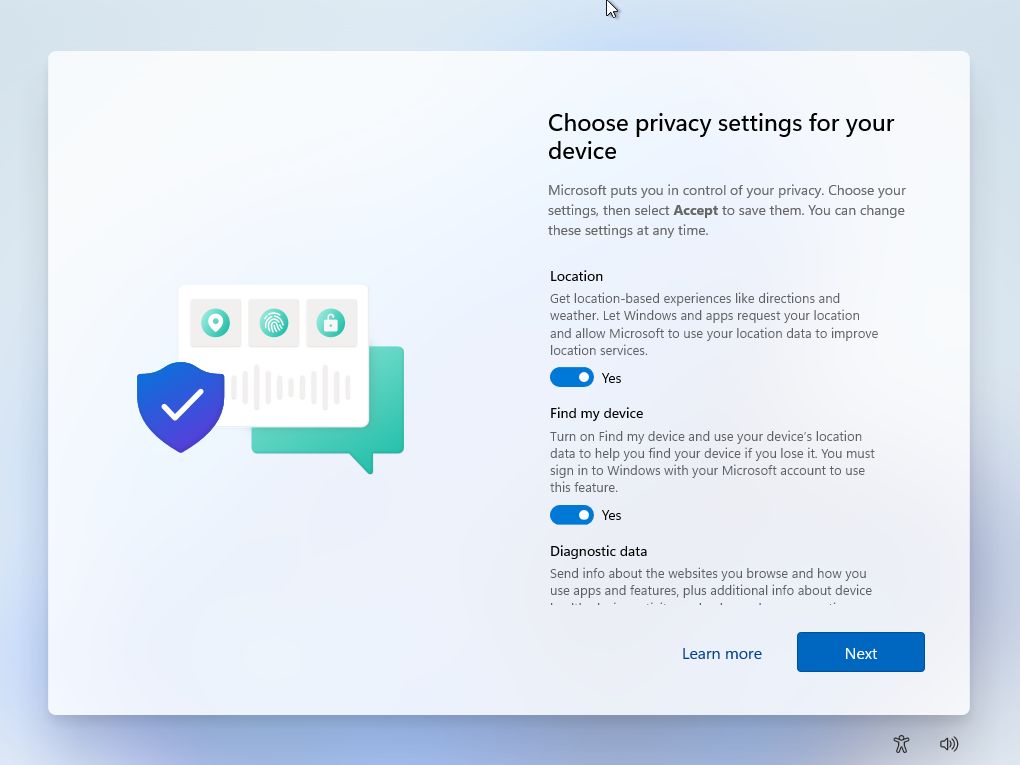
Remarque qu'il y a plus de Cortana à cette étape. C'est une victoire !
21. Il s'agit d'une nouvelle étape, qui te demandera de sélectionner les types d'activités de base que tu feras avec ta nouvelle machine. Les options comprennent le divertissement, les jeux, l'école, la créativité, les affaires et la famille.
En fonction de ta sélection, Windows personnalisera les conseils, les publicités et les recommandations. Tu peux simplement appuyer sur Sautercar toutes ces options peuvent être modifiées ultérieurement dans l'application Paramètres de l'ordinateur. Personnalisation > Utilisation de l'appareil section.
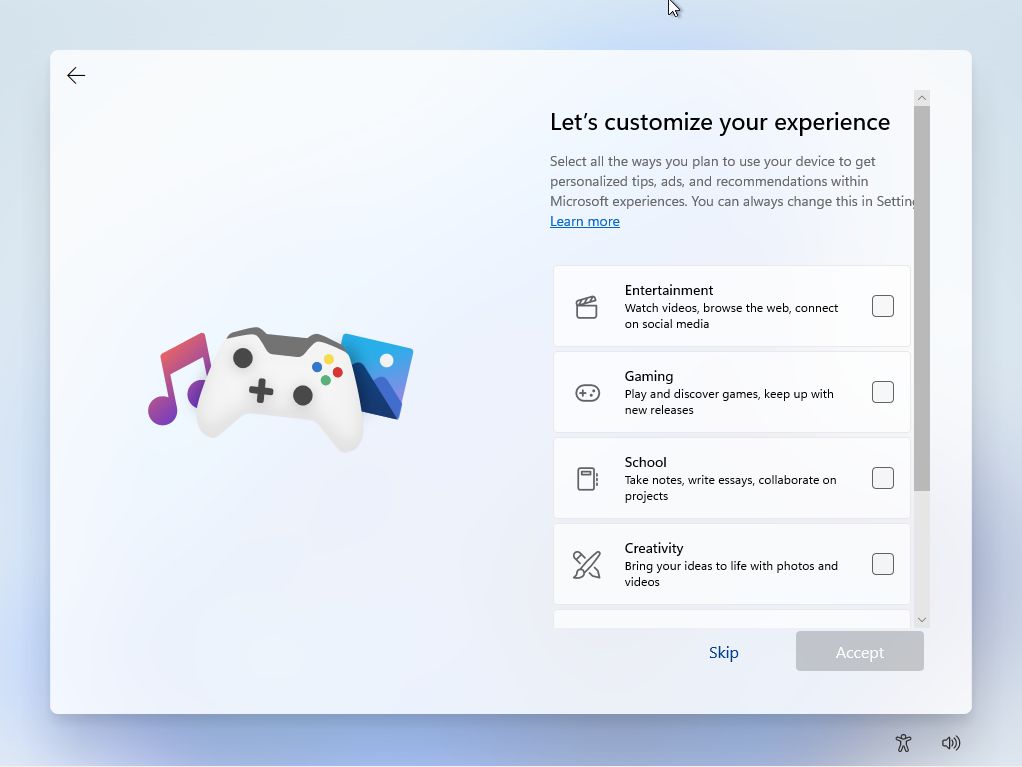
22. Il te sera maintenant demandé de configurer une sauvegarde automatique avec OneDrive. Cela fait partie de la synchronisation des paramètres de Windows. Tu peux simplement cliquer sur le bouton N'enregistre les fichiers que sur ce lien PC et continue.
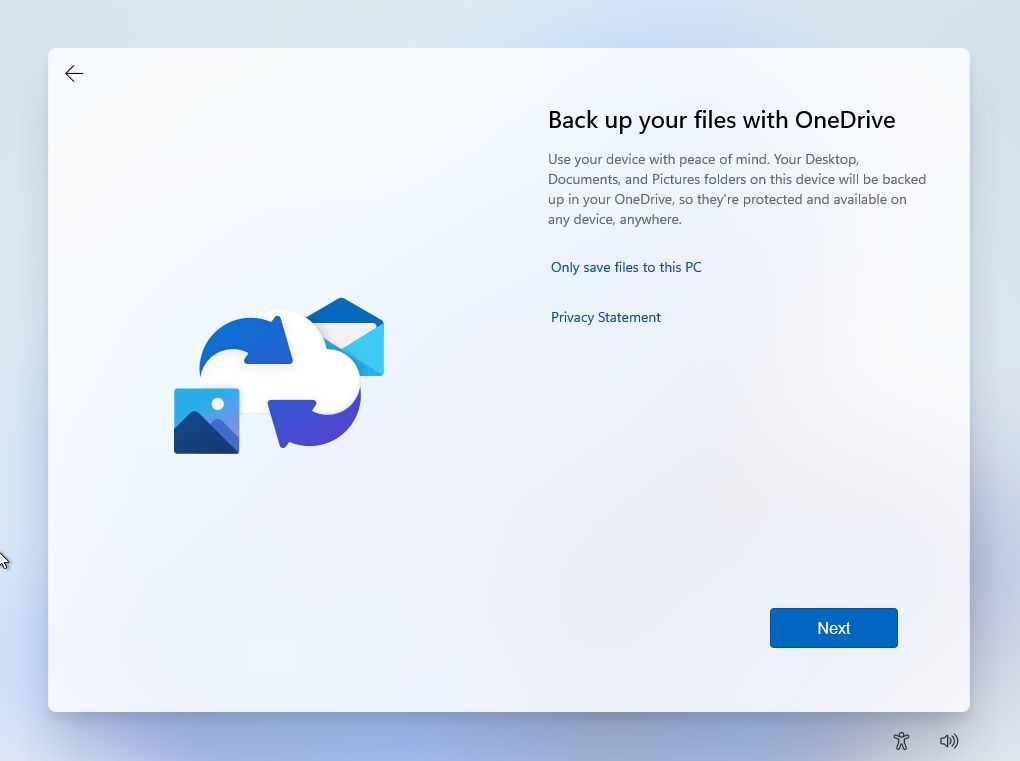
23. Tu peux maintenant configurer ton Microsoft 365 Plan familial 1 essai mensuel pour Office + 1 To d'espace cloud OneDrive. Si tu n'en as pas besoin, clique sur Déclin. Si tu as déjà un abonnement actif, tu peux cliquer sur le bouton J'ai une clé de produit pour relier cet appareil.

24. Une autre promotion, cette fois-ci pour le Xbox Game Pass. C'est une très bonne affaire si tu es un joueur sérieux. Tu peux appuyer sur Passe à autre chose pour l'instant pour continuer.
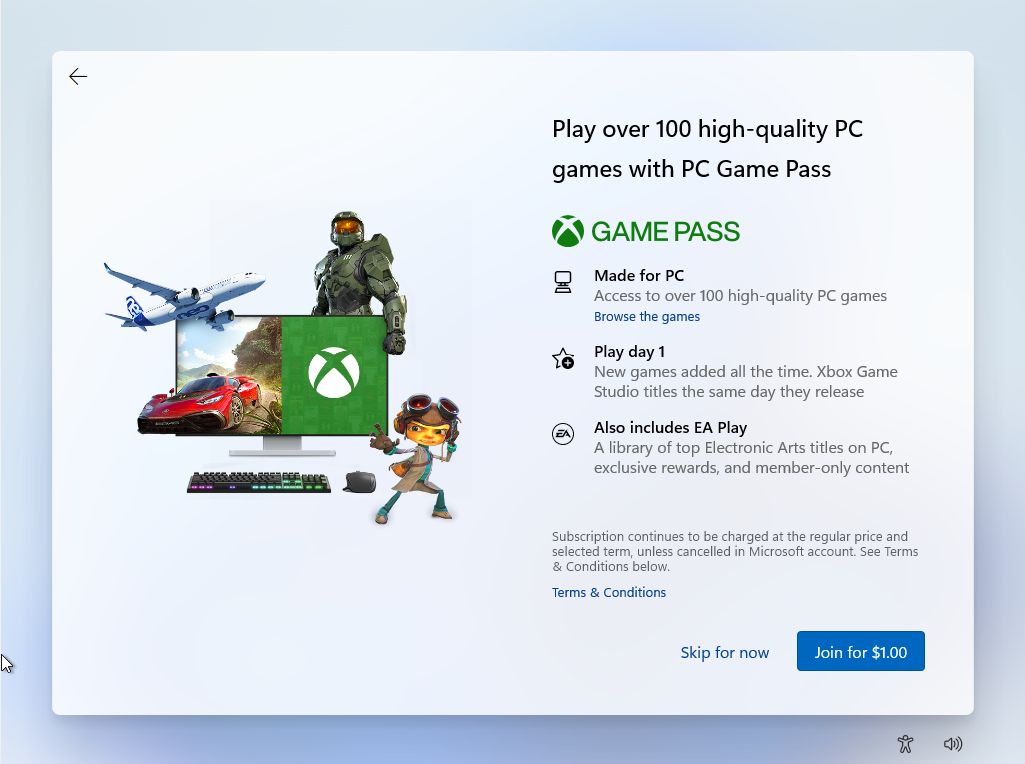
25. Après quelques instants et quelques écrans différents, tu seras accueilli par le nouveau bureau de Windows 11 pour la première fois. Ne t'inquiète pas, le menu démarrer est censé être centré !
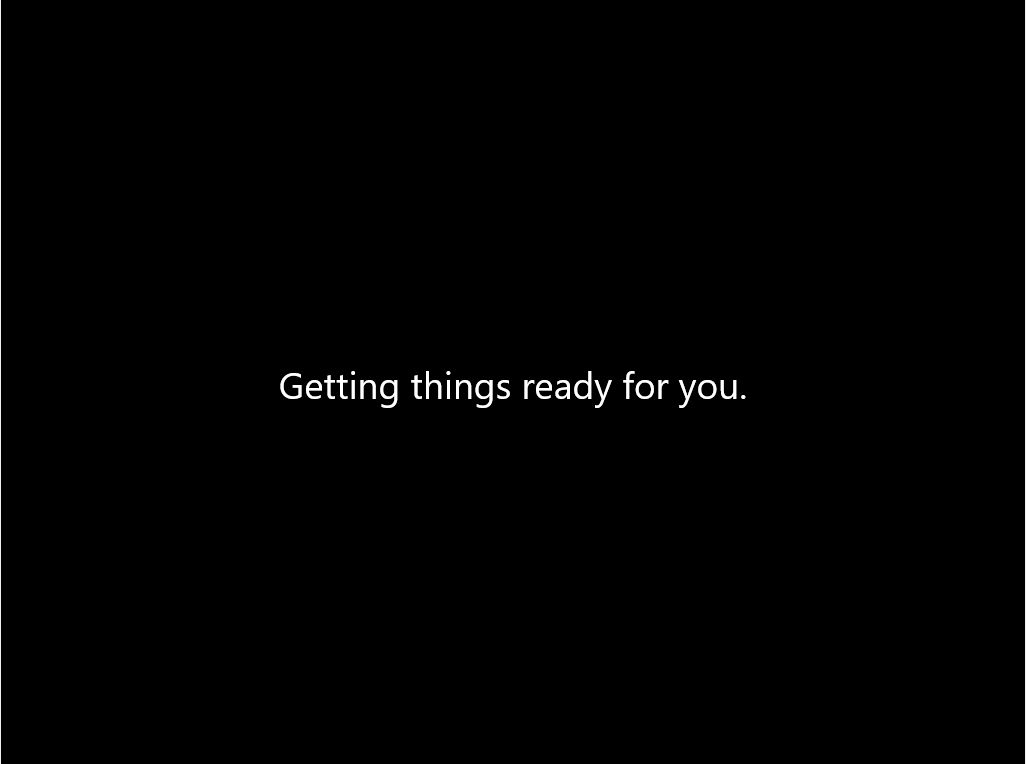
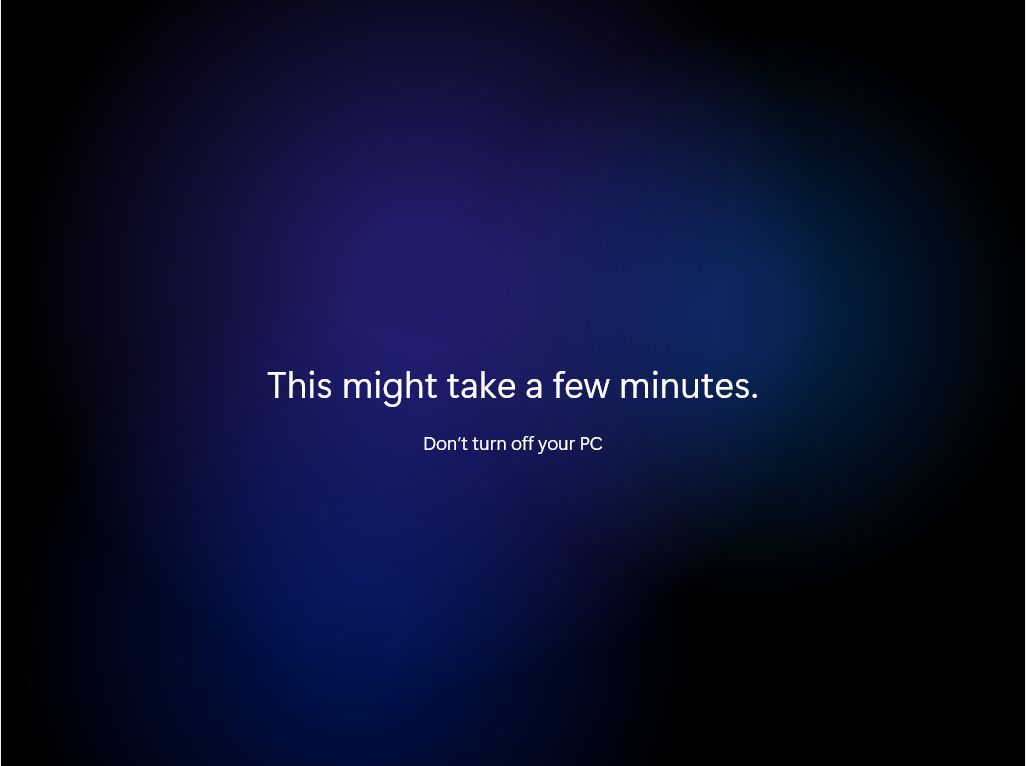
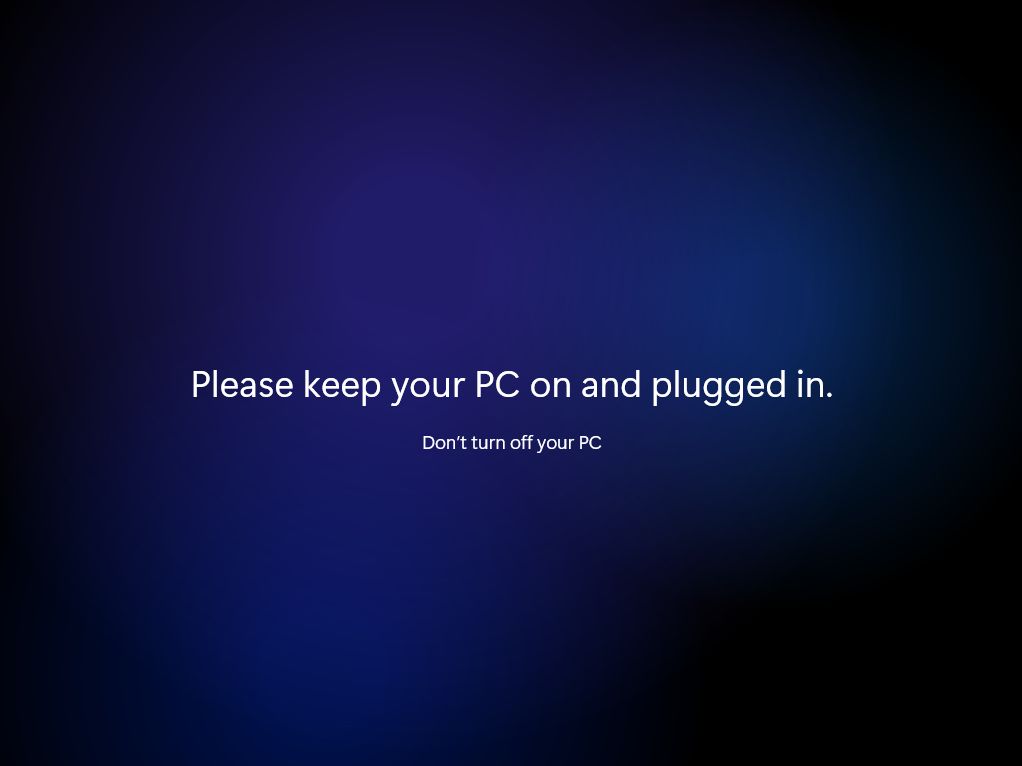
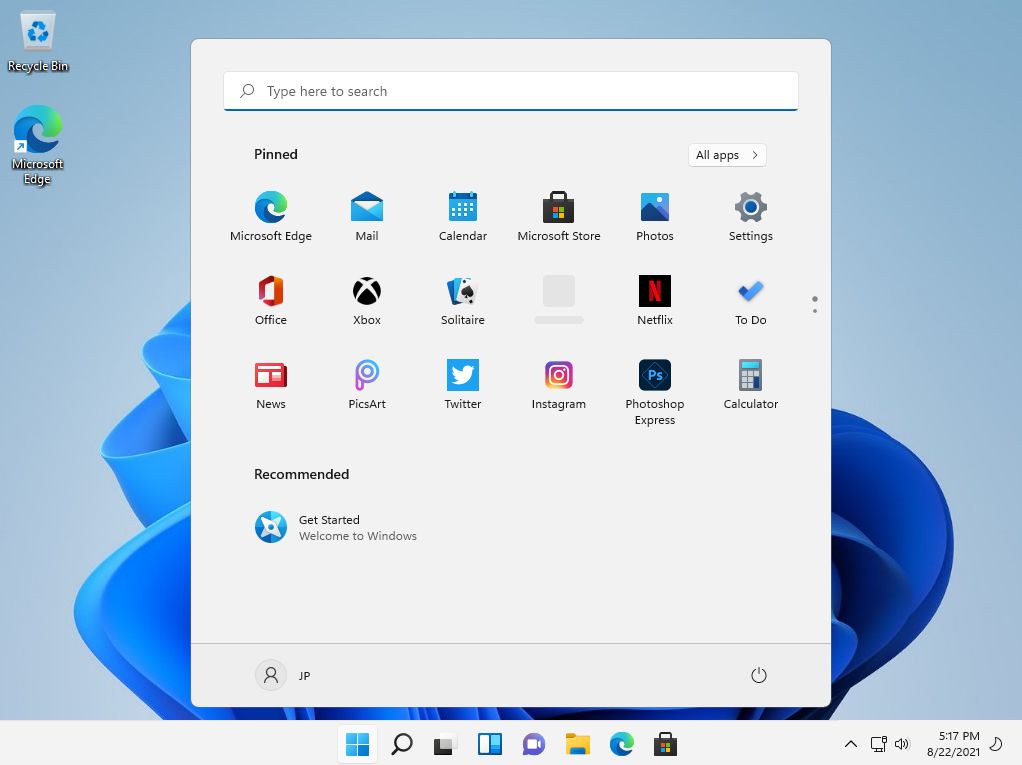
C'est tout, c'est la fin du guide d'installation de Windows 11 étape par étape. À présent, tu as réussi à effectuer une installation propre de Windows 11 sur ton nouvel ordinateur, tout seul.
As-tu rencontré des problèmes lors de l'installation de Windows 11 ? Fais-le moi savoir dans les commentaires et j'essaierai de t'aider.
Lire aussi: Apprends à installer Ubuntu Linux , si tu veux essayer quelque chose de complètement différent. Si tu es toujours un adepte de Windows 10, nous avons un... guide séparé pour l'installation de ce système d'exploitation.
Installer Windows 11 - Télécharger le guide PDF
Si tu veux une version de ce guide que tu peux suivre à ton rythme, j'ai ajouté ci-dessous une version PDF de ces étapes d'installation de Windows 11. Tu peux télécharger, imprimer et partager ce fichier avec un ami qui en a besoin pour installer Windows 11 sur son PC.
Questions fréquemment posées :
Depuis le démarrage de ton PC jusqu'au bureau Windows, il faut compter entre 10 et 15 minutes pour installer Windows 11 sur un matériel assez moderne.







