- Windows Hello è un modo sicuro e semplice per accedere al tuo dispositivo Windows.
- Puoi utilizzare un PIN, una chiave di sicurezza o dati biometrici (riconoscimento facciale, impronta digitale) per accedere al tuo dispositivo con Windows Hello.
- I dati di autenticazione di Windows Hello vengono memorizzati solo localmente sul tuo dispositivo ed è un metodo di autenticazione ritenuto più sicuro rispetto alle tipiche password.

Utilizzare password forti significa utilizzare stringhe più lunghe e complesse, impossibili da ricordare. Ecco perché molte persone riutilizzano le stesse password deboli, compromettendo così la sicurezza.
Windows Hello è un'alternativa offerta da Microsoft, più semplice da usare e allo stesso tempo più sicura. Come è possibile? Continua a leggere per scoprire cos'è Windows Hello, come funziona e come puoi impostarlo sul tuo computer Windows. Non ti piace? Ti mostrerò anche come disattivarlo.
CONTENUTI
Cos'è l'accesso a Windows Hello?
Windows Hello è un metodo di autenticazione locale per i computer Windows che utilizza le tue informazioni biometriche, un PIN semplice e facile da ricordare o una chiave hardware per effettuare il log-in o fornire l'accesso ai servizi compatibili.
Windows Hello non è una password, ma un modo per fornire l'autenticazione su un dispositivo Windows. Ciò significa che le password memorizzate localmente non vengono inviate a un server per essere confrontate, quindi non c'è il rischio che vengano intercettate da terzi.
Quanto è sicuro Windows Hello rispetto alle normali password?
Windows Hello cripta i dati di autenticazione sul dispositivo locale e li protegge con un dispositivo hardware dedicato, solitamente un chip TPM integrato nella CPU o nella scheda madre. Non è sempre così, ma l'utilizzo di un TPM (Trusted Platform Module) è sicuramente il modo più sicuro per memorizzare i token di autenticazione di Windows Hello.
Ora inizia ad avere senso che Microsoft imponga la presenza di un chip TPM per i dispositivi compatibili con Windows 11.
I dati di Windows Hello non vengono mai memorizzati nel cloud e non vengono mai inviati via Internet.
C'è un lato negativo? Probabilmente il fatto che devi impostare Windows Hello su ogni dispositivo che utilizzi. Secondo me non è una gran seccatura.
In ogni caso, il punto di partenza è che Windows Hello è sicuro quanto le password e forse più delle password deboli.
E' possibile anche fare completamente sbarazzati della password del tuo account Microsoft ma, ad essere onesti, oggi non sono pronto per questo.
Opzioni di accesso a Windows Hello
Con Windows Hello sono disponibili diverse opzioni di autenticazione:
- Riconoscimento facciale;
- Riconoscimento delle impronte digitali;
- Codice PIN;
- Chiave di sicurezza.
Non tutti i computer possono utilizzare tutti i metodi di autenticazione compatibili con Windows Hello. Per il riconoscimento facciale è necessaria una webcam a infrarossi, in grado di rilevare la profondità. Una normale webcam non sarà sufficiente.
L'autenticazione tramite impronte digitali richiede un lettore di impronte digitali, mentre per utilizzare una chiave sicura è necessario un dispositivo hardware fisico, che può essere una carta speciale che richiede l'installazione di un lettore di carte o una chiave USB che funziona praticamente con qualsiasi porta USB di tipo-A.
Come impostare Windows Hello con un PIN
Ogni metodo di autenticazione Windows Hello deve essere impostato singolarmente su ogni dispositivo che intendi utilizzare.
Non posso mostrarti come impostare tutti i metodi di autenticazione di Windows Hello perché non ho una webcam IR o un sensore di impronte digitali sul mio portatile, ma ti mostrerò il metodo più semplice, il metodo Codice PIN.
I PIN di Windows Hello possono essere numeri brevi composti da soli 4 caratteri, simili a quelli di una carta di credito, oppure puoi optare per stringhe più complesse. Entrambi offrono livelli di sicurezza simili, soprattutto se abbinati a criteri di gruppo che impediscono i tentativi di forza bruta, quindi non scartarli.
1. Aprire il sito Applicazione Impostazioni di Windows premendo Win + I.
2. Vai alla seguente sezione: Conti > Opzioni di accesso.
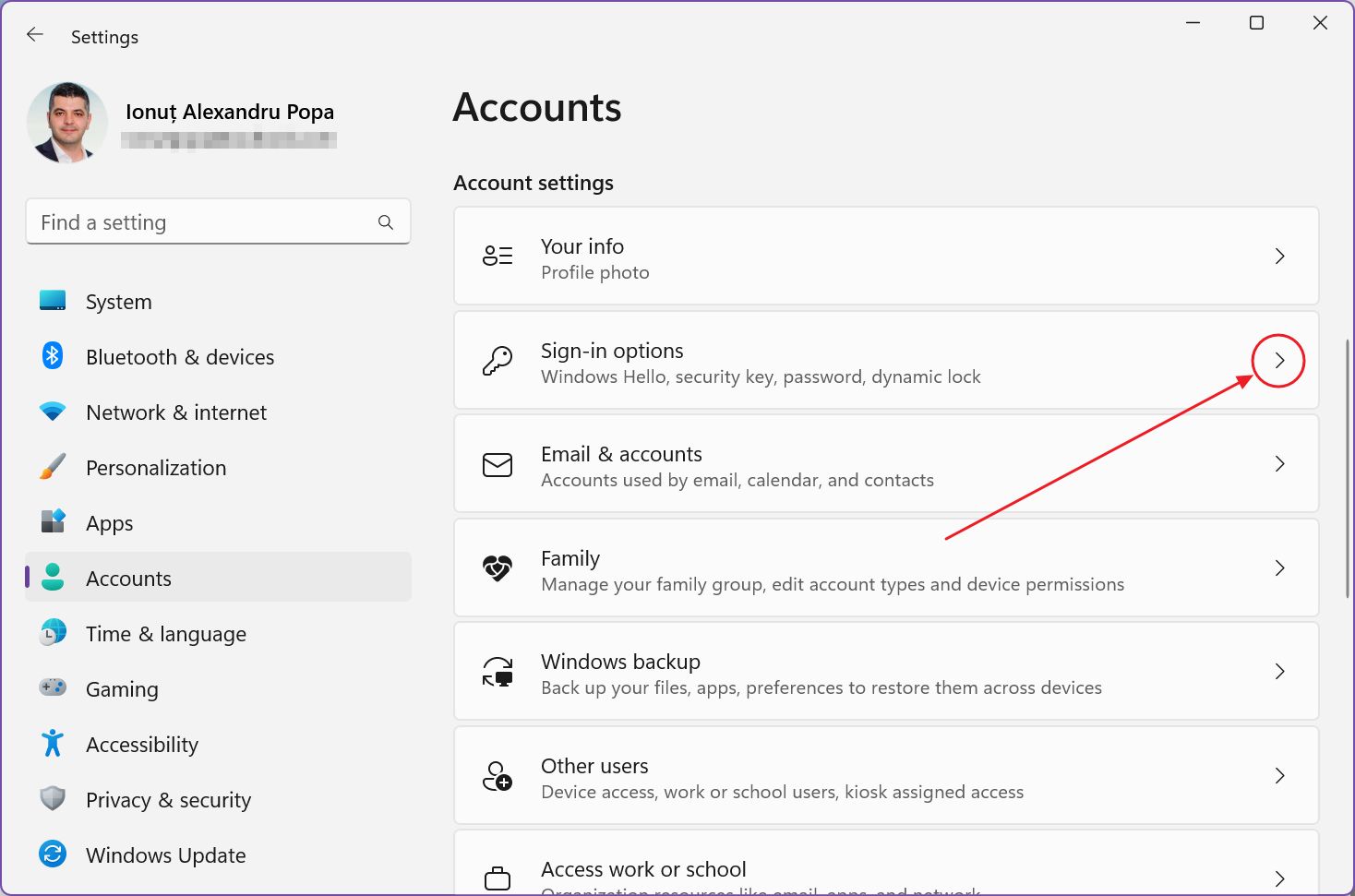
3. Nella parte destra della finestra seleziona una delle opzioni di Modi per accedere compatibile con il tuo dispositivo attuale. Il Questa opzione non è attualmente disponibile verrà visualizzato accanto ai metodi incompatibili.
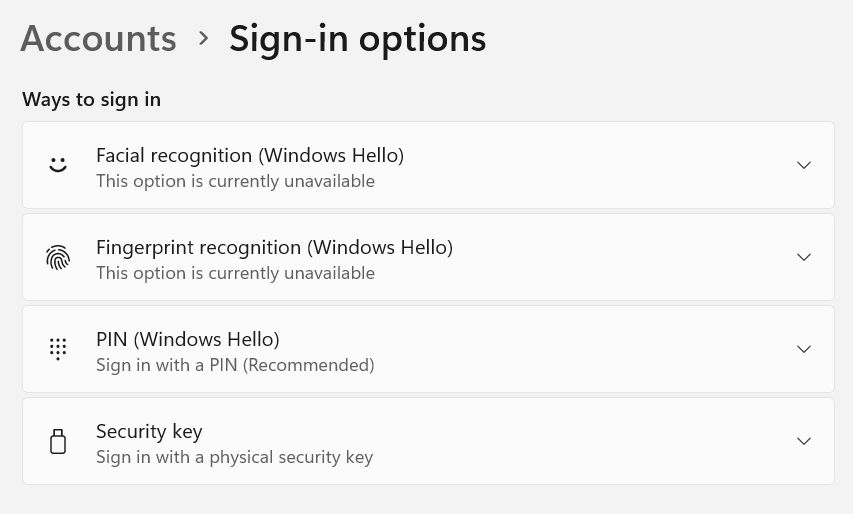
Espandi la sezione PIN (Windows Hello) per questa guida.
4. Accanto al Usa un PIN per accedere a Windows, alle app e ai servizi. clicca sul pulsante Configurazione pulsante.

5. A questo punto ti verrà chiesto di inserire la password del tuo conto corrente, online o offline.
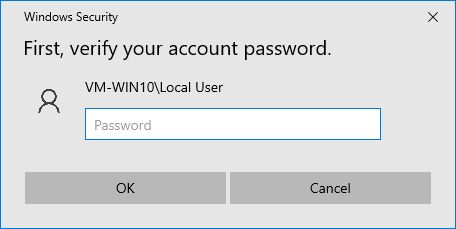
6. A questo punto inserisci il nuovo PIN che vuoi utilizzare con Windows Hello e confermalo. Nella configurazione predefinita, potrai utilizzare solo numeri. Controlla il Include lettere e simboli se desideri impostare un PIN più complesso.
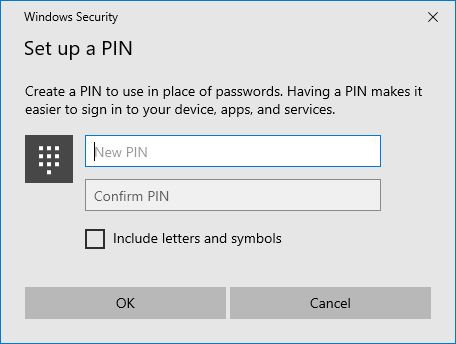
7. Ecco fatto: ora hai impostato un PIN per il computer Windows corrente.
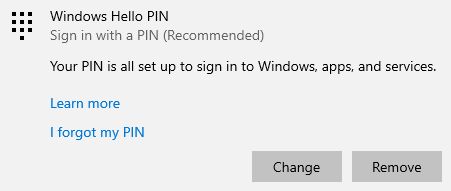
Ora ogni volta che accedi a Windows ti verrà chiesto il PIN di Windows Hello e non la password dell'account.
Windows Hello agisce come un passepartout locale che consente di accedere non solo al tuo account online di Microsoft, ma anche al tuo account di lavoro. può essere impostato come metodo di autenticazione secondario ma anche altri servizi. Windows Hello può anche essere utilizzato come passepartout per il tuo account Google.. Windows Hello funziona anche con account Windows localiquindi si tratta di un metodo di autenticazione piuttosto versatile.
8. Se decidi di cambiare il PIN dovrai tornare nella stessa sezione e cliccare sul pulsante Pulsante di modifica.
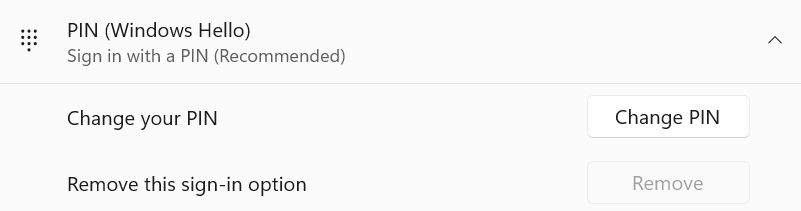
Devi ricordare il PIN corrente, ma c'è un modo per ovviare a questo problema se hai dimenticato il PIN di Windows Hello.
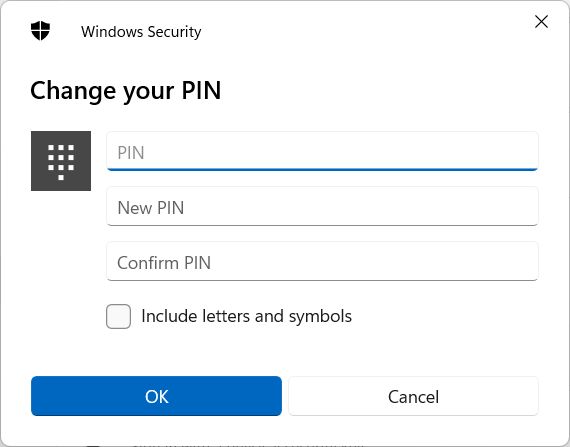
Come disattivare Windows Hello
Supponiamo che per qualche motivo tu non voglia più utilizzare Windows Hello. Se questo è il caso, ecco le i passi da seguire per ognuno dei metodi di autenticazione che hai abilitato (per ogni dispositivo).
1. Apri nuovamente l'applicazione Impostazioni.
2. Trova la strada per Conti > Opzioni di accesso.
3. Espandi i metodi di Windows Hello che vuoi rimuovere.
4. Clicca sul pulsante Rimuovi il pulsante accanto a Rimuovi questa opzione di accesso.
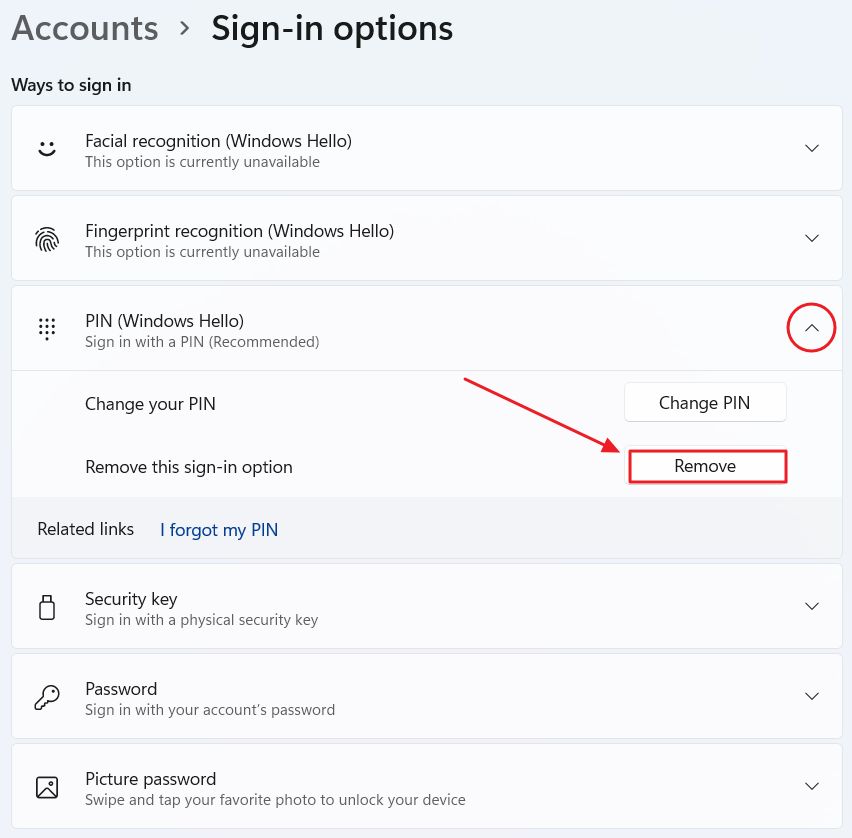
5. In questo passaggio verrà visualizzato un messaggio di avvertimento.
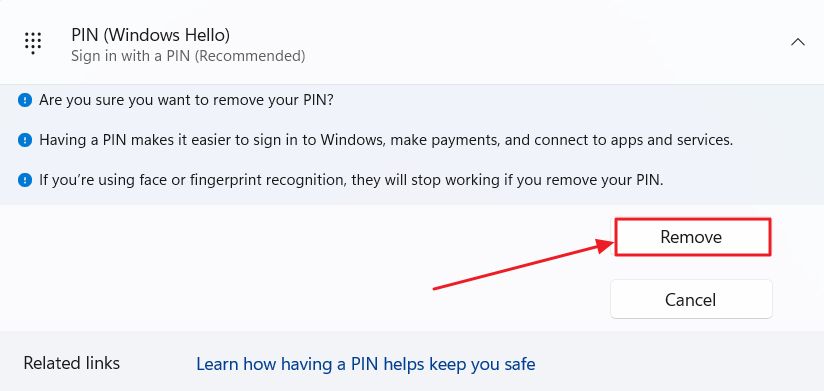
Se premi il tasto Rimuovi il pulsante ancora una volta ti verrà richiesta la password dell'account corrente.
Se il pulsante di rimozione è in grigio, significa che la tua organizzazione ha scelto di non disabilitare l'opzione, imponendo l'uso di quel metodo specifico di Windows Hello.
E ora conosci le informazioni più importanti su Windows Hello. Non era mia intenzione fare un'immersione completa nelle specifiche della tecnologia. Ma spero di averti convinto a provare Windows Hello.







