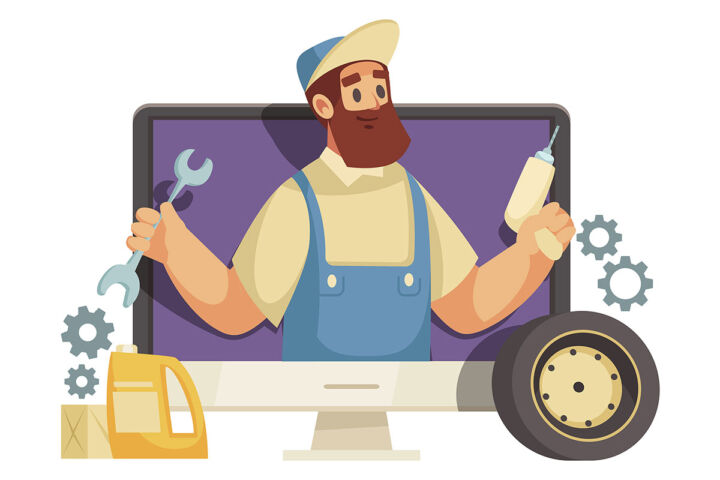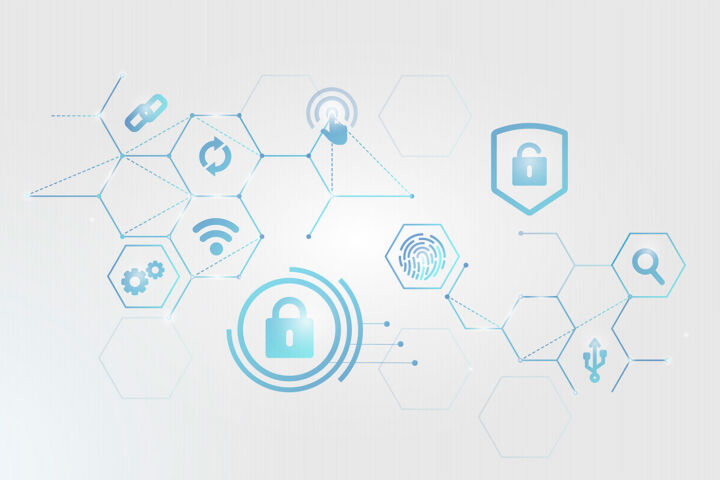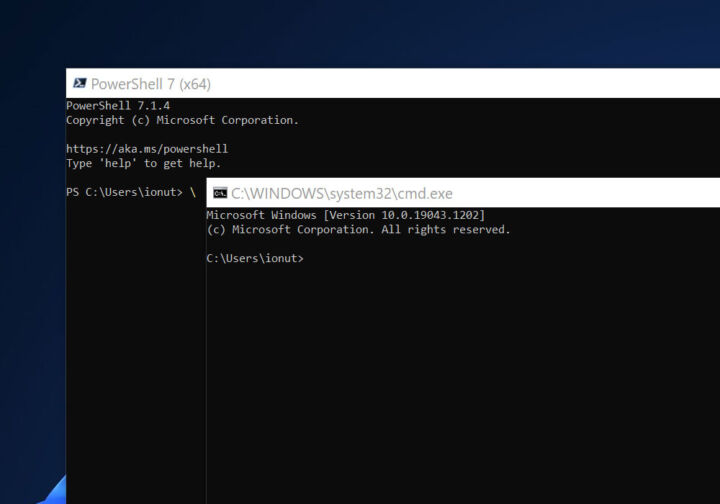- Scopri le principali differenze tra un conto online e uno offline, come verificare quale stai già utilizzando e come passare da un conto all'altro.
- Quando configuri Windows, a un certo punto dovrai scegliere tra un account locale e uno online.
- Le differenze tra i due sono importanti, ma non essenziali.
Quasi tutti i sistemi operativi moderni hanno bisogno di un account amministratore. Questo account viene creato durante la configurazione e viene utilizzato per accedere al computer ed eseguire operazioni che richiedono questo tipo di autorità, come la modifica delle impostazioni, l'installazione e la rimozione di programmi o la creazione di altri utenti.
Quando installare Windows 10 o impostare un'installazione pulita di Windows 11 Durante il processo di configurazione dovrai scegliere se impostare il computer per uso personale o per uso organizzativo. In quest'ultimo caso, un amministratore IT ti fornirà le credenziali di accesso necessarie.
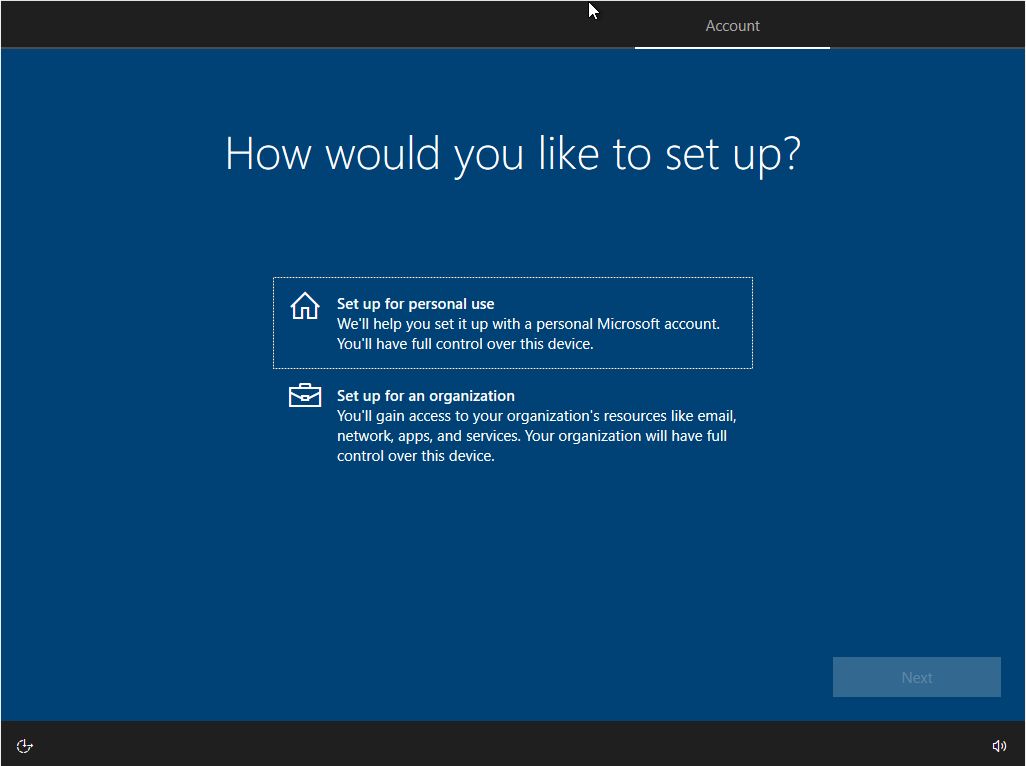
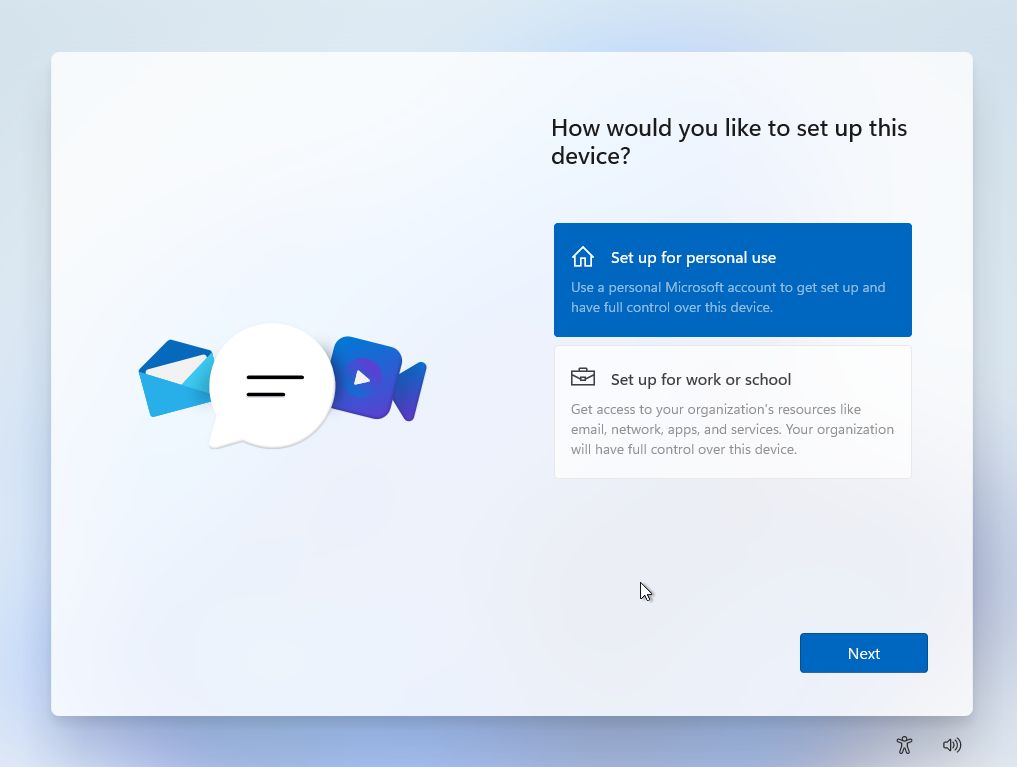
La maggior parte delle persone sceglierà la voce personale, che offrirà due opzioni: configura l'account dell'amministratore principale come account locale o online. L'opzione è presente in Windows 10, quando è stata introdotta per la prima volta la possibilità di utilizzare un account Microsoft, e nel nuovo Windows 11, che ora obbliga praticamente all'uso di questo tipo di account, limitando fortemente le opzioni di utilizzo di un account locale (ma non è impossibile).
Scopri come creare un nuovo account locale in Windows
Questo articolo cercherà di chiarire le acque quando si parla di Account Microsoft vs. account locale perché è a questa scelta che si riduce tutto a questo punto.
Microsoft cercherà di "guidarti" verso l'opzione dell'account online, ma è facile scegliere un account locale. Ecco come si presentano le schermate di configurazione in Windows 10 e 11.
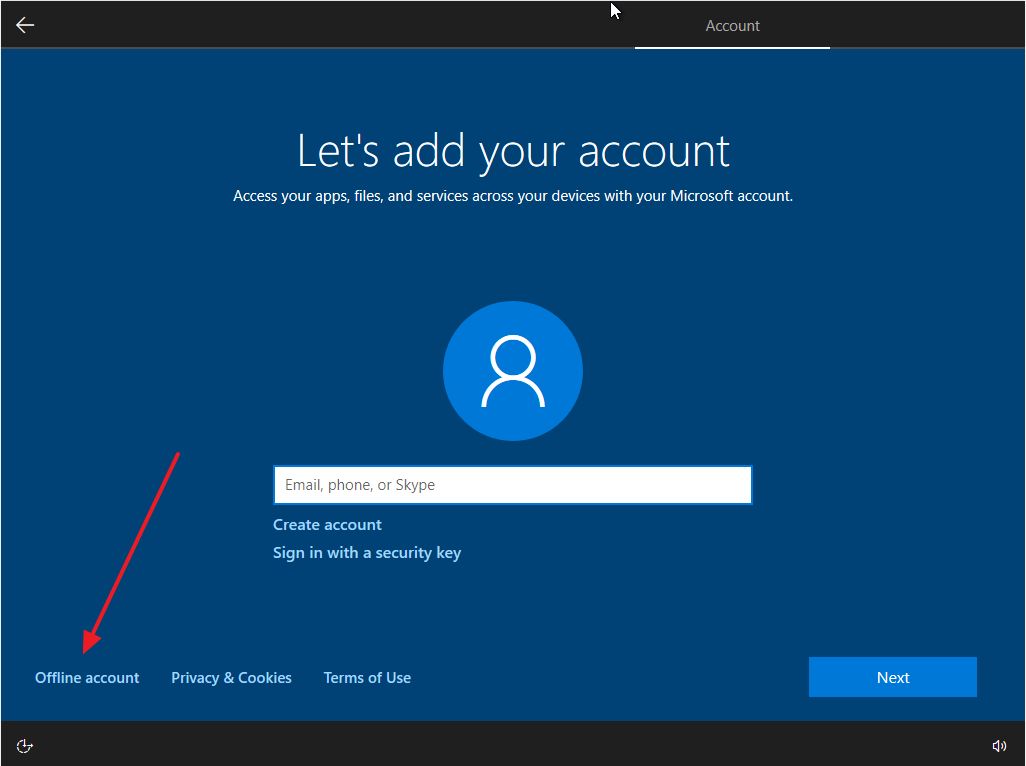

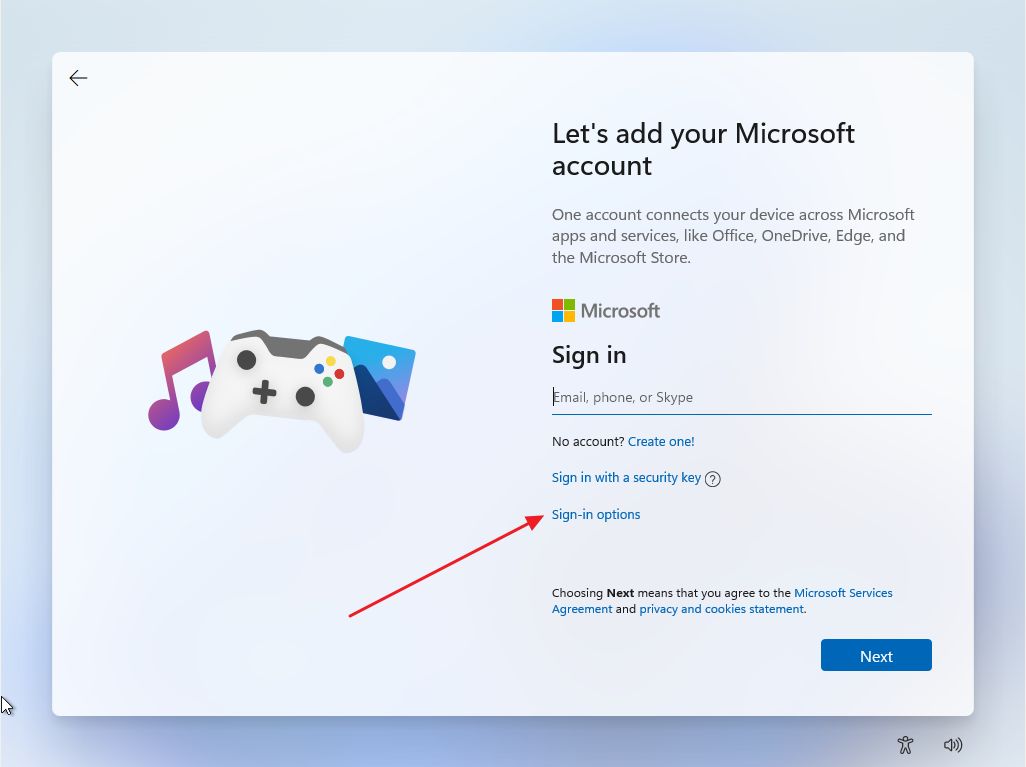
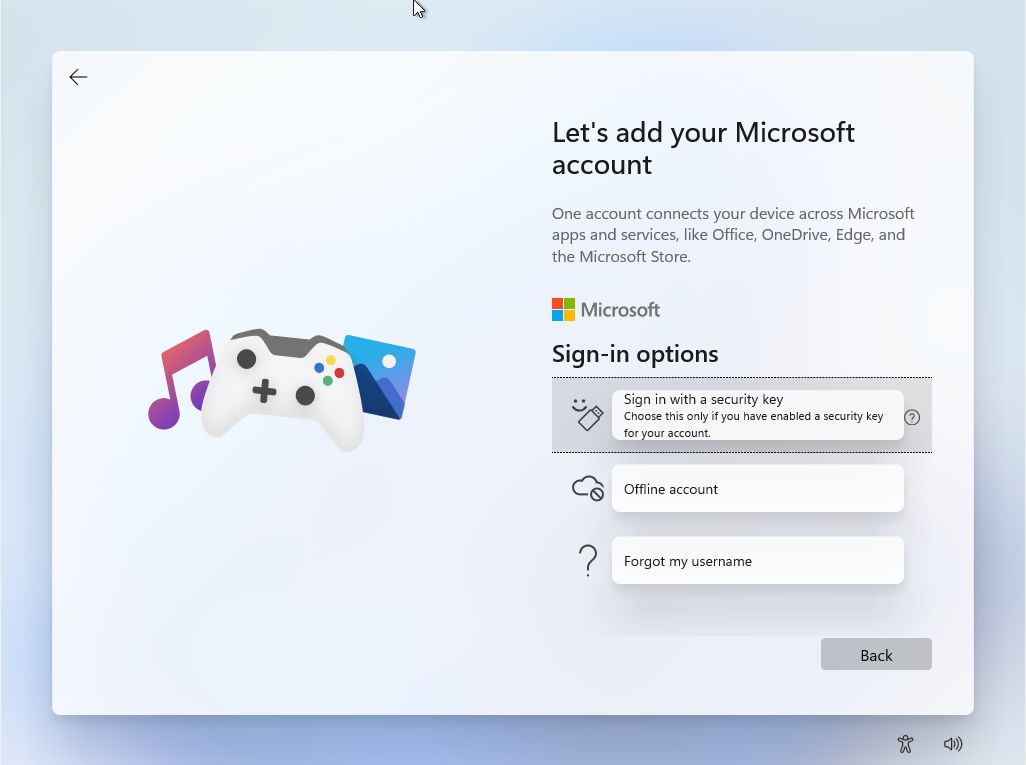
Ma cos'è un conto locale o un conto online? Quali sono le differenze e sono davvero importanti? Se continui a leggere, troverai tutte le risposte al dibattito tra account locale e account Microsoft.
CONTENUTI
- Account Microsoft vs Account locale: Definizione e differenze
- Cos'è un account locale in Windows?
- Cos'è un account Microsoft Online in Windows?
- Come verificare il tipo di account che stai utilizzando in Windows
- Come cambiare un account locale di Windows in un account online su Windows
- Come cambiare un account online in un account locale in Windows
Account Microsoft vs Account locale: Definizione e differenze
Analizziamo i due tipi di conti uno per uno e vediamo di cosa si tratta. Sembra più complicato di quanto non sia in realtà.
Cos'è un account locale in Windows?
Questo è il modo classico di configurare un account di amministratore. Scegli un nome utente e una password, che vengono salvati nel sistema operativo in un luogo sicuro.
Ogni volta che avvia il computer per il quale devi effettuare l'accesso con queste credenziali. Dopodiché, potrai fare praticamente tutto ciò che desideri.
Se possiedi più computer Windows, le credenziali funzioneranno solo su un PC. Quindi ogni computer può avere nomi utente e password di amministrazione diversi.
Un account locale è fondamentalmente un po' più sicuro poiché la password non viene utilizzata online da nessuna parte. È anche un po' più privato perché le impostazioni non vengono sincronizzate tra i computer attraverso il cloud (puoi disattivare la sincronizzazione, seguendo questa guida). Non lasciarti ingannare, però, perché Windows invierà comunque molti dati ai server di Microsoft. se non agisci.
Un account locale è meno dipendente da una connessione Internet attivama non è molto importante, dato che la maggior parte di noi lavora online e ha bisogno della connessione per altre cose. Inoltre, l'autenticazione dell'account online funziona anche offline, dopo la configurazione iniziale.
Un'altra opzione disponibile solo con un account Windows locale è la possibilità di rimuovere completamente la password di accesso. Ovviamente non è consigliabile, ma puoi farlo se lo desideri.
Cos'è un account Microsoft Online in Windows?
Il nome potrebbe non sembrare intuitivo, ma si tratta del tuo [email protected] e-mail. È il tuo account Microsoft che puoi utilizzare per accedere a diversi servizi e dispositivi.
Quando crei un account online durante l'installazione di Windows, accedi con il tuo account Microsoft esistente (puoi anche crearne uno durante questa fase). Dovrai utilizzare lo stesso nome utente e la stessa password. In questo modo si collegano i due account. Successivamente, è possibile utilizzare un pin al posto di una lunga password per il computer corrente.
In ogni caso, con l'evolversi di Windows, sempre più altri servizi dipendono dall'account online di Microsoft. Con un account locale, puoi scaricare solo applicazioni gratuite del Microsoft Store. Le app a pagamento richiedono l'accesso al Microsoft StorePoiché queste applicazioni sono legate al tuo account online, puoi installarle anche su altri computer.
Un account online ti permette di sincronizza le impostazioni di Windows tra i tuoi computere accedere a OneDrive (per saperne di più da questo articolo), la tua casella di posta Outlook.com e altri servizi Microsoft.
Un aspetto negativo di un account online, oltre alla privacy, è il fatto che potresti essere impossibilitato ad accedere se il tuo account Microsoft viene bloccato dopo aver inserito la password sbagliata alcune volte o per qualsiasi altro motivo. Dopo aver recuperato il tuo account, potrai accedere nuovamente al tuo PC.
È anche possibile rimuovi la password dal tuo account Microsoftma utilizzerai altri metodi di autenticazione. Gli account locali possono lavorare senza inserire una password affatto.
È perfettamente possibile utilizzare un account locale in Windows e accedere solo alle applicazioni che richiedono un account Microsoft, ma perché non andare fino in fondo, giusto?
Come verificare il tipo di account che stai utilizzando in Windows
Se hai dimenticato quale tipo di account hai utilizzato, ecco come verificare.
Controllare il tipo di account in Windows 10
1. Aprire il sito Menu iniziale e digitare Impostazioni. Apri il primo risultato.
2. Nella parte superiore dell'applicazione Impostazioni vedrai un grande banner con il nome utente e il tipo di account corrente.

3. Puoi accedere alla sezione Conti se non vedi il banner (a me non compariva nelle versioni precedenti di Windows 10). Sotto il nome utente attuale in grassetto, vedrai il tipo di account.
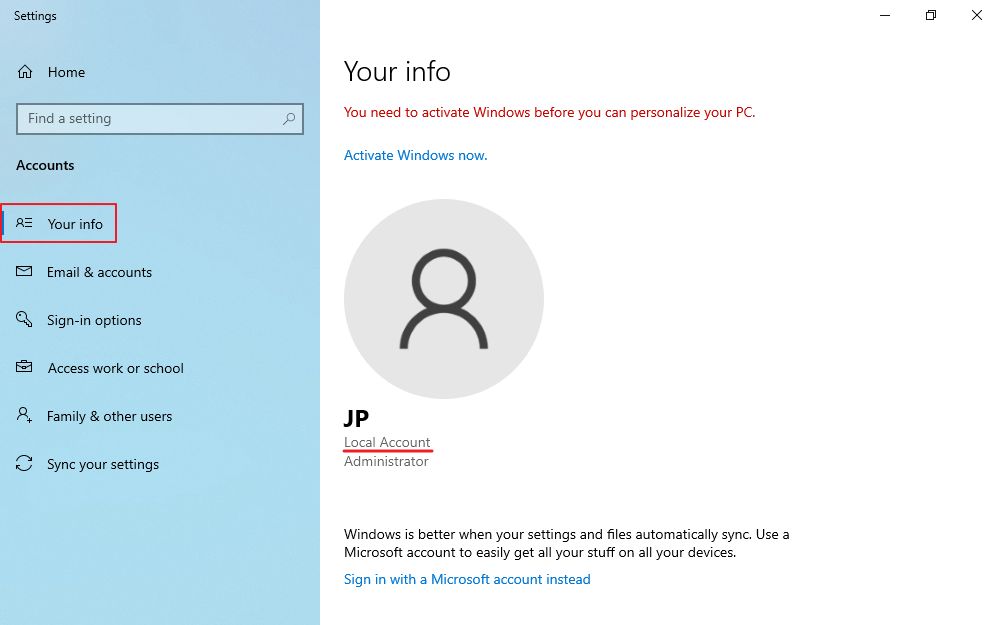
Controllare il tipo di account in Windows 11
1. Aprire il sito Menu iniziale e digitare Impostazioni. Clicca per aprire l'applicazione delle impostazioni.
2. Nella parte superiore dell'app Impostazioni, nell'angolo sinistro vedrai il tuo nome utente e, sotto, il testo Conto locale o il nome utente di accesso se hai un account online.
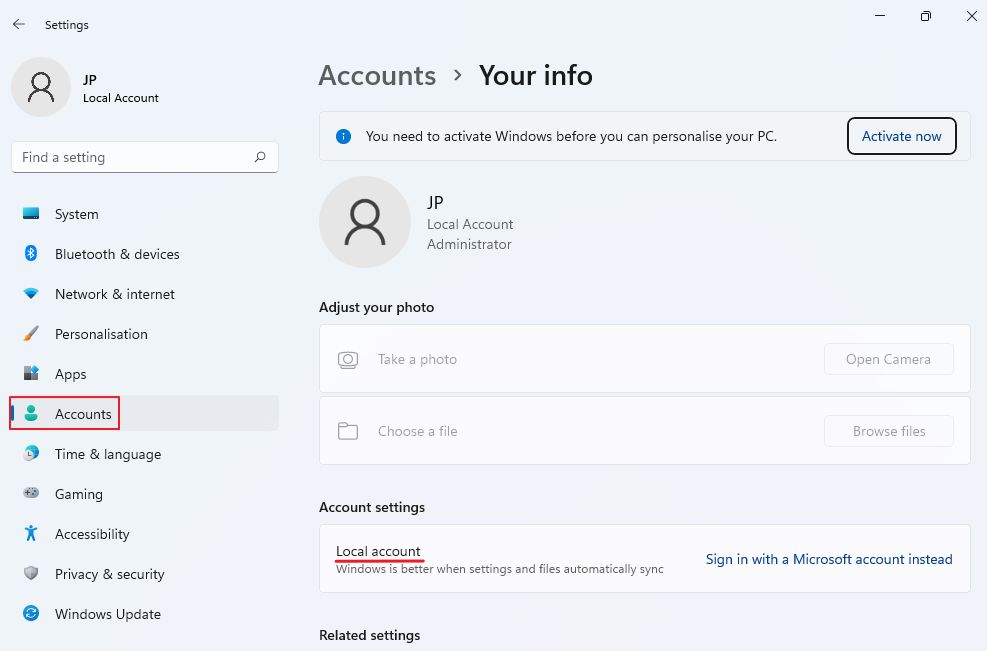
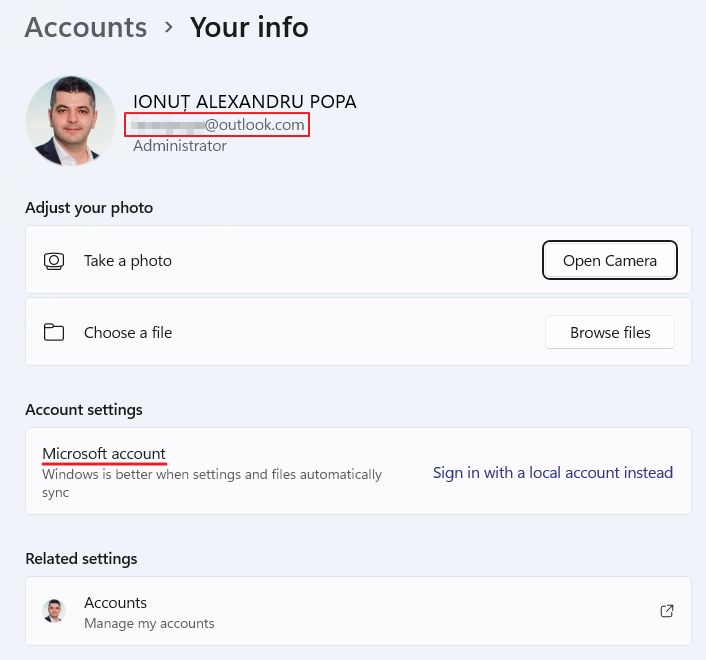
3. Se navighi su Conti > Le tue informazioni nel menu a sinistra vedrai maggiori dettagli sul conto corrente a cui hai effettuato l'accesso.
Come cambiare un account locale di Windows in un account online su Windows
Che tu ci creda o no, hai la possibilità di cambia l'attuale account locale (offline) in un account online. Ecco come fare:
1. Aprire il sito Applicazione Impostazioni di nuovo.
2. Vai su Conti > Le tue informazioni.
3. Clicca sul link Accedi invece con un account Microsoft per passare da locale a online.
4. Inserisci le credenziali del tuo account Microsoft per procedere.
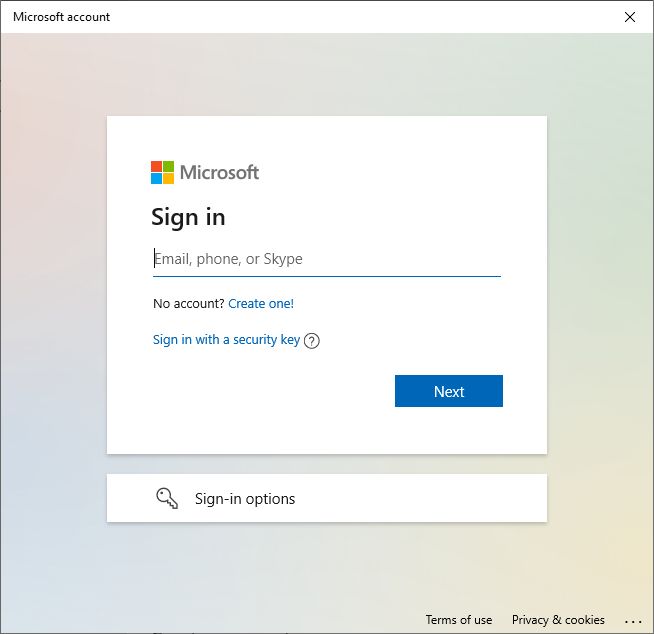
5. Conferma la password dell'account corrente.
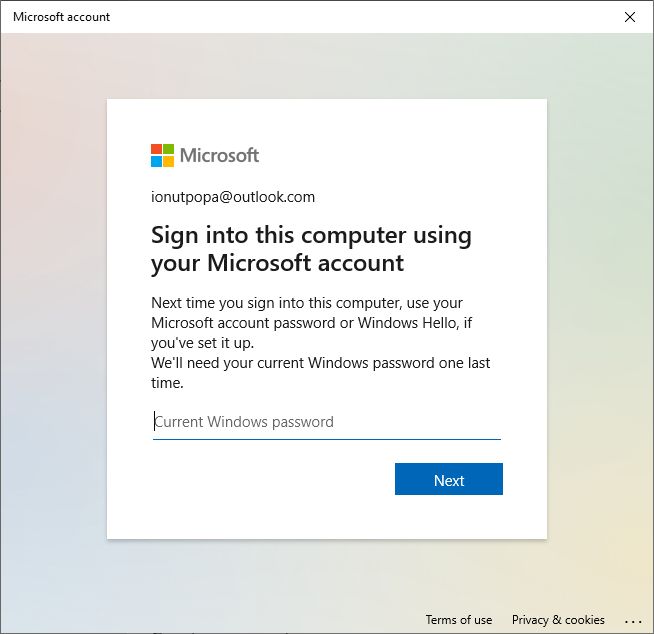
6. Controlla il banner sulla pagina principale dell'app Impostazioni e vedrai un banner di conferma in alto che dice che ora stai utilizzando un account online.

Come cambiare un account online in un account locale in Windows
La cosa più incredibile per me è che puoi anche tornare a un account locale. Il processo è piuttosto simile:
1. Torna alla pagina Applicazione Impostazioni.
2. Naviga di nuovo verso Conti > Le tue informazioni.
3. Clicca sul pulsante Accedi invece con un account locale per iniziare il processo.
4. Ignora il seguente avviso e premi Avanti.
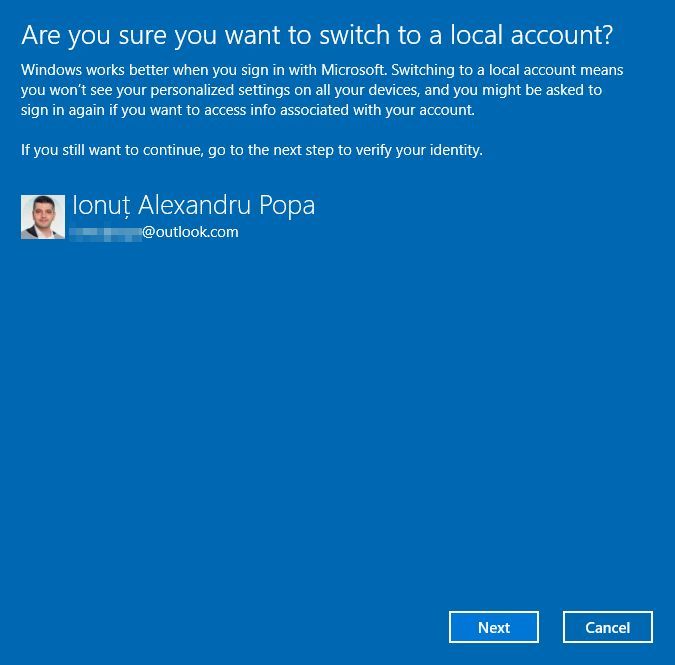
5. Conferma la password per il conto corrente offline per continuare.
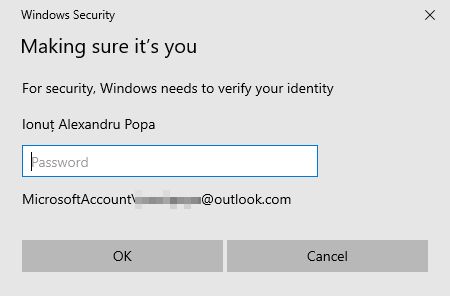
6. Inserisci i dati necessari: nome utente, password (due volte) e password hint. Colpisci Avanti.
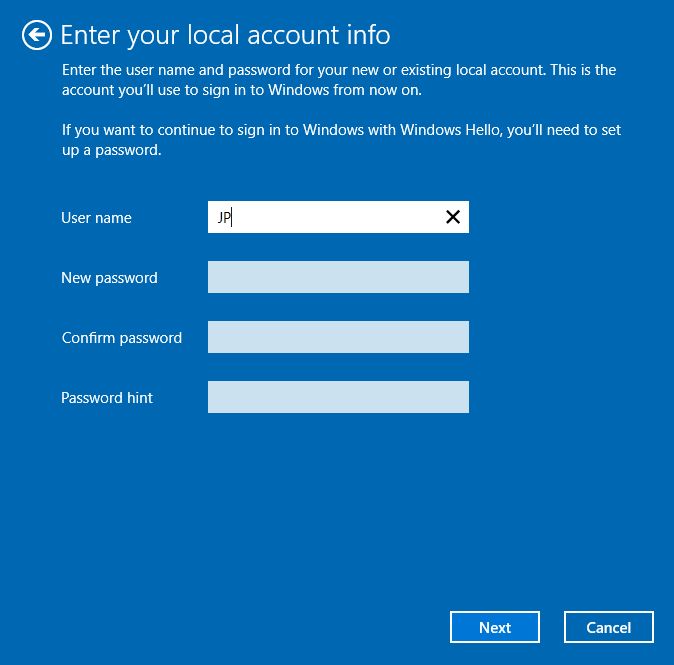
7. Dovrai uscire e accedere nuovamente quando cambierai l'installazione di Windows con un account locale. Non è necessario quando si passa da locale a online.
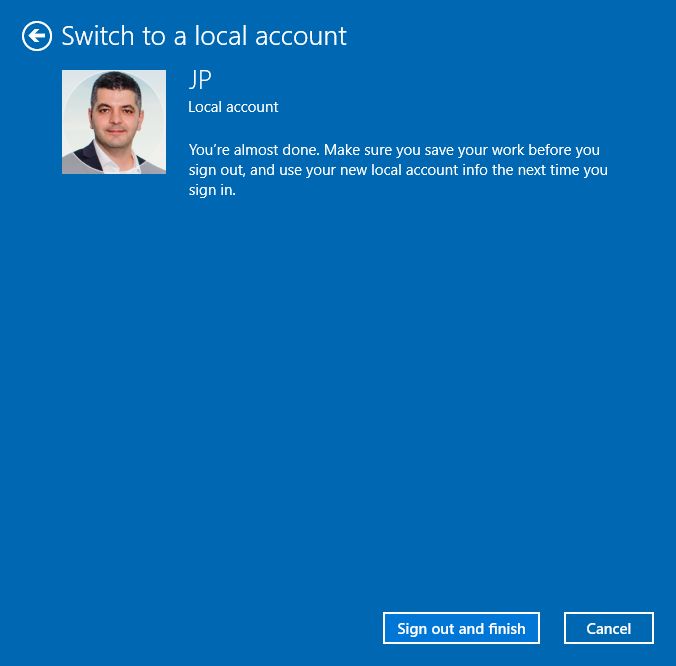
Ecco fatto, ora sei tornato a utilizzare un account locale di Windows.
Questo è praticamente tutto ciò che devi sapere sui tipi di account locali e online in Windows. Se hai qualche domanda fammela sapere in un commento qui sotto.