- Scopri come disattivare il Turbo Boost con una semplice modifica del piano di risparmio energetico di Windows per migliorare la durata della batteria e le temperature, a scapito delle prestazioni. Su un
- Su un portatile, quando si cerca una migliore durata della batteria, il Turbo Boost può portare a un consumo energetico maggiore e a una minore durata della batteria.
- Le moderne CPU possono funzionare fino al loro limite massimo senza alcun intervento da parte dell'utente grazie a tecnologie come il Turbo Boost (la denominazione varia a seconda della marca).

Un tempo l'overclocking era divertente. L'ho fatto con tutti i computer che ho avuto, tranne l'ultimo con una CPU Ryzen 5800X. Perché? Non perché sono troppo vecchio per queste cose, ma perché l'hardware moderno è già in grado di funzionare da solo fino al suo limite.
Ora, come ogni overclocker sa, quando si aumenta la frequenza è necessario pompare molta più tensione nel chip, in modo che possa sostenere quella frequenza senza subire crash. Non è raro aggiungere 30-40% di tensione in più solo per ottenere un aumento delle prestazioni di 10%.
Non è efficiente, per niente, ma se le prestazioni sono quelle che ti servono, è l'unico modo.
Sui computer portatili funziona allo stesso modo, per design, e la CPU aumenta la potenza in base alle necessità, assorbendo molta più tensione rispetto a quando funziona a frequenze più basse. Questo è un problema quando cerchi di ottenere la massima durata della batteria dal tuo portatile.
Ho questo problema, in quanto Il mio portatile da gioco non è un granché quando si tratta di consumare energia.. Quindi, una soluzione che ho trovato per ottenere qualche decina di minuti in più di durata della batteria è quella di disabilitare il Turbo Boost sulla CPU quando si utilizza l'alimentazione a batteria.
Puoi farlo anche tu, con una semplice modifica del piano energetico di Windows.
Non mi soffermerò in modo approfondito sui Power Plan di Windows, che verranno trattati in un altro articolo. Per ora è sufficiente sapere che in Windows puoi avere più di un piano di risparmio energetico. Ogni piano di risparmio energetico può modificare le impostazioni per quando il dispositivo è collegato alla rete elettrica o funziona a batteria, bilanciando così le prestazioni e la durata della batteria, a tuo piacimento.
CONTENUTI
Come funziona lo stato massimo del processore in Windows Power Plan
Quello che faremo è dire a Windows di far funzionare la CPU solo fino a una percentuale massima delle sue capacità. È interessante notare che a 100%, Windows sbloccherà completamente la CPU, permettendole di raggiungere la massima frequenza Turbo Boost, se le condizioni termiche lo permettono, ovviamente.
Una volta raggiunto un numero inferiore a 100%, la CPU funzionerà fino alla percentuale selezionata del suo clock di base, non del clock massimo del Turbo Boost.
Esempio per il mio Intel Core i9-12900H:
- Il Turbo Boost massimo è di 5 GHz sui core ad alte prestazioni - lo stato massimo del processore 100% farà funzionare la CPU fino a 5 GHz.
- Il clock di base dei core di efficienza è di 2,5 GHz - lo stato massimo del processore 99% consente alla CPU di funzionare solo fino a 2,475 GHz.
Si tratta di un'enorme diminuzione della frequenza massima consentita, per cui potresti notare una differenza nella rapidità del sistema durante le attività quotidiane, ma considerando che la CPU ha 14 core, penso che sia sufficiente per la maggior parte delle attività che svolgo a batteria, anche con clock più bassi.
Modifica il piano energetico di Windows per disabilitare il Turbo Boost
Vediamo come regolare facilmente lo Stato massimo del processore in Windows.
1. Aprire il sito Menu iniziale con il tasto Win.
2. Inizia a cercare Pannello di controllo e apri il primo risultato.
3. Trova il Hardware e suono sezione. Aprilo.
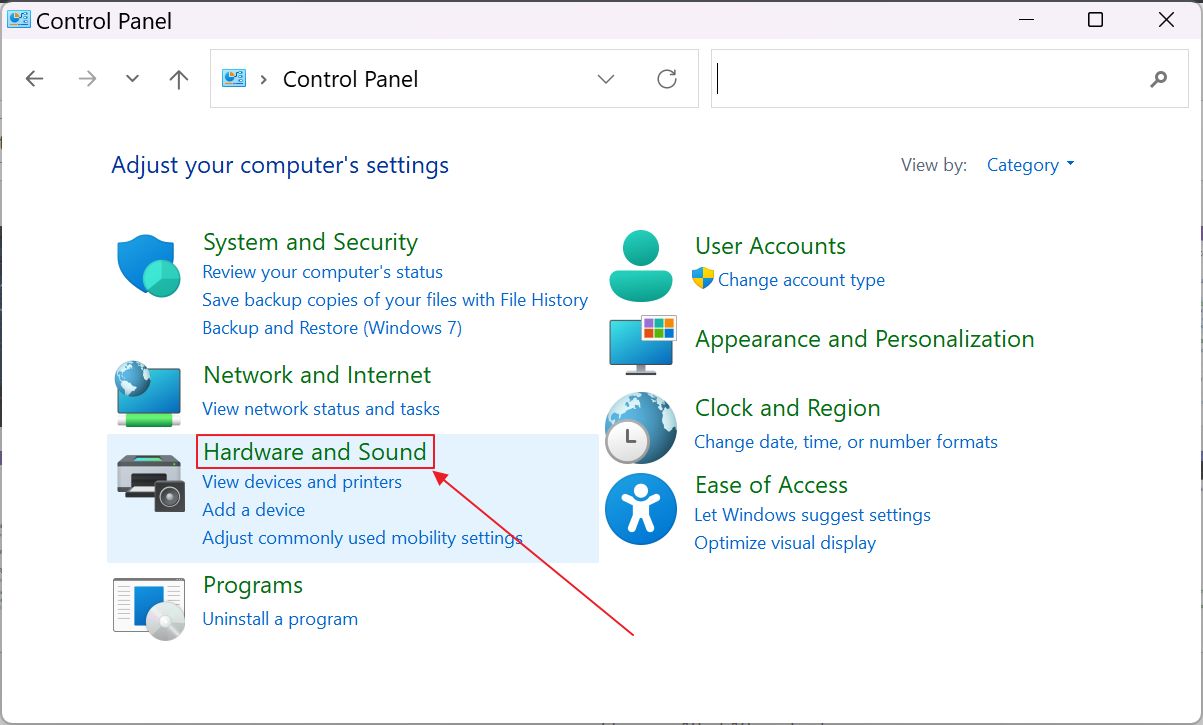
4. In questo nuovo pannello trovi Opzioni di alimentazione. Clicca sul pulsante Modifica il piano energetico link.
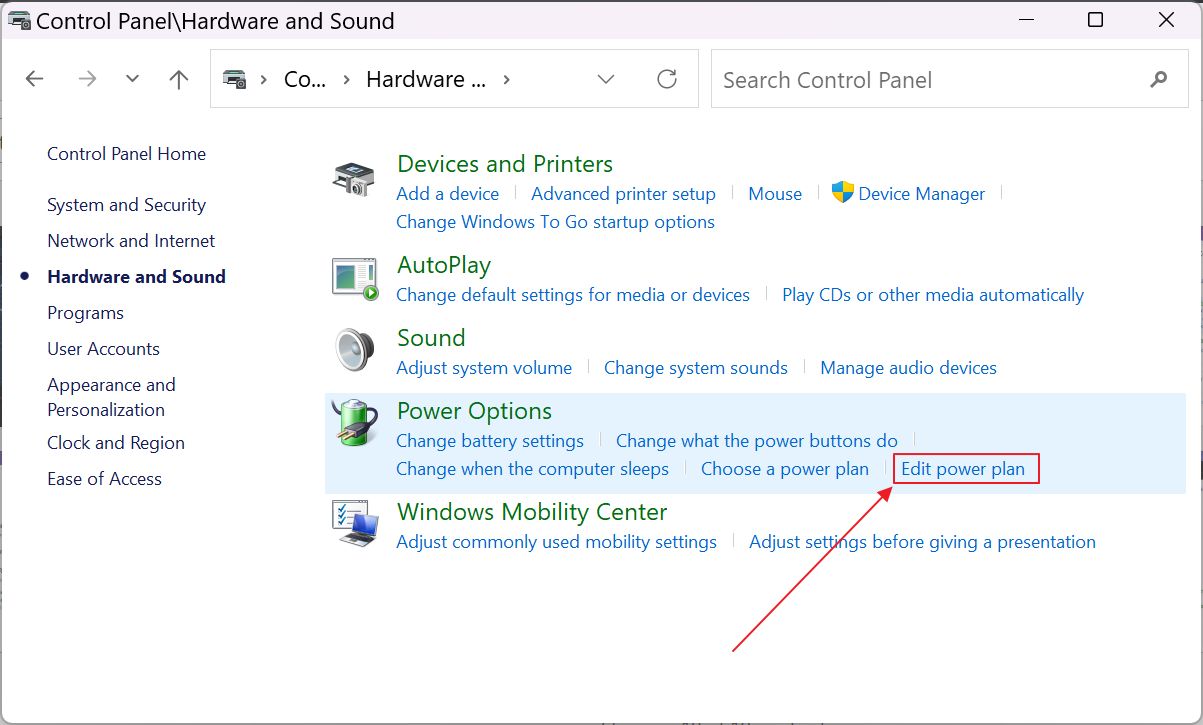
5. La finestra si aggiornerà. Trova la voce Modifica delle impostazioni avanzate di alimentazione link.
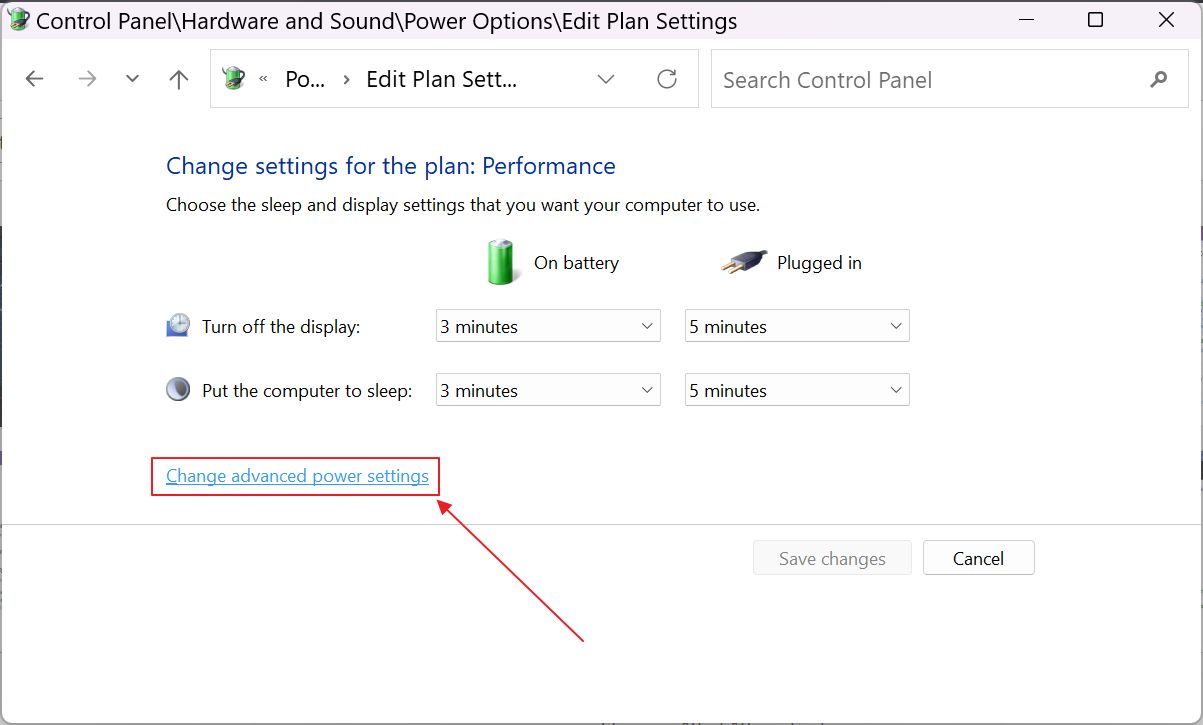
6. Si aprirà una nuova finestra. Devi trovare Gestione dell'energia del processore > Stato massimo del processore.
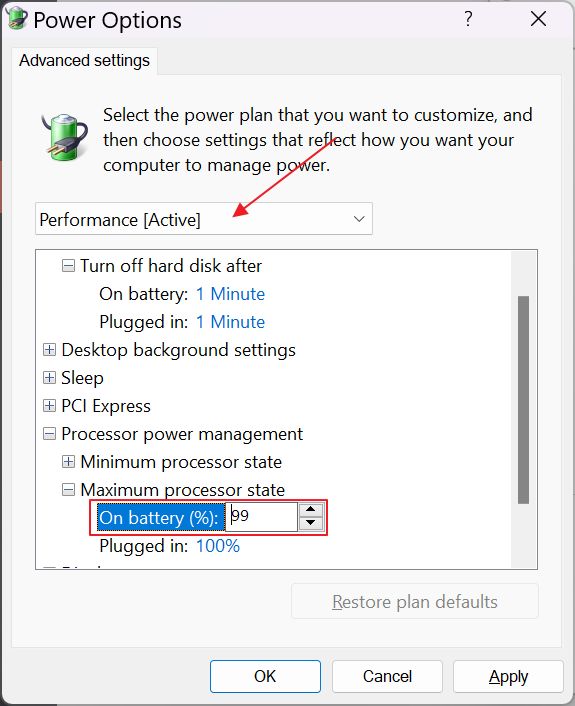
Ti consiglio di modificare solo la parte Sulla batteria in modo che la modifica non influisca sulle prestazioni del portatile quando è collegato alla parete. Se hai problemi con le termiche, puoi regolare il parametro Collegato ma aspettati che le prestazioni massime si riducano in modo significativo.
Se vuoi ottenere la massima durata possibile della batteria, puoi scendere anche al di sotto di 99%. Non preoccuparti di cosa succede se imposti qualcosa come 1%. Il tuo PC non si fermerà di certo a pochi megahertz.
Windows non può far funzionare la CPU al di fuori delle specifiche. L'1% si imposta sulla frequenza minima possibile della CPU, come definito dal produttore. Per i chip Intel credo sia qualcosa come 800 MHz. Quindi la gamma da 1% a 99% è un intervallo tra il clock minimo e il clock massimo di base.
Hai provato questo trucco? Che tipo di miglioramento della durata della batteria hai riscontrato? Io ho notato solo qualche decina di minuti in più, ma potrebbe anche essere un placebo, perché è difficile replicare lo stesso tipo di carico quando si naviga sul web e si modificano i documenti.







