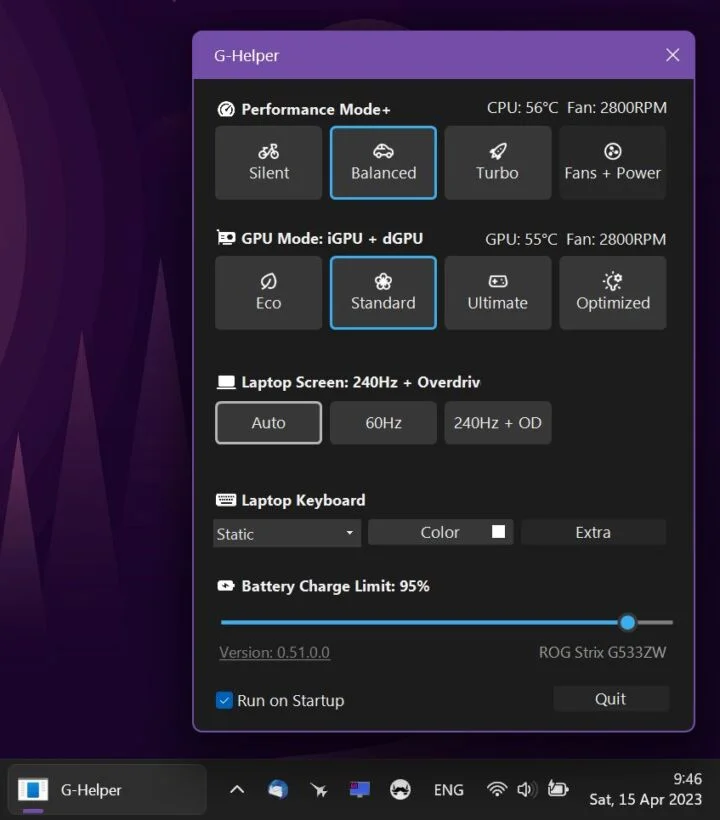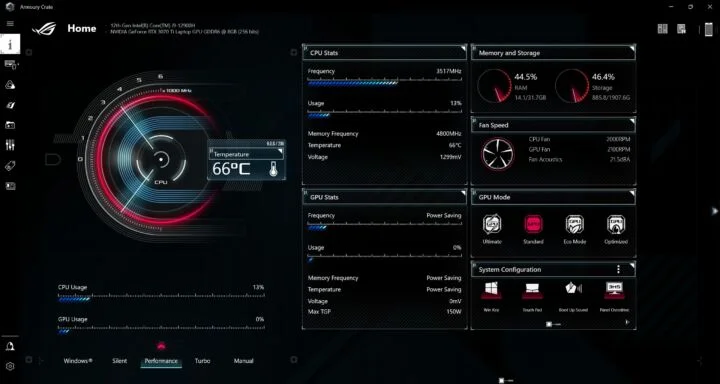- Se devi installare Windows 10 da zero, questa è una guida rapida e facile da seguire.
- Installare Windows 10 è la prima cosa da fare dopo aver acquistato o assemblato un nuovo computer.
- Per i principianti potrebbe sembrare un'impresa scoraggiante, ma in realtà non lo è, come vedrai se seguirai la procedura fino alla fine.
- La guida contiene tutte le schermate di installazione di Windows 10 di cui hai bisogno per arrivare con successo alla fine, al desktop di Windows.

Mentre la maggior parte delle persone sa come usare un computer, poche sanno come installare Windows 10 senza l'aiuto di un amico o di un professionista. Senza un sistema operativo, il tuo computer non funziona.. Questo è il software di base di cui un computer ha bisogno per avviarsi. A questo si aggiungono i software che utilizzi quotidianamente.
L'installazione di un sistema operativo non è una scienza missilisticaHo pensato che una guida passo passo sarebbe stata utile per alcuni di voi.
Windows 10 è di gran lunga la scelta più popolare al momento, ma ci sono anche altre opzioni, MacOS per i dispositivi Apple e varie distro Linux per chi non ha paura di digitare comandi per fare le cose più velocemente che con mouse e tastiera.
CONTENUTI
Requisiti per l'installazione di Windows 10
- Un computer con almeno un'unità di archiviazione, preferibilmente non formattata. Requisiti hardware minimi sono elencati qui.
- Un disco USB avviabile da 8 GB o più.
- Un computer funzionante con una connessione a Internet per poter scaricare Windows e creare un disco di avvio.
Se hai già un supporto di installazione (DVD o chiavetta USB) non hai bisogno di un computer funzionante per creare il disco di installazione.
Lettura consigliata: Come scaricare Windows 10, Come creare un disco di avvio USB
Molti laptop o computer precostruiti che vengono forniti con Windows preinstallato sono già predisposti per i primi passi della guida e si avvieranno direttamente al primo avvio nel programma di installazione di Windows 10.
Quindi, anche se non hai bisogno di creare un disco di installazione, dovrai comunque seguire i passaggi necessari per configurare Windows 10.
I computer precostruiti potrebbero aggiungere/modificare alcuni passaggi del programma di installazione del software personalizzato del produttore, ma fondamentalmente il concetto rimane lo stesso.
Installare Windows 10: i passi da seguire
Ecco tutti i passaggi dell'installazione di Windows 10, dall'inizio alla fine. Se non sai come installare Windows 10, o qualsiasi altro sistema operativo Windows, questa guida ti aiuterà, anche se non ti consideri abbastanza esperto in materia di computer.
1. Inserisci il DVD avviabile nell'alloggiamento ottico o il disco USB nel computer.
NotaSe utilizzi un case a torre, inserisci l'unità USB in una delle porte posteriori. I connettori USB del pannello frontale possono causare molti problemi durante il processo di installazione.
2. Premi il tasto Tasto F8 più volte all'avvio del computer per aprire il menu Boot Manager.
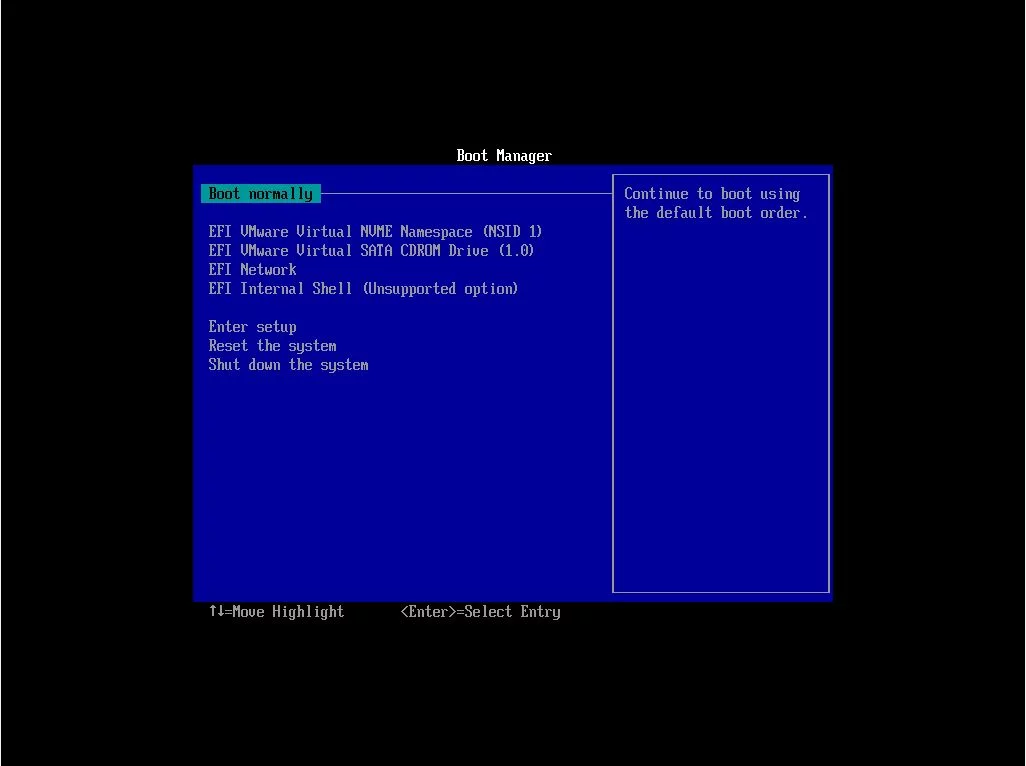
3. Seleziona l'unità che contiene il programma di installazione di Windows 10. Alcune unità potrebbero essere visualizzate due volte. In questo caso, ti consiglio di scegliere la versione che utilizza EFI o UEFI. Questo è il modo moderno di installare Windows 10 e non è possibile cambiarlo senza reinstallare Windows.
4. Un messaggio a Premi un tasto qualsiasi per avviare da CD o DVD... appare. In questo modo si avvierà il processo di installazione di Windows 10 e verrà visualizzato il logo di Windows 10.
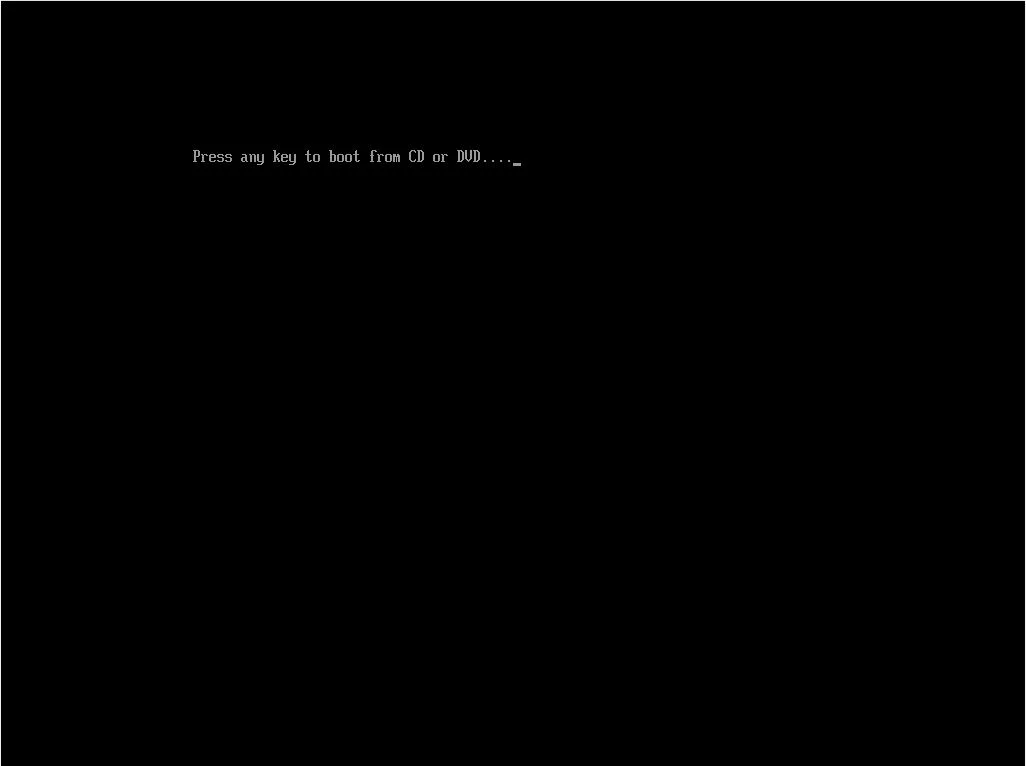
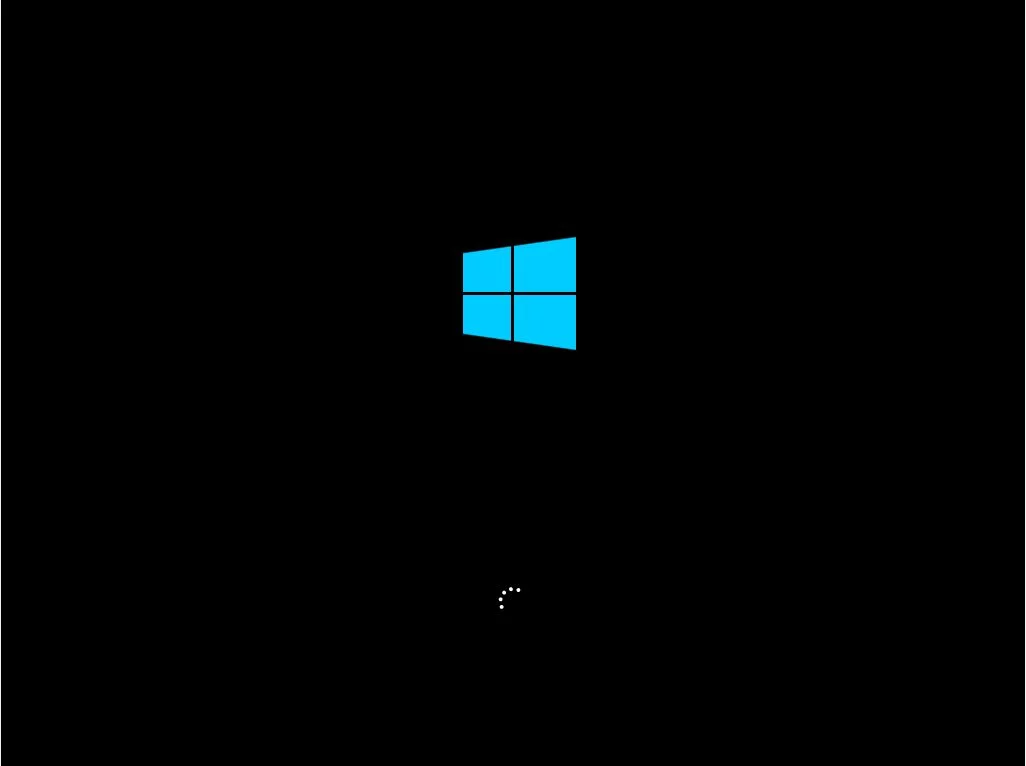
5. Il primo passo è scegliere di Installa ora. C'è anche un'opzione per Ripara il tuo computer. Ora non lo faremo più.

6. Successivamente dovremo scegliere la modalità la lingua dell'interfaccia, il formato dell'ora e della valuta e il layout della tastiera.. Puoi combinare questi elementi a tuo piacimento e non devono rispecchiare il luogo in cui utilizzerai il PC o il layout della tastiera. Se necessario, potrai cambiarli in un secondo momento dopo l'installazione.

7. Il prossimo passo è quello di inserisci il codice prodotto di Windows 10. Puoi saltare questo passaggio se vuoi attivare Windows in un secondo momento. Ho già esplorato cosa succede se non attivi la tua copia di Windows e continua a usarlo.
In caso contrario, assicurati di inserire il codice corretto. È composto da 25 caratteri (5 gruppi di 5 lettere e numeri).
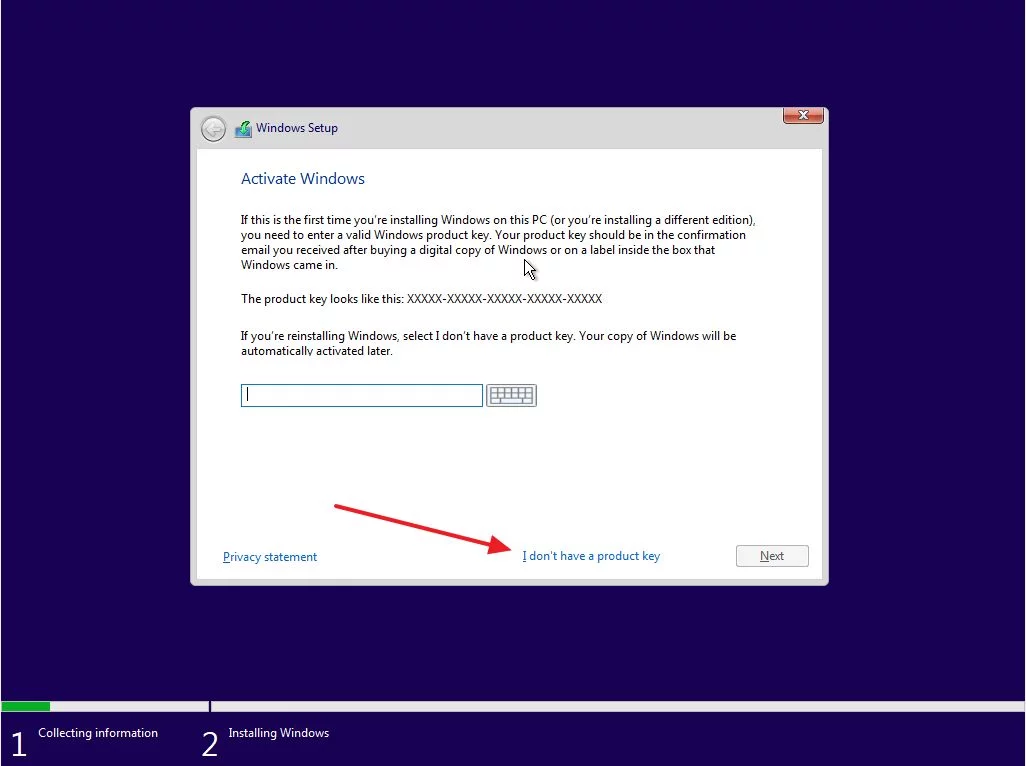
8. Seleziona l'edizione di Windows che vuoi installare. È deve corrispondere al codice prodotto inserito in precedenza altrimenti Windows non si attiverà. Se ti interessano le edizioni e le differenze di Windows 10, abbiamo un articolo che ti spiega come fare. dettagliandoli.

9. Per procedere è necessario accetta i termini di licenza (EULA).
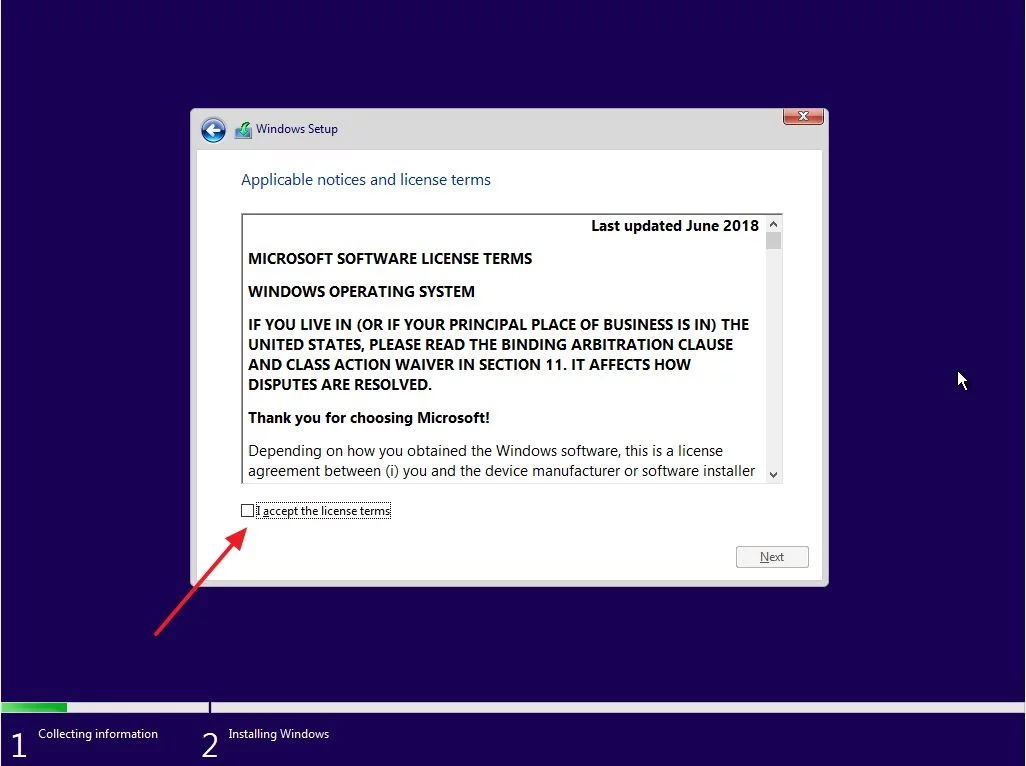
10. Seleziona il tipo di installazione: Aggiorna un'installazione esistente di Windows (versione 7, 8 o 10) oppure Personalizzato. Poiché si tratta di un computer nuovo, sceglieremo la seconda opzione.
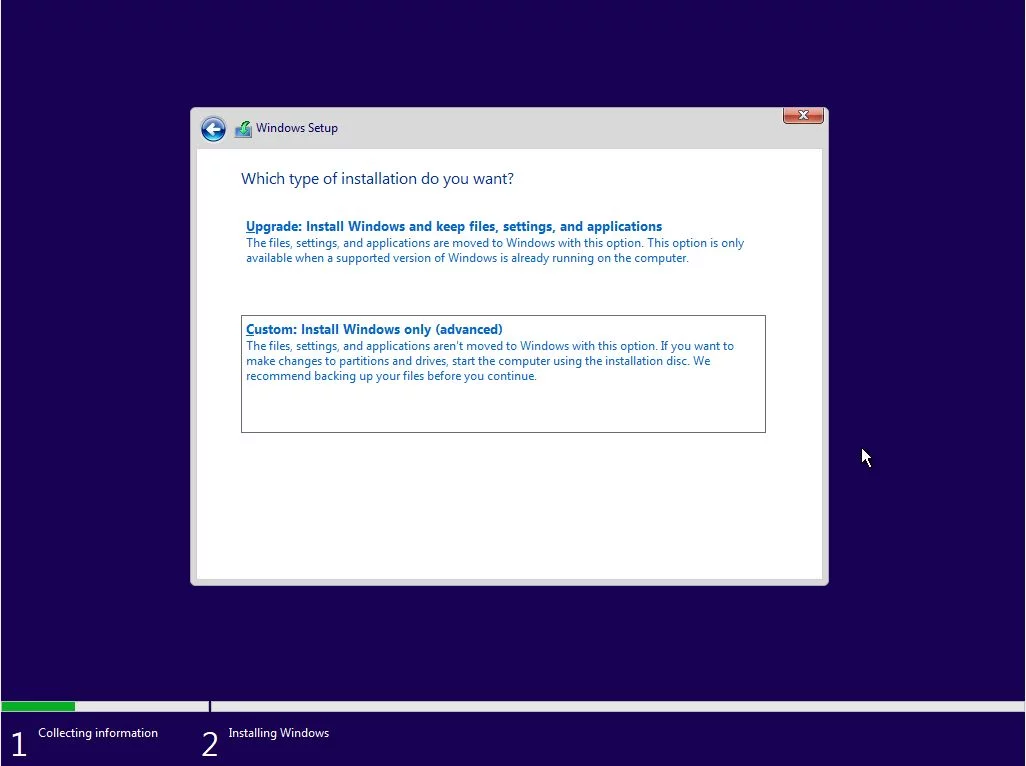
11. Ora è arrivato il momento di comunicare al programma di installazione il nome disco in cui verranno copiati i file di Windows. In questo passaggio, puoi partizionare il disco esistente in dischi virtuali più piccoli (consigliato per i dischi più grandi). Se hai un solo disco non formattato, selezionalo e premi Avanti. Il programma di installazione creerà tutte le partizioni necessarie.
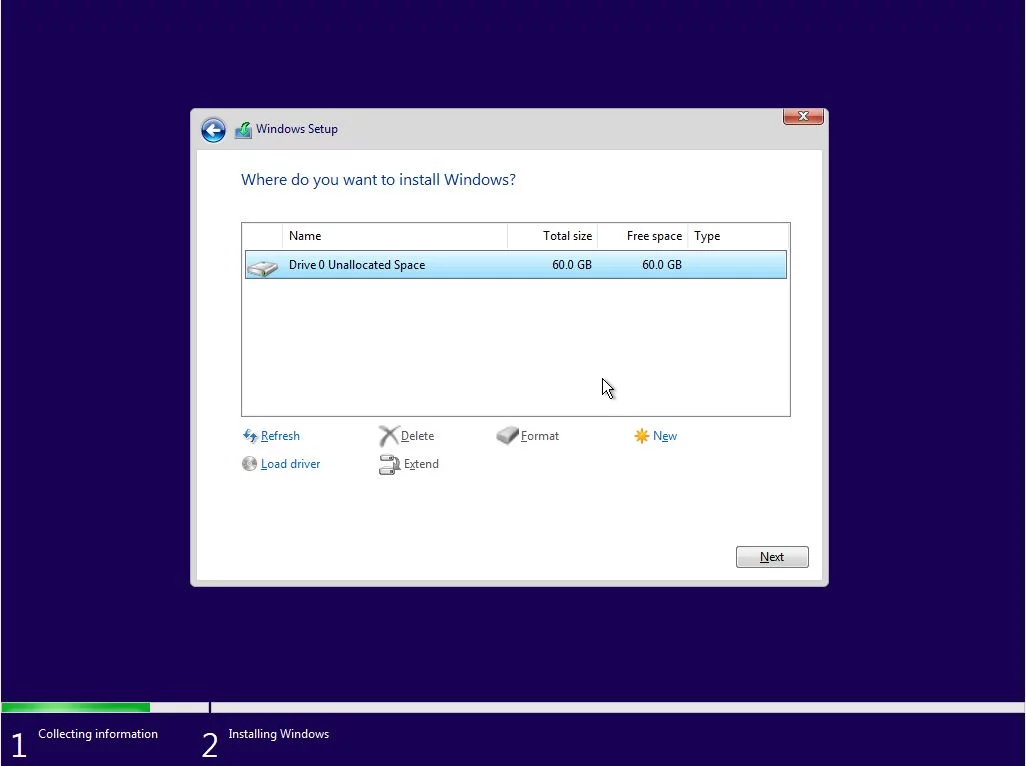
Per questa fase dell'installazione preparerò una guida all'installazione avanzata, quindi torna a visitare questa pagina. Mi assicurerò di linkarla qui. Credo che sia una guida da leggere assolutamente se stai reinstallando Windows, se lo stai installando su un computer con più dischi e soprattutto se vuoi fare il dual-boot.
12. A questo punto il setup inizierà a copiare i file dal disco di installazione alla loro destinazione finale.
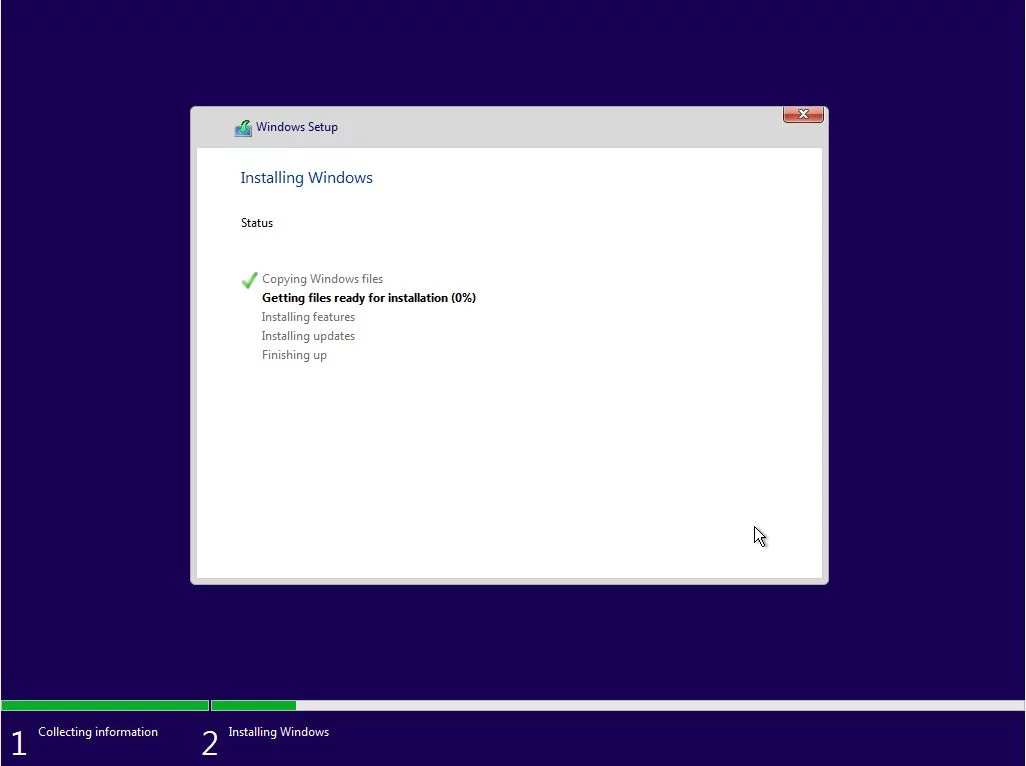
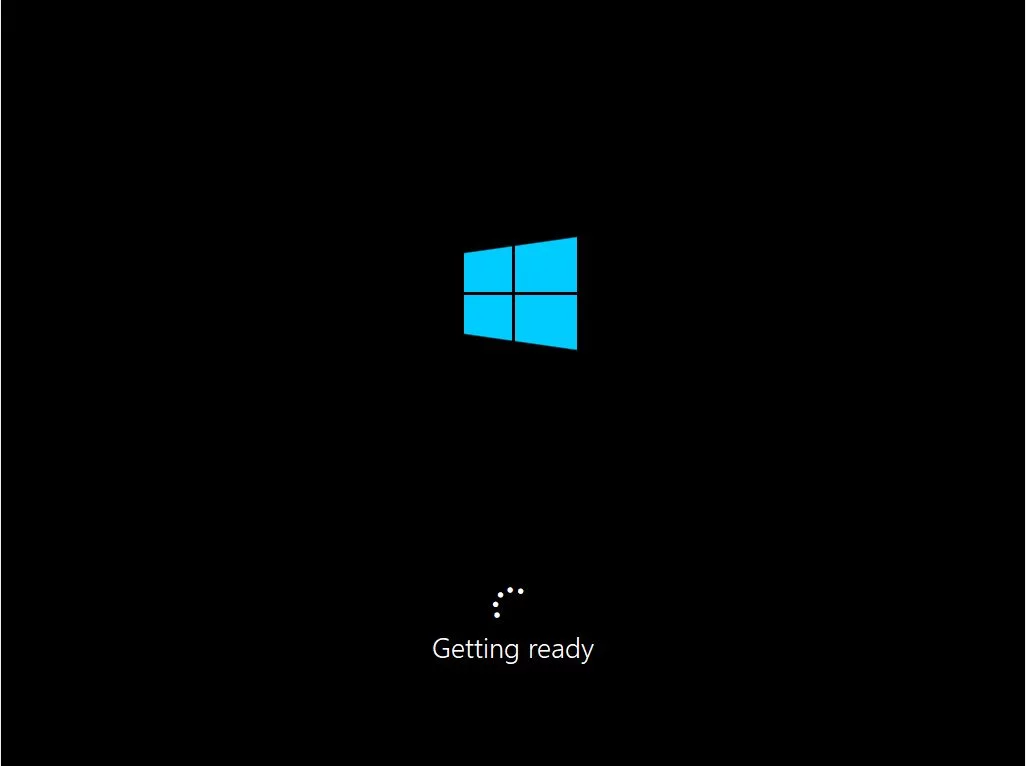
13. In questo passaggio ti verrà chiesto di seleziona la regione geografica e il layout della tastiera di nuovo. Le impostazioni possono essere diverse e andranno a sovrastare quelle del punto 6. Opzionalmente, puoi aggiungere altri layout di tastiera (usa WIN + Shift per passare da una all'altra mentre usi Windows).
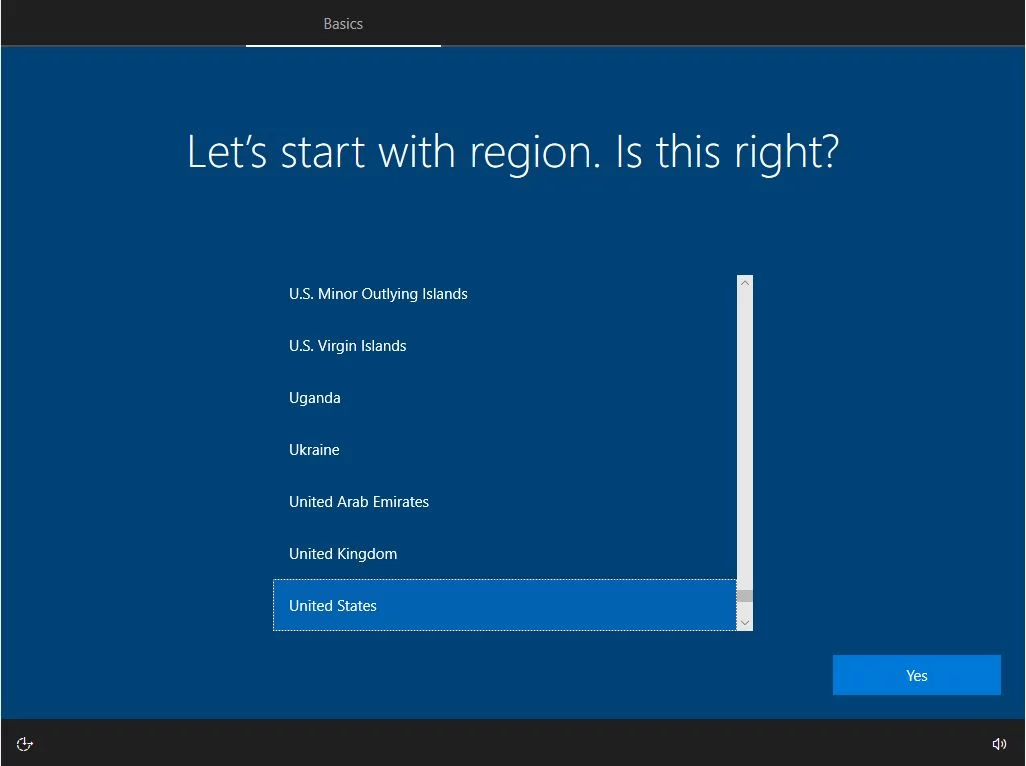
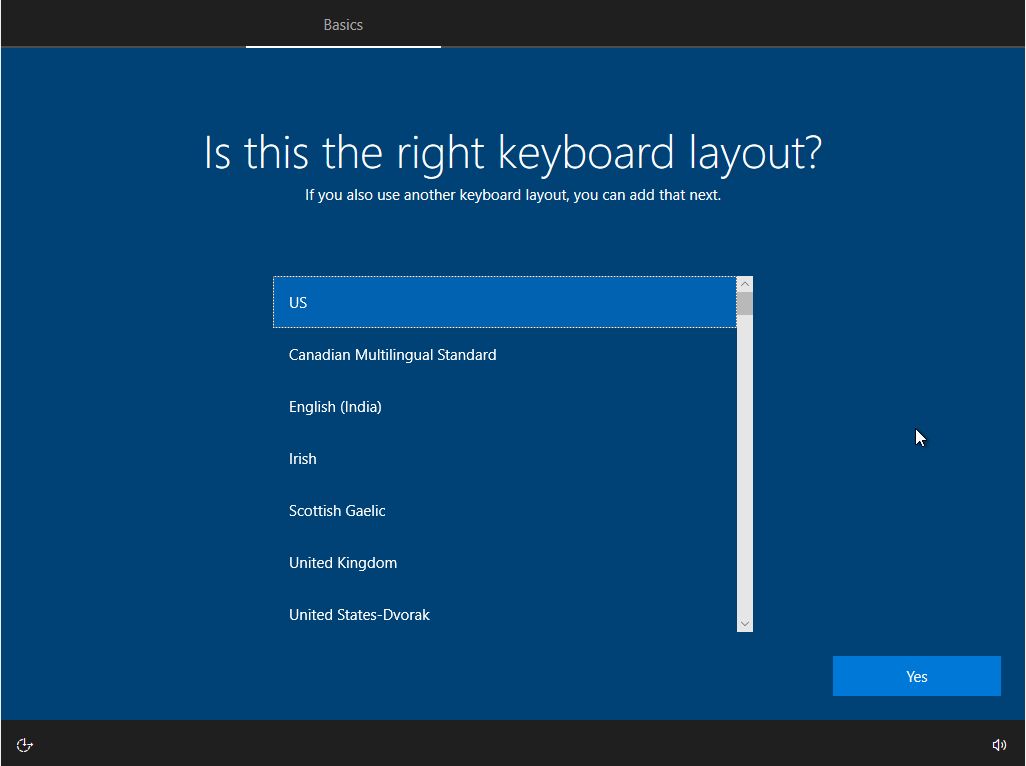
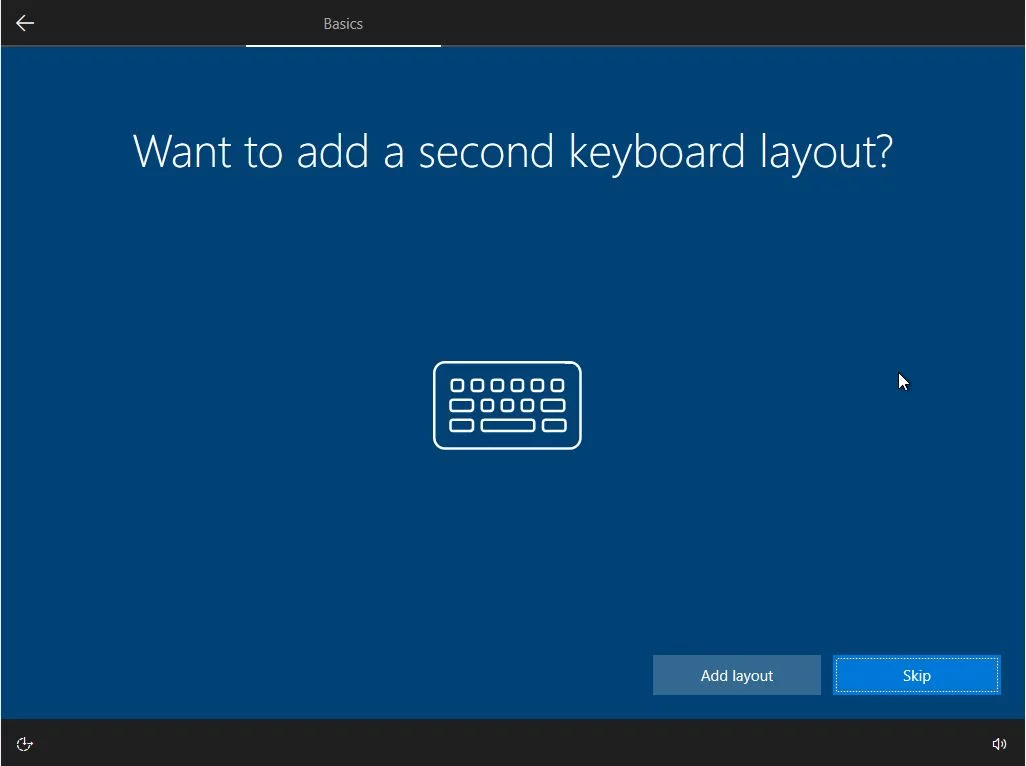
14. Ora è il momento di selezionare il tipo di allestimento predefinito: per Uso personale o Organizzazionein questo caso un amministratore di sistema applicherà alcune impostazioni per te. Per la nostra guida utilizzeremo Personal.
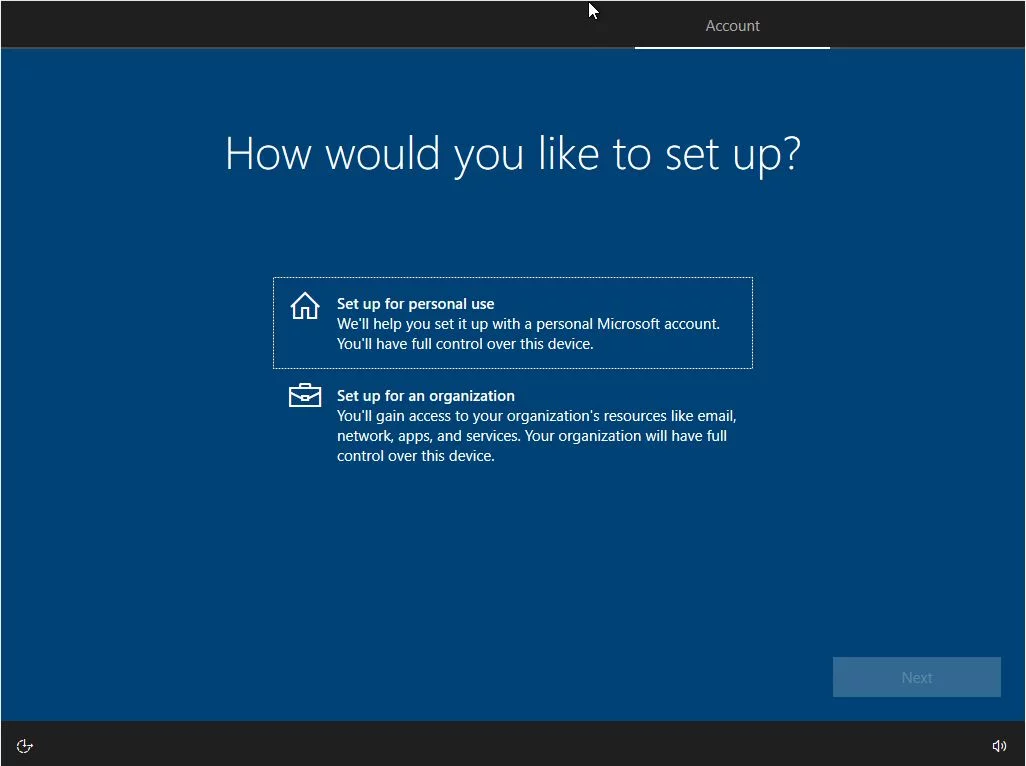
15. Ora creare il primo account utente che fungerà anche da amministratore per questo computer. Microsoft ti spingerà a utilizzare un account Microsoft online, ma puoi anche creare un account offline. Per motivi di privacy, ti consiglio di impostare quest'ultimo. Puoi leggi qui la differenza.

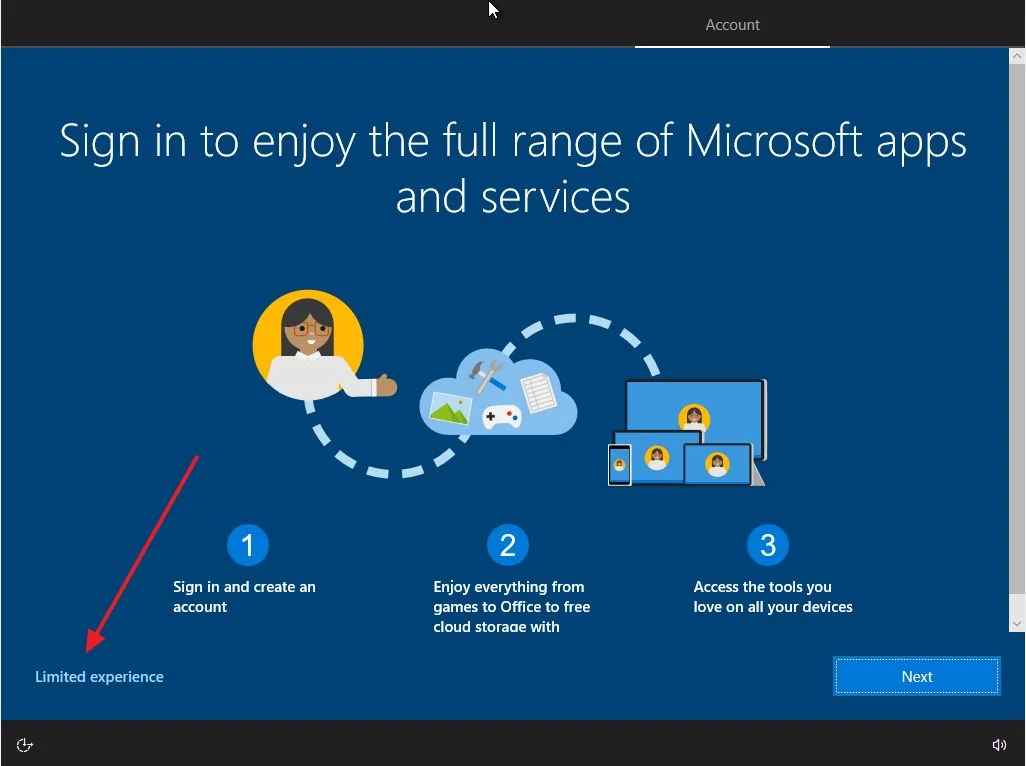
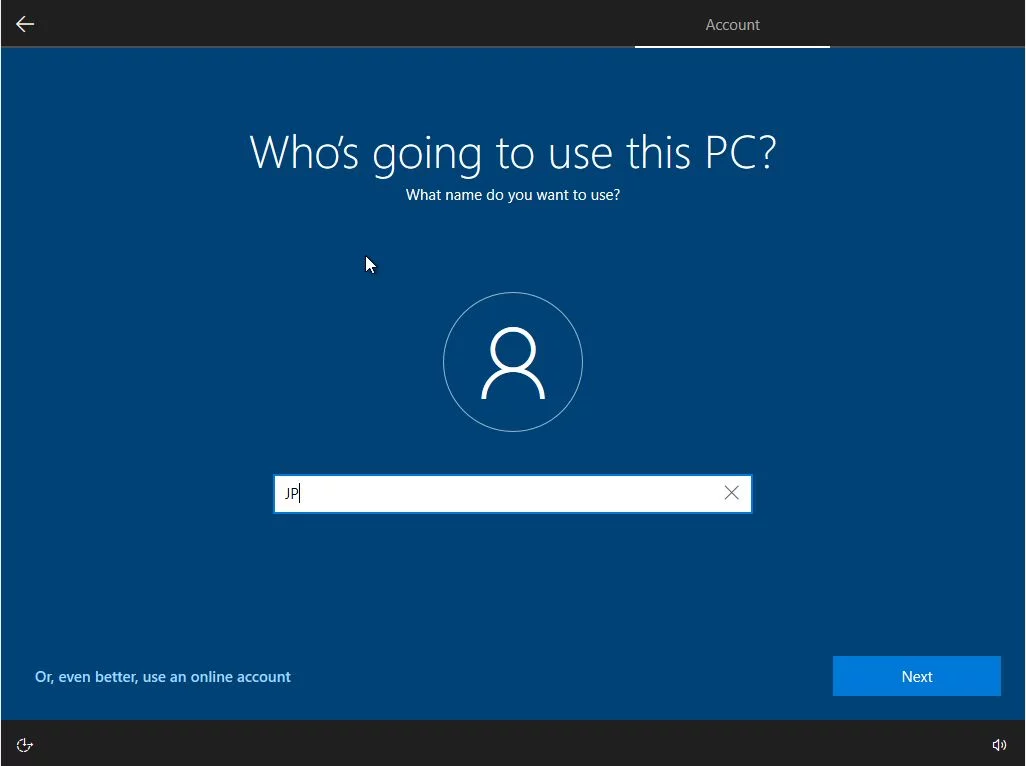
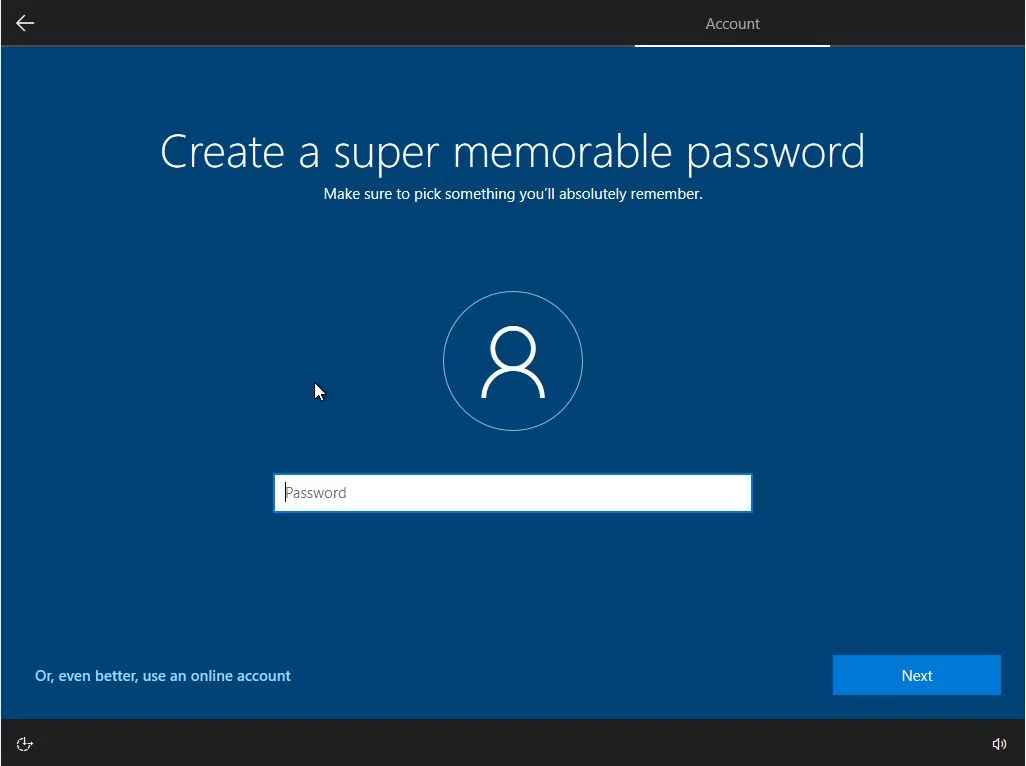
16. Non ricordavo questo passaggio, ma sembra che ora si debba selezionare 3 domande di sicurezza che ti aiuterà a recuperare il tuo account nel caso in cui tu abbia dimenticato la password.
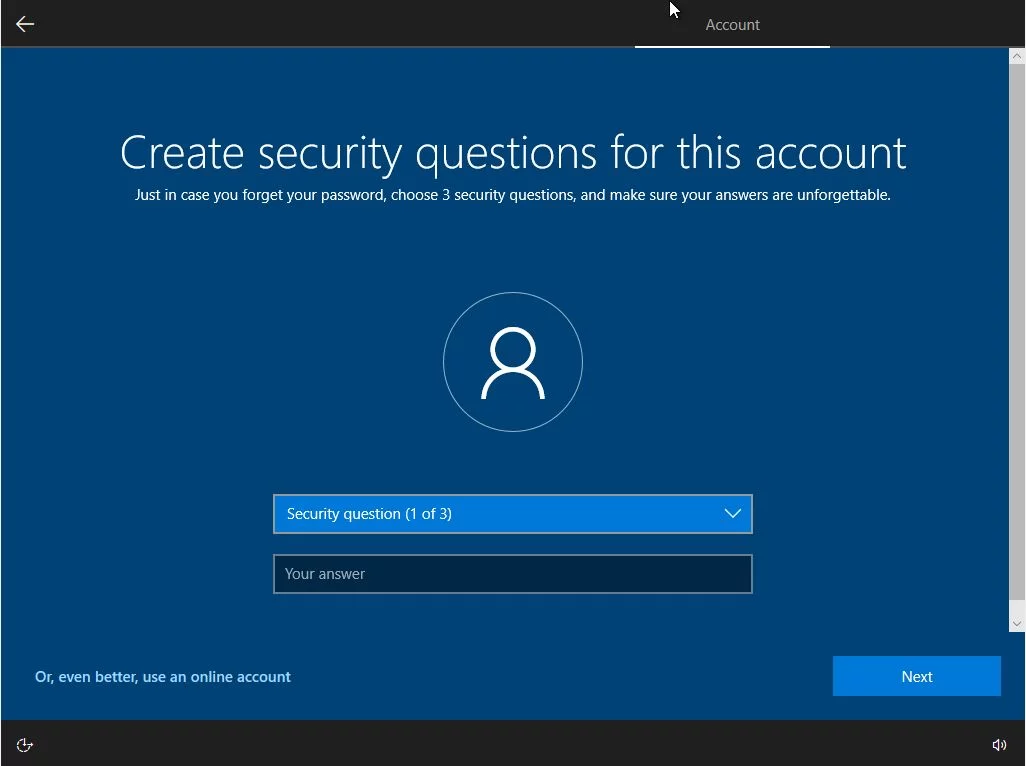
17. Impostazioni della privacy e Cortana sono i prossimi. Personalmente disattivo tutto ciò che è possibile in questa fase. Alcuni dati di telemetria saranno ancora inviati ai server Microsoft, ma sto preparando un articolo su come disattivare quasi tutto ciò che influisce sulla privacy in Windows 10, quindi resta sintonizzato.
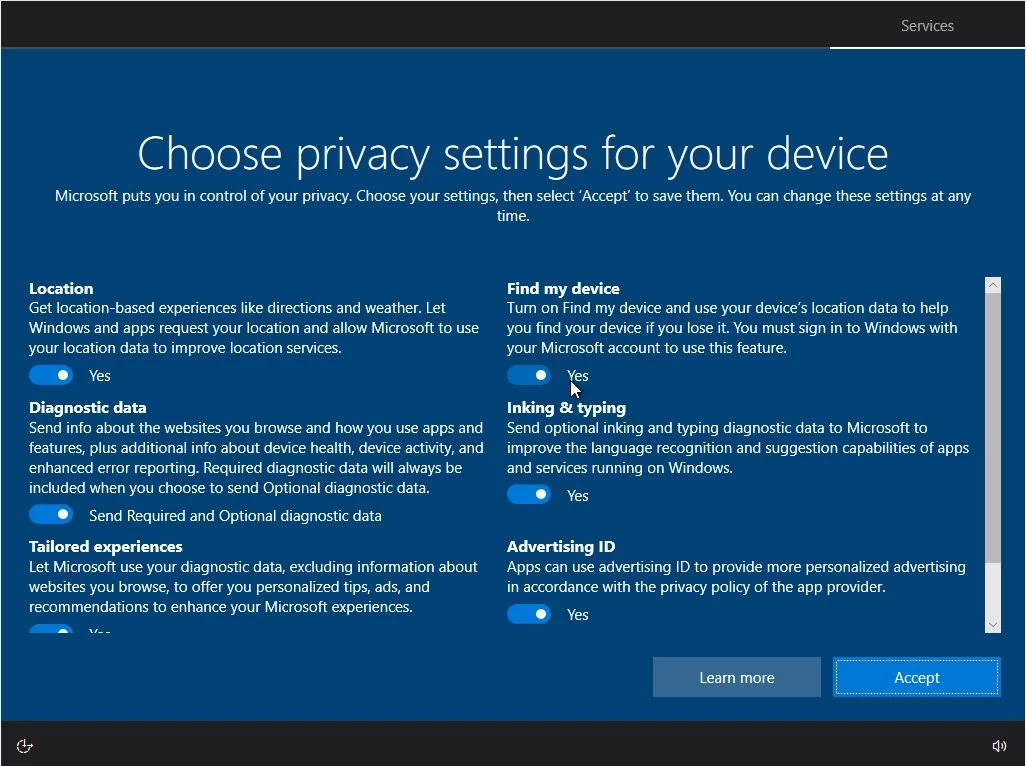
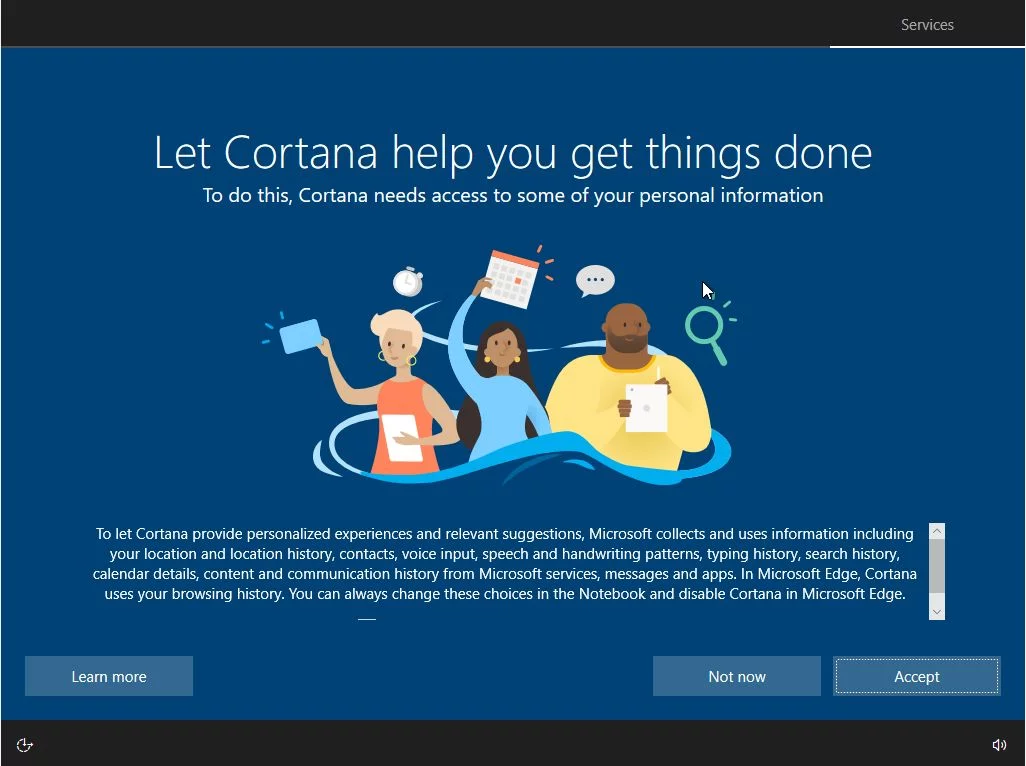
18. Dopo alcuni istanti e un paio di schermate diverse, verrai accolto per la prima volta con il familiare desktop di Windows 10.
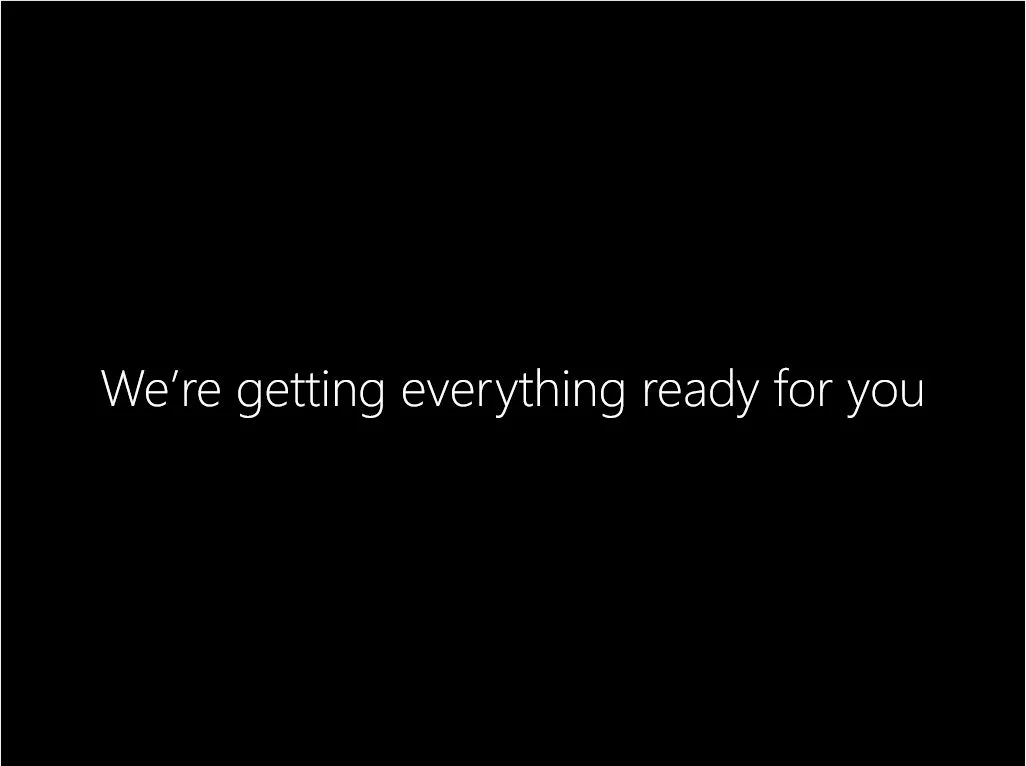
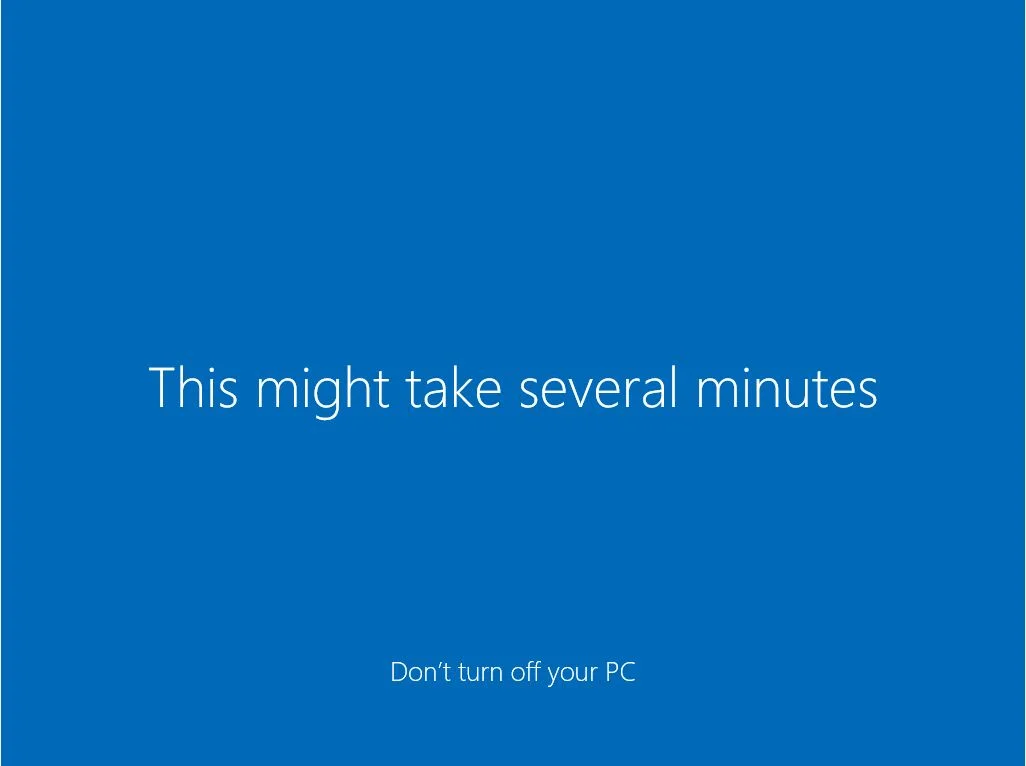
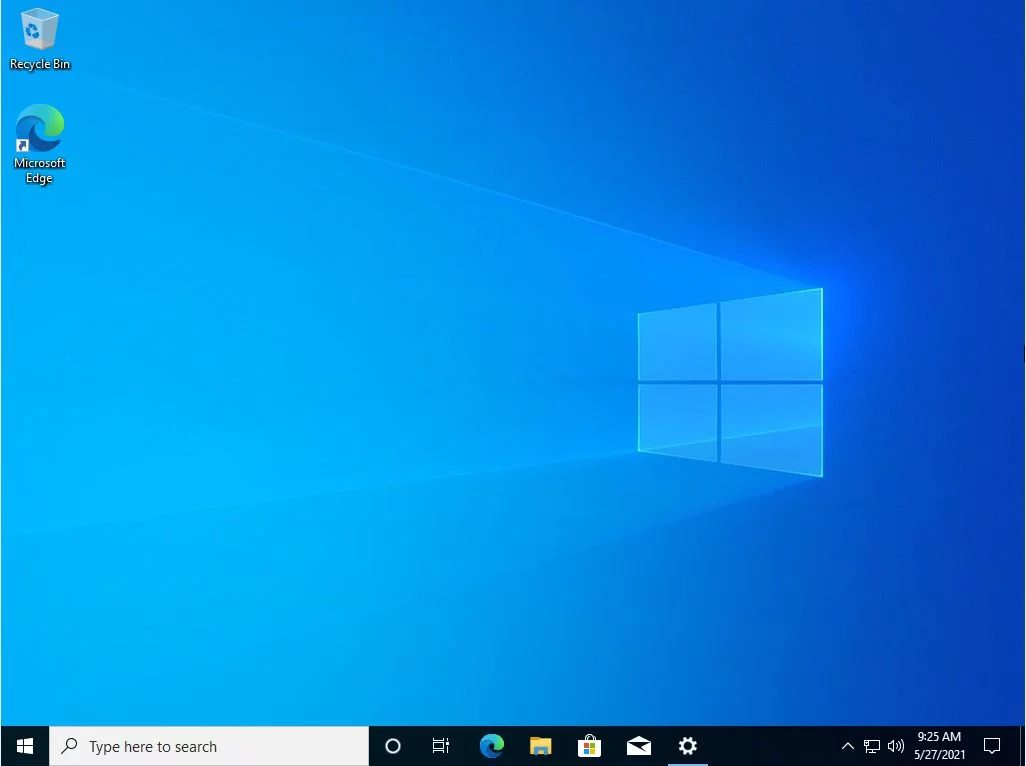
Ecco fatto. Hai installato con successo Windows 10 sul tuo nuovo computer.
Cosa succederà ora? Ora puoi utilizzare il tuo computer, ma ci sono alcune cose che devi impostare prima che tutto sia perfetto. Farò una guida anche su questo, quindi non dimenticarti di iscriviti a BinaryFork per ricevere una notifica quando l'articolo è pronto.
Cerchi altre guide all'installazione? Abbiamo uno per Windows 11 e uno per Ubuntu Linux.
La guida all'installazione passo-passo di Windows 10 è troppo difficile da seguire? Allora forse dovresti provare ad aggiornare. È un po' più semplice e prevede l'utilizzo del programma Assistente aggiornamento Windows (chiamato anche Assistente installazione Windows). Segui la nostra guida per sapere come fare.
Assicurati solo che il computer più vecchio che stai aggiornando non abbia problemi di compatibilità con Windows 10. Un hardware recente è sempre consigliato per sfruttare le funzionalità del software più recente, ma non è necessariamente un "must".
Installare Windows 10 - Scarica la guida in PDF
Se vuoi una guida che puoi seguire al tuo ritmo, ho incluso una versione in PDF del nostro articolo sull'installazione di Windows 10. Puoi scaricare, stampare e condividere questo file con chiunque ne abbia bisogno per rendere operativo Windows 10 sul proprio computer.
Domande frequenti:
Il tempo necessario per installare Windows 10 dipenderà dalla velocità del tuo PC, ma con un hardware moderno non dovrebbe richiedere più di 10-15 minuti.