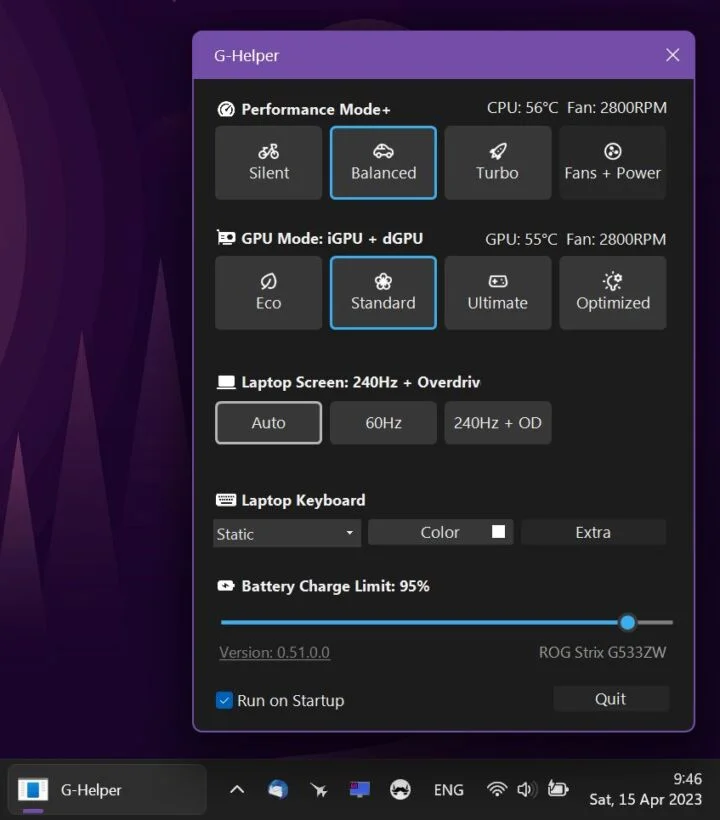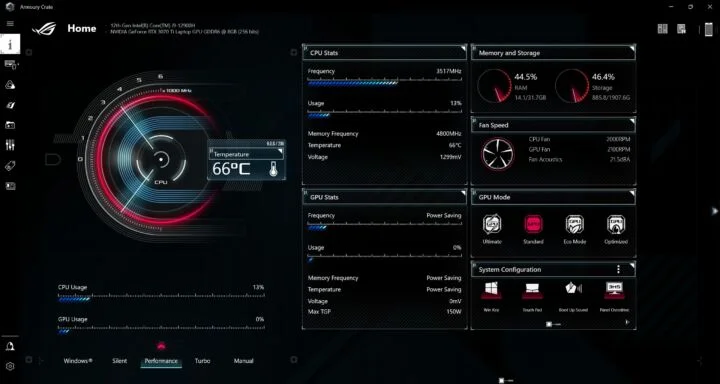- Puoi disattivare lo Standby Connessa in Windows se riscontri un eccessivo consumo della batteria o se il tuo portatile si riscalda troppo durante il sonno. Connessione
- Il Connected Standby, o Modern Standby, come viene talvolta chiamato, cerca di fornire un'esperienza di ripresa istantanea simile a quella dei tablet e degli smartphone.
- Con una semplice chiave di registro, puoi disabilitare o attivare il Connected standby in Windows.
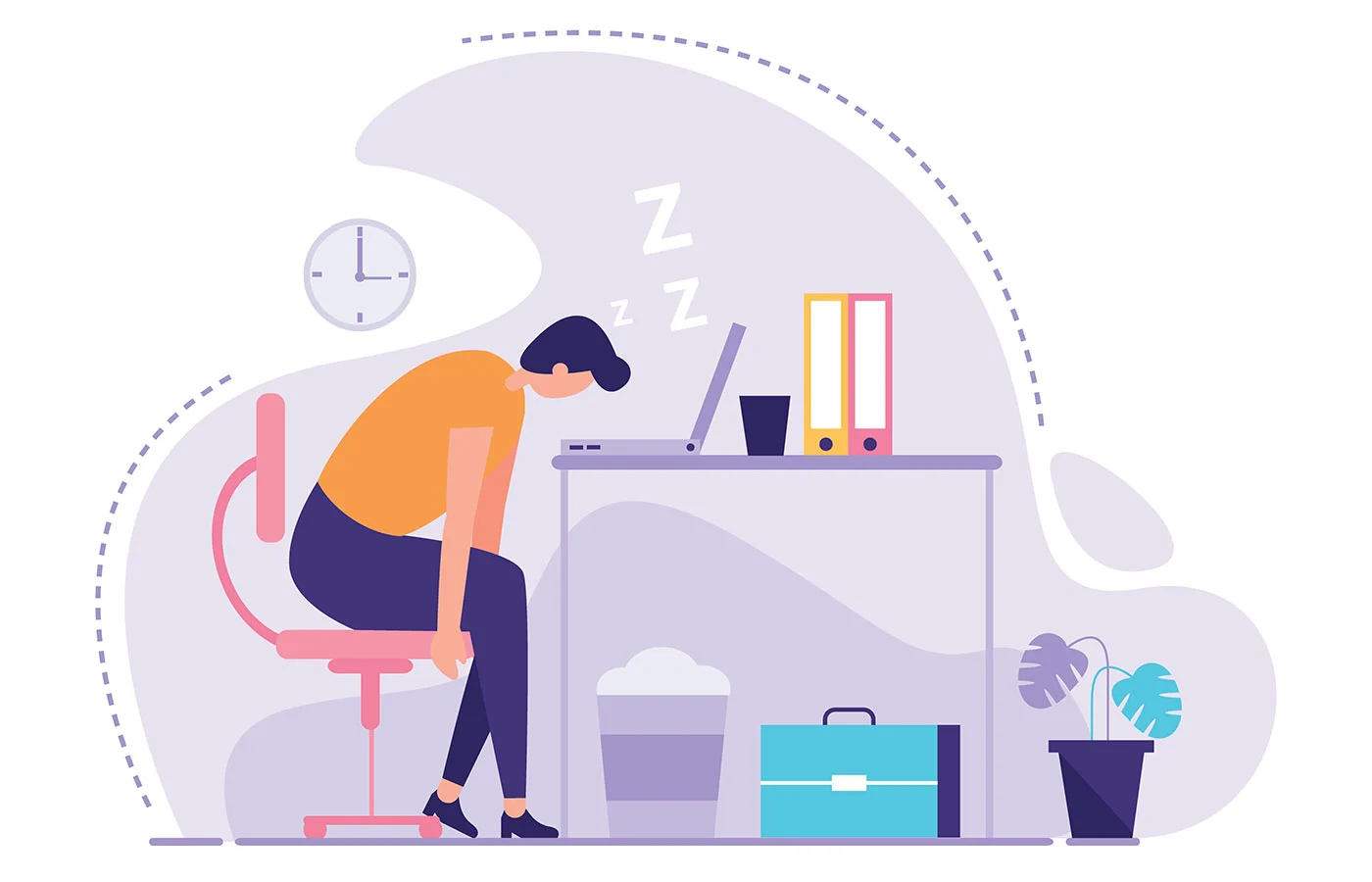
Sono un tipo da desktop, forse da laptop, ma sicuramente non da tablet o smartphone. Detto questo, mi piace il fatto che non si debbano mai spegnere gli smartphone o i tablet, perché consumano pochissima batteria quando sono in standby.
Non solo, ma aggiornano continuamente tutto, così quando risvegli questi dispositivi in un attimo tutto è aggiornato. Nessuna attesa.
I laptop e i desktop non funzionano allo stesso modo. Forse lo fanno i Mac, ma non ho molta esperienza in merito. Dalla mia esperienza con tutti i tipi di dispositivi Windows, il risveglio del PC dalla sospensione richiede sempre almeno qualche secondo.
Il mio desktop è ancora più lento, soprattutto perché i miei monitor ci mettono un po' a svegliarsi. Sul mio portatile la situazione è leggermente migliore, ma il risveglio del dispositivo non è ancora immediato. Inoltre, il consumo della batteria è terribile. Non credo che il mio portatile da gioco possa durare più di due o tre giorni in modalità standby.
Prima di dire che i portatili da gioco hanno una durata della batteria terribile (che conosco) Devo dire che anche tutti i miei vecchi portatili da ufficio non riuscivano a durare più di qualche giorno in standby.
CONTENUTI
- Che cos'è il Connected Standby (o Modern Standby)?
- Come funziona il Connected Standby
- Come verificare se il mio computer portatile o PC supporta lo standby connesso
- Perché vuoi disattivare lo standby moderno?
- Come disattivare lo standby connesso con una chiave di registro
- Come attivare lo standby connesso
Che cos'è il Connected Standby (o Modern Standby)?
Collegato in standby, noto anche come Standby moderno o InstangGoè la risposta di Microsoft al risveglio immediato dallo standby e all'aggiornamento dei dispositivi in modalità sleep.
È presente, in una forma o nell'altra, fin da Windows 8, ma è diventato leggermente più popolare dopo l'uscita di Windows 10.
Perché solo leggermente più popolare invece che popolare? Perché è necessario un hardware speciale che deve supportare esplicitamente il Connected Standby. Come puoi immaginare, la maggior parte dei dispositivi non può supportare lo Standby Moderno.
All'inizio solo i dispositivi ARM erano supportati da Modern Standby, ma la situazione è cambiata. Ora anche i dispositivi x64 supportano il Connected Standby, come quelli con le più recenti CPU Intel.
Se il tuo dispositivo supporta questa tecnologia, ecco cosa puoi aspettarti: risveglio più veloce dal sonno e, cosa ancora più importante, aggiornamenti regolari mentre il dispositivo è in modalità sleepin modo che le app di supporto vengano aggiornate quando arriva il momento di risvegliare nuovamente il dispositivo.
In pratica, Connected Standby dovrebbe far sì che il tuo laptop o desktop si comporti più come uno smartphone in termini di funzionamento quando lo schermo è spento.
Come funziona il Connected Standby
I chip dei computer moderni hanno vari stati di potenza. A seconda dello stato di alimentazione corrente, un chip può aumentare o diminuire la frequenza, spegnere ampie aree del suo die di silicio e abbassare o aumentare la tensione. Il consumo di energia può variare molto da uno stato all'altro: pensa a centinaia di volte!
Quando un dispositivo entra in modalità sleep tradizionale, la CPU entra in uno stato di bassissimo consumo energetico e la memoria viene accesa in modo che tutti i programmi aperti e i loro dati siano conservati nella RAM, pronti a riprendere il lavoro o il gioco in pochi istanti.
Il computer non si risveglierà dalla sospensione a meno che non si verifichino eventi esterni come la pressione di un pulsante della tastiera, l'invio di un pacchetto magico Wake on LAN o un timer di risveglio.
In Connected Standby, il sistema terrà la scheda di rete pronta a tornare attiva per un breve periodo di tempo, in modo che le applicazioni di supporto vengano aggiornate mentre il computer è ancora in modalità sleep.
In pratica, durante il Connected Standby il tuo computer dormiente si risveglia di tanto in tanto per ricevere gli aggiornamenti. Quando ti svegli per riprendere il lavoro, non c'è bisogno di aspettare che tutto venga aggiornato.
Scopri la differenza tra Sleep, Avvio rapido, Ibernazione e come controlla gli stati di sospensione disponibili in Windows.
È perfetto, ma solo in teoria, perché manca il supporto hardware e, che tu ci creda o no, il supporto software. Tutto deve supportare il Connected Standby per ottenere dei vantaggi reali.
Il mio portatile da gioco ROG supporta il Connected Standby, ma non vedo alcuna differenza quando lo risveglio dal sonno. Per qualche tempo non mi ero nemmeno accorto che il mio portatile supportasse questa tecnologia.
Il tuo chilometraggio può variare, ovviamente.
Nota: Di tutti i Modalità di sospensione di WindowsLo standby connesso (alias S0 Low Power Idle) è quello che consuma di più, seguito da S1/S2/S3 e dall'ibernazione (alias S4), che consuma molto meno.
Come verificare se il mio computer portatile o PC supporta lo standby connesso
Vediamo come verificare se il tuo computer è compatibile con il Connected Standby. Per farlo dovrai utilizzare la linea di comando, ma è davvero facile:
1. Apri il prompt dei comandi (digita cmd nel menu Start e seleziona il primo risultato).
2. Digita il seguente comando e premi invio per eseguirlo:
powercfg /a3. Sotto Su questo sistema sono disponibili i seguenti stati di sospensione cerca il testo Standby (S0 Low Power Idle) Rete connessa.
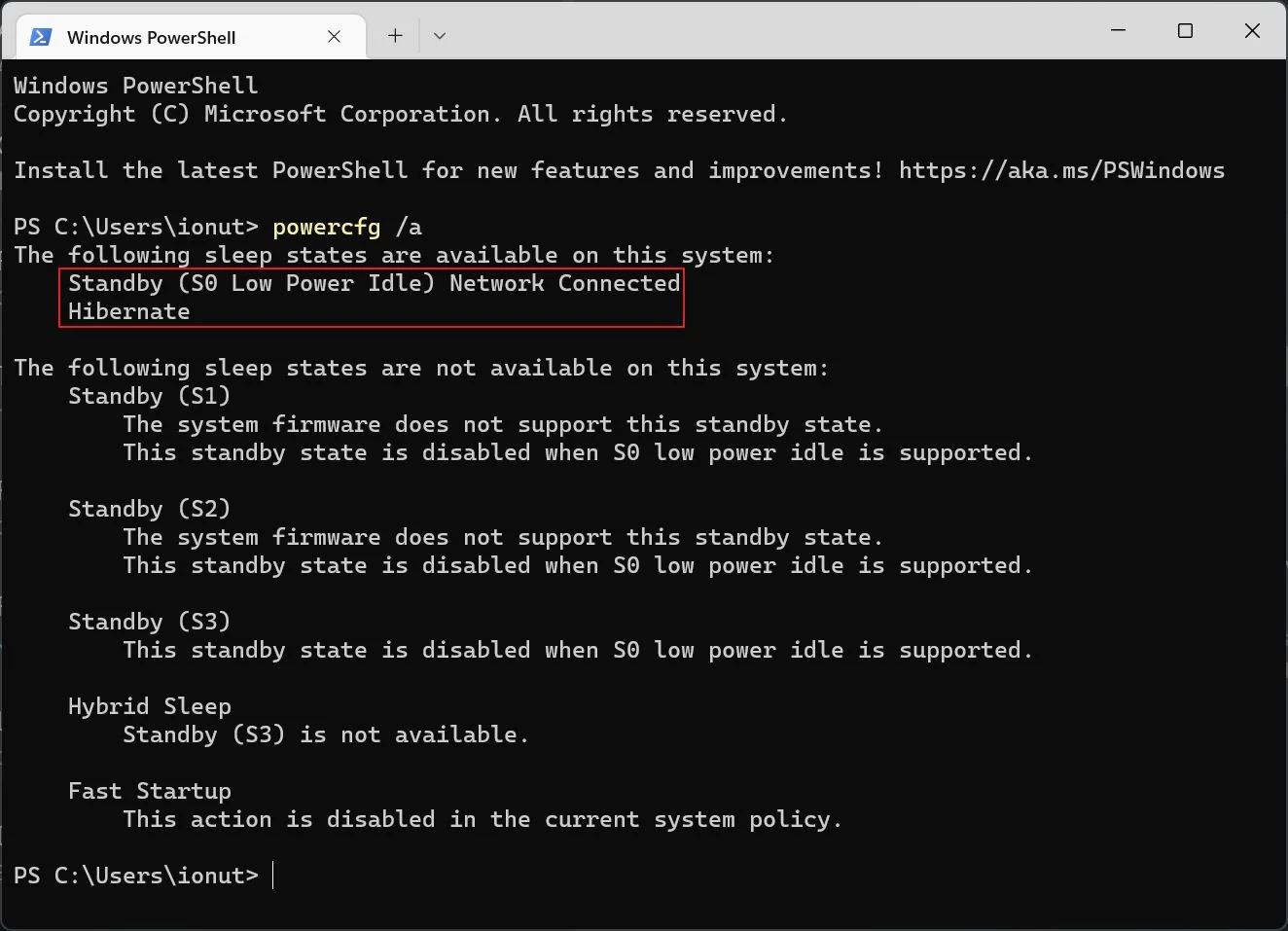
Se vedi questo messaggio significa che il tuo computer supporta lo stato di alimentazione S0 necessario per il funzionamento di Modern Standby.
Un secondo metodo consiste nell'utilizzare il metodo rapporto sulla batteria per verificare la presenza di Connected Standby. Vedi sotto:
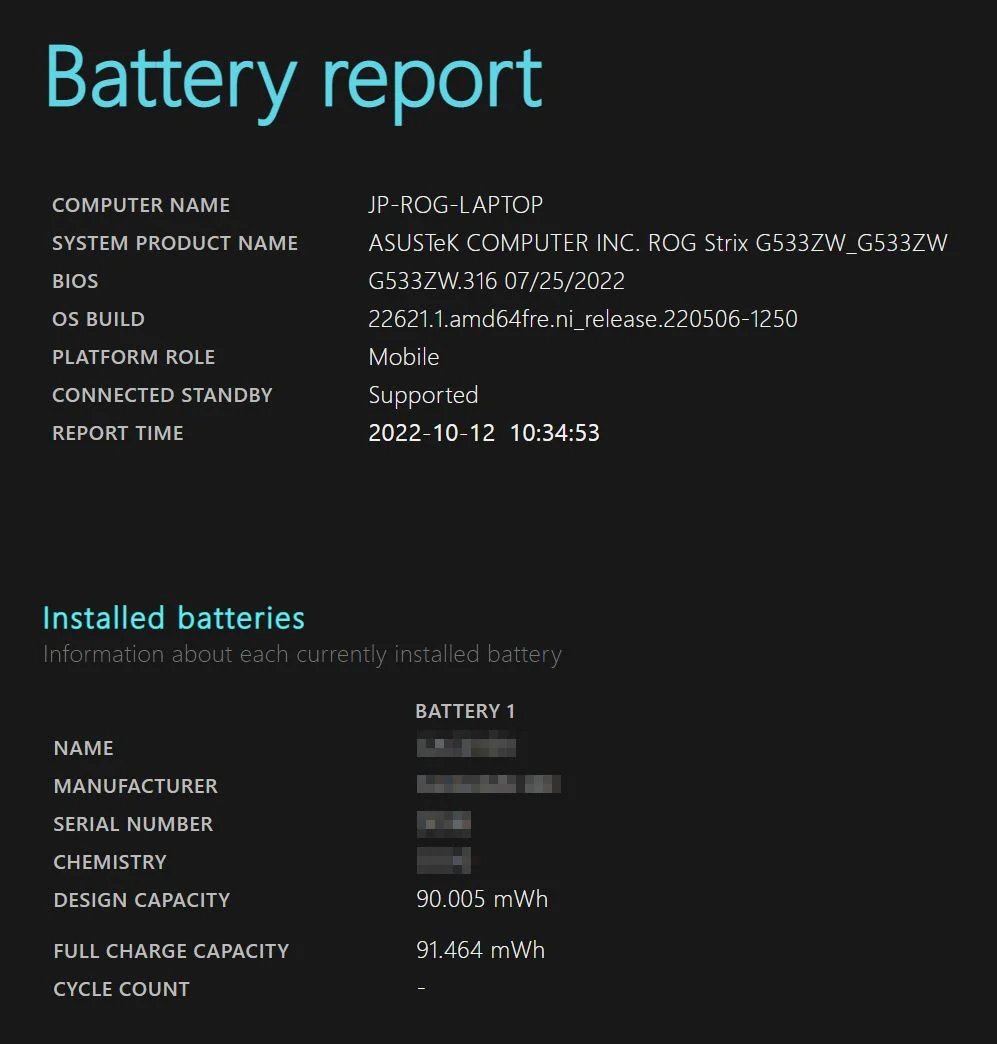
Per i sistemi compatibili, viene visualizzato il messaggio "Connected Standby Supported", mentre per i computer più vecchi il messaggio "Connected Standby Not Supported". È abbastanza semplice da spiegare.
Perché vuoi disattivare lo standby moderno?
Come in molte cose della vita, c'è una differenza tra ciò che si vuole fare e ciò che si fa davvero. Alcuni utenti hanno notato che la batteria si scaricava molto più velocemente quando il computer era in modalità sleep.
Non solo, ma alcuni laptop si riscaldano notevolmente durante questa modalità di funzionamento mentre sono seduti nello zaino a fare "niente". Se stai riscontrando questo problema leggi la soluzione più sempliceAnche se non è l'ideale se utilizzi la funzione Connected Standby per essere sempre connesso.
Mi lascia perplesso il fatto che Microsoft non offra una levetta nelle impostazioni per disattivare questa funzione, o almeno includa un'impostazione nelle Opzioni risparmio energetico in cui configurare i piani energetici (come accadeva in Windows 10).
Immagina un altro strano scenario: sei all'estero e il tuo laptop si connette tramite l'hotspot del tuo smartphone, sprecando così preziosi dati in roamingoppure la connessione sempre attiva trova e si connette a un hotspot wireless gratuito.
Tutti questi scenari trarrebbero vantaggio dalla possibilità di disattivare rapidamente il Connected Standby.
Come disattivare lo standby connesso con una chiave di registro
Nota importanteSe il tuo PC segnala che "Il firmware del sistema non supporta questo stato di standby", è possibile che il produttore non abbia aggiunto il supporto per S3 (o altri stati), anche se l'hardware lo supporta pienamente.
Abilitando un tipo di standby non supportato, il PC potrebbe bloccarsi quando tenta di entrare in modalità sleep. Assicurati di effettuare dei test approfonditi prima di scegliere definitivamente questa impostazione.
In ogni caso, a prescindere dal motivo, per fortuna c'è un'alternativa Un modo semplice per disattivare Connected Standy sul tuo laptop o desktop con un semplice hack del registro di Windows (e abilita la modalità di sospensione S3). Forse non si tratta di un hack, perché basta aggiungere una chiave di registro specifica.
1. Apri il menu Start e digita regedit. Seleziona il primo risultato.
2. Vai a:
[HKEY_LOCAL_MACHINE\SYSTEM\CurrentControlSet\ControlPower]3. Clicca con il tasto destro del mouse in un'area vuota e seleziona Nuovo > Valore DWORD (32 bit).
4. Aggiungi una chiave chiamata PiattaformaAoAcOverride con il valore 0.
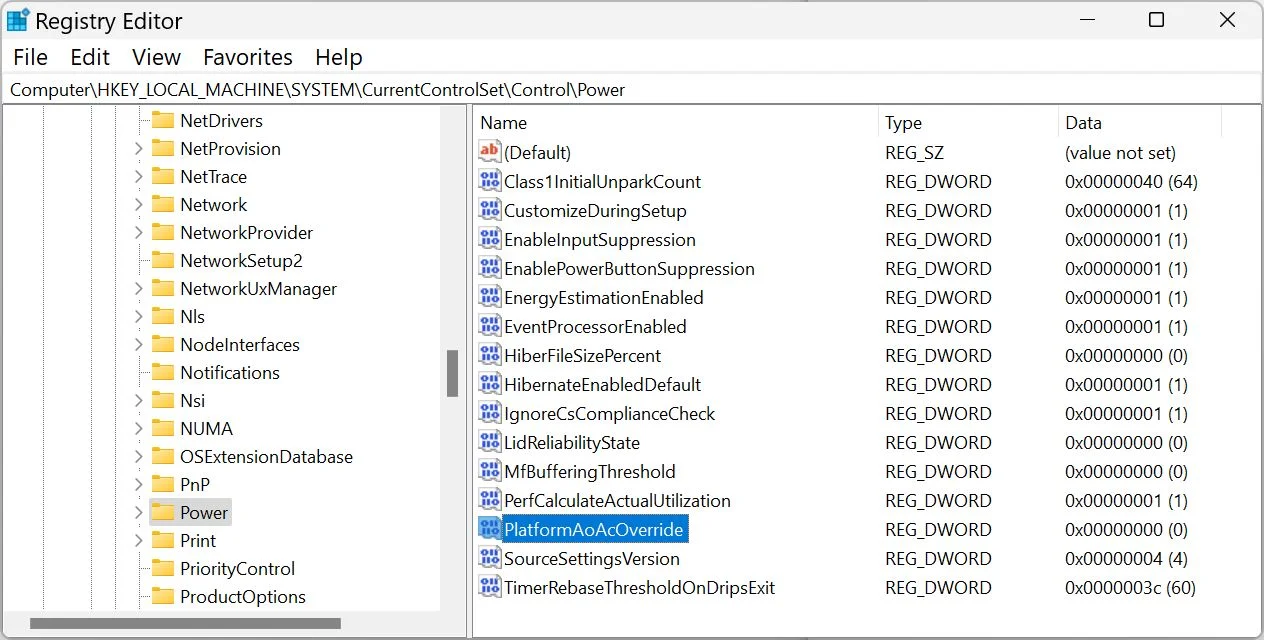
5. A questo punto è obbligatorio riavviare il computer.
6. Per verificare se la modifica è stata effettuata, apri di nuovo il Prompt dei comandi e digita lo stesso testo powercfg /a comando.
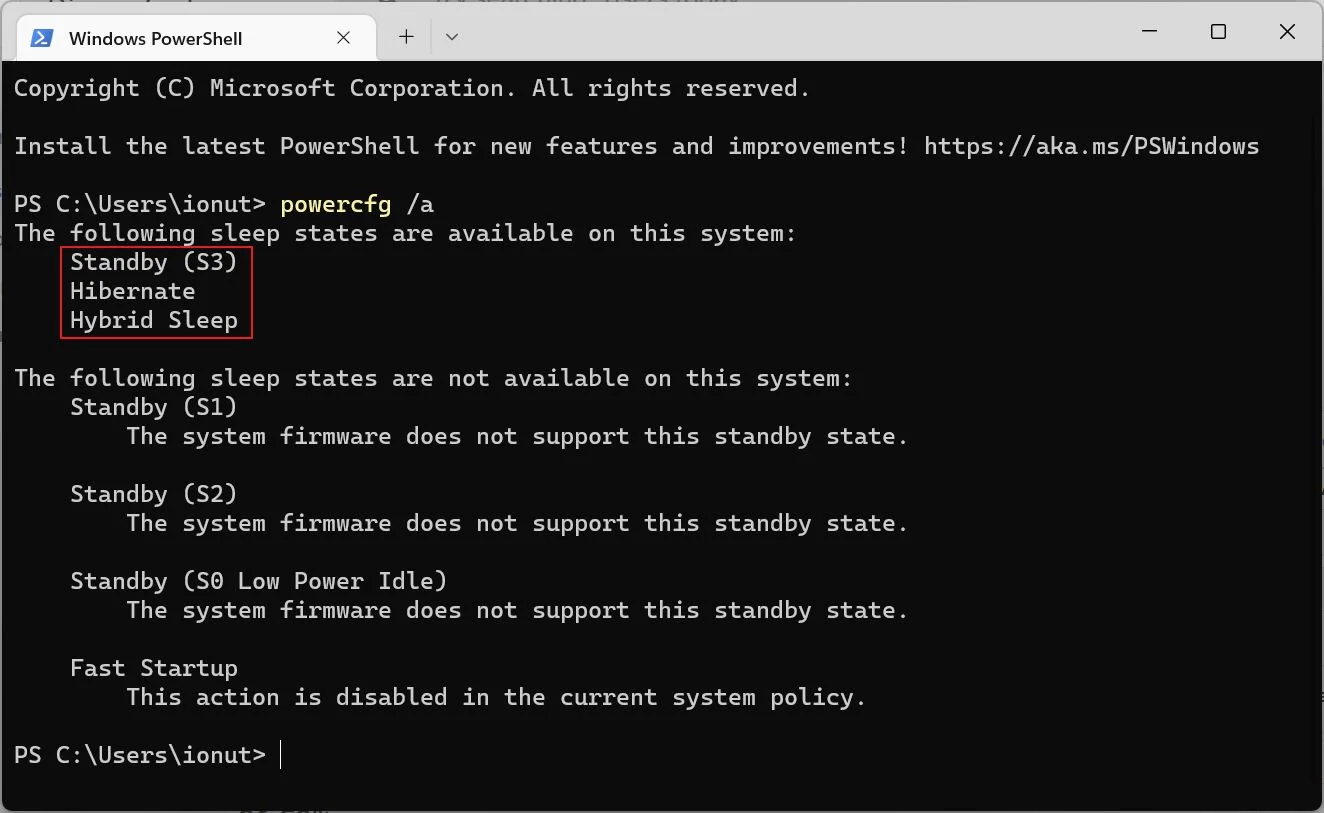
Dovresti vedere che Standby (S0 Low Power Idle) non è supportato dal firmware di sistema. Non temere, è ancora supportato, ma è stato disabilitato dall'hack di cui sopra.
Se tutto questo ti sembra troppo complicato, puoi semplicemente scaricare ed eseguire questo file di registro:
Come attivare lo standby connesso
Se noti qualcosa di strano o non noti alcuna differenza e vuoi attivare nuovamente il Connected Standby, ecco i passaggi da seguire:
1. Apri nuovamente l'editor del registro.
2. Vai alla stessa sezione, [HKEY_LOCAL_MACHINE\SYSTEM\CurrentControlSet\ControlPower].
3. Trova la chiave chiamata PiattaformaAoAcOverride, clicca con il tasto destro e seleziona Elimina.
4. Riavvia il computer affinché le modifiche abbiano effetto.
Oppure utilizza quest'altro file di registro che devi eseguire:
Non cercherei di forzare l'attivazione dello stato di risparmio energetico S0 su un computer che non supporta pienamente il Connected Standby. Sei stato avvisato.
Sono d'accordo con l'idea, ma l'esperienza reale non assomiglia affatto a quella a cui sono abituato con il mio smartphone. Sono curioso di sapere qual è la tua esperienza con questo Modern Standby. Forse hai avuto più fortuna.