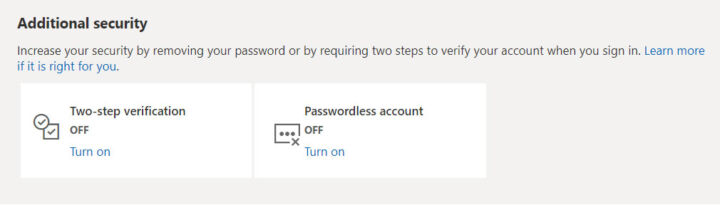- Sapevi che puoi accedere al tuo account Microsoft senza password?
- Dopo aver rimosso la password, puoi utilizzare l'app Microsoft Authenticator e qualsiasi altro metodo di accesso e verifica secondario per accedere al tuo account.
- Scopri come rendere il tuo account Microsoft senza password per ridurre il rischio di attacchi di phishing e password.
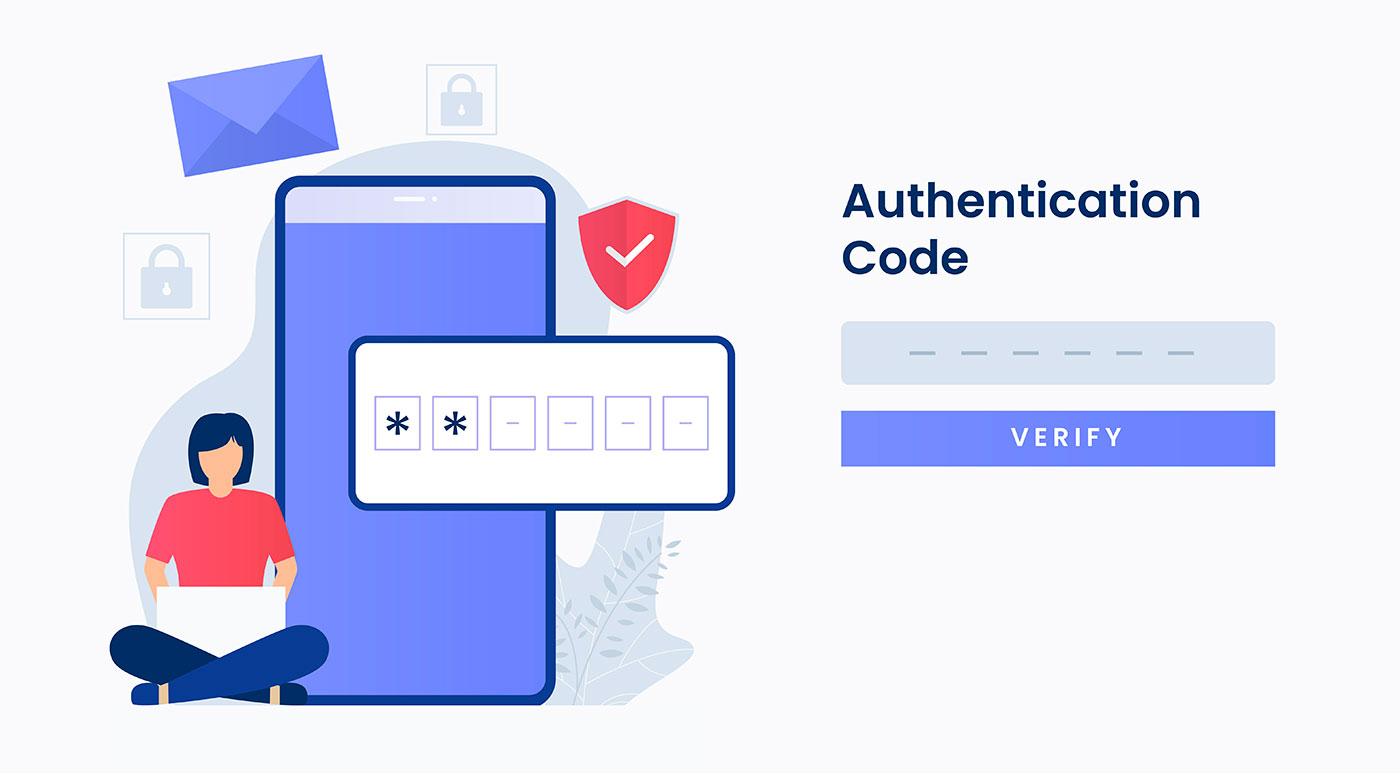
Ricordare le password al giorno d'oggi sembra facile se utilizzi un'applicazione per il salvataggio delle password. È facile impostare una password molto complicata in questo modo, ma ciò non risolve affatto il problema della sicurezza nel caso in cui qualcuno riesca ad accedere al tuo archivio di password.
E questo accade molto più spesso di quanto pensi. Una soluzione a questo problema è rimuovere completamente la password e utilizzare altri metodi di accesso. Almeno Questa è l'idea dietro la trasformazione del tuo account Microsoft in un account senza password. Microsoft è una delle grandi aziende tecnologiche che ti permette di accedere senza password.
Rimuovere la password dal tuo account Microsoft non significa che chiunque possa accedere all'account. Certo che no. Significa che dovrai utilizzare altre opzioni di accesso secondarie e, obbligatoriamente, aggiungere l'app Microsoft Authenticator come uno di questi metodi di accesso.
Vediamo come fare. Ma prima di procedere, ti consiglio di aggiungere al tuo account Microsoft il maggior numero possibile di opzioni di verifica secondarie. Perché? Per essere sicuro nel caso in cui dovessi perdere l'accesso all'app Microsoft Authenticator (ad esempio se il tuo telefono si rompe o ti viene rubato).
Segui il nostro guida per aggiungere altri modi per dimostrare chi sei in un account Microsoft.
CONTENUTI
Come rimuovere completamente la password da un account Microsoft
Per rimuovere la password dell'account dobbiamo accedere alla sezione sicurezza dell'account Microsoft:
1. Apri il tuo browser preferito e visita Sito web di Microsoft.
2. Clicca sull'icona dell'account in alto a destra della pagina per registrarti o accedi alla sezione del profilo, se sei già registrato.
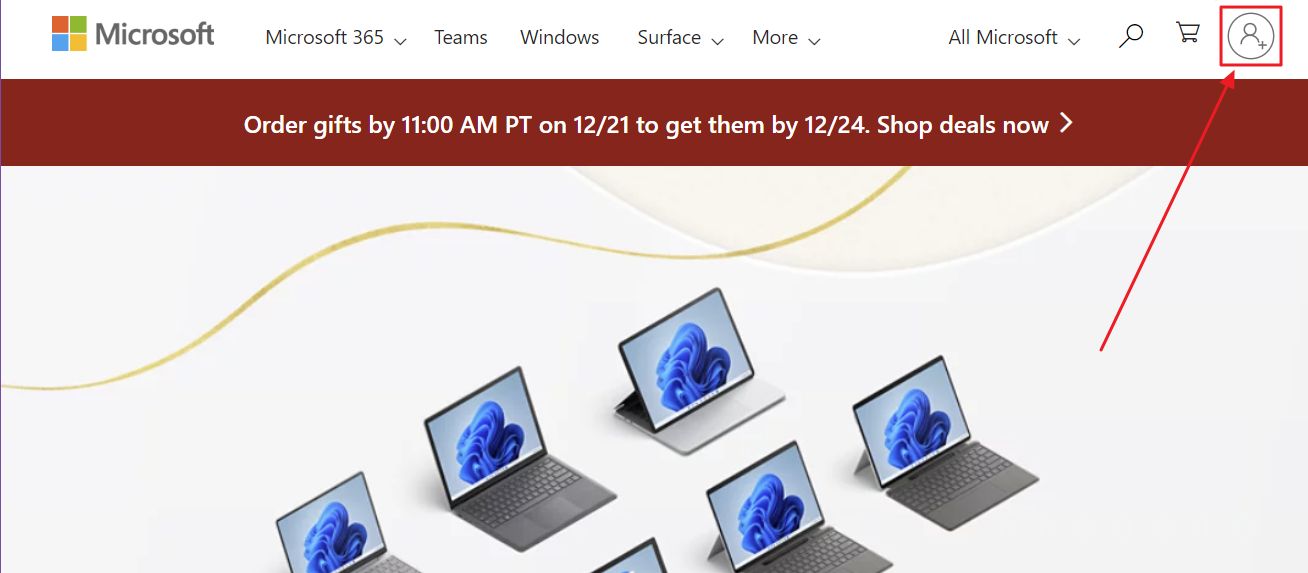
3. Verrai inviato al tuo pagina dell'account.live.com.
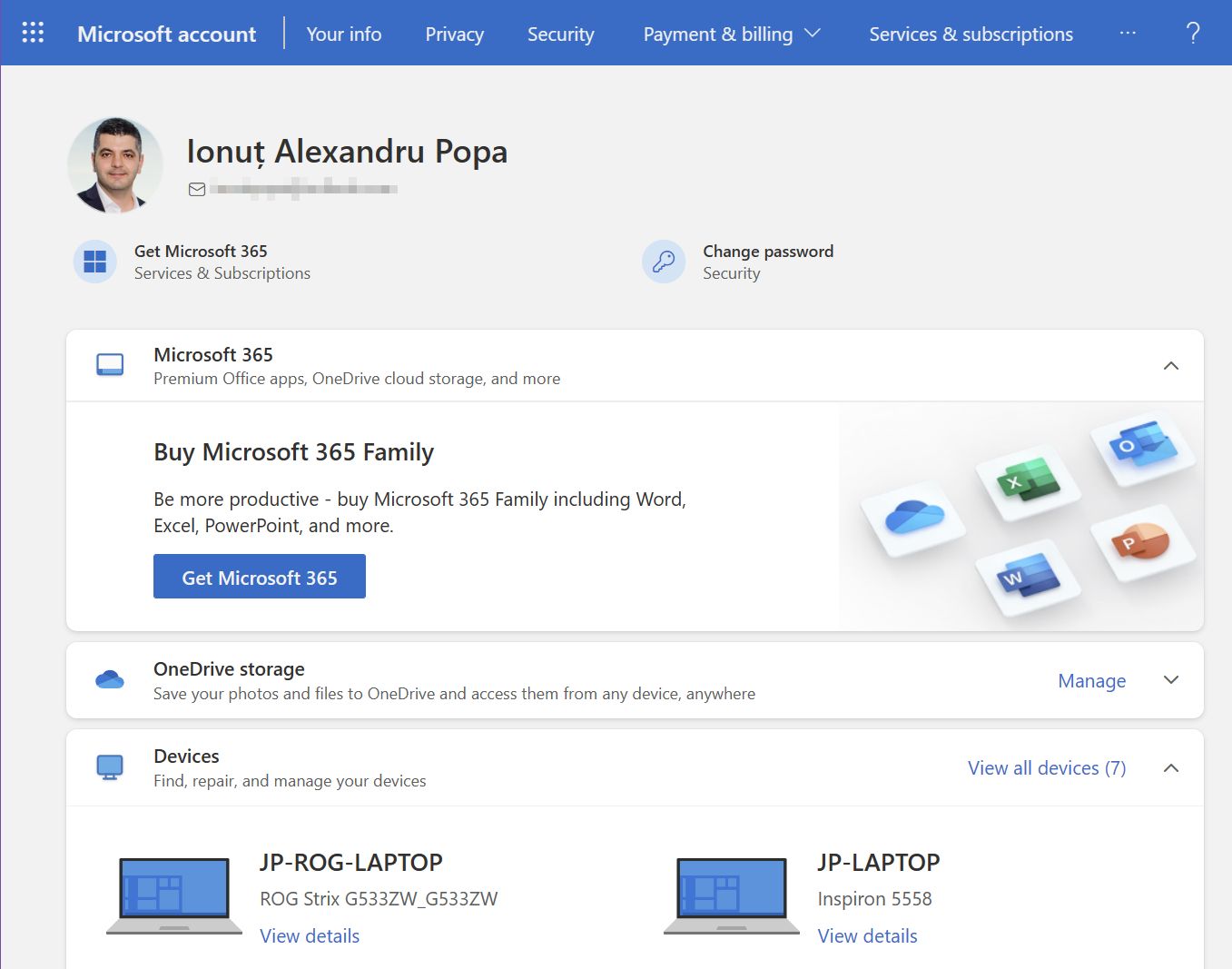
4. Vai alla sezione Sicurezza nel menu in alto.
5. Seleziona la voce Iniziare nella sezione Opzioni di sicurezza avanzate sezione.
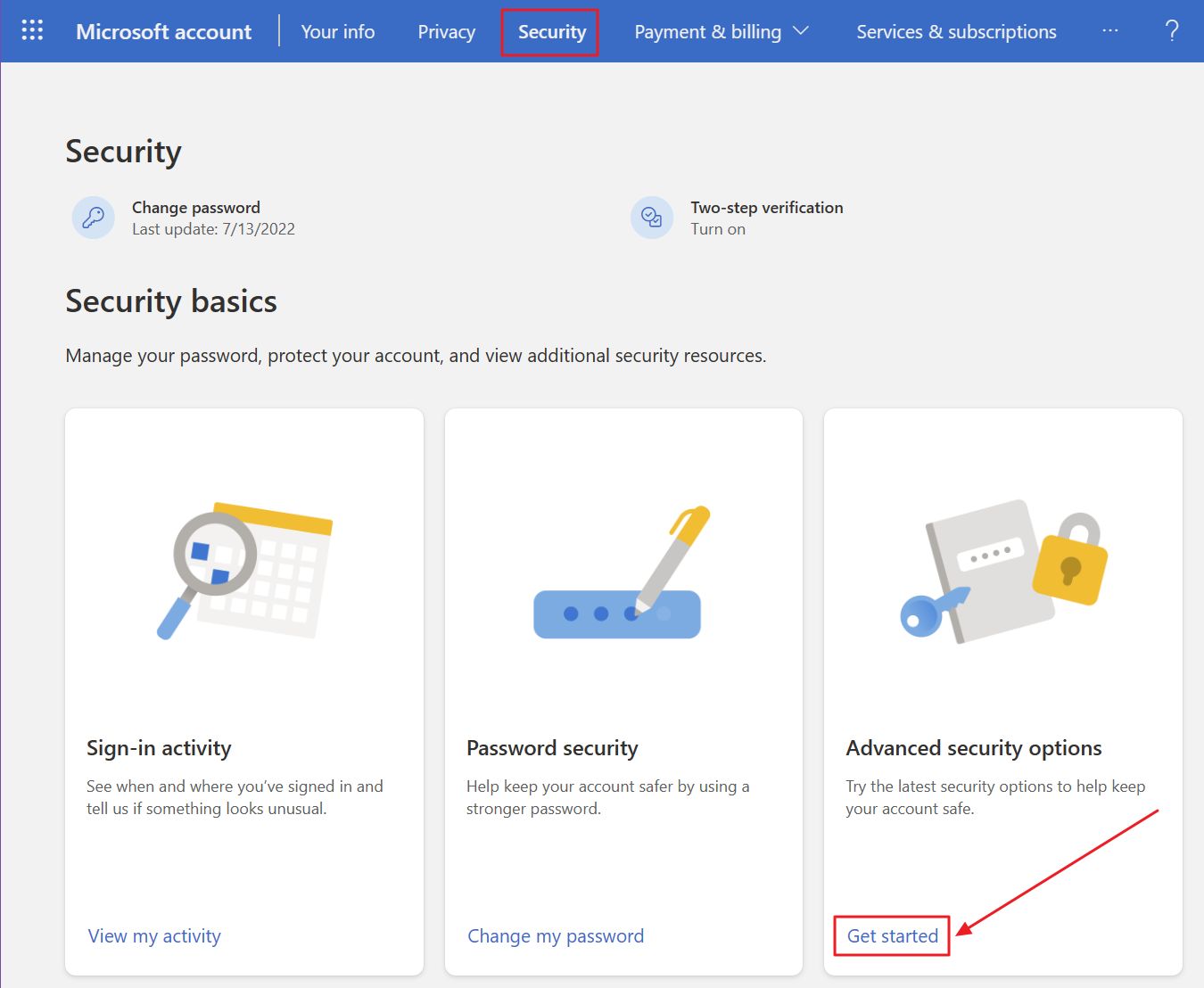
6. Nella pagina principale di Sicurezza troverai elencati tutti i modi in cui puoi accedere al tuo account. In fondo a questo elenco c'è la voce Stato dell'account senza password. Per impostazione predefinita è OFF. Clicca sul pulsante Attiva il link per continuare.
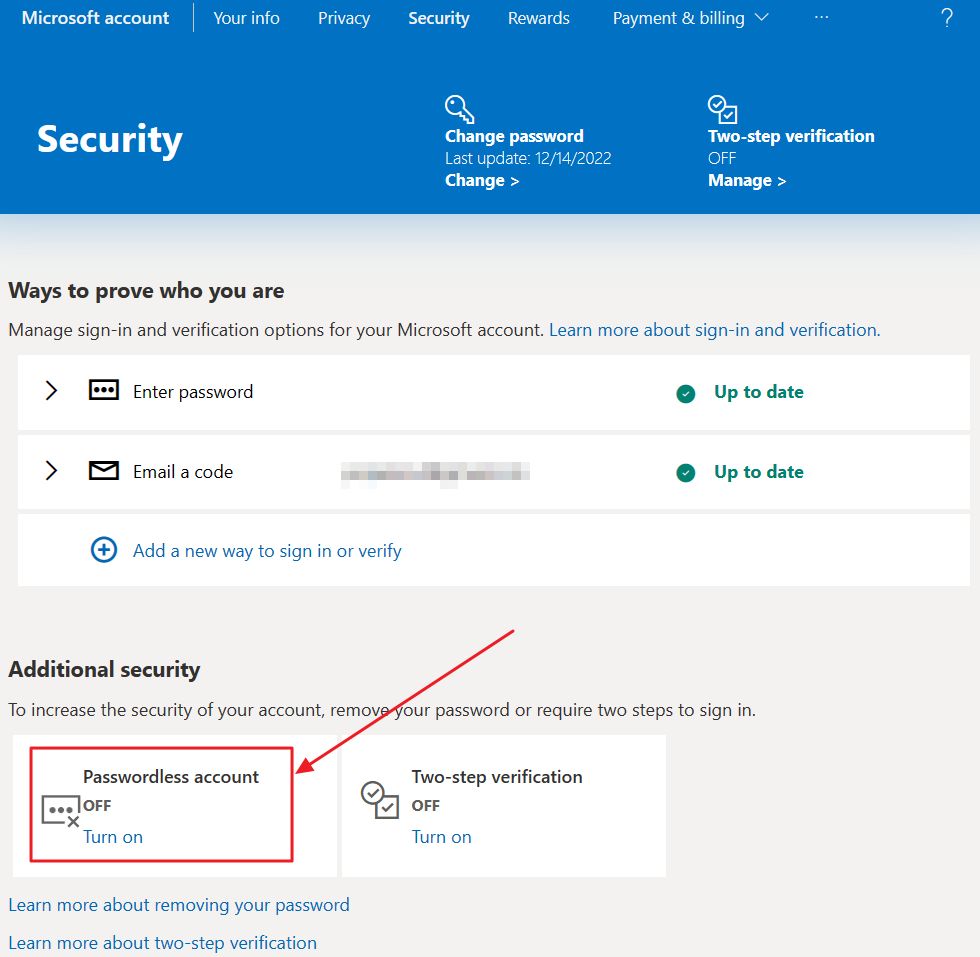
7. Un piccolo popup ti illustrerà tutti i vantaggi dell'assenza di password. C'è anche un riferimento alla necessità di utilizzare l'applicazione Microsoft Authenticator.
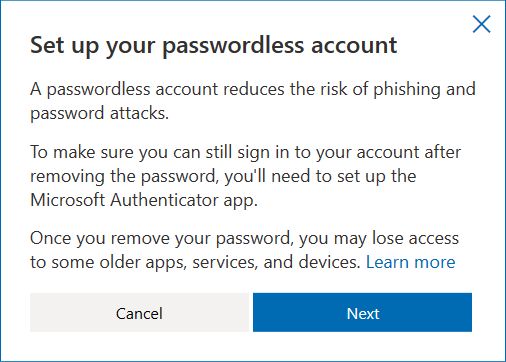
8. È obbligatorio utilizzare l'app Microsoft Authenticator e aggiungere il tuo account Microsoft. È strano, a dire il vero, perché puoi usare altre app Authenticator per accedere al tuo account Microsoft.
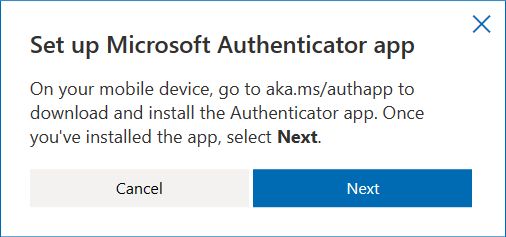
9. Scarica l'applicazione Microsoft Authenticator sul tuo telefono e avvia l'applicazione. Seleziona di aggiungere un account scansionando un codice QR. Dovrai scansionare il codice qui sotto.
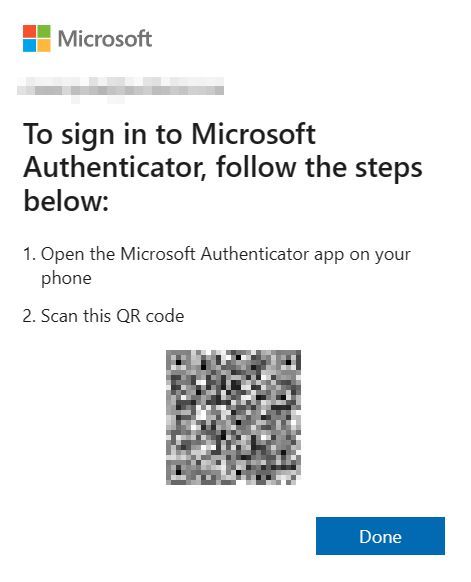
Cliccando su Fine senza aggiungere il tuo account nell'applicazione Microsoft Authenticator, verrà ricaricato il popup precedente. Credimi, ho provato a vedere cosa succede.
10. Ti verrà chiesto di inviare una notifica al tuo telefono e di confermare la richiesta di accesso.
Sì, so che hai già effettuato l'accesso e vuoi solo rimuovere la password. Microsoft chiede la verifica dell'accesso ogni volta che fai qualcosa di delicato nel tuo account. Non è un grosso problema.
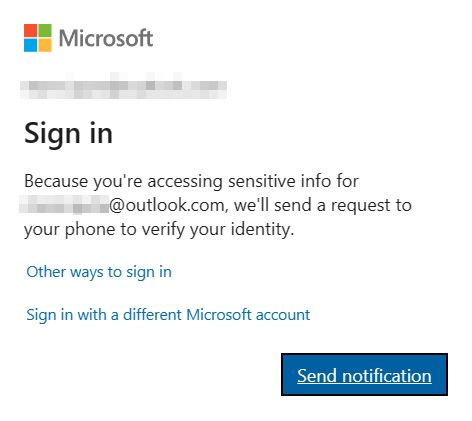
Nota che in questa pagina hai la possibilità di accedere alle altre opzioni di accesso cliccando sulla voce Altri modi per accedere link.
11. Dopo aver cliccato sul pulsante Invia notifica riceverai un messaggio sul tuo smartphone.
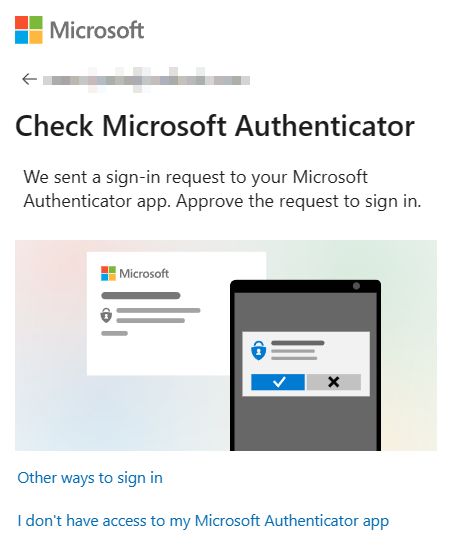
Anche in questo caso, puoi utilizzare altri metodi di accesso associati al tuo account Microsoft, se lo desideri. Questo non significa che il requisito di avere l'app Microsoft Authenticator collegata al tuo account sia stato eliminato.
12. Ora un popup (quasi) definitivo ti chiede se vuoi davvero rimuovere la password dal tuo account Microsoft.
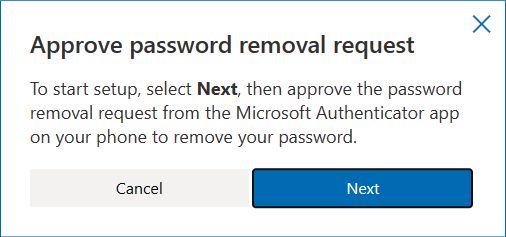
13. Sul telefono apparirà un altro messaggio.
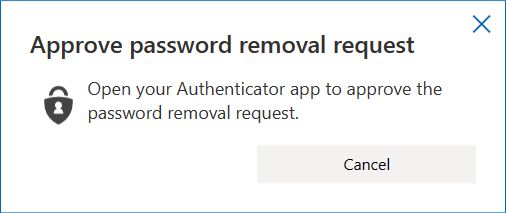
14. Dopo la conferma finale, Microsoft ti comunicherà che la password è stata rimossa con successo.
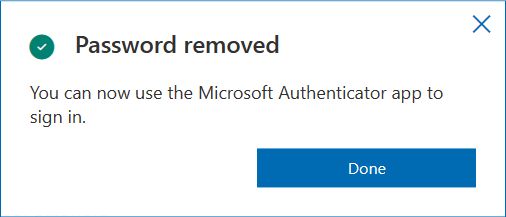
Come aggiungere nuovamente una password al tuo account Microsoft
Il processo è facilmente reversibile, quindi vediamo come aggiungere una password come metodo di accesso al tuo account Microsoft.
1. Accedi al sito Sezione sicurezza del tuo account Microsoft.
2. Nell'elenco dei metodi di accesso dovresti vedere che l'account senza password è attivo. Clicca su Disattiva il link.
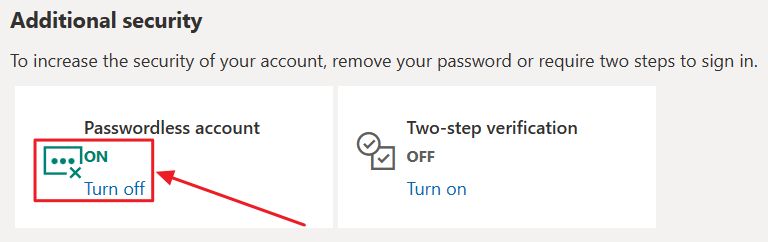
3. Un messaggio ti informerà su ciò che ti stai perdendo in termini di sicurezza se vai passwordfull di nuovo. Non so come altro definirlo.
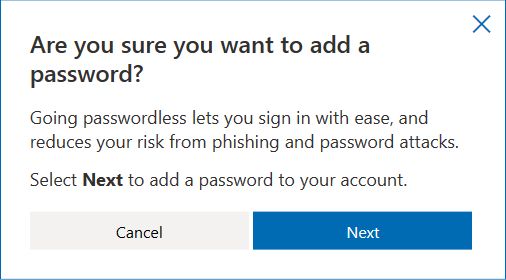
4. Aggiungi una nuova password. Non puoi utilizzare la password di un account usato in precedenza. E un'altra cosa: perché non c'è un campo di conferma della password Microsoft?

5. La password verrà immediatamente aggiunta al tuo account, senza bisogno di un'altra conferma.
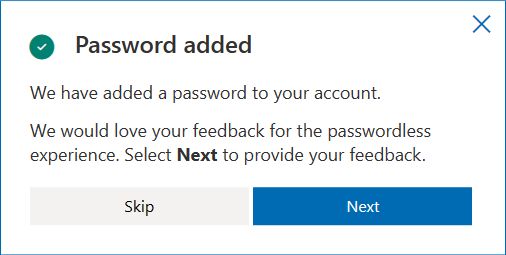
Dopo questo passaggio vedrai un modulo di feedback in cui Microsoft ti chiederà perché hai scelto di tornare ad accedere con una password. Ero sincero quando ho detto che l'applicazione Microsoft Authenticator mi dava fastidio.
Rimozione dell'app Microsoft Authenticator dalle opzioni di accesso al tuo account
Nota che nella pagina Sicurezza del tuo account Microsoft il metodo Autenticatore è stato aggiunto ai modi in cui puoi dimostrare la tua identità. Questo avviene automaticamente dopo aver reso l'account senza password.
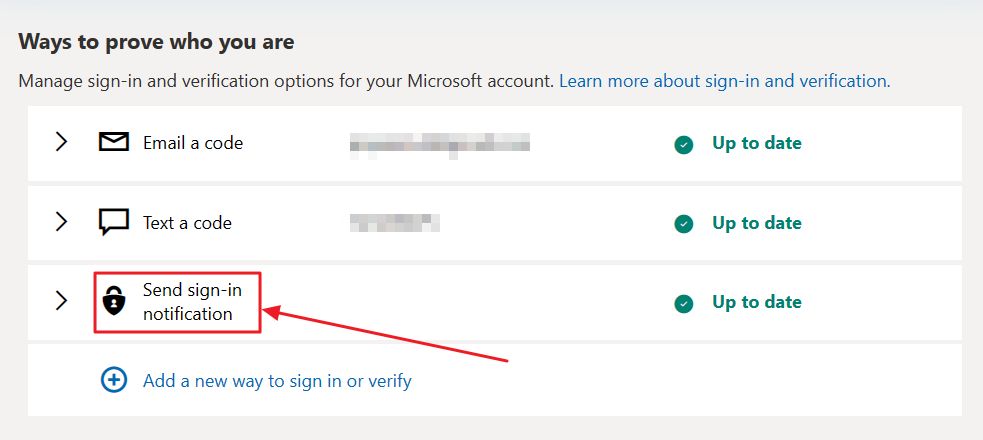
Se provi a rimuovere l'opzione di accesso dell'app Microsoft Authenticator a questo punto, con l'account senza password, verrà generato un errore. L'aggiunta di una password come metodo di accesso ti permetterà di rimuovere l'app Microsoft Authenticator.
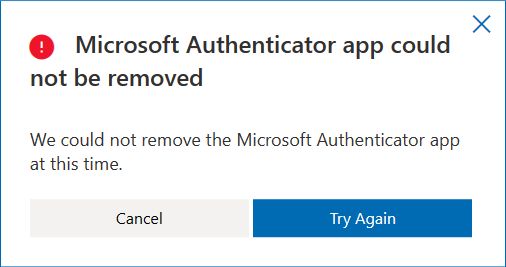

L'utilizzo di un account Microsoft senza password non influisce sull'uso di altre app di autenticazione come opzioni di accesso e verifica.
L'account senza password funziona solo in combinazione con l'applicazione Microsoft Authenticator. Non so perché Microsoft abbia preso questa decisione.
Leggi anche come reimpostare la password del tuo account Microsoft sul web e la procedura per recuperare un account Microsoft senza opzioni di accesso secondarie.