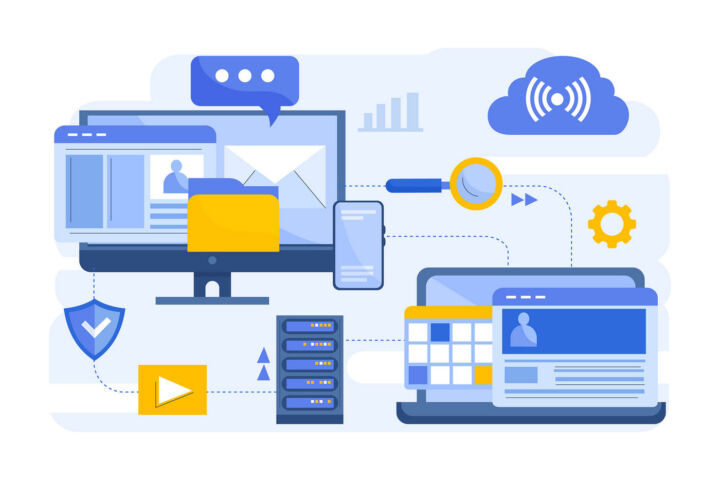- Arrastar e largar em computadores portáteis Windows não é tão bom como num Mac, pelo menos por defeito.
- Se activares o ClickLock nas Propriedades do Rato do Windows, podes arrastar e largar longas distâncias sem teres de manter o dedo na superfície do touchpad ou sem manteres premido o botão de clique esquerdo do touchpad.
- O ClickLock do Windows funciona muito bem, mas tem uma grande desvantagem: também está ativado para o teu rato.
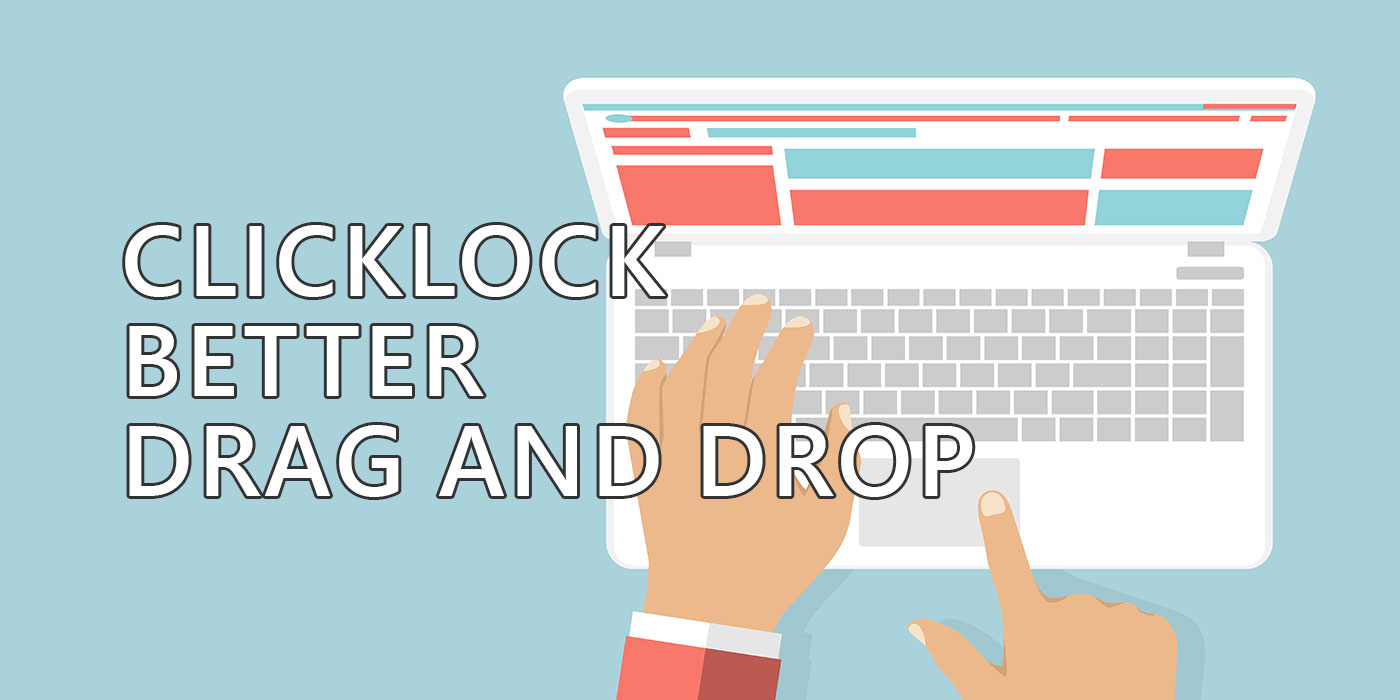
Uma das coisas que o Mac oferece melhor do que o Windows é a experiência com o touchpad. Continuo a não gostar do o meu MacMesmo depois de alguns meses de utilização, tenho de admitir que os touchpads da Apple são realmente fantásticos. E o Mac OS também foi concebido com base na experiência do touchpad, não sou a favor dos atalhos de teclado.
Uma das coisas de que gosto é a experiência de arrastar e largar. Podes começar a arrastar com um leve toque duplo, depois mover o objeto que queres, levantar o dedo da superfície do touchpad e continuar a arrastar até chegares ao destino. Um último toque ligeiro desactiva o arrastar e largar. Na realidade, executa a parte de largar.
Sempre tive dificuldade em mover objectos e aplicações com um touchpad do Windows, certificando-me de que não levantava acidentalmente o dedo, o que faria com que o objeto caísse abaixo do cursor.
Mal sabia eu que era possível executar a mesma ação de arrastar e largar no Windows se activasses uma pequena definição chamada ClickLock.
ÍNDICE
O que é o ClickLock?
O ClickLock é uma definição do Windows que te permite arrastar e largar em distâncias maiores sem teres de manter o botão do rato premido. Em touchpads, o ClickLock permite-te levantar o dedo durante uma operação de arrastar e largar sem deixares cair o item que estás a arrastar.
O ClickLock é especialmente útil em touchpads, pois podes levantar o dedo durante uma operação de arrastar e largar.
É muito fácil ativar o ClickLock se souberes onde procurar esta definição do rato/touchpad. Eu ajudo-te:
1. Clica com o botão direito do rato ou prime Win + X para abrir o menu especial escondido atrás do botão Iniciar.

2. Selecciona o botão Definições entra no menu.
3. Navega até Bluetooth e dispositivose, em seguida, abre a janela Secção do rato no painel do lado direito.
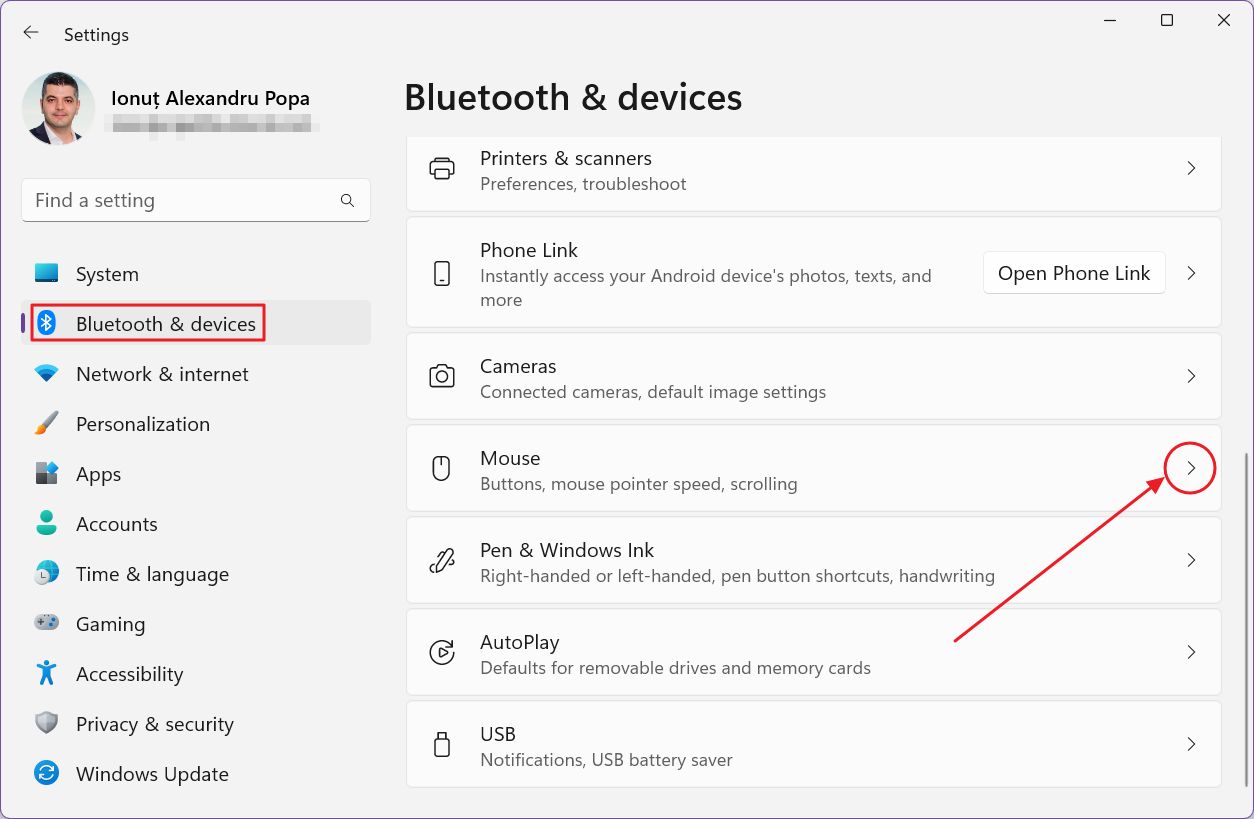
4. Percorre a nova secção até veres o texto Definições adicionais do rato ligação externa. Clica para abrir a antiga janela de propriedades do Rato.
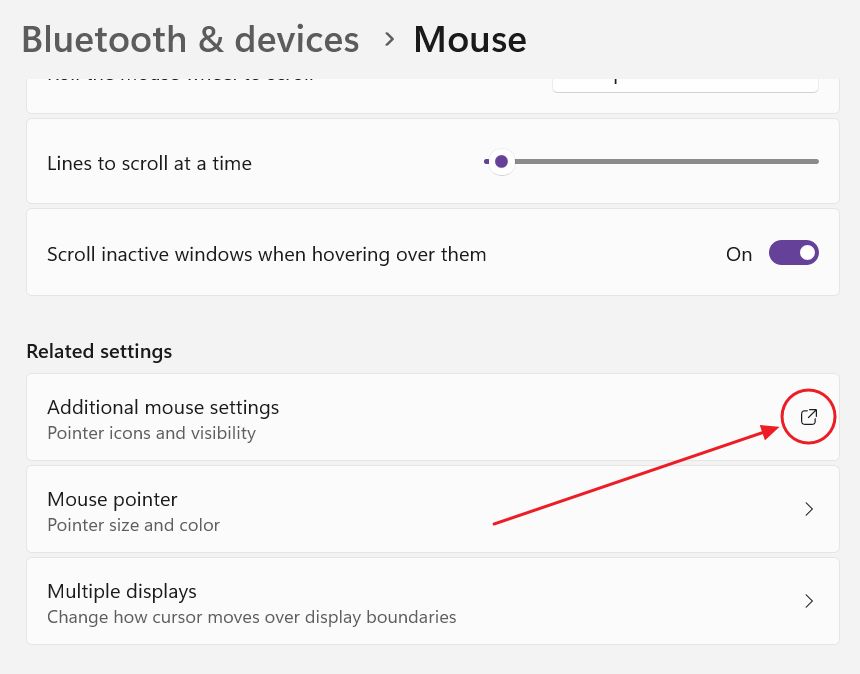
Não há forma de encontrar esta opção por engano, uma vez que a Microsoft gosta de manter as coisas confusas. Por isso, se estiveres na secção Rato, não procures as opções do cursor do rato. Estas encontram-se na secção Acessibilidade!
5. No primeiro separador, Botões, encontrarás o Ativar o ClickLock caixa de verificação. Clica para a ativar. Confirma com OK ou Aplicar.
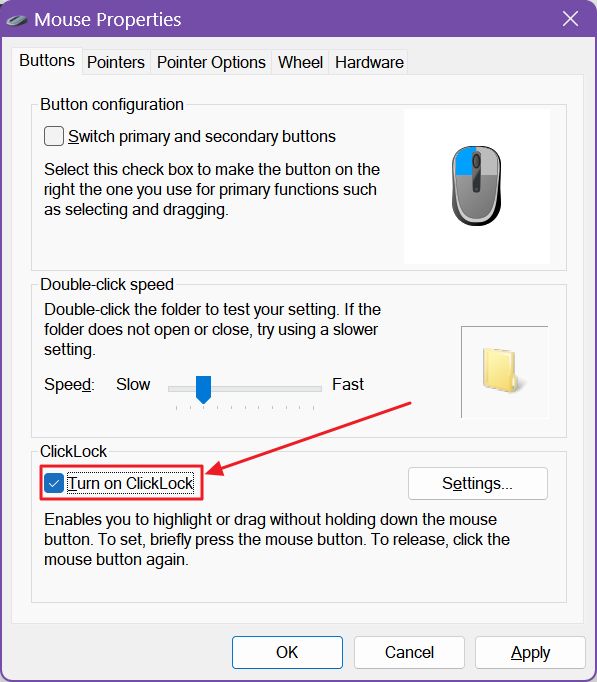
6. Se clicares no botão Botão de definições junto a ClickLock podes ajustar o período inicial de espera do botão do rato/touchpad necessário para ativar a função. Ajusta a barra deslizante ao teu gosto.
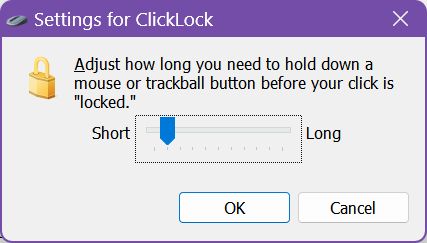
Como podes ver na descrição da definição, uma vez activada, poderás arrastar sem manter premido o botão do rato ou do touchpad.
Como funciona na prática: pressionas brevemente o botão do rato, soltas o botão do rato ou do touchpad, continuas a mover a opção arrastada e, quando chegas ao destino, clicas novamente para terminar a operação de arrastar e largar.
Por que razão optei por desativar o ClickLock?
Descobri que a funcionalidade ClickLock funciona exatamente como no meu Mac. Apesar disso, Optei por desativar o ClickLock após alguns dias de utilização. Porquê?
Porque Só quero ativar o ClickLock para o meu touchpad, não para o meu rato. Independentemente da duração do intervalo de ativação do ClickLock, este era ativado sempre que eu queria selecionar algumas linhas de texto, por exemplo. Tinha de me lembrar de clicar mais uma vez para libertar o cursor de seleção. Acabei por ficar frustrado e desactivei o ClickLock porque, num rato, esta definição não é boa.
É uma pena que a Microsoft não me deixe selecionar os dispositivos para os quais o ClickLock está ativado. Talvez no Windows 12, quando todas as definições do Painel de Controlo tiverem sido migradas para a nova aplicação Definições. Mas não estou a suster a respiração.
O touchpad do teu portátil Windows ainda te incomoda? Eu sei que incomoda no meu portátil para jogos ROG, mas encontrei uma forma de corrige o atraso aleatório do touchpad.
Então, apenas desativar o touchpad e utiliza um rato.