- Se precisares de fazer uma instalação limpa do Windows 11, aqui está um guia passo a passo rápido e fácil de seguir.
- É assustador para os principiantes, mas é muito fácil instalar o Windows 11 num computador novo.
- Se compraste um computador novo, instalar o Windows 11 é a primeira coisa a fazer depois de o ligares pela primeira vez. Sem um sistema operativo, não funciona.
- O guia contém todas as capturas de ecrã de instalação do Windows 11 de que precisas para chegares ao ambiente de trabalho do Windows sozinho.
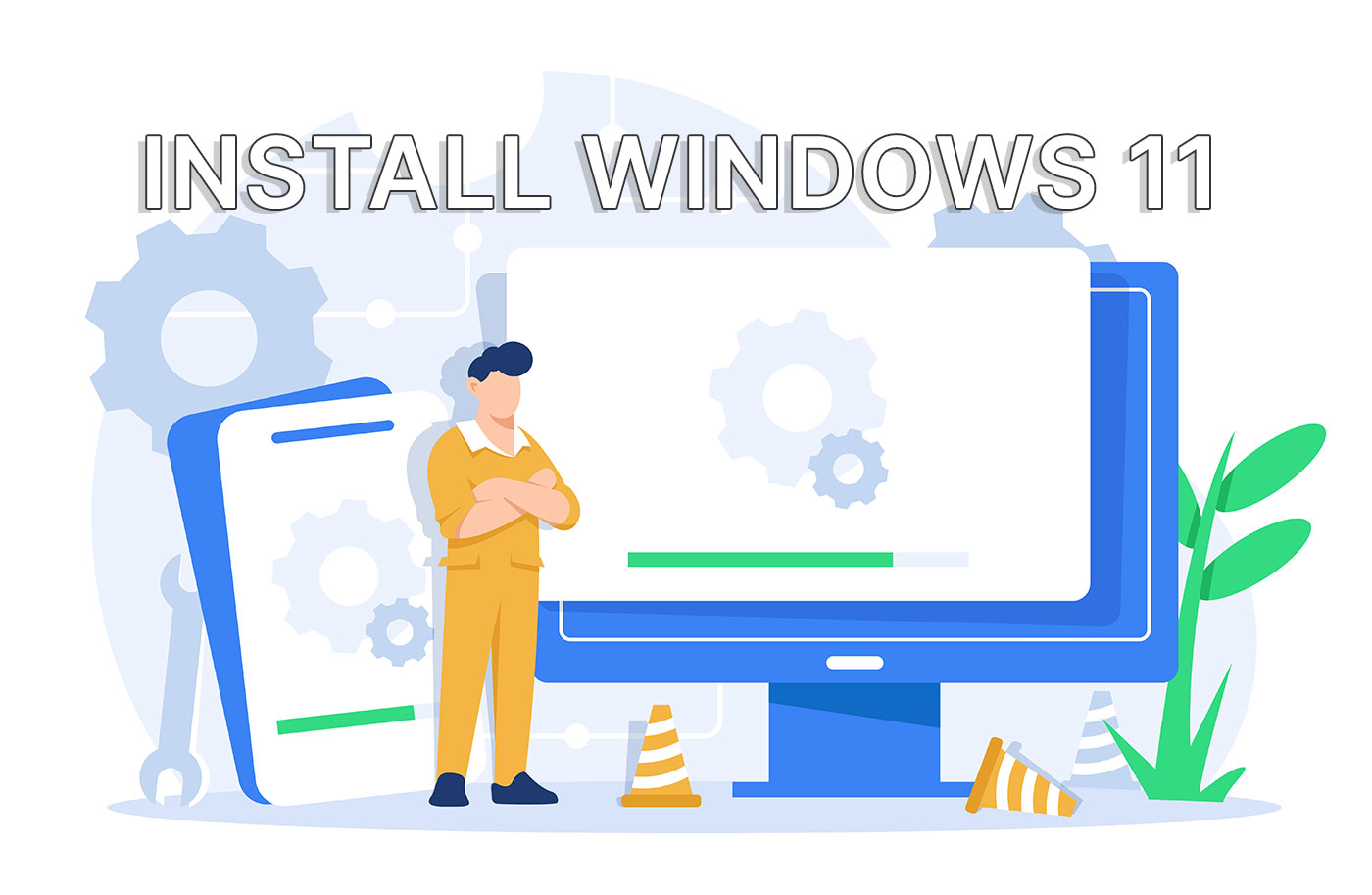
Utilizar um computador é fácil para a maioria das pessoas. Montar um PC e instalar o sistema operativo não é para todos, mas também não é ciência espacial. Se tens medo de fazer isto sozinho, não devias ter. Pede ajuda a um amigo, se precisares de confiança, mas tenho a certeza que qualquer pessoa consegue instalar um sistema operativo com um pouco de paciência.
Lê este artigo até ao fim, toma notas se for necessário, e tenho a certeza que vais conseguir arrancar com sucesso o teu novo computador no ambiente de trabalho do Windows 11. Quase que ia dizer a interface de ambiente de trabalho "familiar", mas com o Windows 11 as coisas mudaram um pouco, por isso pode não ser um ambiente familiar para todos.
ÍNDICE
Requisitos para instalar o Windows 11
- Um PC com pelo menos uma unidade de armazenamento, de preferência não formatada, mas não obrigatória. Requisitos mínimos de hardware do Windows 11 são listados aqui. Observa o requisito do módulo TPM. O teu computador pode ter um que não esteja activado na BIOS.
- Um disco USB de arranque com 8 GB ou mais.
- Um computador funcional com uma ligação à Internet para que possas transferir o Windows Imagem de disco ISO e cria um disco de arranque.
Leituras recomendadas:
- Como transferir o Windows 11
- Como criar um disco de instalação USB de arranque do Windows com o Rufus
- Como activar o TPM para poderes instalar o Windows 11
- Salta a verificação do TPM e actualiza a partir do Windows 10 ou Cria um ISO especial que, de qualquer forma, não passa por todas as verificações.
Se já tiveres um suporte de instalação (disco de instalação oficial do Microsoft Windows 11 em DVD ou chave USB), não precisas de um computador em funcionamento para criar o disco de instalação.
Alguns computadores portáteis ou PCs pré-construídos são fornecidos com o Windows pré-instalado, ou pelo menos o kit de instalação já está pré-carregado. A primeira vez que arrancares estes computadores, poderás ser recebido com o instalador do Windows, que te guiará através do mesmo processo descrito acima.
Basicamente, os integradores de sistemas estão a certificar-se de que não tens de descarregar a imagem ISO do instalador e criar o disco USB de arranque. O instalador é copiado de fábrica para uma partição oculta.
Este processo de configuração pode ser um pouco diferente, uma vez que os integradores de sistemas podem acrescentar/alterar alguns passos. Mas não te preocupes, não é muito diferente.
Guia de instalação do Windows 11: Limpa a instalação do Windows 11 passo a passo
Tentei ser o mais útil possível, ilustrando cada guia, por isso aqui estão todos os passos de instalação do Windows 11 com imagens. Verás que o processo de instalação do Windows 11 é bastante fácil.
1. Insere o DVD de instalação no compartimento óptico ou o disco USB de arranque no computador.
NotaSe estiveres a utilizar uma caixa de secretária tenta inserir a drive USB numa das portas traseiras. Os conectores USB do painel frontal são mais convenientes de utilizar mas podem causar problemas durante o processo de instalação.
2. Carrega no botão Tecla F8 várias vezes enquanto o computador arranca para chamar o menu Gestor de Arranque.
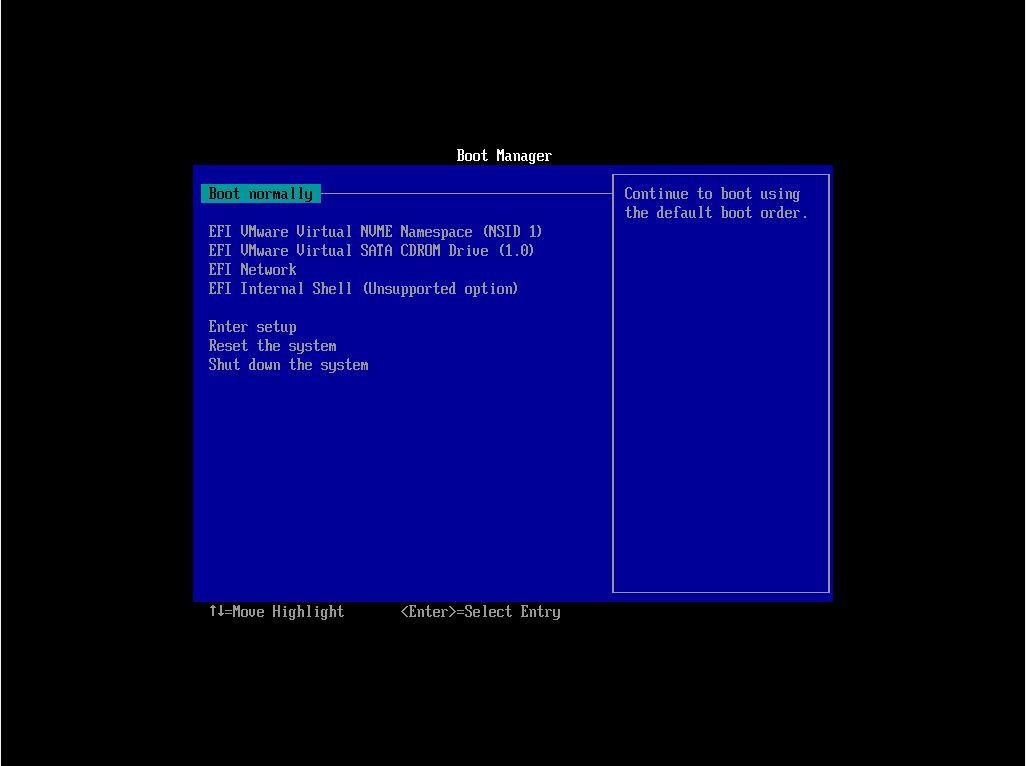
3. Utiliza as teclas de seta para selecciona a unidade unidade que contém o instalador do Windows 11. Algumas unidades podem aparecer duas vezes. Se for o caso, recomendo que escolhas a versão EFI ou UEFI. Esta é a melhor maneira de instalar o Windows 11 e é um incómodo mudar para UEFI depois de instalares o SO no modo BIOS antigo (
4. De seguida, envia uma mensagem para Carrega em qualquer tecla para arrancar a partir do CD ou DVD... aparece. Ao fazê-lo, inicia o processo de instalação do Windows 11 e aparece o novo logótipo plano do Windows 11.

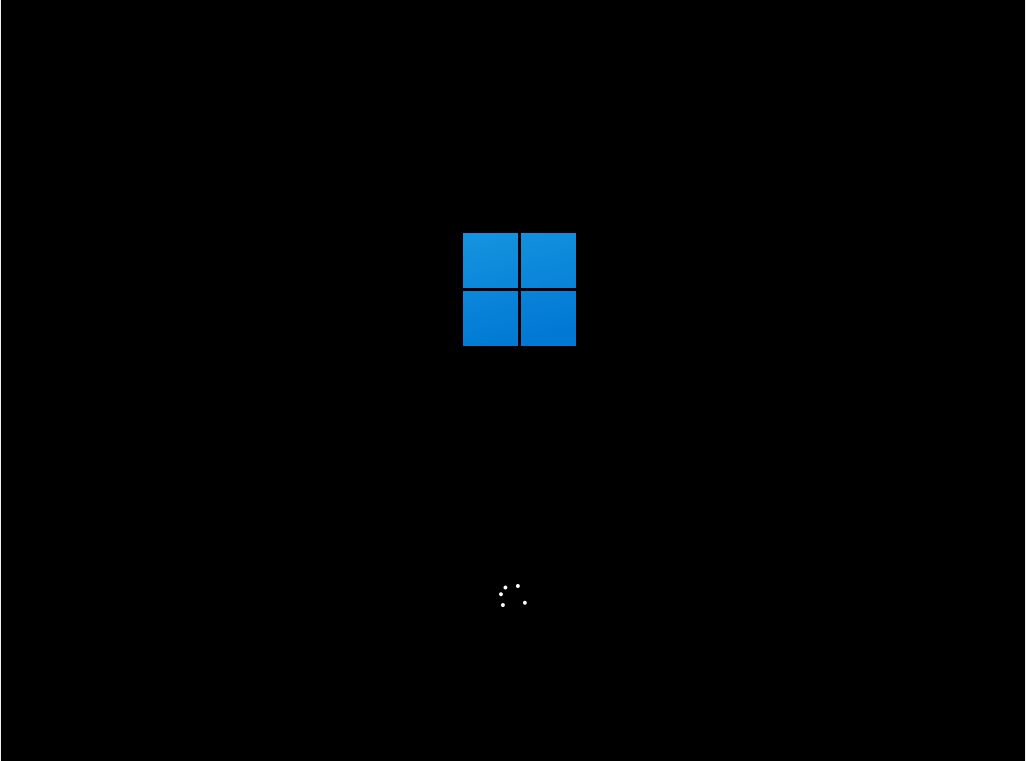
5. O primeiro passo é escolheres Instalar agora. Neste ecrã, verás também uma opção para Repara o teu computador. Vais ignorá-lo para este guia.

6. O instalador pedir-te-á agora para escolheres o o idioma da interface, o formato da hora e da moeda e a disposição do teclado. Estes podem ser misturados e combinados de acordo com a tua preferência e não precisam de reflectir a realidade. É possível alterá-las posteriormente sem reinstalar o Windows 11.

7. No passo seguinte, ser-te-á pedido que introduz a chave de produto do Windows 11. Este passo pode ser ignorado por agora, mas terás de acabar por activar o Windows 11 para obteres todas as funcionalidades. Tem cuidado e introduz o código correcto fornecido com a tua licença. A chave de série é composta por 25 caracteres (5 grupos de 5 letras e números cada).

8. Agora é altura de selecciona a edição do Windows que pretendes instalar. A tua selecção deve corresponder à chave de produto introduzida anteriormente ou então o Windows não será activado.
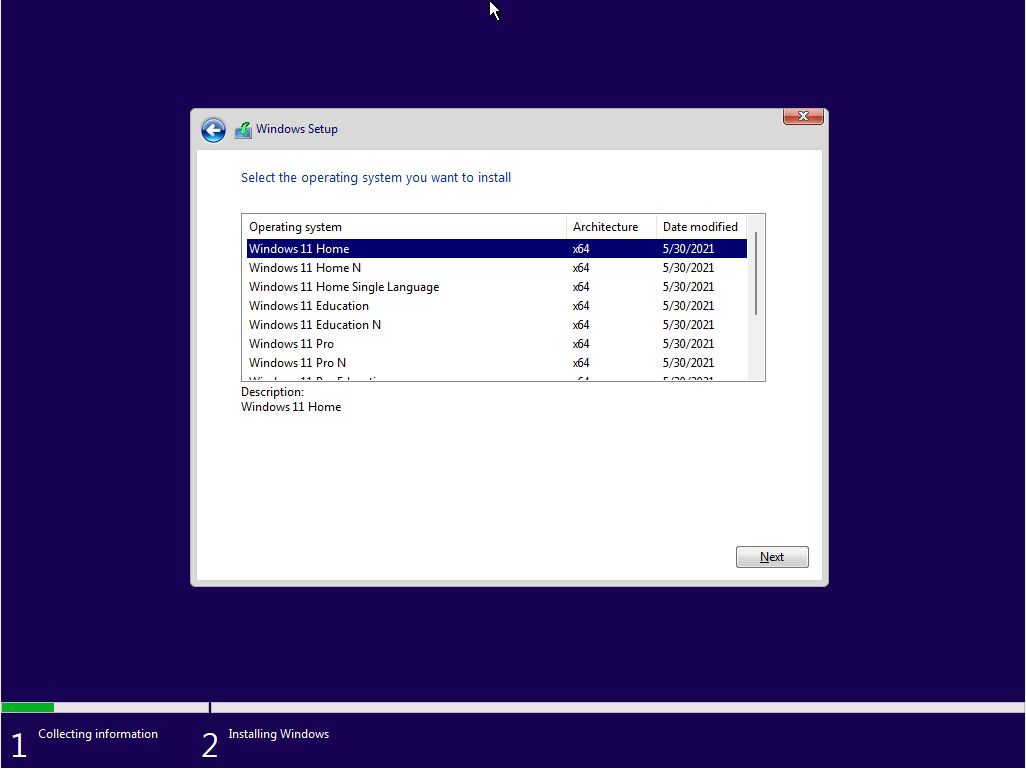
9. Para prosseguires, tens de concorda com os termos de licenciamento (EULA).
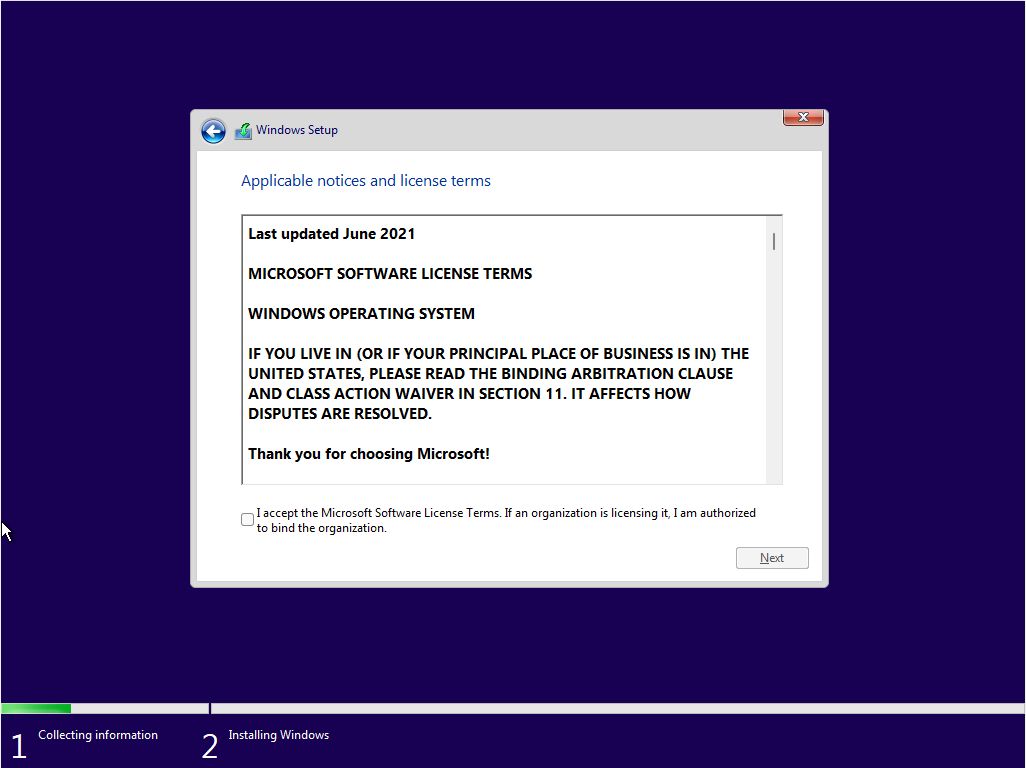
10. Em seguida, selecciona o tipo de instalação. Existem duas opções: Actualização uma instalação existente do Windows (versão 7, 8 ou 10) ou Personalizado.
A actualização não funciona de qualquer forma a partir deste instalador. Tens de arrancar no Windows, ligar o CD do kit de instalação ou o disco USB e, em seguida, iniciar o Setup.exe a partir do Gestor de Ficheiros. Não sei porque é que a Microsoft ainda mostra a opção Actualizar aqui.
Se não tiveres uma versão anterior do Windows instalada, selecciona a última opção.

11. Neste passo, verás todos os discos disponíveis detectados no teu computador. Informa o instalador sobre os disco para onde os ficheiros do Windows 11 serão copiados. Podes optar por particionar o disco existente em discos virtuais mais pequenos (recomendado para discos maiores). Se tiveres apenas um disco não formatado selecciona-o e carrega em Seguinte. O instalador irá criar todas as partições necessárias para ti.
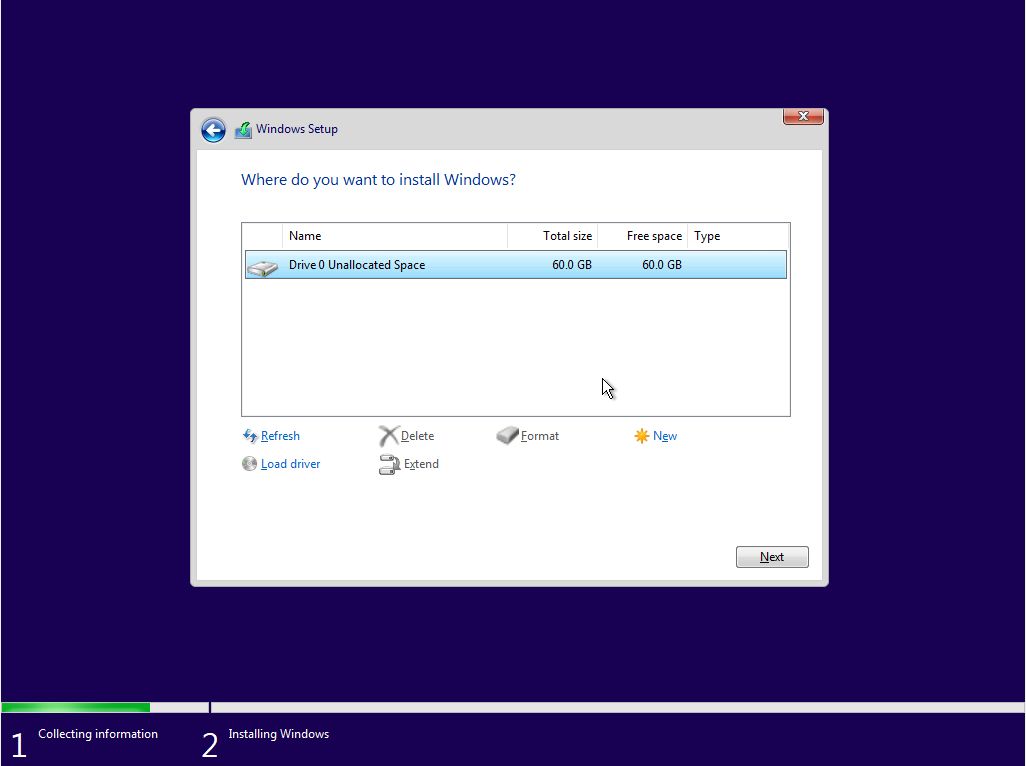
Espera-se um guia de configuração avançado para esta etapa de instalação, por isso volta a consultar o BinaryFork. Certificar-me-ei de que coloco aqui o link para o guia. Penso que é um conhecimento obrigatório se estiveres a reinstalar o Windows, a instalá-lo num computador com vários discos e, especialmente, se pretenderes fazer dual-boot de outros sistemas operativos juntamente com o Windows 11.
12. O instalador irá agora começar a copia os ficheiros necessários do meio de instalação para o seu destino final. Neste momento, é necessário reiniciar o sistema.
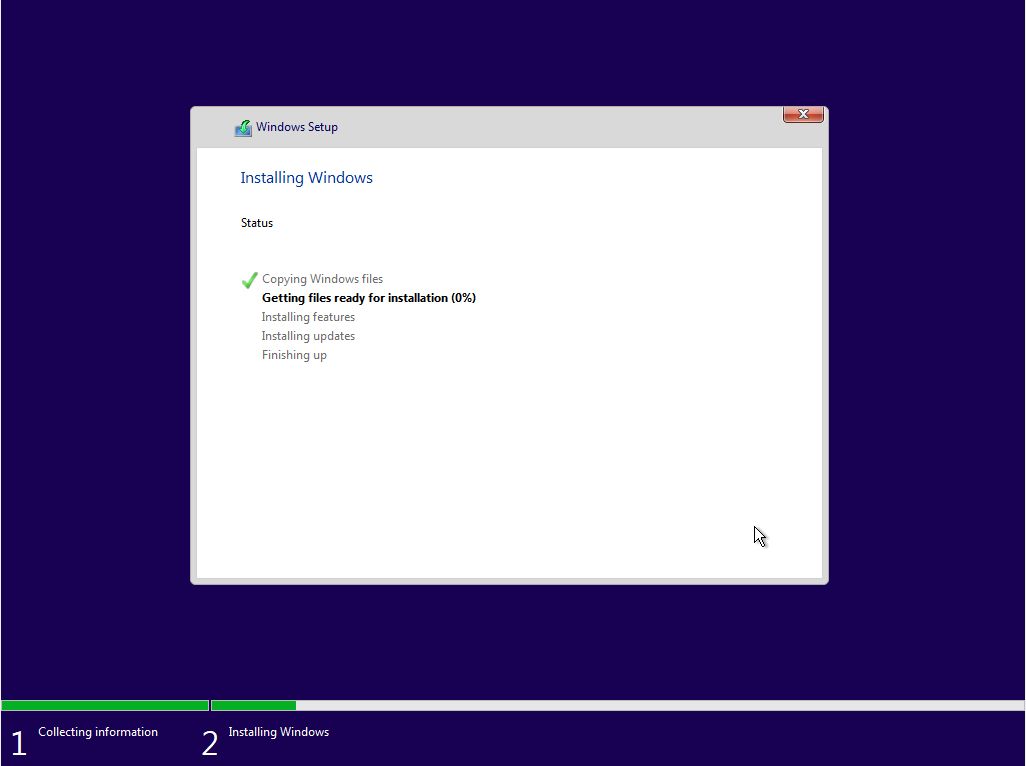
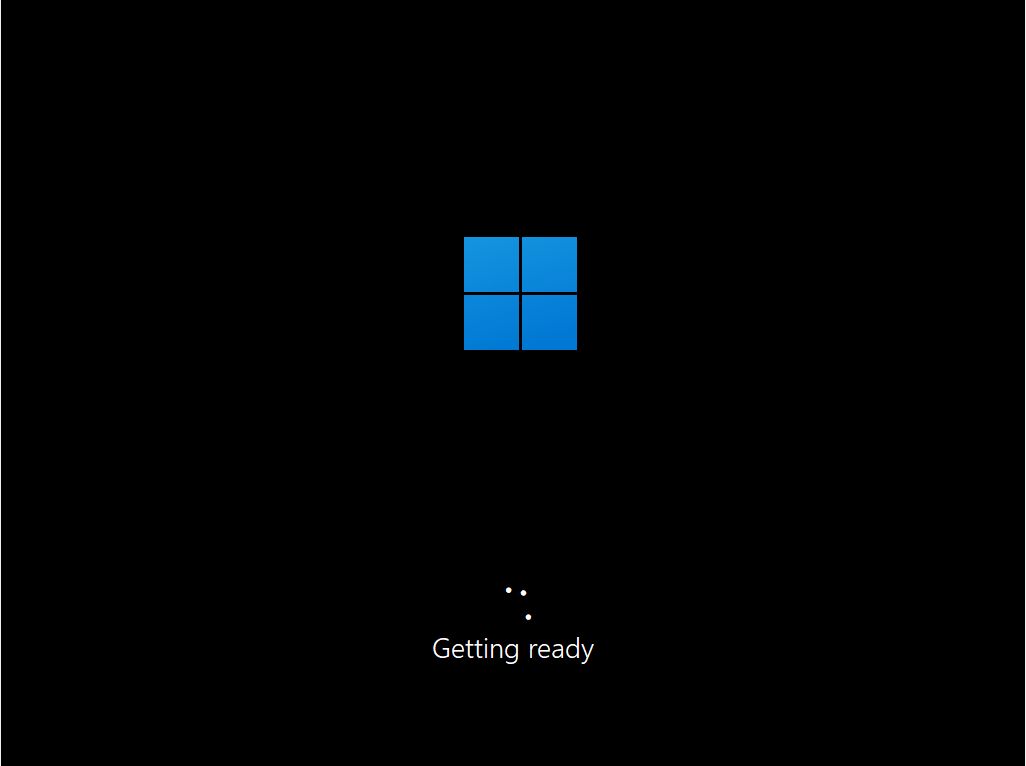
13. Se isto é um deja-vu, não te preocupes, porque te é pedido novamente que selecciona a região geográfica e a disposição do teclado. Podem ser diferentes da escolha original e anularão as definições do passo 6. Opcionalmente, podes adiciona mais layouts de teclado (dica: utiliza WIN + Shift para alternar entre eles enquanto utilizas o Windows).
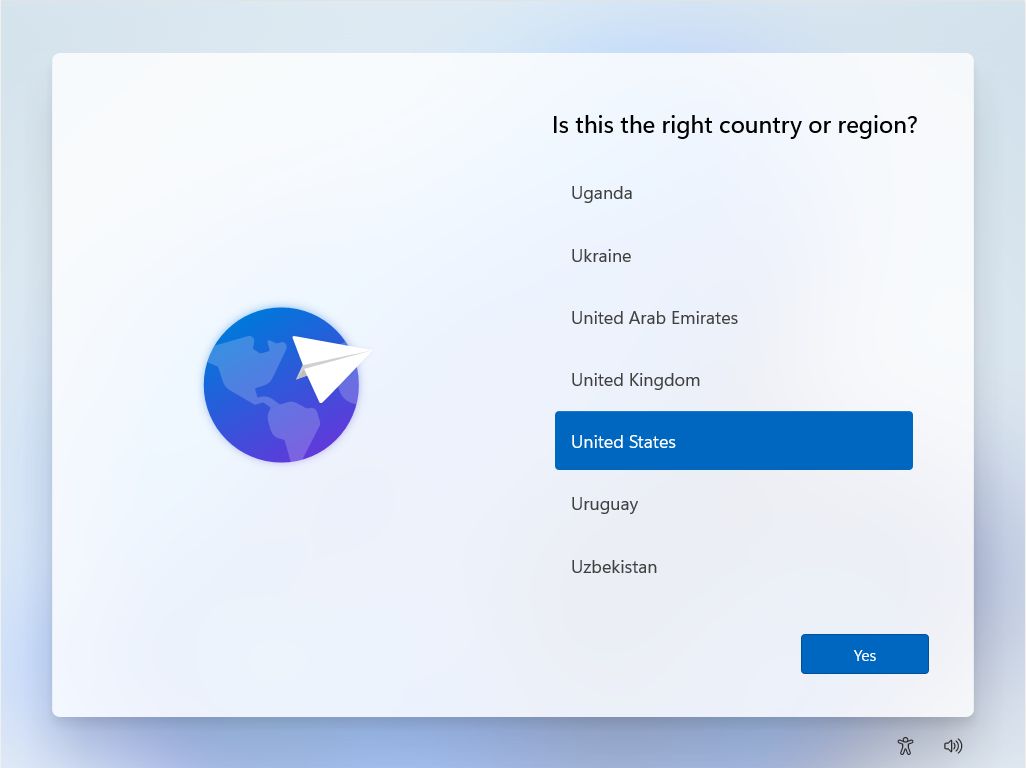
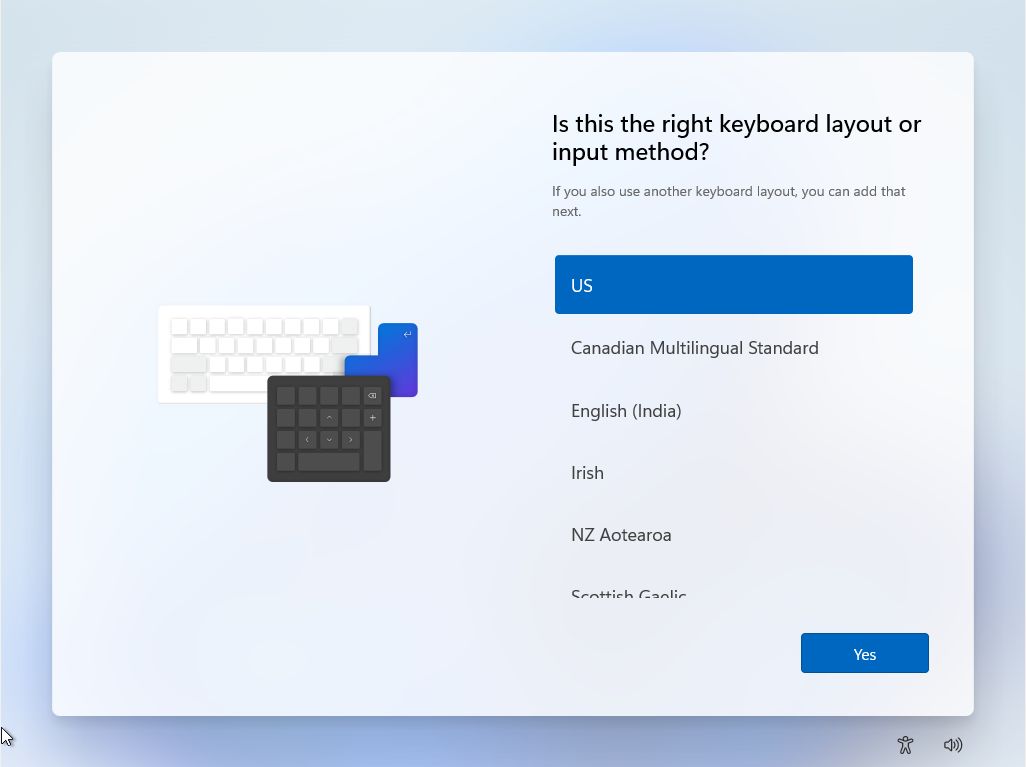
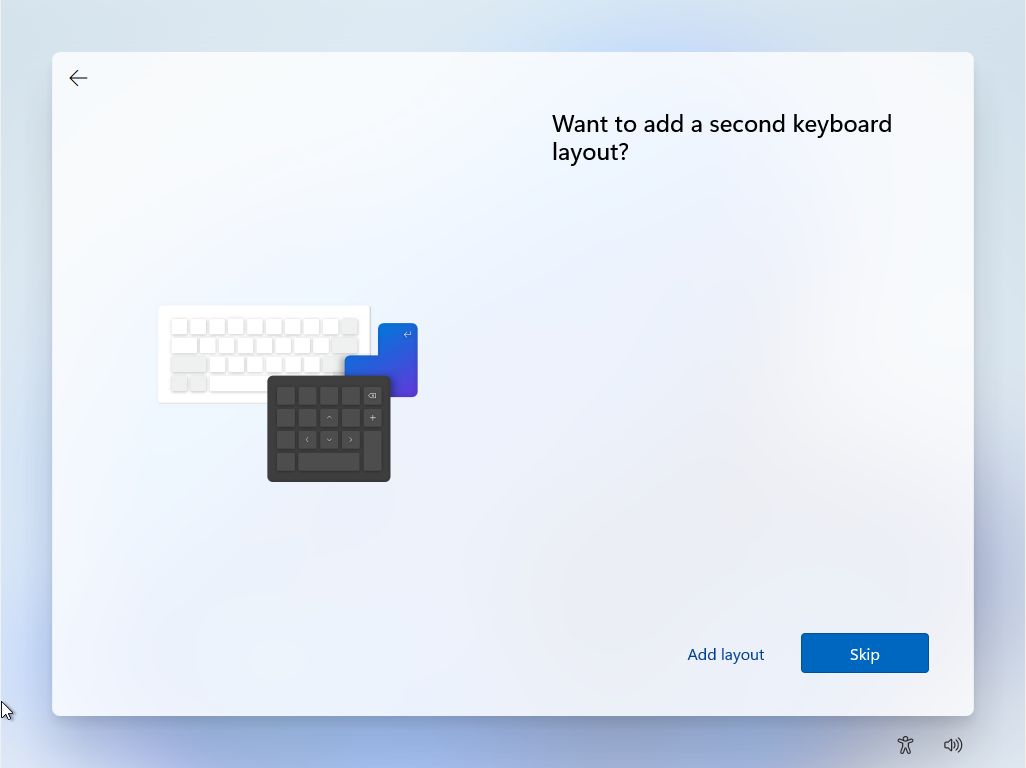
14. Todos os ecrãs anteriores são quase idênticos ao ecrã Instalador do Windows 10. Agora vamos ter o primeiro ecrã com um novo design: nomeia o teu PC. Sugiro que introduzas um nome de computador que seja reconhecível e fácil de lembrar.
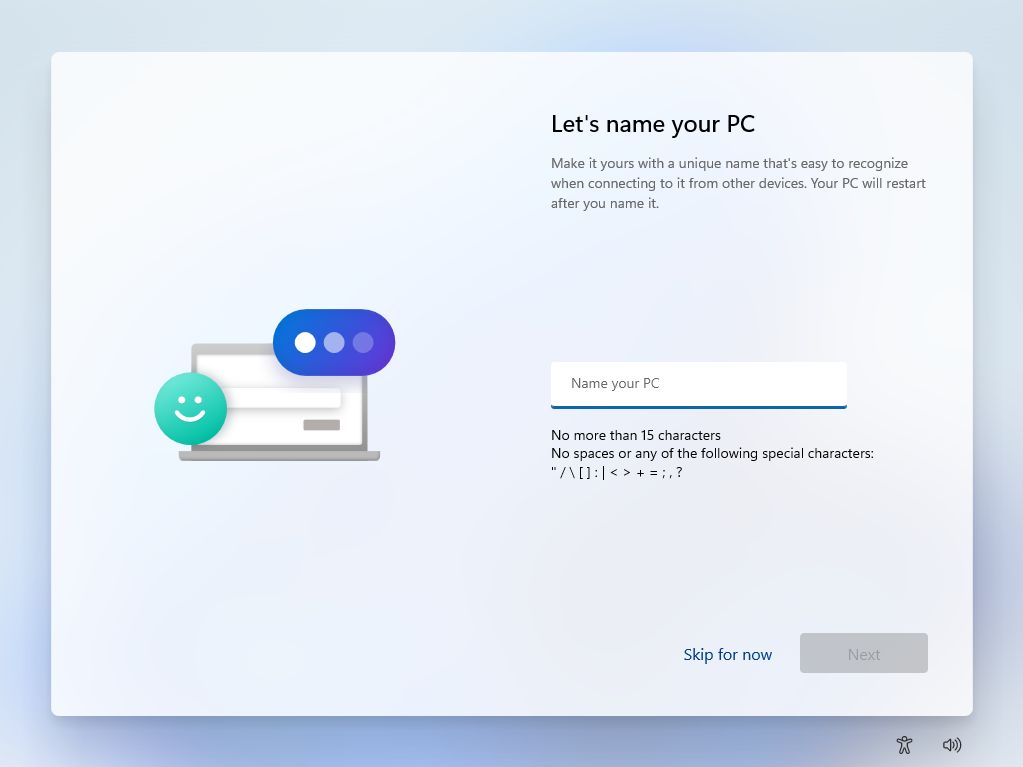
15. O instalador irá agora verifica se há actualizações e descarrega-os antes de prosseguires. Deixa-o fazer o seu trabalho.
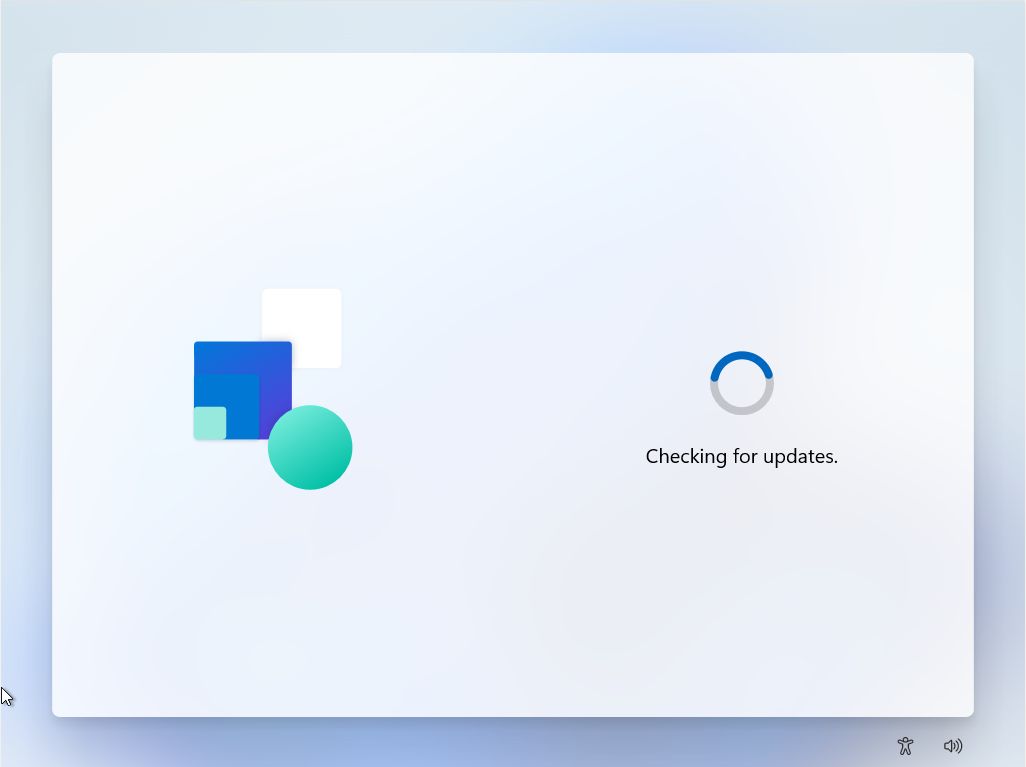
16. No passo seguinte, selecciona o cenário de utilização do dispositivo predefinido: para Uso pessoal ou OrganizaçãoNesse caso, o administrador do sistema irá impor-te algumas definições depois de iniciares sessão na rede da empresa. Utilizaremos a opção Pessoal para este guia.
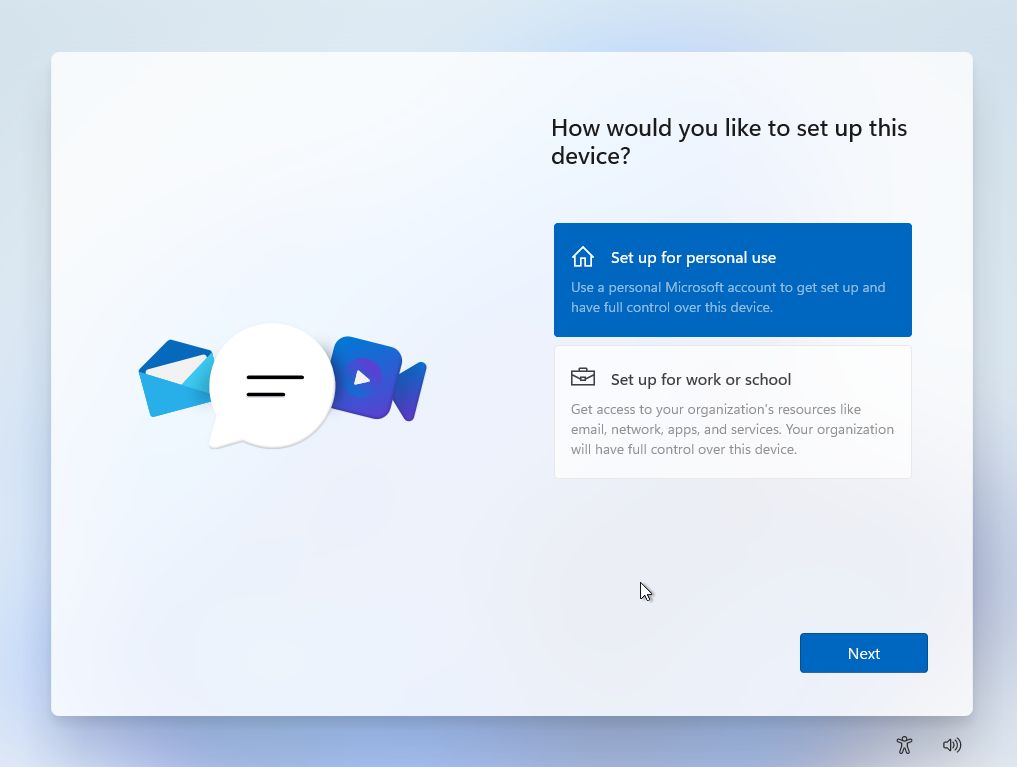
17. Agora é altura de cria a conta de administrador para este PC. A Microsoft continua a tentar fazer-te iniciar sessão com a tua conta outlook.com, mas sugiro que te limites a uma conta offline por motivos de privacidade. Também temos um artigo que explica as diferenças entre os dois tipos de conta.
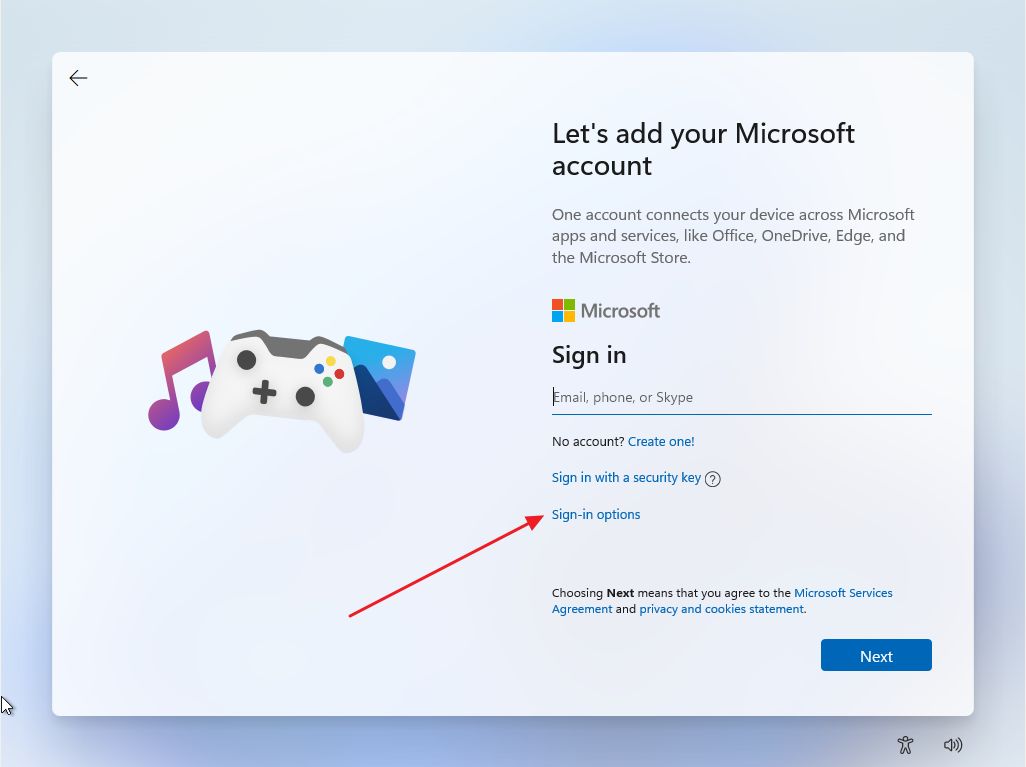
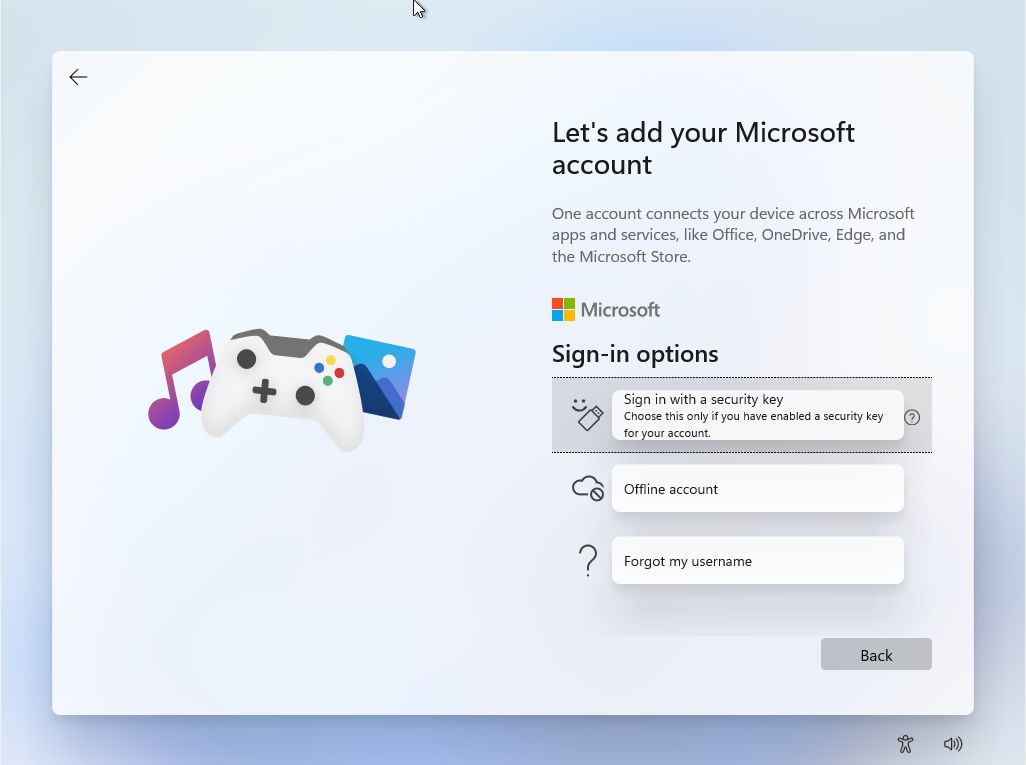
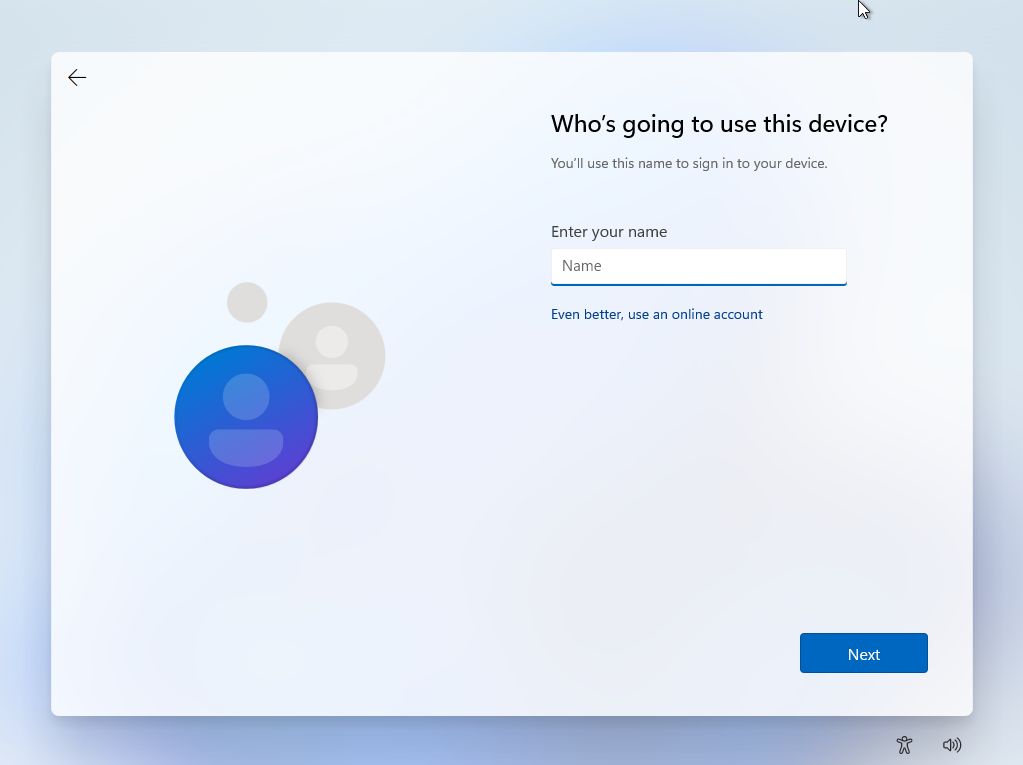
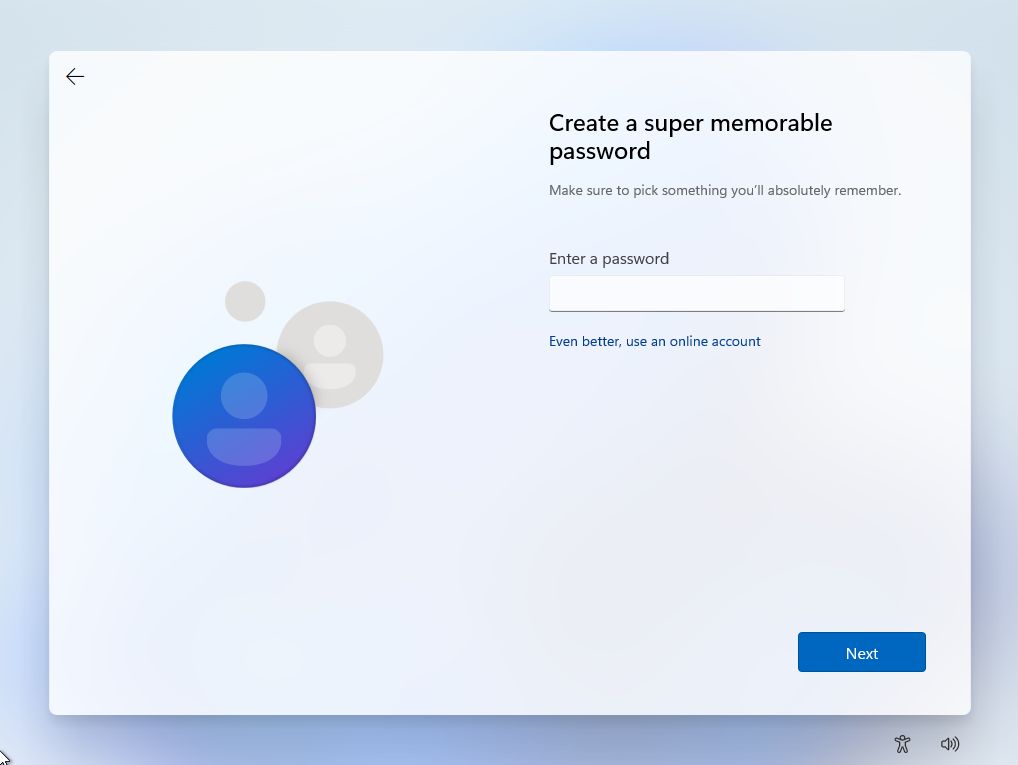
18. Para garantir que podes recuperar os teus ficheiros se não te lembrares da tua palavra-passe, terás de responder a uma das seguintes perguntas 3 perguntas de segurança configura nesta etapa.
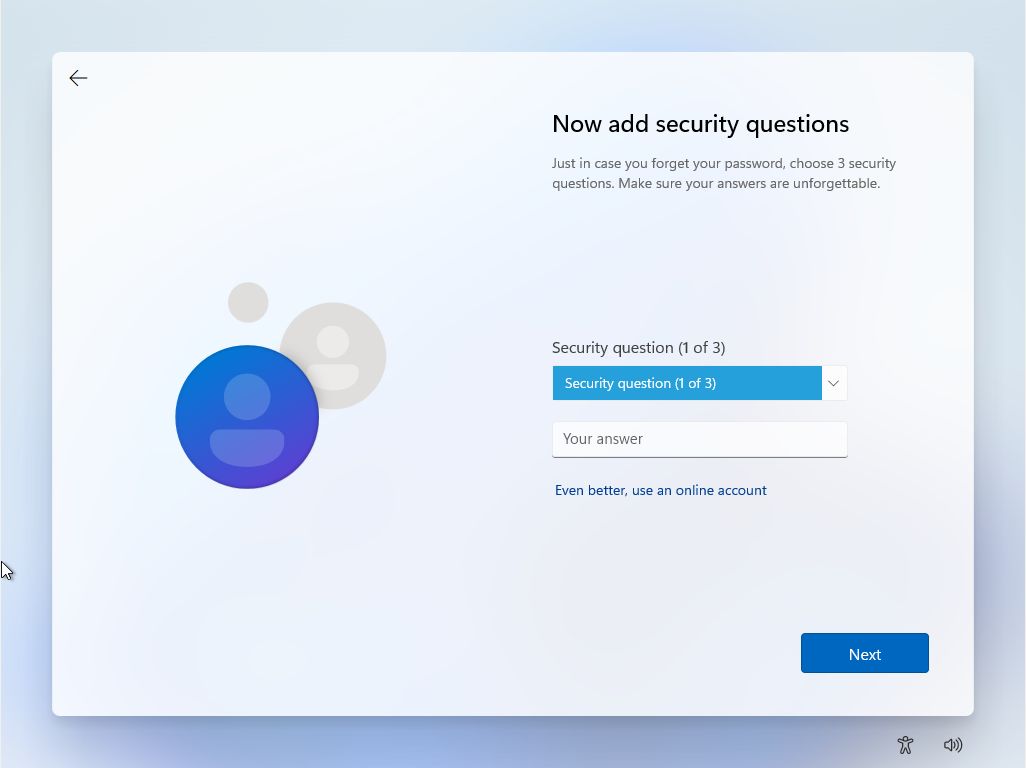
18a. Se iniciares sessão com uma conta Microsoft, ser-te-á pedido que Cria um PIN para iniciar sessão mais rapidamente no teu computador, em vez de utilizares a complexa palavra-passe da Microsoft.
Podes completar um PIN mais seguro, se quiseres, mas, por predefinição, só tens de adicionar números, não letras e símbolos.
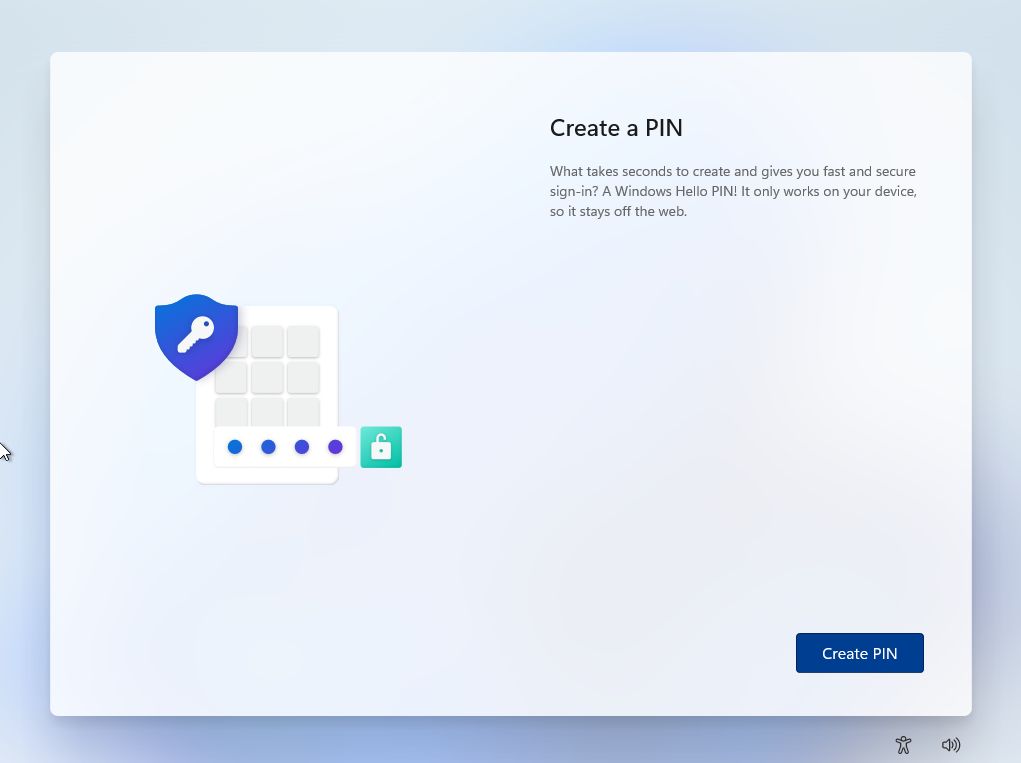
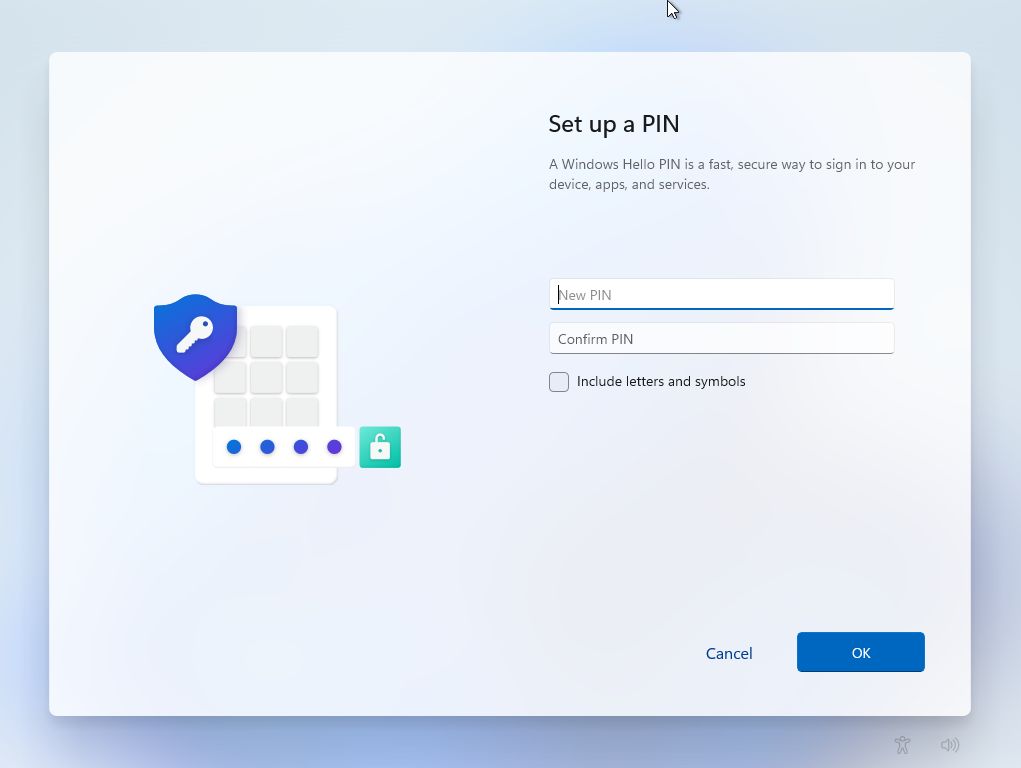
19. Se este não for o teu primeiro dispositivo Windows e já tiveres configurado a sincronização das definições no passado, podes optar por restaurar as definições a partir de outra máquina (também pode ser a mesma máquina se estiveres a reinstalar o Windows).
Por predefinição, a Microsoft mostra o último dispositivo que foi sincronizado, mas podes clicar no botão Restaurar a partir de outro dispositivo e verás uma lista de todos os dispositivos associados à tua conta Microsoft.
Para este guia, seleccionaremos apenas Configura como novo dispositivo.

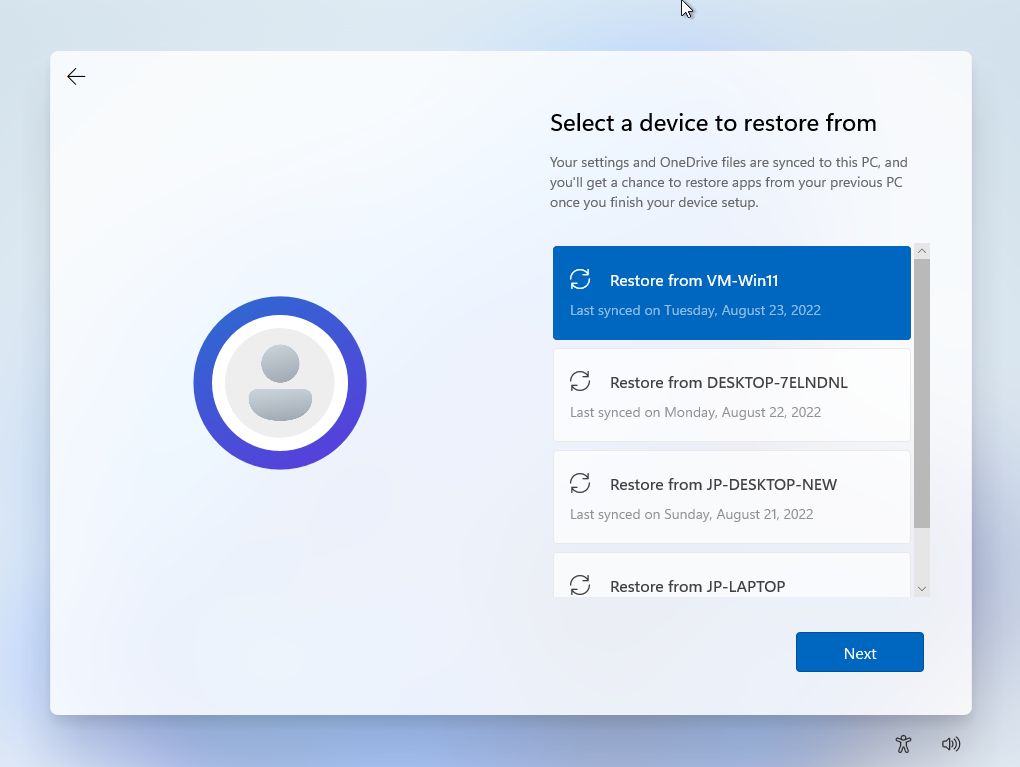
20. Definições de privacidade são os próximos. Por hábito, desativo tudo o que é possível sem prejudicar a utilização do Windows. Espera que alguns dados de telemetria continuem a ser enviados para a Microsoft, mas estou a trabalhar num artigo sobre como desactivar praticamente tudo o que afecta a privacidade no Windows 11.
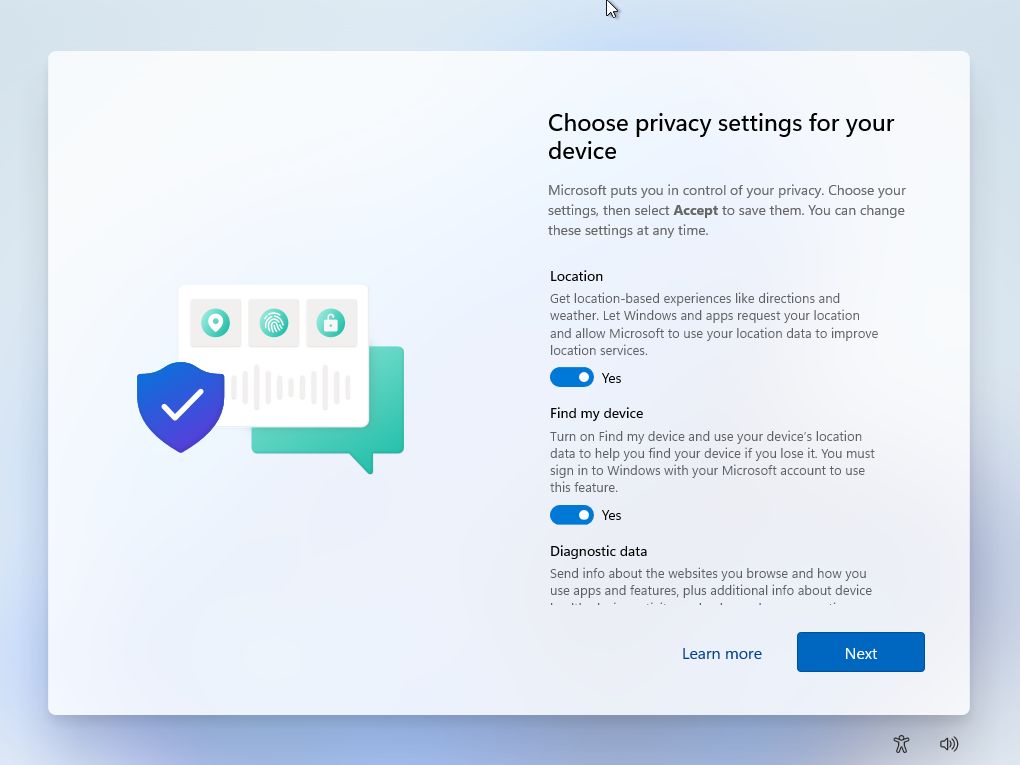
Repara que há não há mais Cortana neste passo. Ganhaste!
21. Este é um novo passo, que te pede para seleccionares os tipos básicos de actividades que vais realizar com a tua nova máquina. As opções incluem Entretenimento, Jogos, Escola, Criatividade, Negócios e Família.
Com base na tua selecção, o Windows personalizará dicas, anúncios e recomendações. Podes simplesmente premir Salta, uma vez que todas estas opções podem ser alteradas mais tarde na aplicação Definições no Personalização > Utilização do dispositivo secção.
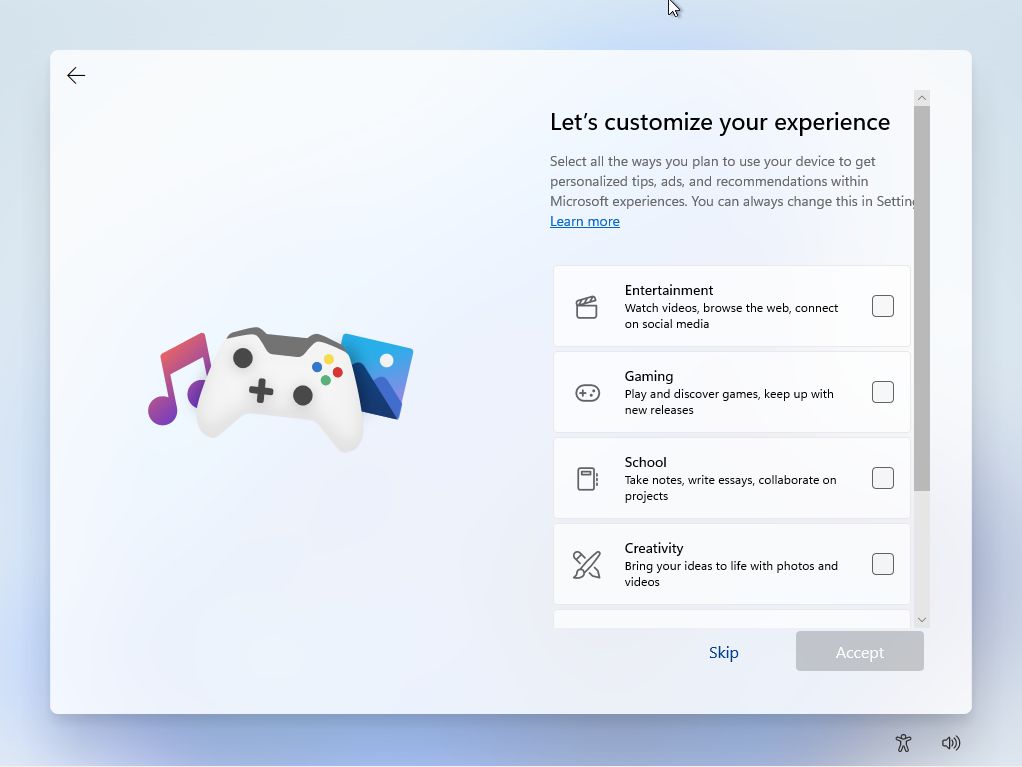
22. Ser-te-á agora pedido para configurares uma cópia de segurança automática com o OneDrive. Faz parte da sincronização das definições do Windows. Podes simplesmente clicar no botão Guarda os ficheiros apenas nesta ligação do PC e continua.
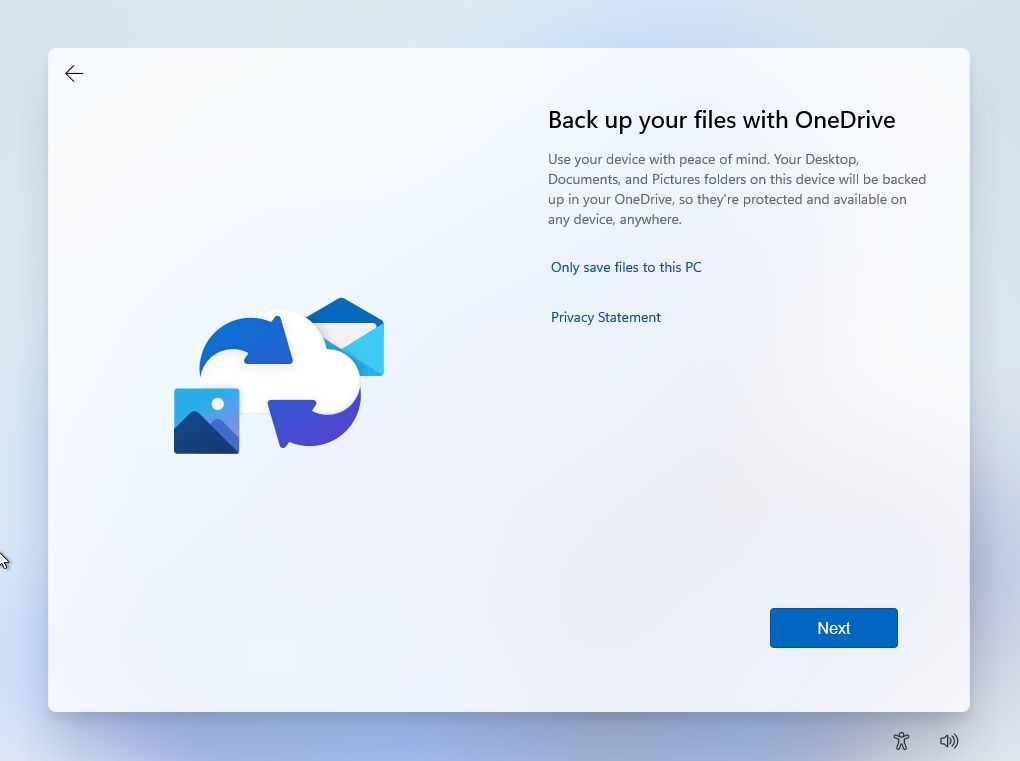
23. Agora podes configurar o teu Plano familiar do Microsoft 365 1 mês de avaliação do Office + 1 TB de espaço na nuvem do OneDrive. Se não precisares, clica em Declínio. Se já tiveres uma subscrição activa, podes clicar no botão Tenho uma chave de produto para ligar este dispositivo.

24. Outra promoção, desta vez para o Xbox Game Pass. É um bom negócio se fores um jogador a sério. Podes carregar em Salta por agora para prosseguires.
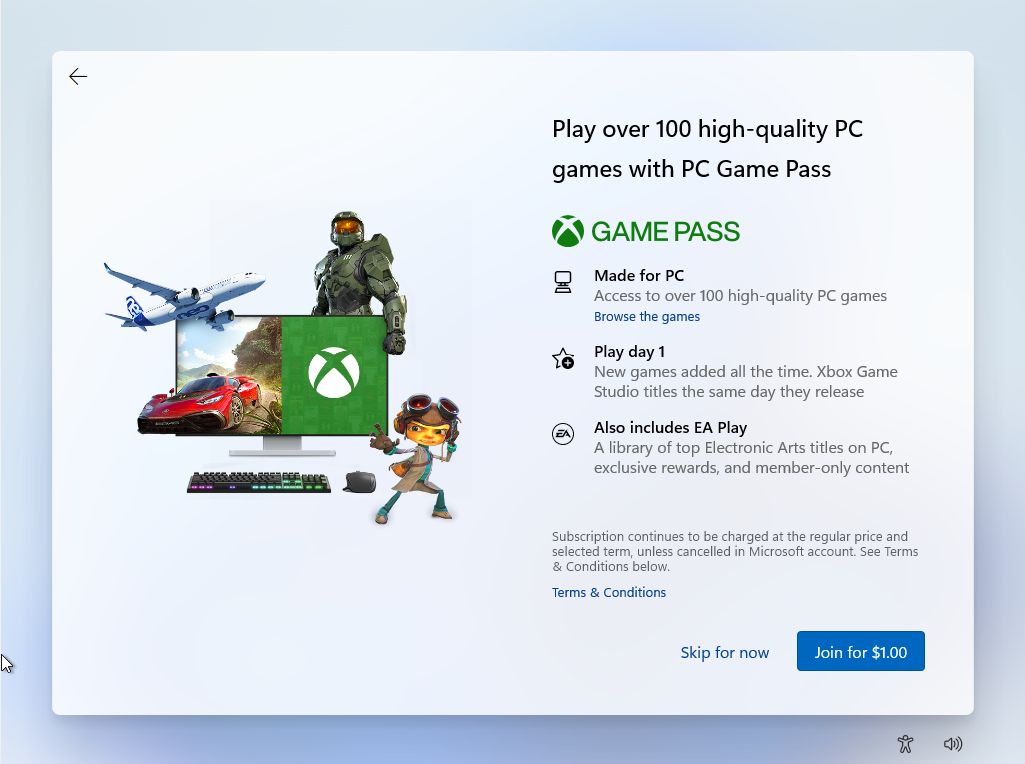
25. Após alguns momentos e alguns ecrãs diferentes, serás apresentado pela primeira vez ao novo ambiente de trabalho do Windows 11. Não te preocupes, o menu Iniciar é suposto estar centrado!
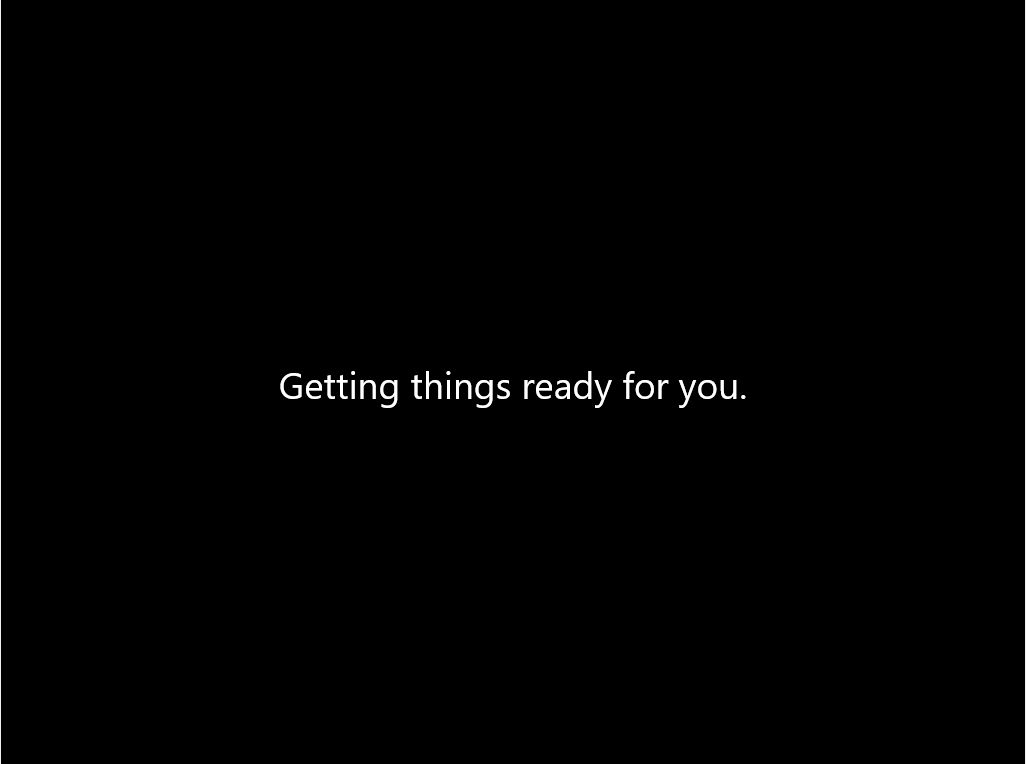
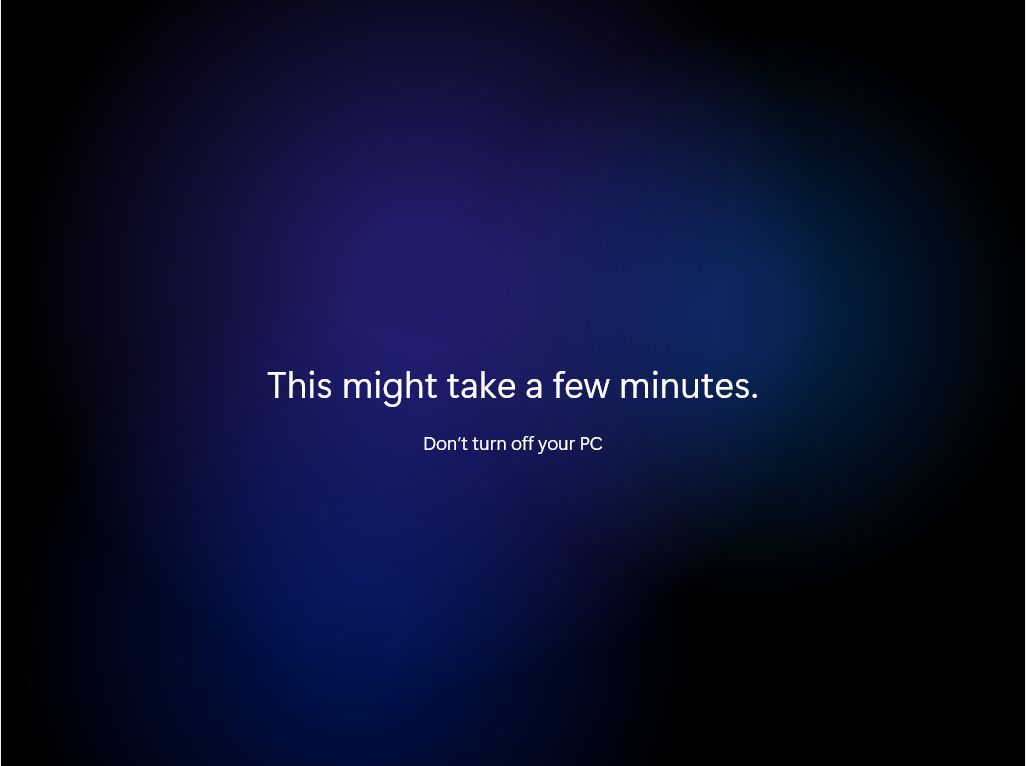
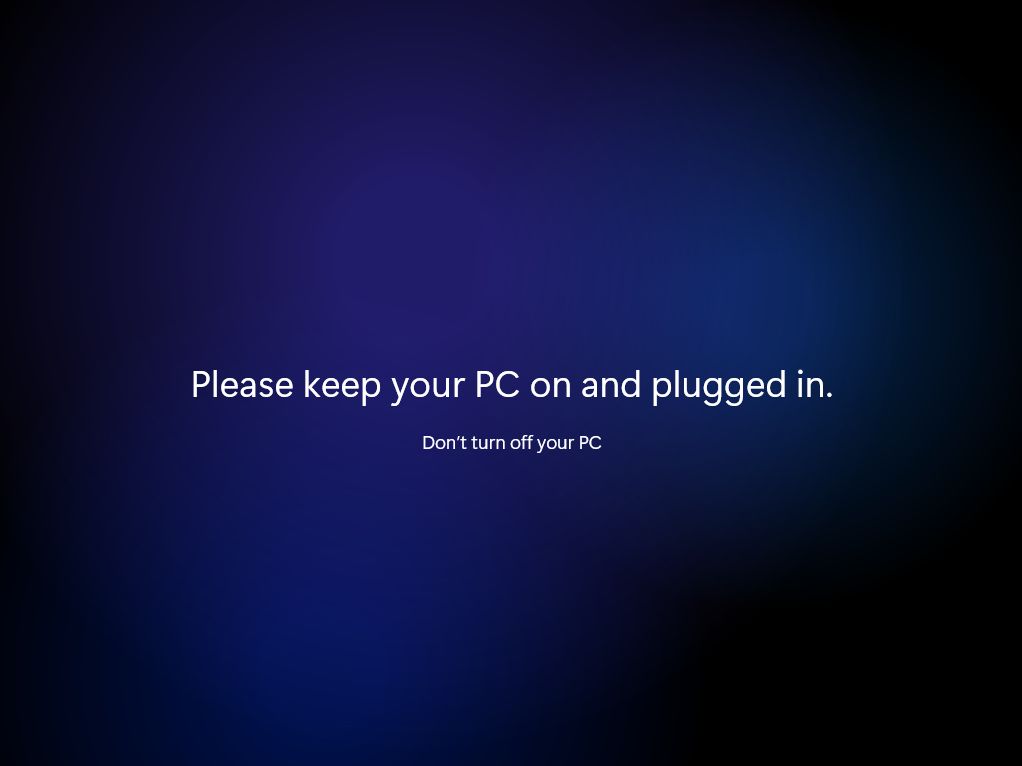
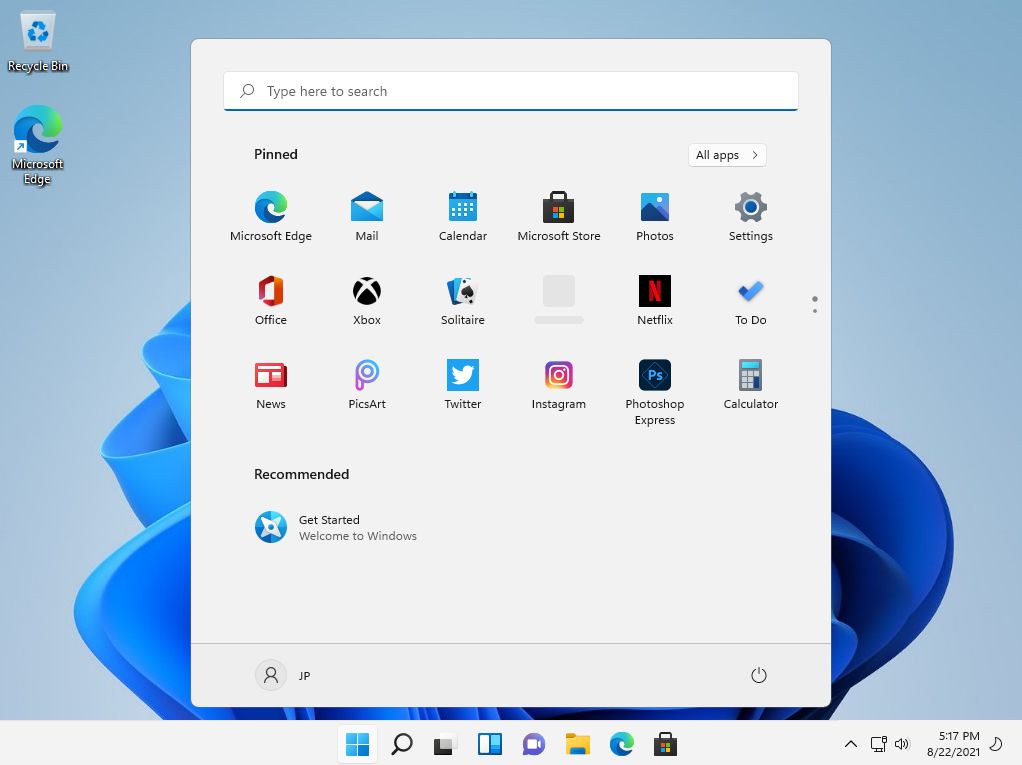
É tudo, o fim do guia passo a passo da instalação do Windows 11. Neste momento, já fizeste uma instalação limpa do Windows 11 no teu novo computador, sozinho.
Tiveste algum problema ao instalar o Windows 11? Diz-me nos comentários e eu tentarei ajudar-te.
Lê também: Aprende a instalar o Ubuntu Linux Se quiseres experimentar algo completamente diferente. Se continuas a ser um fã do Windows 10, temos uma guia separado para instalar este sistema operativo.
Instalar o Windows 11 - Guia em PDF Download
Se quiseres uma versão deste guia que possas seguir ao teu próprio ritmo, adicionei abaixo uma versão em PDF dos passos de instalação do Windows 11. Podes transferir, imprimir e partilhar este ficheiro com um amigo que precise dele para instalar o Windows 11 no seu PC.
Perguntas mais frequentes:
Desde o arranque do teu PC até ao ambiente de trabalho do Windows, pode demorar entre 10 a 15 minutos a instalar o Windows 11 num hardware relativamente moderno.







