- Se precisares de instalar o Windows 10 a partir do zero, este é um guia rápido e fácil de seguir.
- Instalar o Windows 10 é a primeira coisa que deves fazer depois de comprares ou montares um novo computador.
- Para os principiantes, pode parecer uma tarefa assustadora, mas não é, como verás se a seguires até ao fim.
- O guia contém todas as capturas de ecrã de instalação do Windows 10 de que precisas para chegar ao fim, ao ambiente de trabalho do Windows.

Embora a maioria das pessoas saiba como utilizar um computador, poucas sabem como instalar o Windows 10 sem a ajuda de um amigo ou de um profissional. Sem um sistema operativo, o teu computador não funciona. Este é o software principal de que um computador necessita para arrancar. Para além disso, adiciona o software que utiliza diariamente.
Instalar um sistema operativo não é uma ciência de foguetõesPor isso, pensei que um guia passo-a-passo seria útil para alguns de ti.
O Windows 10 é de longe a escolha mais popular neste momento, mas também existem outras opções, MacOS para dispositivos Apple e várias distribuições Linux para aqueles que não têm medo de digitar comandos para fazer as coisas mais rapidamente do que com um rato e um teclado.
ÍNDICE
Requisitos para instalar o Windows 10
- Um computador com pelo menos uma unidade de armazenamento, de preferência não formatada. Requisitos mínimos de hardware são listados aqui.
- Um disco USB de arranque com 8 GB ou mais.
- Um computador funcional com uma ligação à Internet para que possas transferir o Windows e criar um disco de arranque.
Se já tiveres um suporte de instalação (DVD ou chave USB), não precisas de um computador em funcionamento para criar o disco de instalação.
Recomenda a leitura: Como transferir o Windows 10, Como criar um disco de arranque USB
Muitos portáteis ou computadores pré-construídos que são fornecidos com o Windows pré-instalado estão, na verdade, configurados para os primeiros passos do guia e arrancarão directamente na primeira vez para o instalador do Windows 10.
Por isso, mesmo que não precises de criar um disco de instalação, tens de seguir os passos necessários para configurar o Windows 10.
Os computadores pré-construídos podem acrescentar/alterar alguns passos ao instalador do software personalizado do fabricante, mas, basicamente, o conceito permanece o mesmo.
Instalar o Windows 10: Passos a seguir
Aqui tens todos os passos de instalação do Windows 10, do início ao fim. Se não sabes como instalar o Windows 10, ou qualquer outro sistema operativo Windows, este guia vai ajudar-te, mesmo que não te consideres suficientemente competente no que diz respeito a computadores.
1. Insere o DVD de arranque no compartimento óptico ou o disco USB no teu computador.
NotaSe estiveres a utilizar uma caixa em torre, insere a unidade USB numa das portas traseiras. Os conectores USB do painel frontal podem causar muitos problemas durante o processo de instalação.
2. Carrega no botão Tecla F8 várias vezes enquanto o computador arranca para abrir o menu Gestor de Arranque.
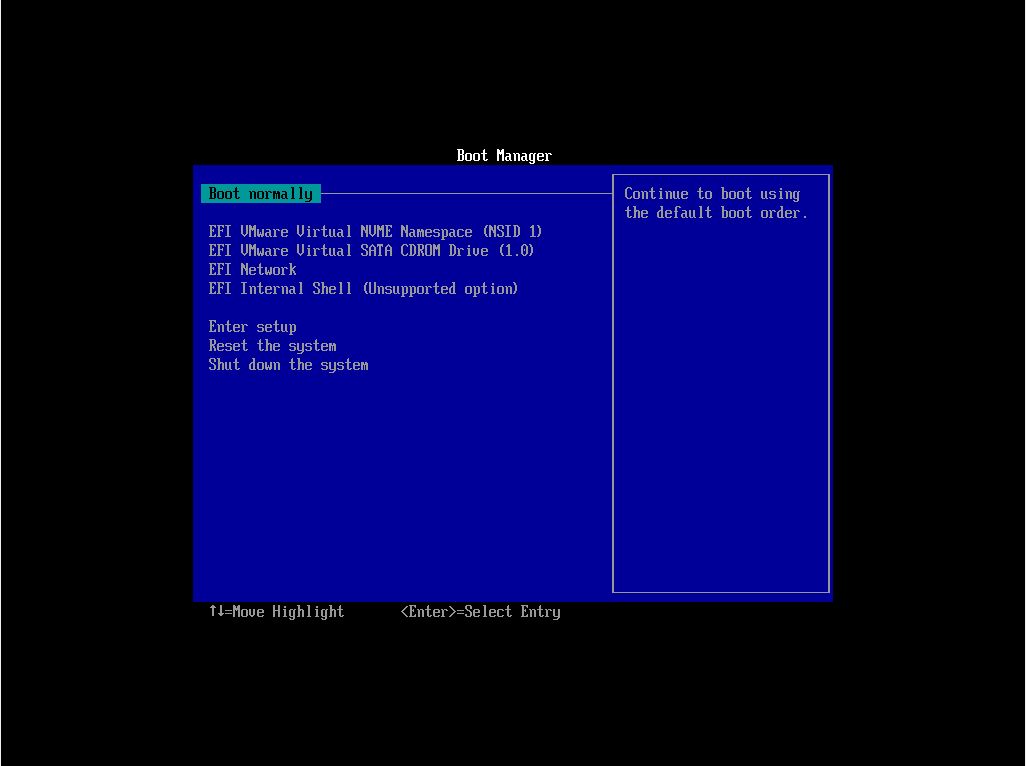
3. Selecciona a unidade unidade que contém o instalador do Windows 10. Algumas unidades podem aparecer duas vezes. Se for esse o caso, recomendo que escolhas a versão que utiliza EFI ou UEFI. Esta é a forma moderna de instalar o Windows 10 e não é possível alterá-la sem reinstalar o Windows.
4. Uma mensagem para Carrega em qualquer tecla para arrancar a partir do CD ou DVD... aparece. Ao fazê-lo, inicia o processo de instalação do Windows 10 e aparece o logótipo do Windows 10.
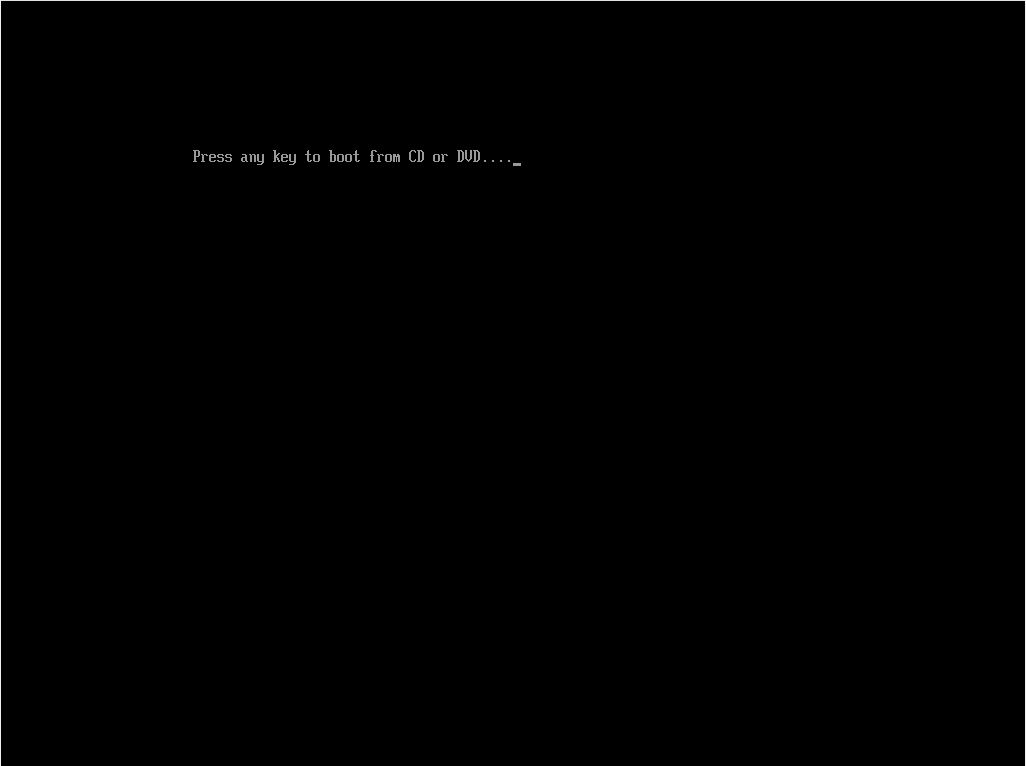
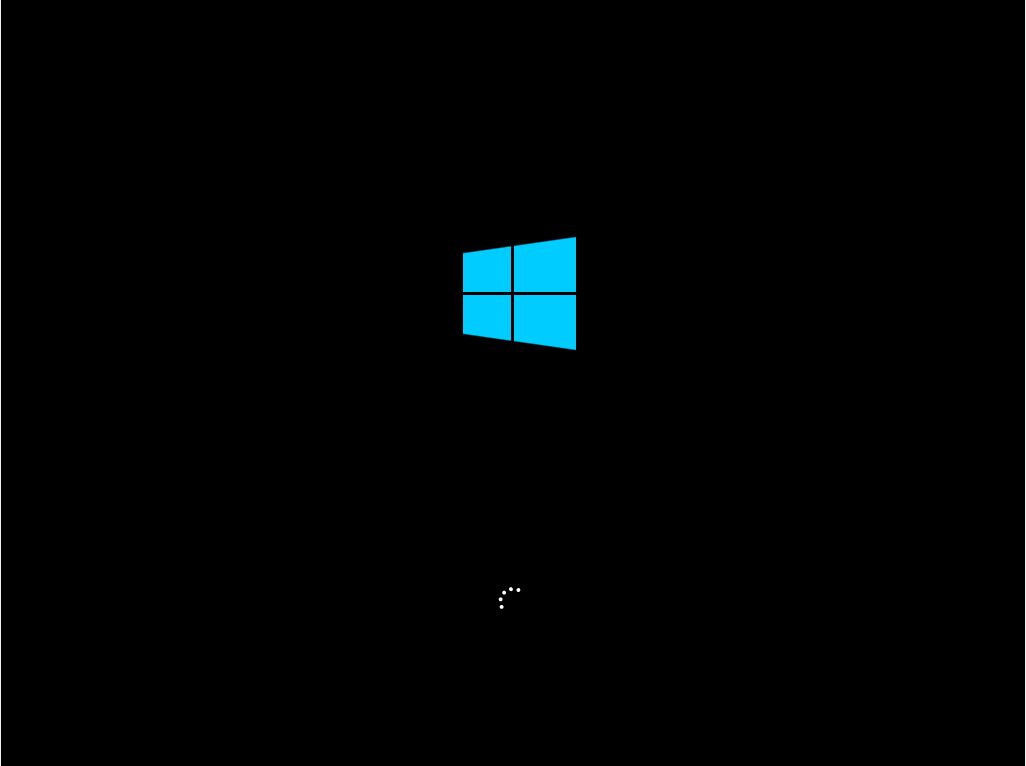
5. O primeiro passo é escolheres Instalar agora. Há também uma opção para Repara o teu computador. Não o faremos agora.

6. De seguida, temos de escolher o o idioma da interface, o formato da hora e da moeda e a disposição do teclado. Podes misturá-los e combiná-los a teu gosto e não têm de reflectir a localização real onde vais utilizar o PC ou a disposição real do teclado. Podes alterá-los mais tarde, após a instalação, se necessário.

7. O próximo passo é introduz a chave de produto do Windows 10. Podes saltar este passo se quiseres ativar o Windows mais tarde. Já explorei o que acontece se não activares a tua cópia do Windows e continua a usá-lo.
Caso contrário, certifica-te de que introduz o código correto. O código é composto por 25 caracteres (5 grupos de 5 letras e números).
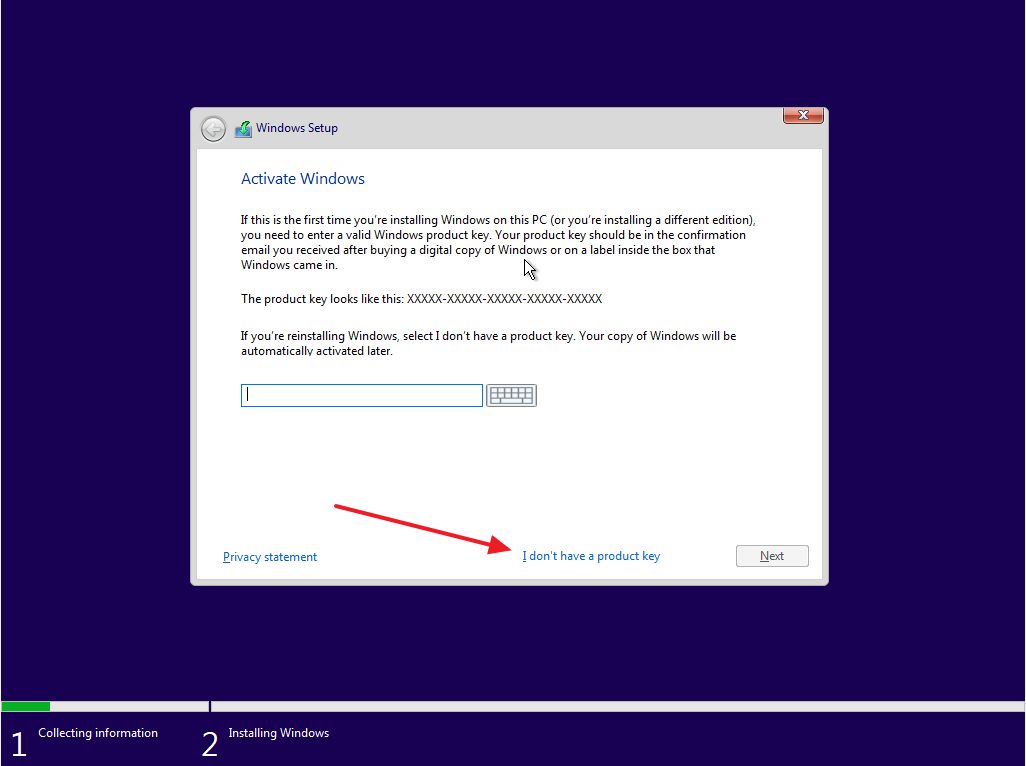
8. Selecciona a edição do Windows que queres instalar. O que queres fazer? deve corresponder à chave de produto introduzida anteriormente caso contrário, o Windows não será activado. Se estiveres interessado nas edições e diferenças do Windows 10, temos um artigo detalhando-os.
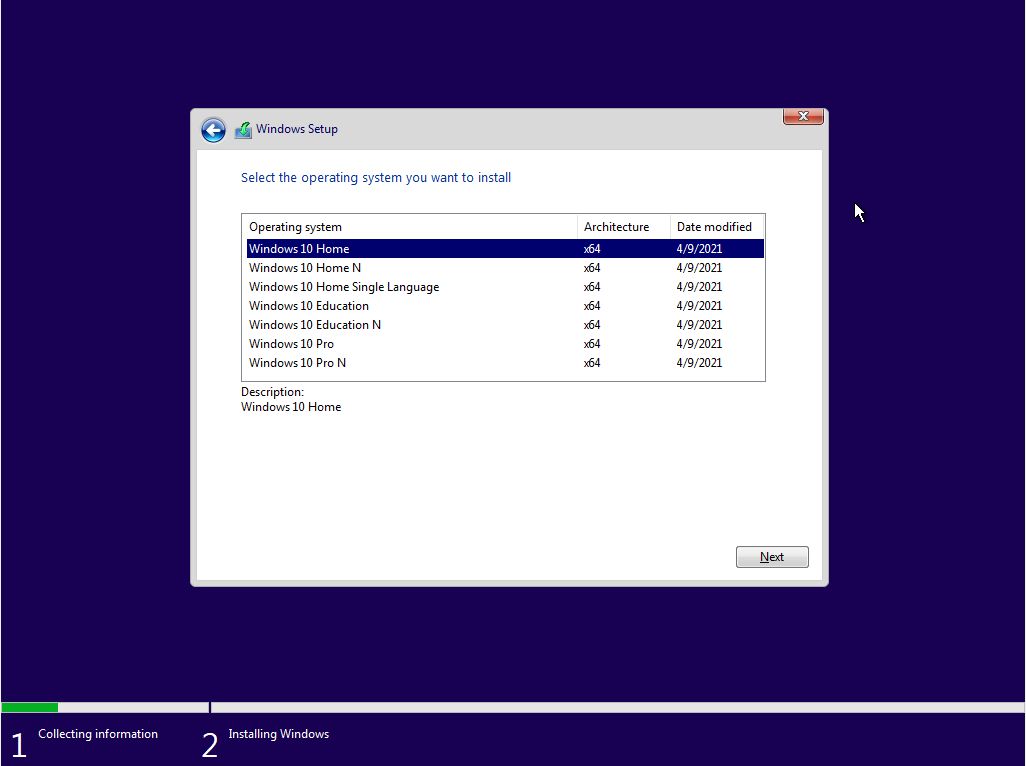
9. Para prosseguir, tens de aceita os termos de licenciamento (EULA).
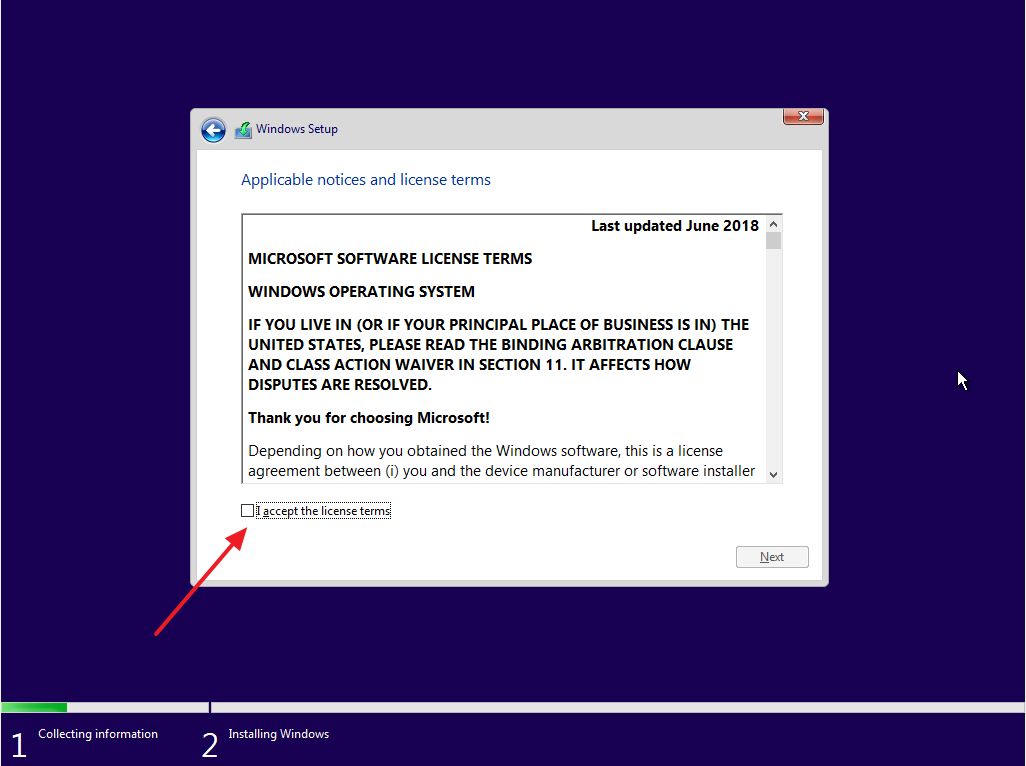
10. Selecciona o tipo de instalação: Atualiza uma instalação existente do Windows (versão 7, 8 ou 10) ou Personalizado. Uma vez que se trata de um computador novo, escolhe a última opção.
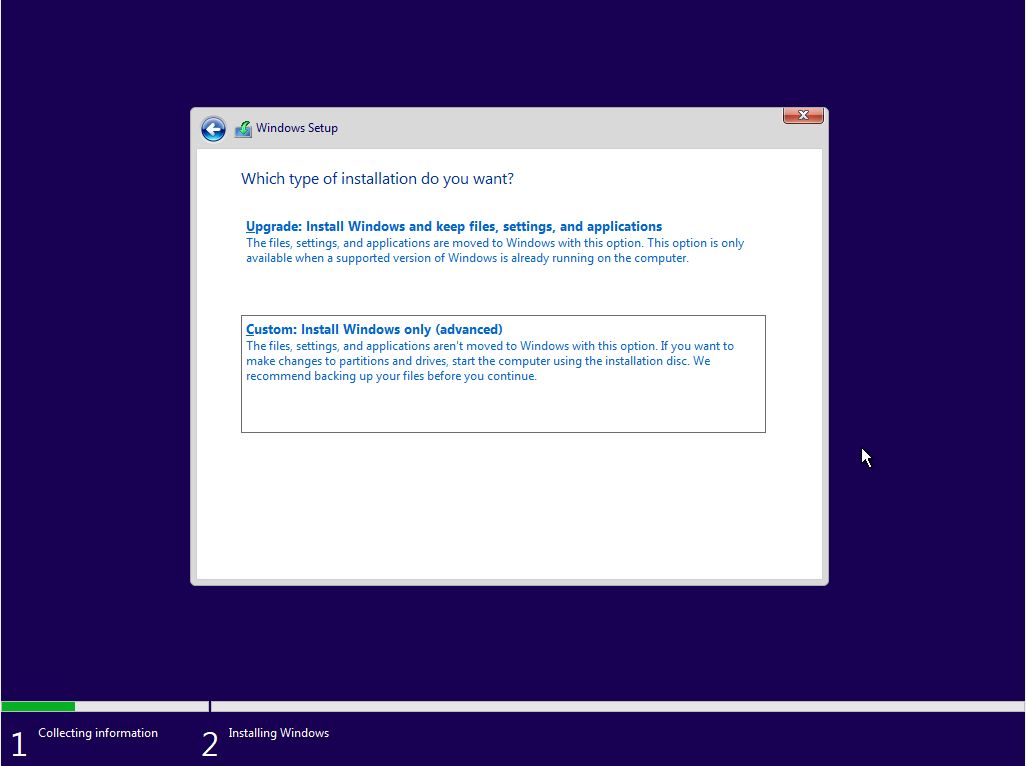
11. Agora é altura de dizeres ao instalador que o disco para onde os ficheiros do Windows serão copiados. Nesta etapa, podes particionar o disco existente em discos virtuais mais pequenos (recomendado para discos maiores). Se tiveres apenas um disco não formatado, selecciona-o e carrega em Seguinte. O instalador irá criar todas as partições necessárias.
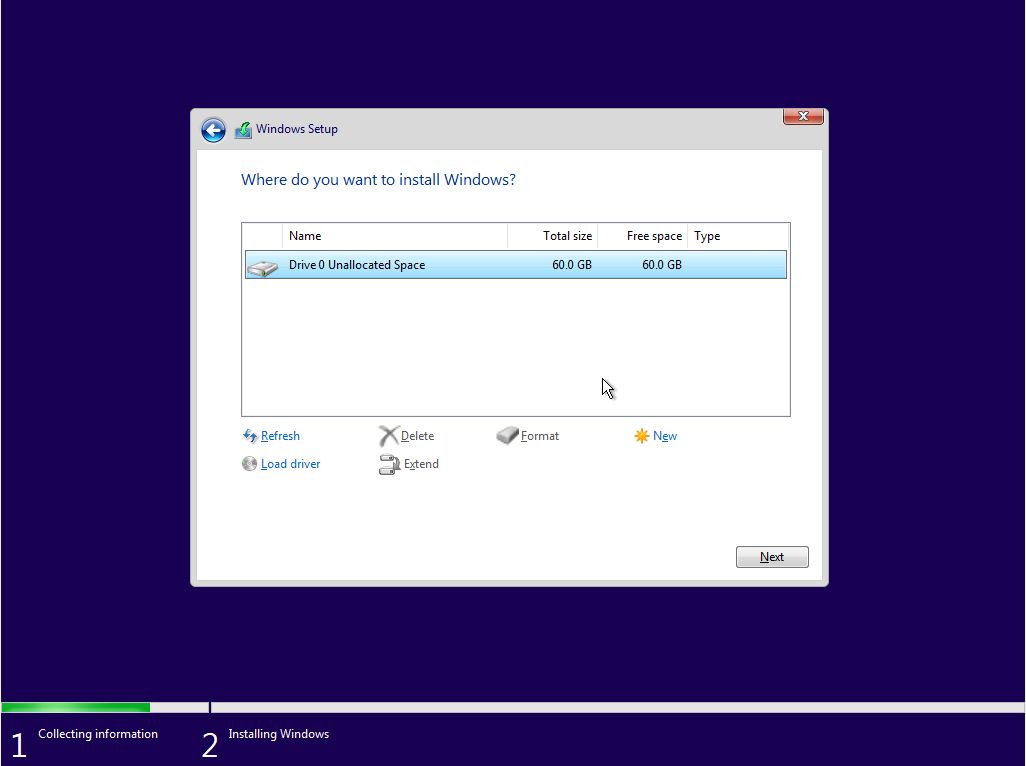
Vou fazer um guia de configuração avançada para este passo de instalação, por isso volta a esta página. Certificar-me-ei de que coloco um link para aqui. Penso que será uma leitura obrigatória se estiveres a reinstalar o Windows, a instalá-lo num computador com vários discos e, especialmente, se quiseres fazer dual-boot.
12. A configuração começa agora a copia ficheiros do disco de instalação para o seu destino final.
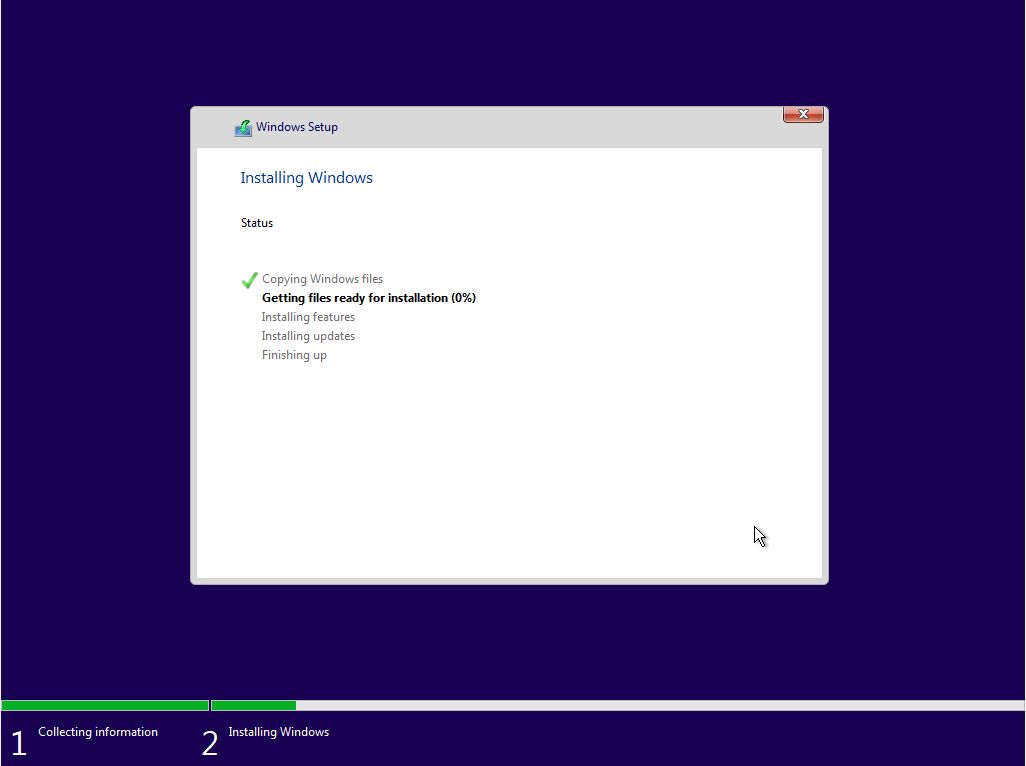
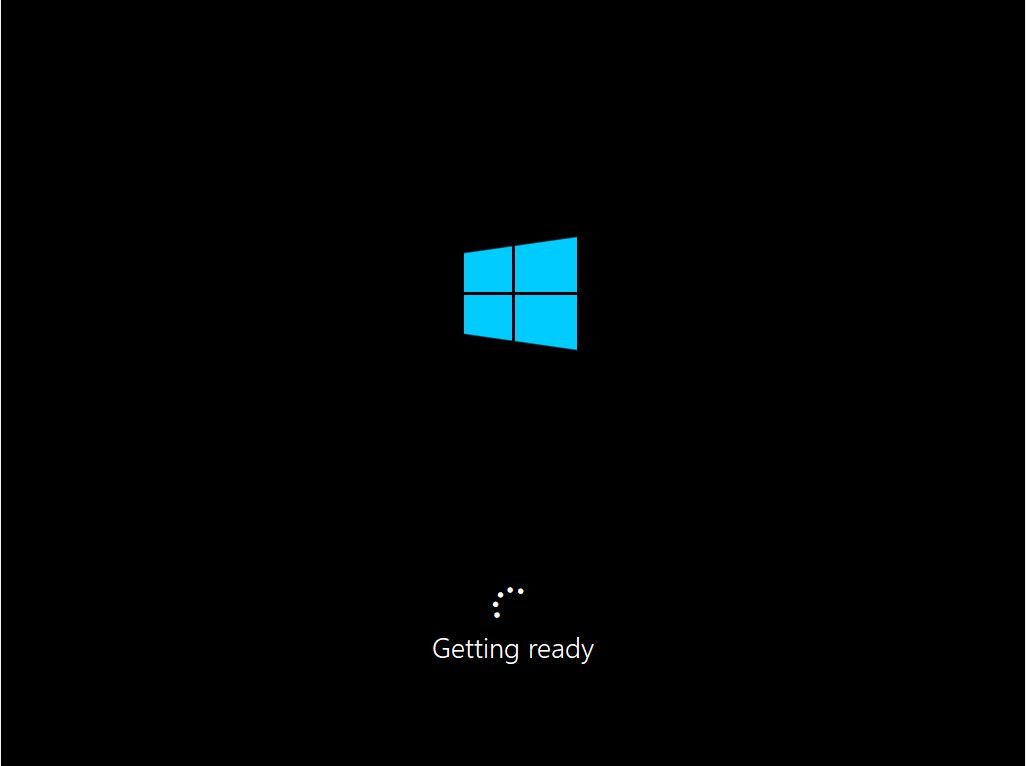
13. Neste passo, ser-te-á pedido que selecciona a região geográfica e a disposição do teclado volta a fazer. Podem ser diferentes e substituem as definições do passo 6. Opcionalmente, podes adiciona mais layouts de teclado (utiliza WIN + Shift para alternar entre elas enquanto utilizas o Windows).

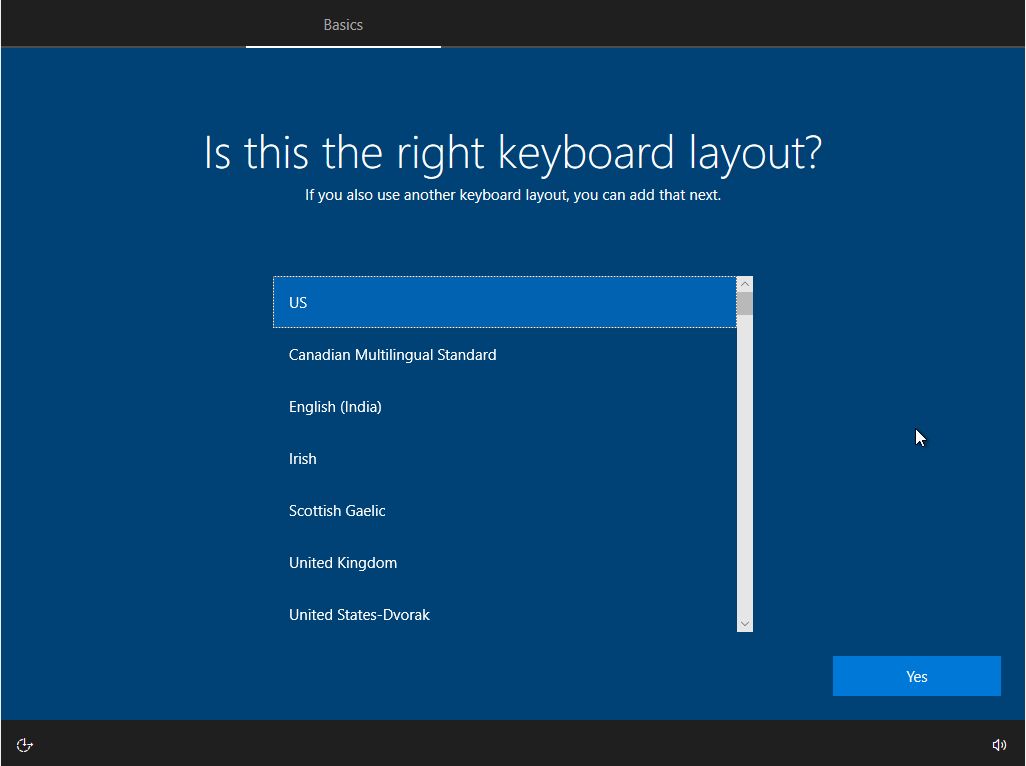
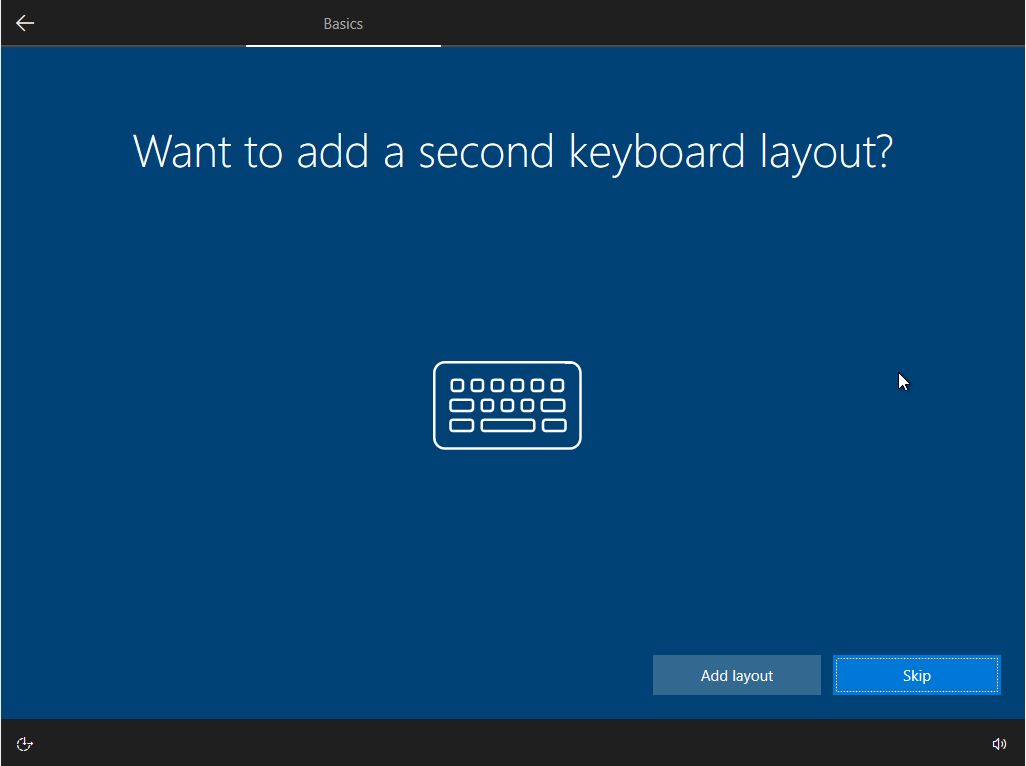
14. Agora é altura de seleccionar o tipo de configuração predefinida: para Uso pessoal ou OrganizaçãoNesse caso, um administrador do sistema aplicará algumas definições por ti. No nosso guia, vamos utilizar a opção Pessoal.
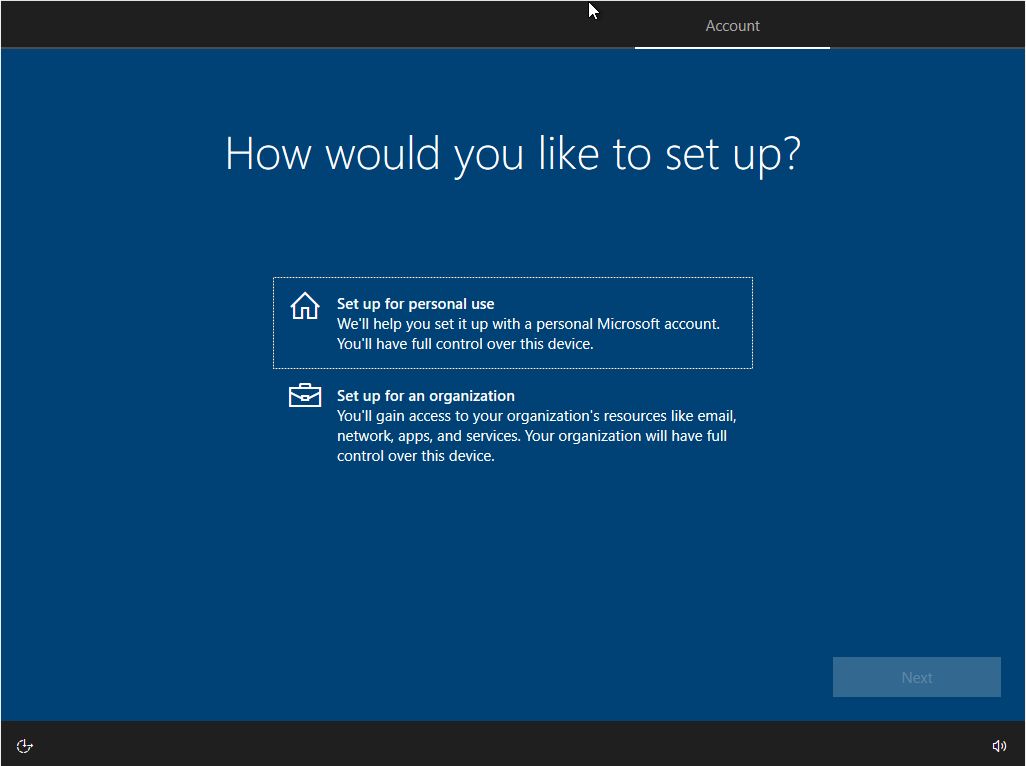
15. Agora vais cria a primeira conta de utilizador que também actuará como administrador deste computador. A Microsoft irá pressionar-te no sentido de utilizares uma conta Microsoft online, mas também podes configurar uma conta offline. Por motivos de privacidade, sugiro que cries esta última. Podes lê sobre a diferença aqui.
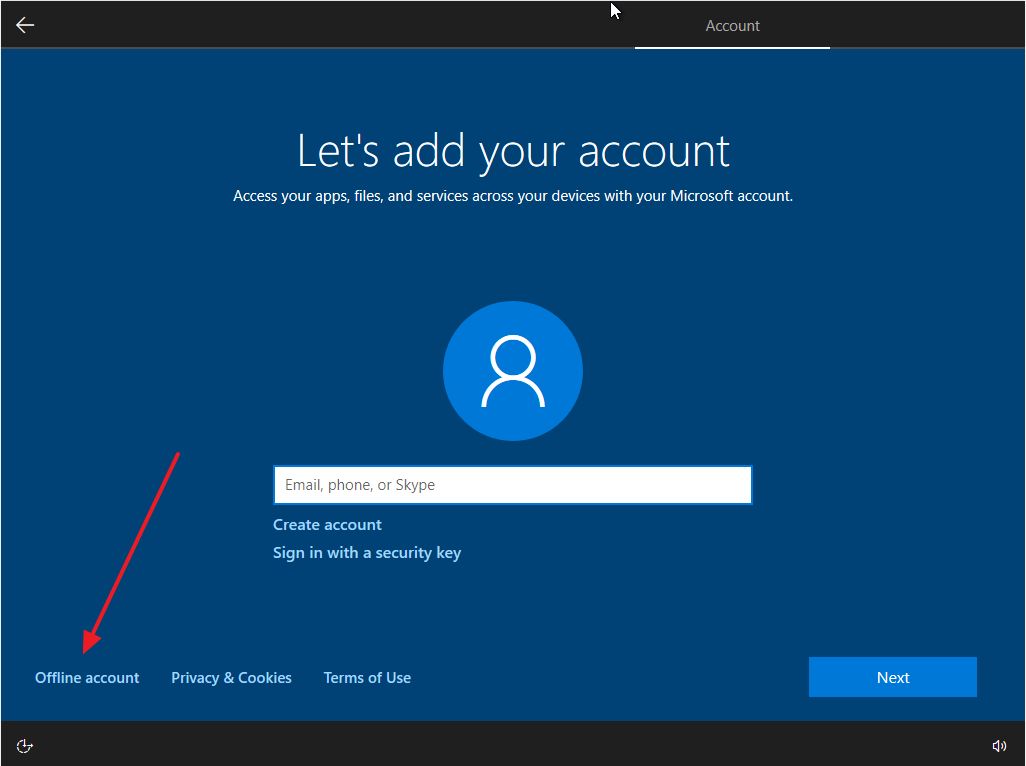
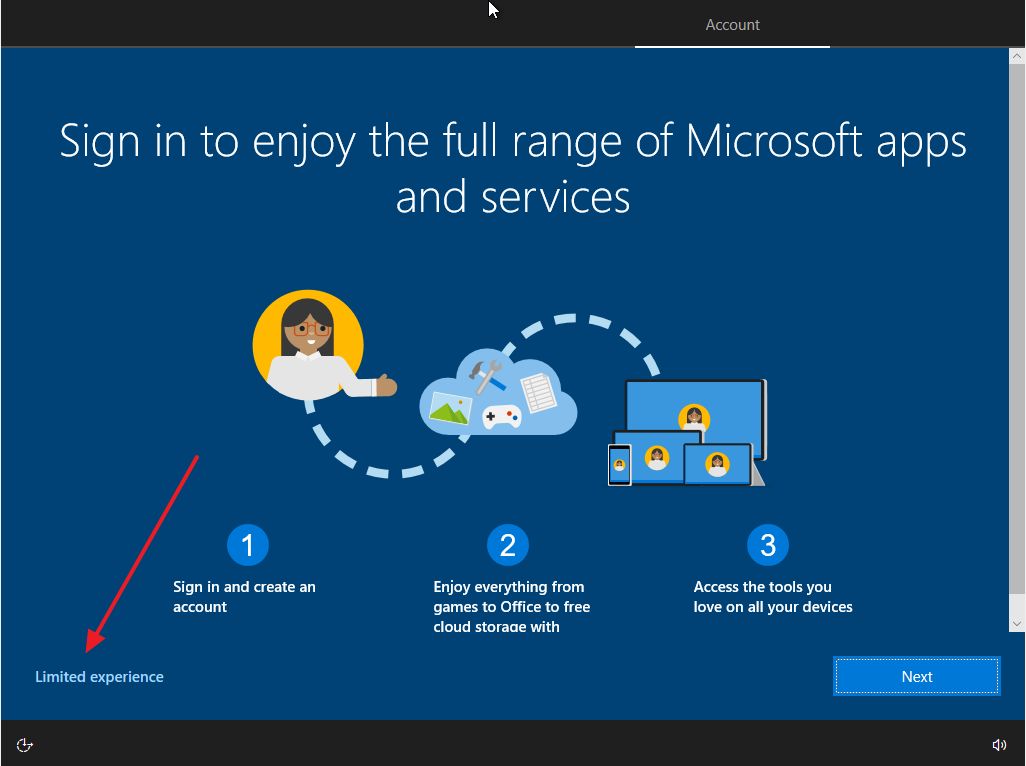

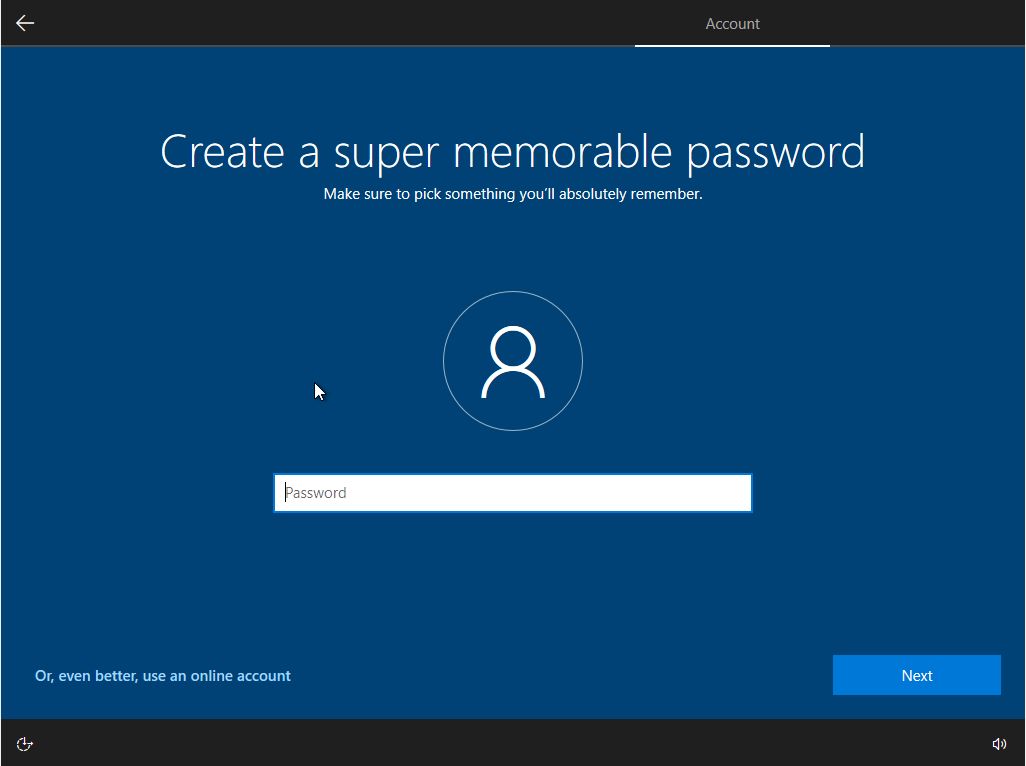
16. Não me lembrava deste passo, mas parece que agora tens de seleccionar 3 perguntas de segurança que te ajudará a recuperar a tua conta, caso te esqueças da palavra-passe.
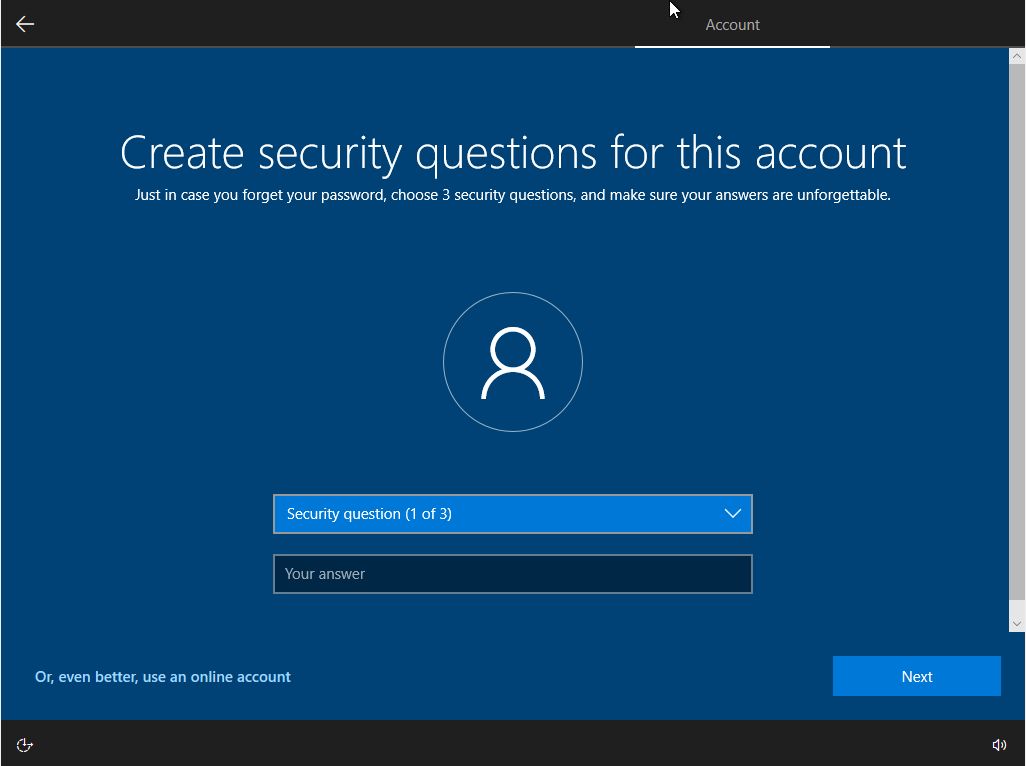
17. Definições de privacidade e Cortana são os próximos. Pessoalmente, desativo tudo o que é possível neste passo. Alguns dados de telemetria continuarão a ser enviados para os servidores da Microsoft, mas estou a planear um artigo sobre como podes desativar quase tudo o que afeta a privacidade no Windows 10, por isso fica atento.
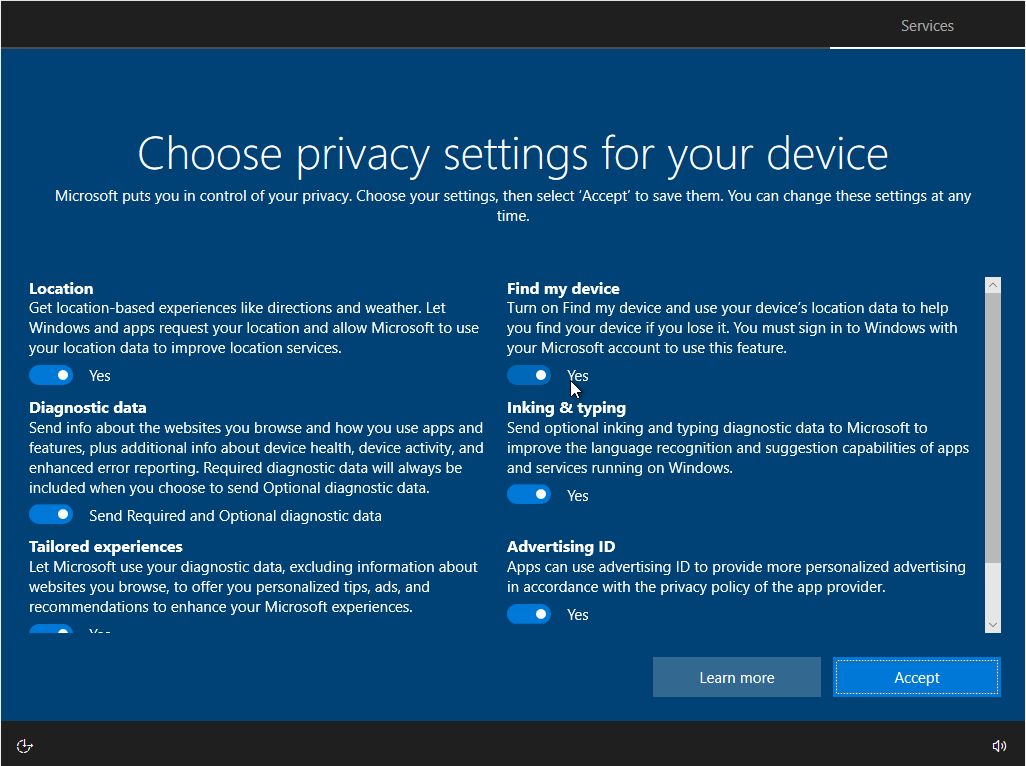
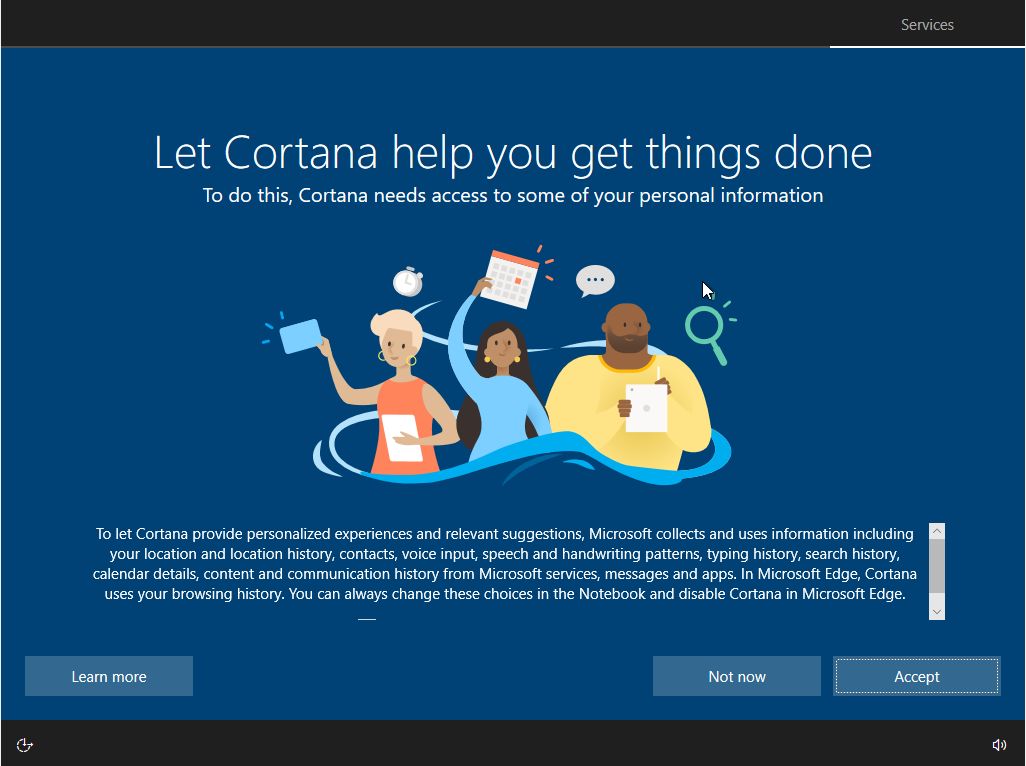
18. Após alguns momentos e alguns ecrãs diferentes, serás recebido pela primeira vez no ambiente de trabalho familiar do Windows 10.
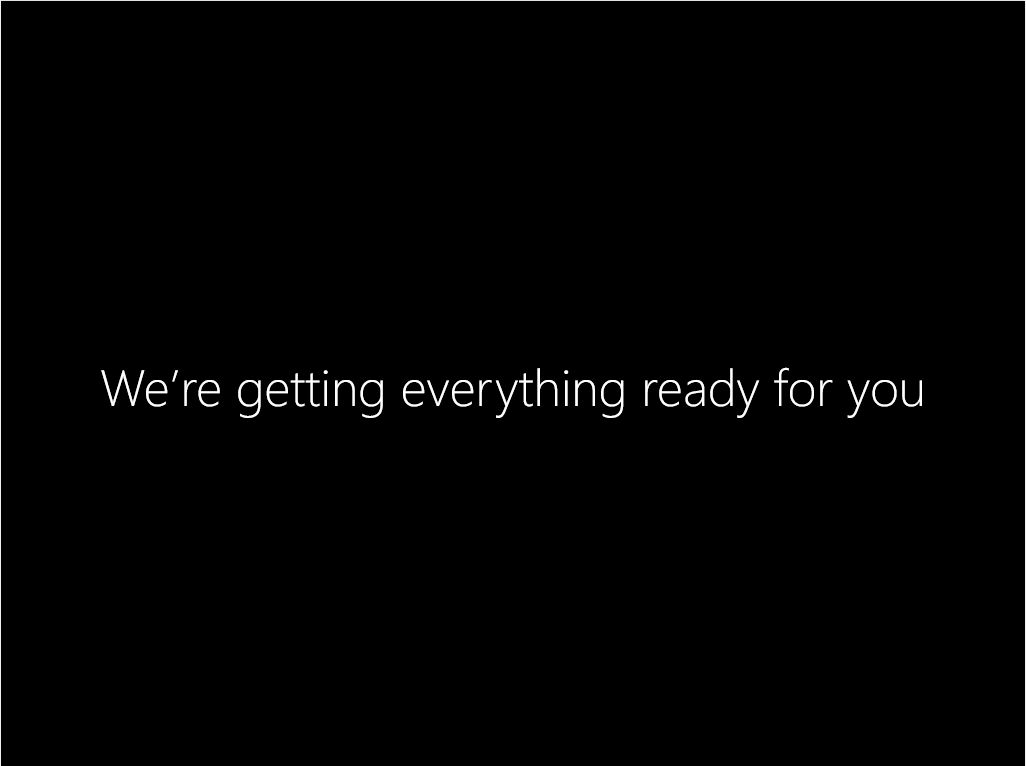
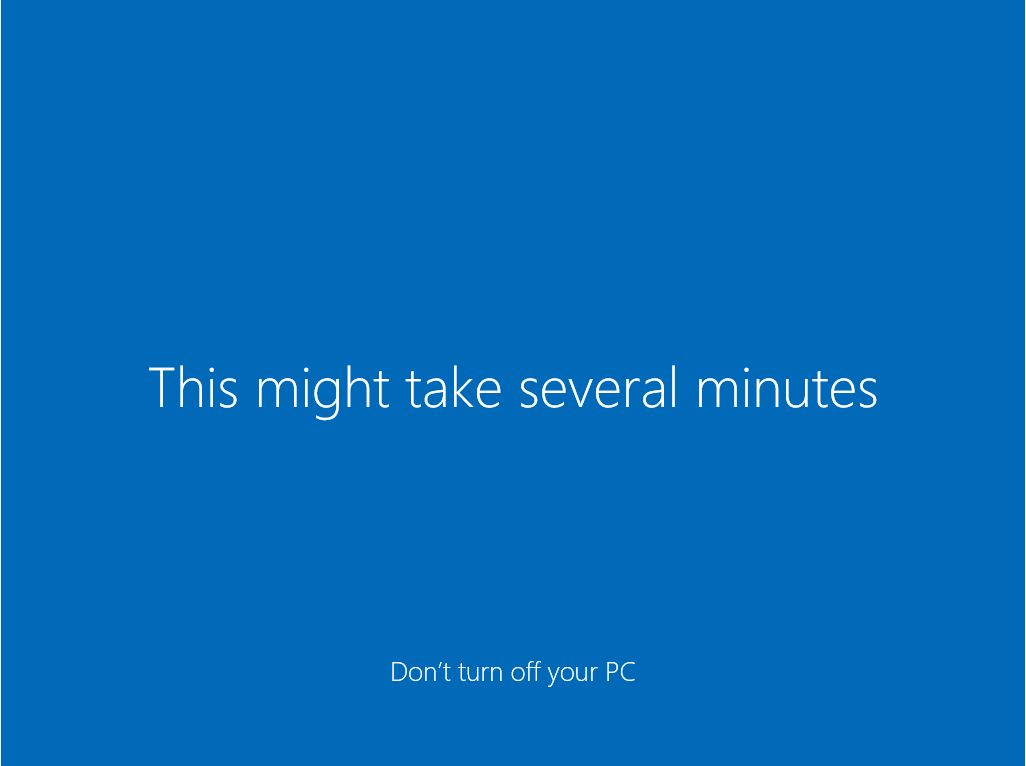
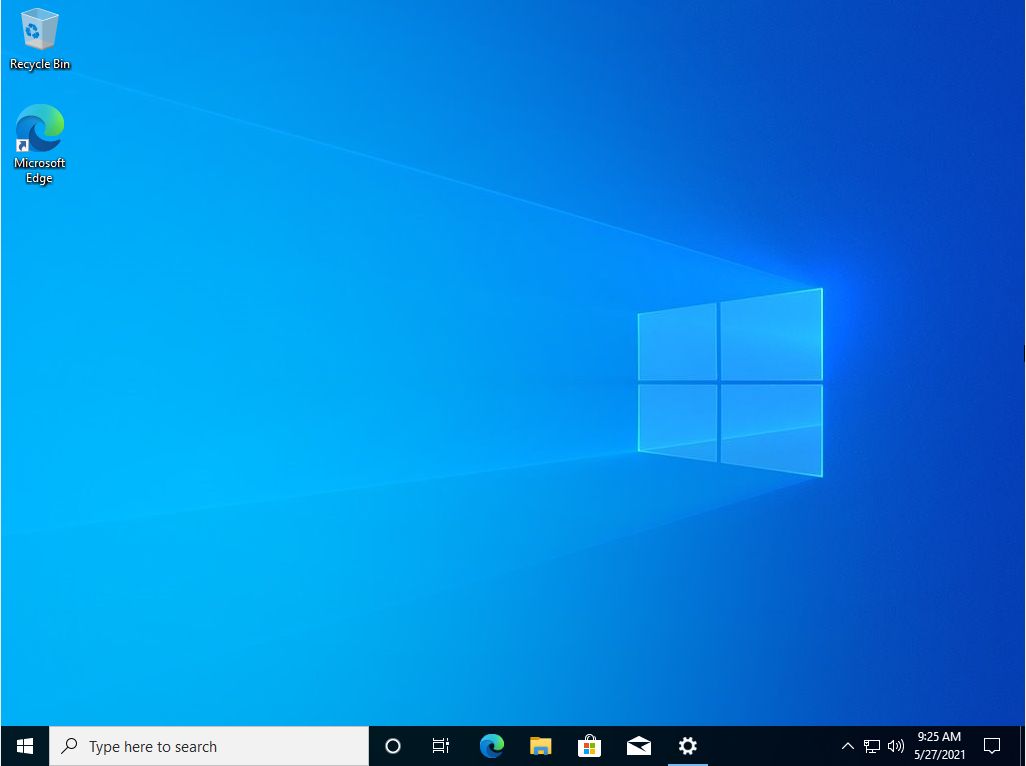
E pronto. Instalaste com êxito o Windows 10 no teu novo computador.
O que vais fazer a seguir? Agora já podes utilizar o teu computador, mas há algumas coisas que acho que deves configurar antes de tudo estar perfeito. Também vou fazer um guia sobre isso, por isso não te esqueças de subscreve o BinaryFork para seres notificado quando esse artigo estiver pronto.
Procura outros guias de instalação? Temos um para Windows 11 e um para o Ubuntu Linux.
O guia de instalação passo-a-passo do Windows 10 é demasiado difícil de seguir? Então talvez devesses tentar fazer a atualização. É um pouco mais fácil e envolve a utilização do Assistente do Windows Update (também designado por Assistente de Instalação do Windows). Segue o nosso guia para saberes como o fazer.
Certifica-te apenas de que o computador mais antigo que estás a atualizar não tem problemas de compatibilidade com o Windows 10. Recomenda-se sempre a utilização de hardware de computador recente para tirar partido das capacidades do software mais recente, mas não é necessariamente uma "obrigação".
Instalar o Windows 10 - Guia em PDF Download
Se quiseres um guia que possas seguir ao teu próprio ritmo, incluí uma versão em PDF do nosso artigo de instalação do Windows 10. Podes transferir, imprimir e partilhar este ficheiro com qualquer pessoa que precise dele para instalar e executar o Windows 10 no seu computador.
Perguntas mais frequentes:
O tempo que demora a instalar o Windows 10 depende da velocidade do teu PC, mas num hardware moderno não deve demorar mais de 10 a 15 minutos.







