- Aprende a desativar o Turbo Boost com uma simples alteração do Plano de Energia do Windows para melhorar a duração da bateria e as temperaturas, à custa do desempenho. Em um
- Num portátil, quando procuras uma melhor duração da bateria, o Turbo Boost pode levar a um maior consumo de energia e a uma menor duração da bateria.
- Os CPUs modernos podem funcionar até ao seu limite máximo sem qualquer intervenção do utilizador, graças a tecnologias como o Turbo Boost (a designação varia consoante a marca).

Fazer overclocking costumava ser divertido. Fiz isso em todos os computadores que tive, excepto no último, com um CPU Ryzen 5800X. Porquê? Não porque estou demasiado velho para isto, mas porque o hardware moderno já funciona perto do seu limite por si só.
Agora, como qualquer overclocker sabe, à medida que aumentas a frequência, precisas de bombear muito mais tensão para o chip, para que ele possa sustentar essa frequência sem falhas. Não é invulgar adicionares 30-40% de voltagem apenas para obteres um aumento de 10% no desempenho.
Não é eficiente, de todo, mas se precisas de desempenho, é a única forma.
Nos computadores portáteis funciona da mesma forma, por concepção, e a CPU aumenta a potência conforme necessário, consumindo muito mais tensão do que quando funciona a frequências mais baixas. Isto é um problema quando estás a tentar obter o máximo de autonomia possível da bateria do teu portátil.
Tenho este problema, pois o meu portátil para jogos não é assim tão bom quando se trata de consumir energia. Por isso, uma solução que encontrei para obter mais algumas dezenas de minutos de duração da bateria é desactivar o Turbo Boost no meu CPU quando estiver a funcionar com bateria.
Também o podes fazer, com um simples ajuste do teu Windows Power Plan.
Não vou falar em pormenor sobre os Planos de Energia do Windows, mas isso fica para outro artigo. Por agora, basta perceberes que podes ter mais do que um Plano de Energia no Windows. Cada plano de energia pode ajustar as definições para quando o dispositivo está ligado à corrente ou a funcionar com a bateria, equilibrando assim o desempenho e a duração da bateria, como preferires.
ÍNDICE
Como funciona o estado máximo do processador no Windows Power Plan
O que vamos fazer é dizer ao Windows para fazer funcionar o CPU apenas até uma percentagem máxima das suas capacidades. É interessante que a 100%, o Windows vai desbloquear completamente o CPU, permitindo-lhe chegar à sua frequência máxima de Turbo Boost, se as condições térmicas o permitirem, claro.
Assim que conseguires que esse número seja inferior a 100%, o CPU funcionará até à percentagem seleccionada do seu relógio base, e não do relógio Max Turbo Boost.
Exemplo para o meu Intel Core i9-12900H:
- O Turbo Boost máximo é de 5 GHz nos núcleos de desempenho - o estado máximo do processador 100% fará com que o CPU funcione até 5 GHz.
- O relógio base dos núcleos eficientes é de 2,5 GHz - o estado máximo do processador 99% só permite que o CPU funcione até 2,475 GHz.
É uma grande diminuição na frequência máxima permitida, pelo que poderás ver uma diferença na rapidez do sistema durante as tarefas diárias, mas tendo em conta que o CPU tem 14 núcleos, penso que é suficiente para a maioria das coisas que faço com a bateria, mesmo com clocks mais baixos.
Altera o Plano de Energia do Windows para desactivar o Turbo Boost
Vamos ver como podes ajustar facilmente o estado máximo do processador no Windows.
1. Abre o Menu Iniciar com a tecla Win.
2. Começa a procurar Painel de controlo e abre o primeiro resultado.
3. Encontra o Hardware e som secção. Abre-a.
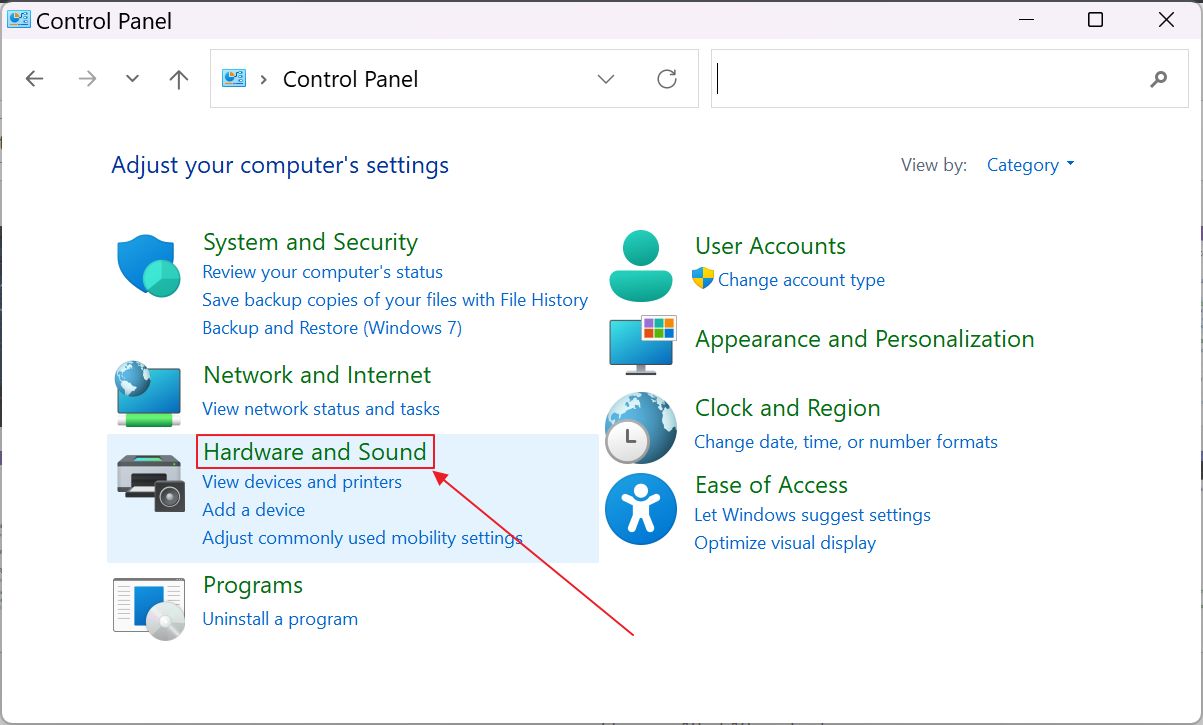
4. Neste novo painel, encontra Opções de energia. Clica no botão Editar plano de energia liga.
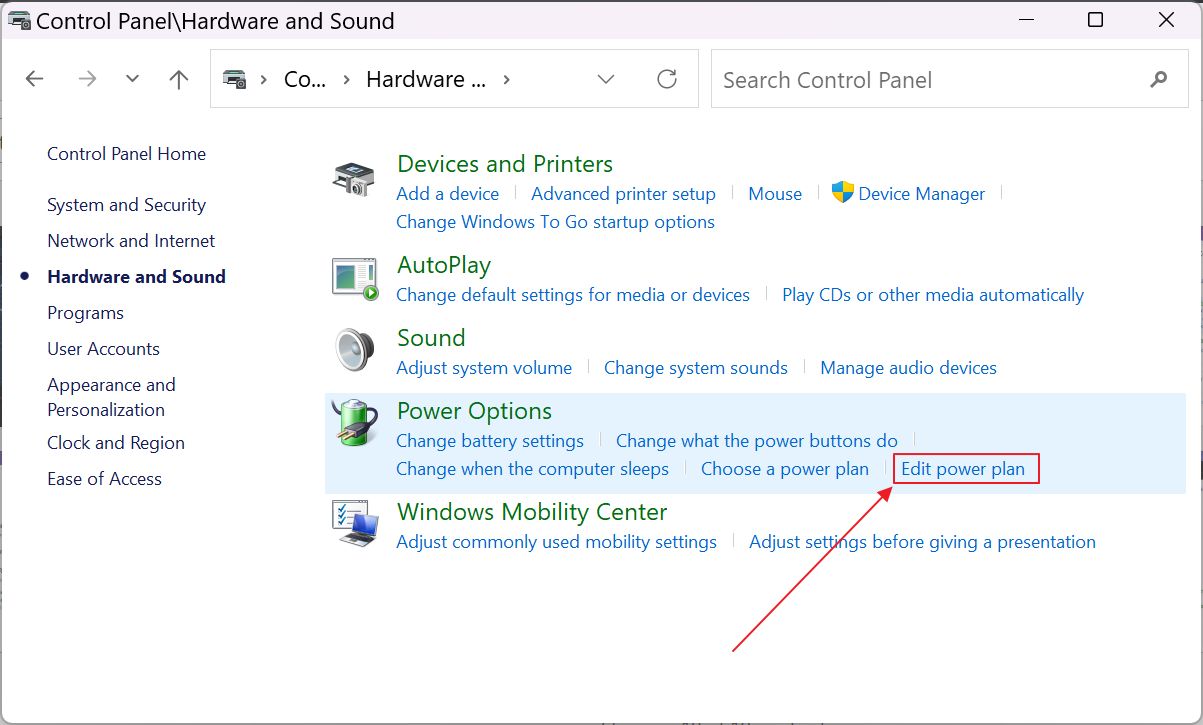
5. A janela será actualizada. Encontra o ícone Altera as definições avançadas de energia liga.
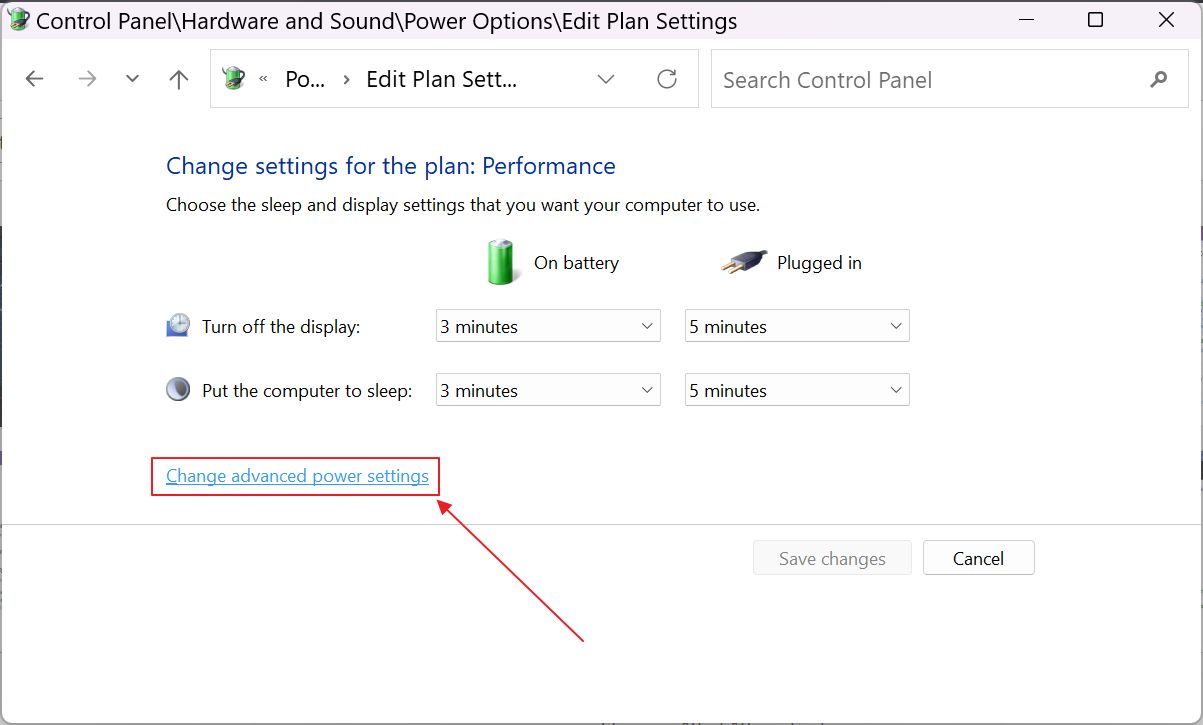
6. Abre uma nova janela. Tens de encontrar Gestão de energia do processador > Estado máximo do processador.
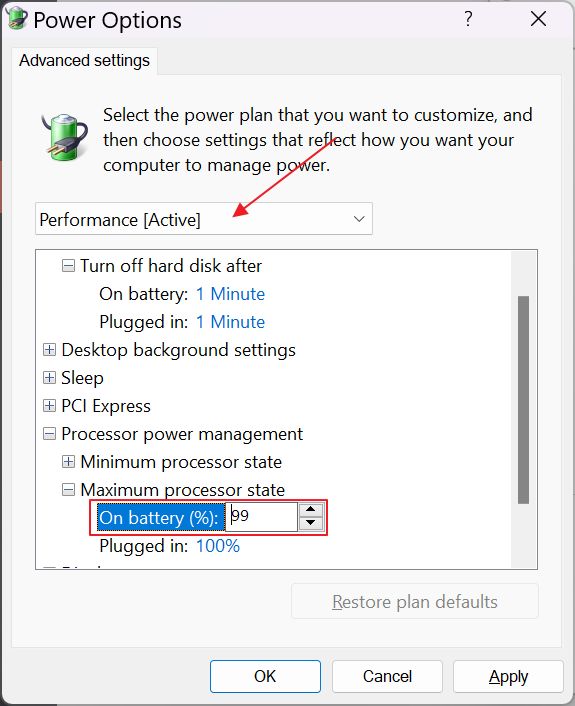
Aconselho-te a modificar apenas o Na bateria para que a alteração não afecte o desempenho do computador portátil quando ligado à parede. Se tiveres problemas com a temperatura, podes ajustar a definição Ligado mas espera que o desempenho máximo diminua significativamente.
Se o teu objectivo é obter a máxima duração possível da bateria, podes ir até abaixo dos 99%. Não te preocupes com o que acontece se definires algo como 1%. O teu PC não vai parar por estar a funcionar a apenas alguns megahertz.
O Windows não pode executar o CPU fora das especificações. O 1% irá usar a frequência mínima possível do CPU, como definido pelo fabricante. Para um chip Intel, acredito que seja algo como 800 MHz. Portanto, o intervalo de 1% a 99% é um intervalo entre o clock mínimo e o clock base máximo.
Experimentaste este truque? Que tipo de melhorias verificaste na duração da bateria? Só estou a ver mais algumas dezenas de minutos, mas isso também pode ser placebo, porque é difícil replicar o mesmo tipo de carga ao navegar na Web e editar documentos.







