- Sabias que podes melhorar o desempenho do Windows reduzindo o número de processos que são iniciados automaticamente?
- A eliminação do Windows melhorará o desempenho e, ao mesmo tempo, oferecerá uma melhor privacidade a longo prazo.
- Aprende a desinstalar o Windows se foi instalado há muito tempo, sem reinstalar, utilizando o Christ Titus Tech's Ultimate Windows Utility.
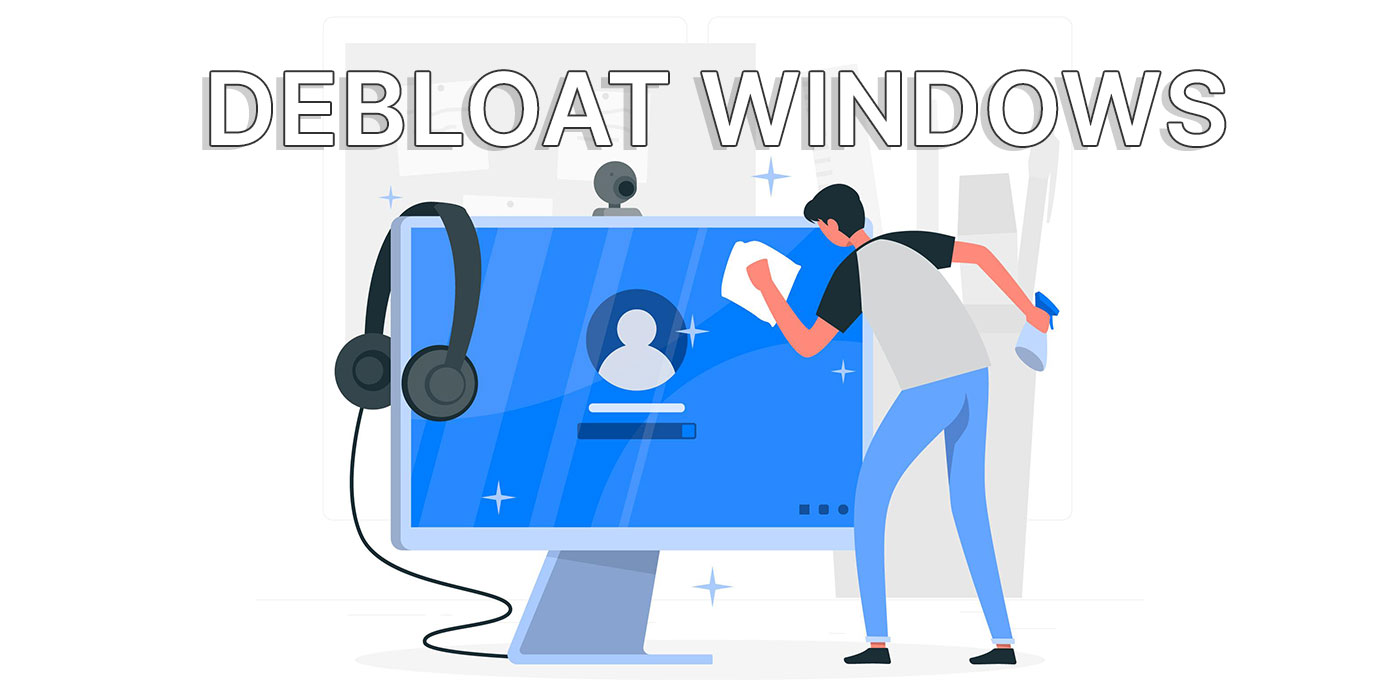
Gosto do Windows 11. Não quero voltar ao Windows 10. Dito isto, não gosto do rumo que o Windows está a tomar.
Está a tornar-se demasiado inchado, cheio de coisas que nunca vou utilizar, está agora orientado para a nuvem e, para finalizar, a falta de privacidade é também um problema sério para mim.
Estes problemas podem ser resolvidos até certo ponto, mas as soluções não são realmente para principiantes. Precisas de algumas competências e de saber o que estas ferramentas fazem pela tua instalação do Windows.
É por isso que decidi fazer um pequeno guia sobre desinstalar o Windows numa máquina com o mesmo sistema operativo há já algum tempo. Vou demonstrar o que estou a fazer no meu ambiente de trabalho com Windows 11, com o SO a funcionar há cerca de um ano e meio.
Aviso importante: Não me canso de sublinhar isto: esta operação não é isenta de riscos. Se seleccionares demasiadas opções, podes partir ou danificar seriamente a tua instalação do Windows. Faz sempre uma cópia de segurança completa da imagem do sistema (utiliza o nosso Guias de backup do Windows para isso).
O objetivo deste guia de debloating não é retirar funcionalidades ao Windows. Eu não quero criar outro Imagem ISO do Tiny11 que podes utilizar para limpar a instalação do Windows.
Pretendo apenas simplificar a minha instalação atual do Windows, melhorando simultaneamente a privacidade. Não quero reinstalar nada, e presumo que tu também não. Se quiseres fazer o mesmo, este guia também é para ti.
ÍNDICE
- Primeiro passo do Debloat, remover itens de arranque
- Verifica quantos processos estão em execução no Windows
- Como fazer o Debloat do Windows 11 com Chris Titus Tech Windows Toolbox (WinUtil)
- O que esperas depois de desinstalar o Windows?
- Como reverter uma instalação do Windows com debloated?
- Ajustar ainda mais as definições de privacidade com o O&O ShutUp
Primeiro passo do Debloat, remover itens de arranque
Antes de procederes ao debloating, sugiro que dês uma vista de olhos aos itens de arranque e removas qualquer aplicação que não seja necessária para arrancar juntamente com o Windows.
Isso melhorará o tempo de inicialização do computador e liberará recursos de RAM e CPU. Podes sempre iniciar estes programas manualmente, quando necessário, e fechá-los quando terminares.
Utiliza este guia para verifica e remove itens de arranque do Windows. Funciona tanto no Windows 10 como no Windows 11.
Verifica quantos processos estão em execução no Windows
Para uma comparação justa entre o antes e o depois, penso que é obrigatório verificar o número de processos em execução no Windows antes e depois de fazeres o debloat do teu sistema.
Um programa pode iniciar um ou (muitos) mais processos, por isso, não, o teu computador não executa centenas de aplicações ao mesmo tempo. No entanto, executa uma tonelada de pequenos serviços. A maioria deles está inativa ou consome uma pequena quantidade de recursos. Mas todos eles se acumulam. Em sistemas menos potentes, isto pode causar problemas de desempenho.
Vê aqui como verificar a situação atual dos processos:
- Abre o Gestor de Tarefas do Windows (Ctrl + Shift + Esc serve perfeitamente).
- Navega até ao Menu de desempenho no lado esquerdo.
- Selecciona o botão Separador CPU no painel direito.
- Verifica a zona inferior direita e identifica o Número de processos.
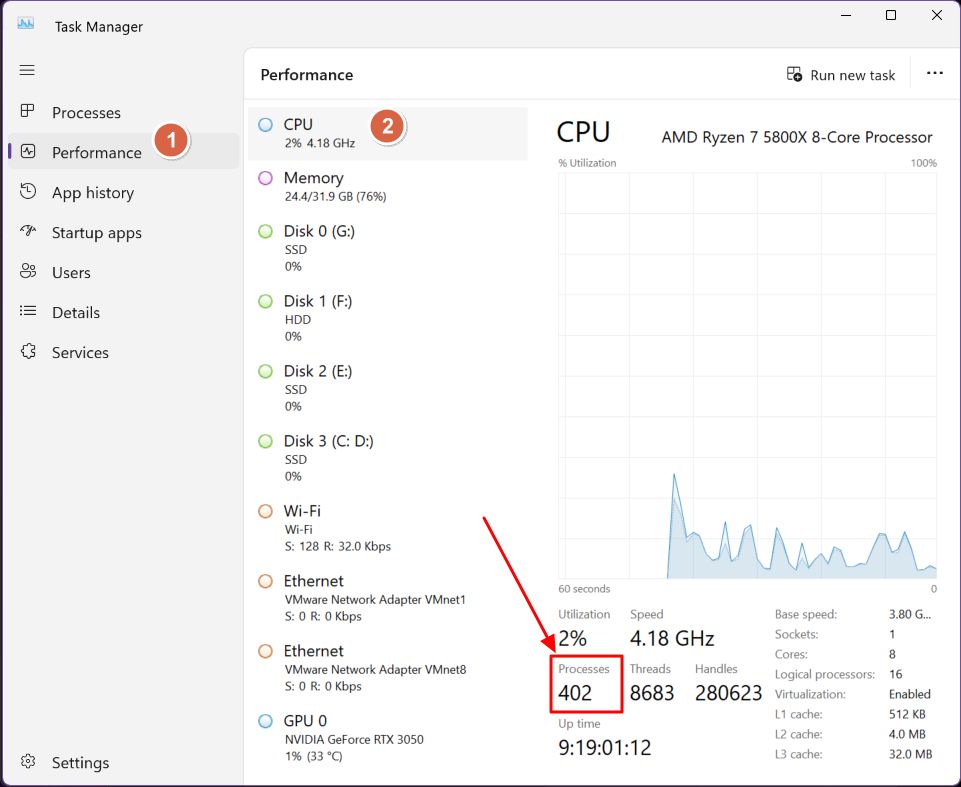
402 processos! Ai de ti.
Isto com todos os programas que normalmente mantenho abertos. O Edge cria 85 processos com algumas dezenas de separadores abertos, por isso, com os programas fechados, é provável que este número seja muito inferior.
Mas não é assim que geres o Windows, certo? Prometi-te uma comparação justa. Por isso, vou agora executar o debloater e depois verificar novamente, depois de reabrir as mesmas aplicações.
Como fazer o Debloat do Windows 11 com Chris Titus Tech Windows Toolbox (WinUtil)
Para este guia, vamos usar o PowerShell Utilitário do Windows por Chris Titus. Tenho estado a seguir o seu canal no YouTube há já algum tempo e posso recomendá-lo para uma série de guias práticos do Windows. Parece ser uma pessoa simpática com quem se pode ter um urso.
O seu utilitário é compatível com o Windows 10 e o Windows 11. Não tens de instalar nada. O script está alojado no site dele, por isso, sempre que executares o utilitário, estarás a utilizar a versão mais recente.
1. Clica com o botão direito do rato no botão Iniciar e selecciona PowerShell (administrador) ou Terminal (administrador) para iniciar a interface de linha de comando com direitos de administrador elevados. Isto é obrigatório.
2. Tens de escrever este comando exatamente:
iwr https://christitus.com/win | iexCarrega em Enter para o executar.
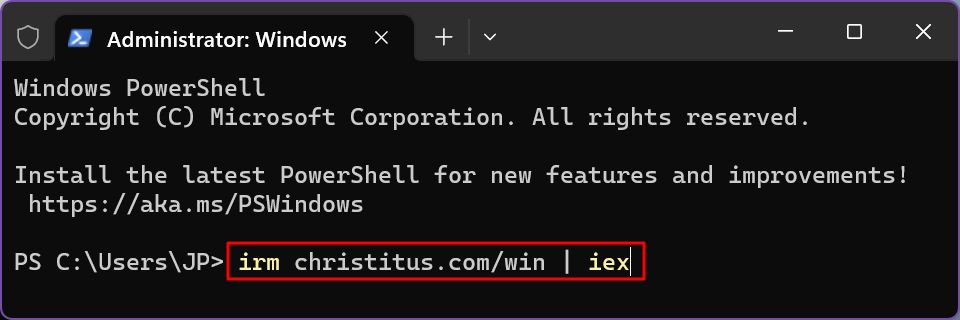
3. Se não tiveres o Chocolatey instalado (mais sobre isso noutro artigo), prime a tecla "n" seguida de Enter neste passo. Não precisas de instalar este gestor de pacotes.
Dá também um passo em frente e aprecia a habilidade perdida de Arte ASCII.
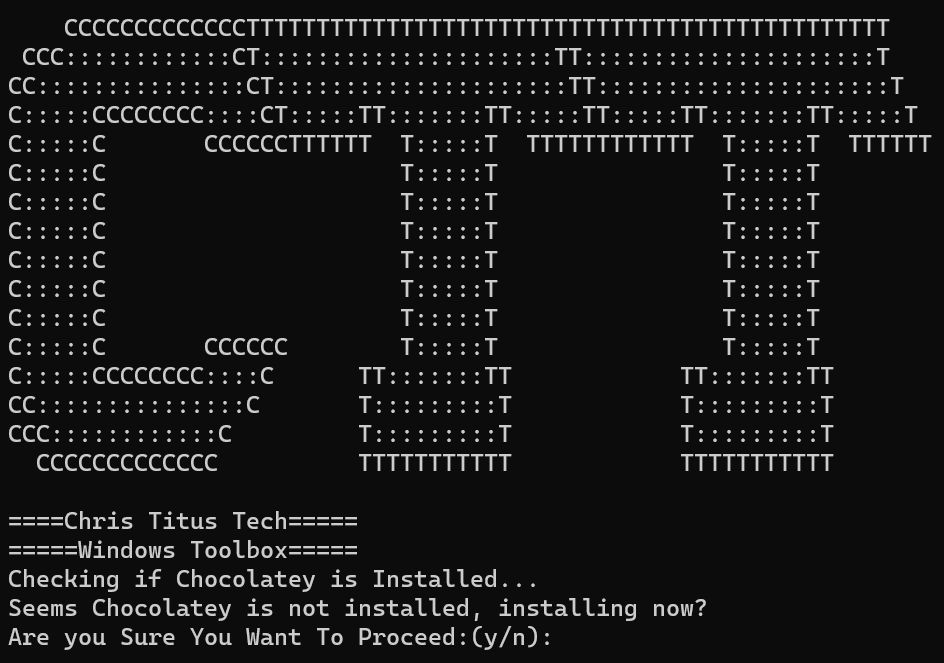
4. A janela Utilitário do Windows tem o seguinte aspeto.
Por defeito, abre o ficheiro Separador Instalaronde podes instalar uma série de utilitários. Isto funciona de forma semelhante ao Ninite e não requer a intervenção do utilizador quando começas a instalar coisas. Também é possível atualizar as instalações existentes. Vou mesmo experimentar isto mais tarde.
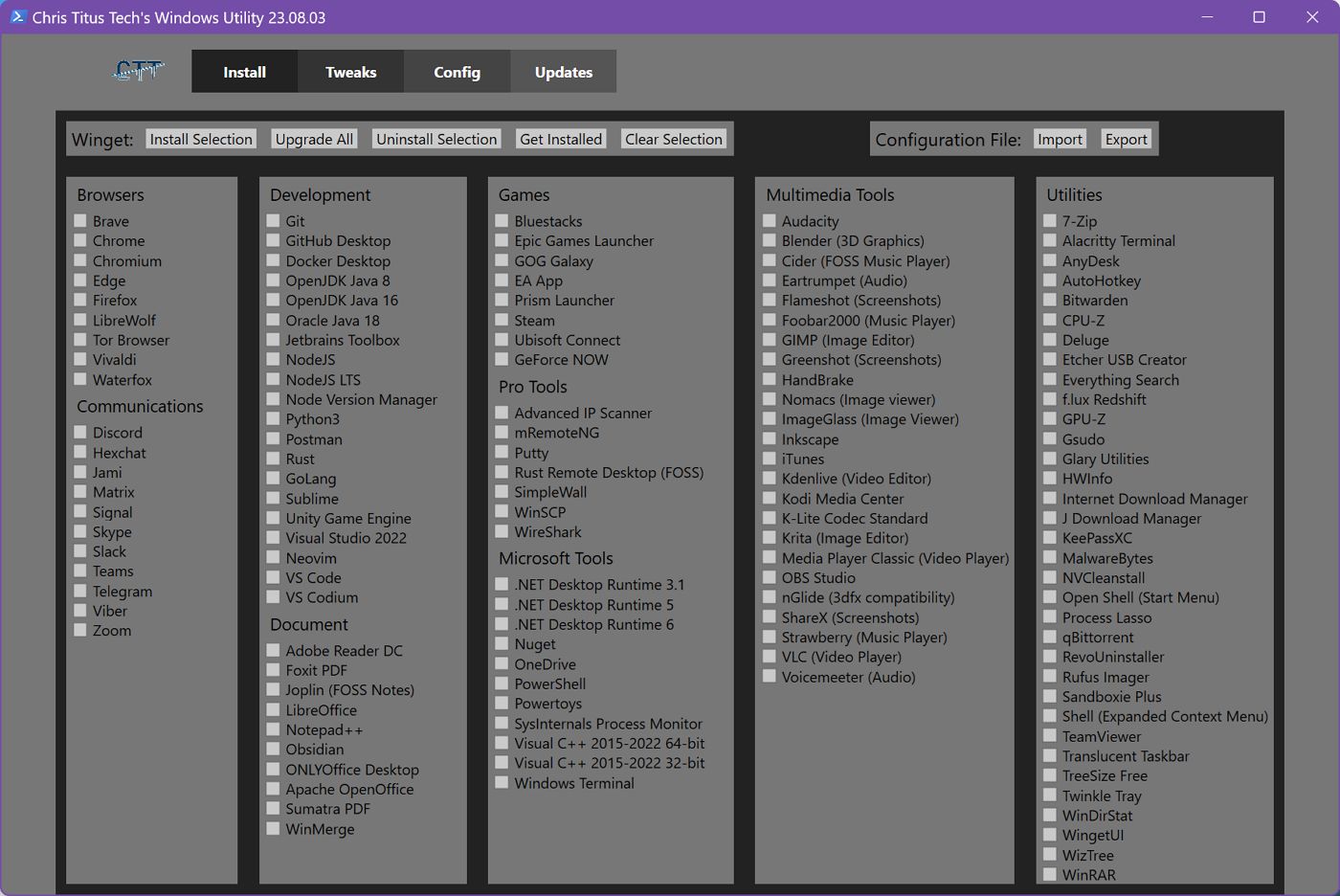
Tens de selecionar o Separador Ajustes para prosseguires.
5. Em vez de tentares descobrir o que ativar e o que desativar, utiliza o Selecções recomendadas no topo. Para uma boa quantidade de debloating utiliza o botão Computador portátil ou Ambiente de trabalho dependendo do sistema que estás a utilizar.
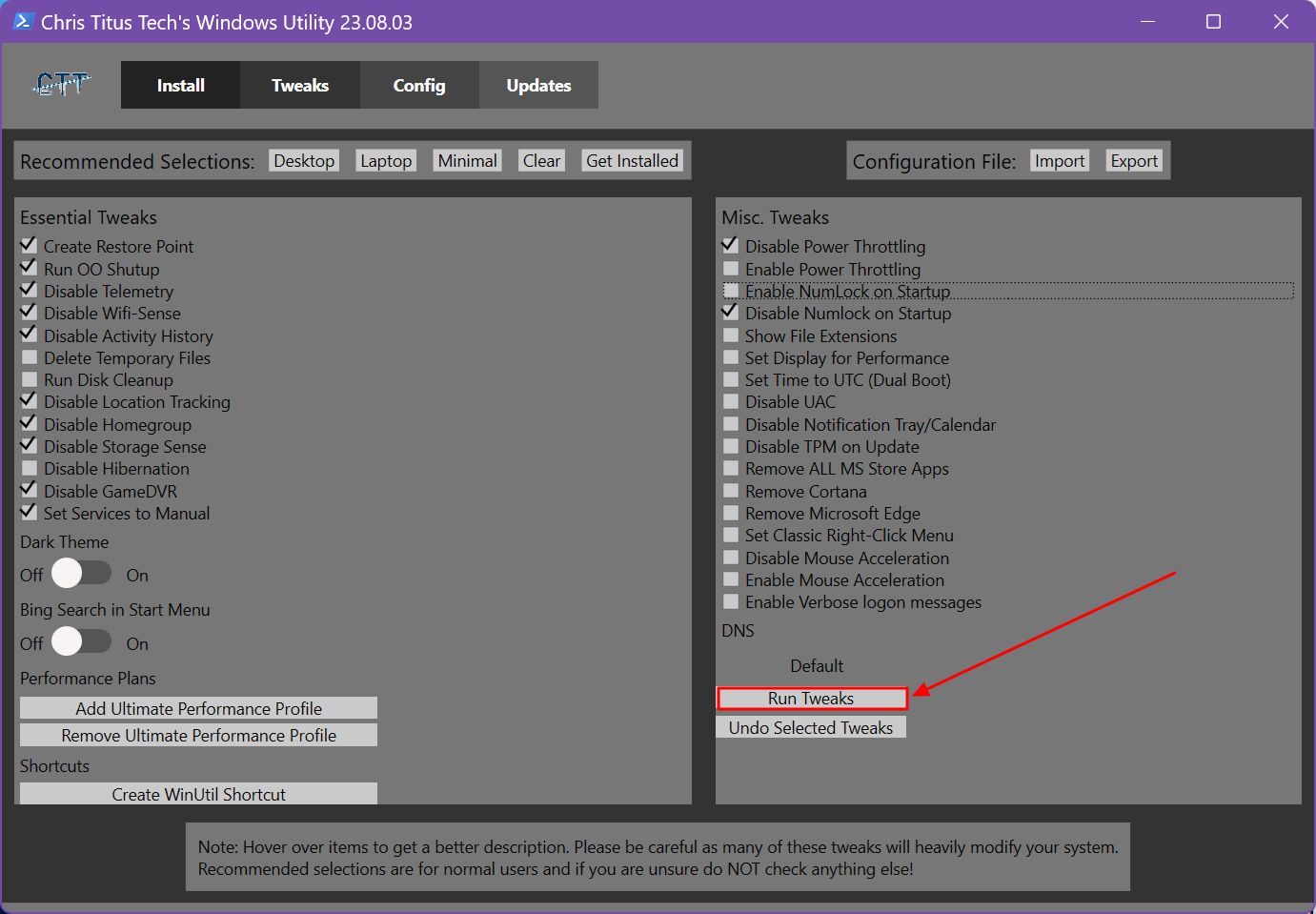
Qual é a diferença entre computador portátil e computador de secretária? O computador de secretária desactiva a Hibernação e a limitação de energia das aplicações, enquanto o computador portátil ativa a limitação de energia (reduz a atividade em segundo plano das aplicações para preservar a duração da bateria).
Eis as minhas definições:
- Computador portátil para o meu computador portátil ROG / Computador de secretária para o meu PC, menos "Desativar Hibernação" porque a utilizo ativamente.
- Pesquisa do Bing no menu Iniciar definida como desactivada.
- Desativa a tecla NumLock na inicialização porque eu uso um pequeno teclado com layout 75%.
6. Depois de teres feito a tua seleção, é hora de pôr tudo a funcionar. Para isso, clica no botão Correcções abotoa.
7. Demorará alguns instantes até que todas as alterações seleccionadas sejam aplicadas. Quando receberes a mensagem Os ajustes estão terminados certifica-te de que reinicias o teu PC.
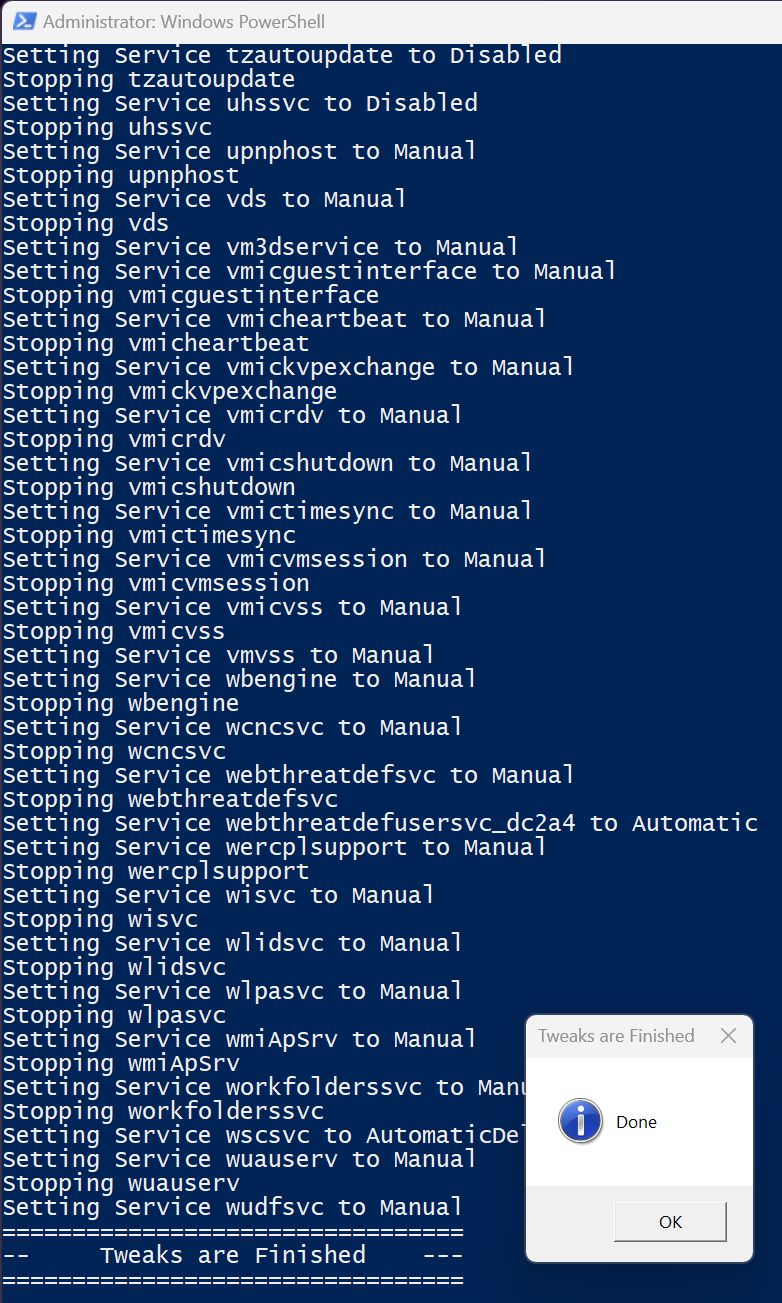
Se te sentires corajoso, podes tentar remover algumas das funcionalidades da Microsoft, como a Cortana, a Windows Store e as aplicações da Store já instaladas, bem como o browser Edge.
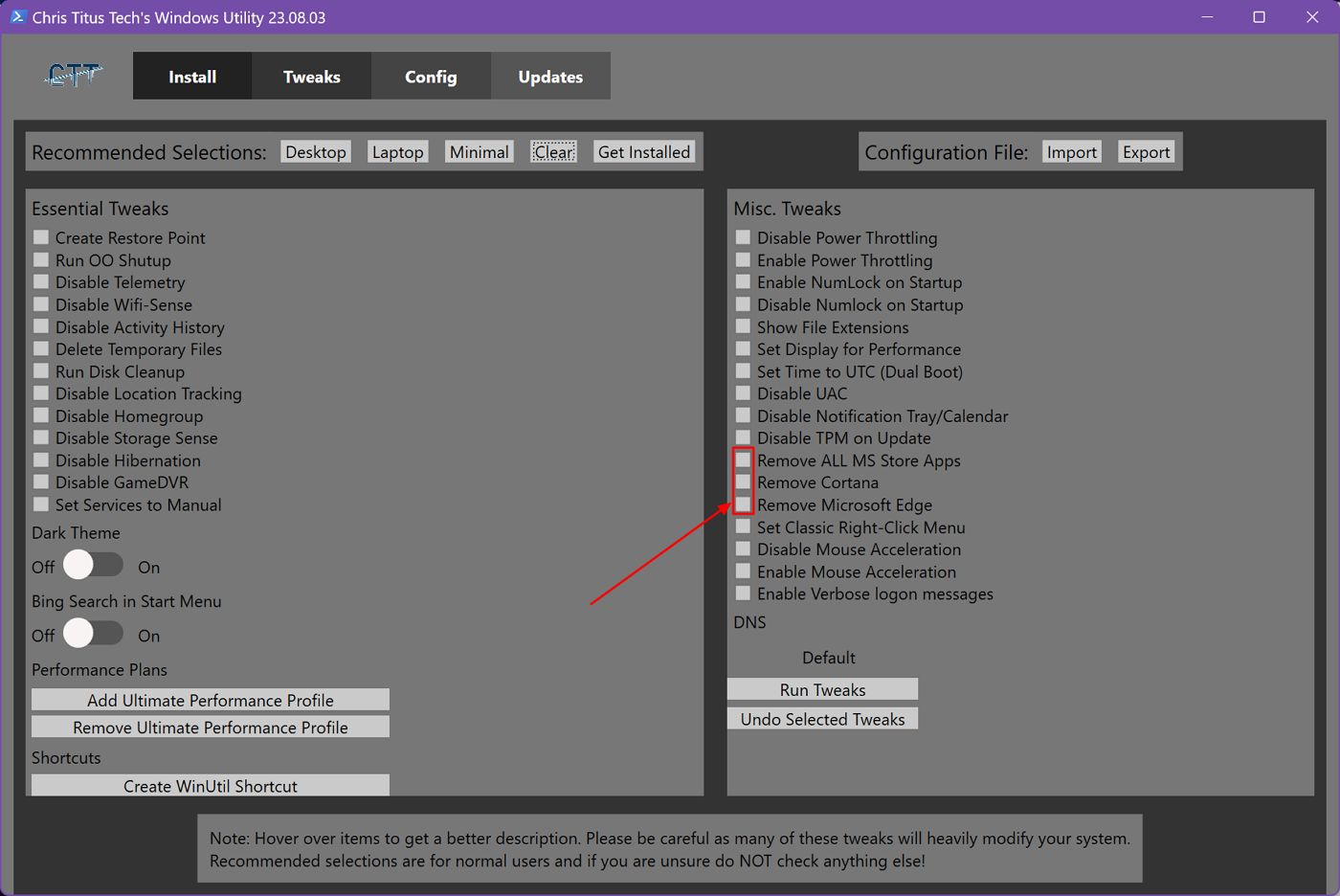
Mas não te esqueças do que eu disse sobre fazer primeiro uma cópia de segurança completa do sistema. Remover demasiadas coisas pode danificar a tua instalação do Windows.
Então, para que serve o debloating se não podes usar a tua máquina na totalidade?
O que esperas depois de desinstalar o Windows?
Depois de fazer o debloating do Windows e reabrir todas as aplicações, tenho agora apenas 230 processos em execução.
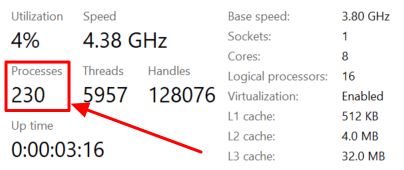
Suspeito que alguns dos separadores do Edge estão a dormir, por isso este número vai aumentar ligeiramente. Após algumas horas, estava a rondar os 270-280. No entanto, é uma boa melhoria.
Experimentei o mesmo guia numa nova instalação de uma VM do Windows 11 sem aplicações de terceiros instaladas e o número de processos baixou de 150 para apenas 90.
É uma melhoria muito boa, tendo em conta que não estás a remover funcionalidades importantes do Windows.
Como reverter uma instalação do Windows com debloated?
Se alguma vez sentires que não gostaste da versão debloated do Windows, é possível reverter todas as alterações. Se não gostares imediatamente, basta fazer um Restauro do Sistema a partir do Ponto de Restauro criado por este utilitário.
Se, no futuro, não gostares das alterações, basta executares o Utilitário da Caixa de Ferramentas do Windows mais uma vez, utilizando um ficheiro criado anteriormente Atalho do WinUtil (1)selecciona novamente os ajustes aplicados e clica no botão Desfazer ajustes seleccionados (2).
Também podes Importação e exportação (3) um ficheiro de configuração para o caso de migrares os mesmos ajustes para outro sistema ou se tiveres medo de te esqueceres dos ajustes que aplicaste.
O Instalar tentará descobrir quais as definições que já aplicaste.
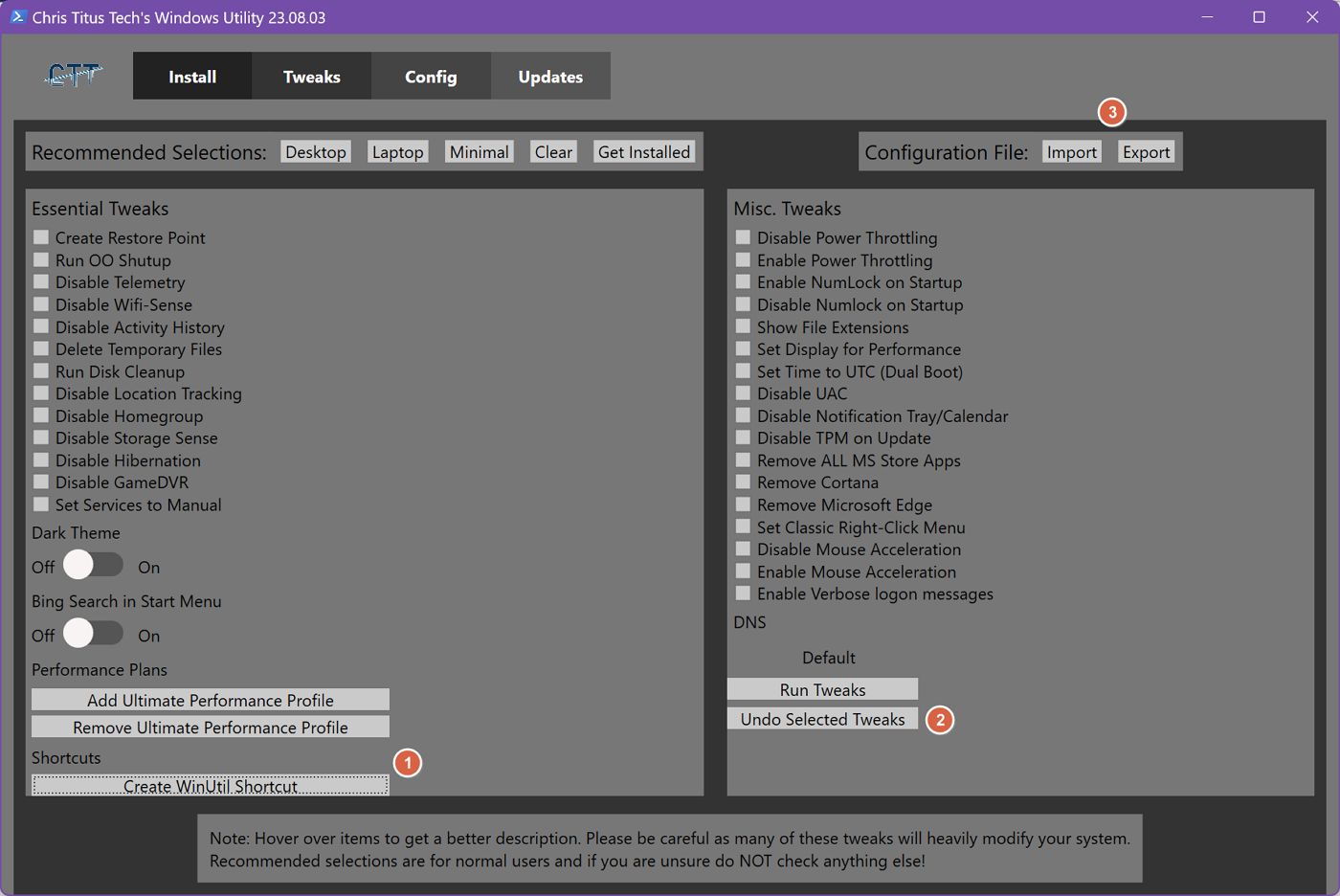
Ajustar ainda mais as definições de privacidade com o O&O ShutUp
Se seleccionaste a opção para executar o utilitário O&O ShutUp, algumas das definições do Windows serão desactivadas e não poderás voltar a alterá-las.
Em vez disso, verás o Algumas destas definições são geridas pela tua organização. mensagem.
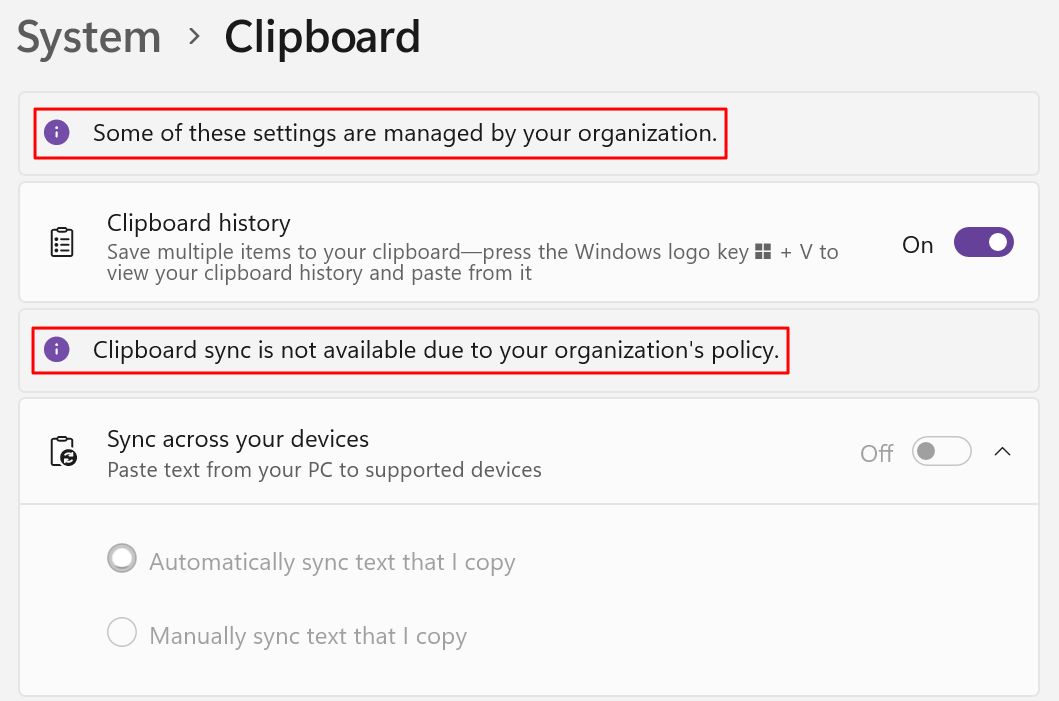
Se considerares isto irritante, podes reverter as opções de privacidade executando novamente o utilitário do Chris e seleccionando Anular os ajustes seleccionados.
Não faças isso se te preocupas com a privacidade. Ou utiliza o Editor de Política de Grupo Local para identificar a política específica e volta a ligá-la. Ou, a melhor opção, descarrega a opção Utilitário O&O ShutUp para controlar estas políticas numa interface mais simplificada.
Nos meus dois sistemas onde apliquei este guia, deixei tudo como está por enquanto. O bloqueio da funcionalidade de privacidade só me incomoda no navegador Edge quando começo a escrever o endereço de um site que já visitei anteriormente. Deixa de preencher automaticamente o endereço para mim.
Este é um pequeno preço a pagar por mais privacidade.
E tu? Já limpaste o teu PC Windows? Que utilitários ou métodos utilizaste para limpar a tua instalação do Windows? Diz-nos nos comentários.
AtualizaçãoComo já referi, a eliminação do Windows e a interrupção de todas as definições relacionadas com a privacidade parecem boas no papel, mas algumas funcionalidades serão completamente desactivadas, se dependerem de uma dessas definições. Podes estar de acordo com isso, ou não.
É por isso que reverti uma das minhas máquinas para a experiência do Windows pronto a usar (OOB). Vou fazer uma experiência, lado a lado, para ver o que se passa e dizer-te o que penso do Windows com e sem privacidade.







