- Aprende a adicionar uma nova conta local no Windows, a alterar o tipo de conta e a alternar entre utilizadores.
- Há já algum tempo que a Microsoft está a incentivar os utilizadores a utilizarem contas online. Não é nada de novo.
- Podes continuar a criar uma conta local no Windows 10 e no Windows 11, se assim o desejares.
Já falámos muito sobre contas offline vs online no Windows por isso não me vou repetir aqui. Mantenho o que disse: para razões de privacidade não deves utilizar uma conta Microsoft online. Por enquanto, ainda é possível utilizar uma conta offline, também designada por conta local no Windows, mas não sei durante quanto tempo esta opção estará disponível.
De qualquer forma, se perdeste a "oportunidade" de escolher uma conta local durante a configuração inicial do Windows (ou não percebeste as coisas, vê o nosso Guia de instalação do Windows 10 e Guia passo-a-passo do Windows 11.) podes mudar na mesma seguindo o guia no artigo com ligação no início deste artigo. É muito fácil fazeres isso.
Agora, vamos concentrar-nos em como podes adicionar uma nova conta local no Windows depois de terminares a configuração. É muito fácil de o fazer, mas pode não ser óbvio pela mesma razão: A Microsoft quer mesmo que utilizes uma conta online. Não te preocupes! Estou aqui para te guiar.
ÍNDICE
- Como criar uma nova conta local no Windows 10
- Como alternar entre utilizadores no Windows 10
- Alterar o tipo de conta para outros utilizadores no Windows 10
- Como adicionar uma nova conta local no Windows 11
- Como alternar entre contas de utilizador no Windows 11
- Mudar o tipo de conta para outro utilizador no Windows 11
Como criar uma nova conta local no Windows 10
1. Abre o Aplicação de definições - no menu Iniciar escreve Definições para encontrares a aplicação.
2. Navega até ao menu Secção de contas.
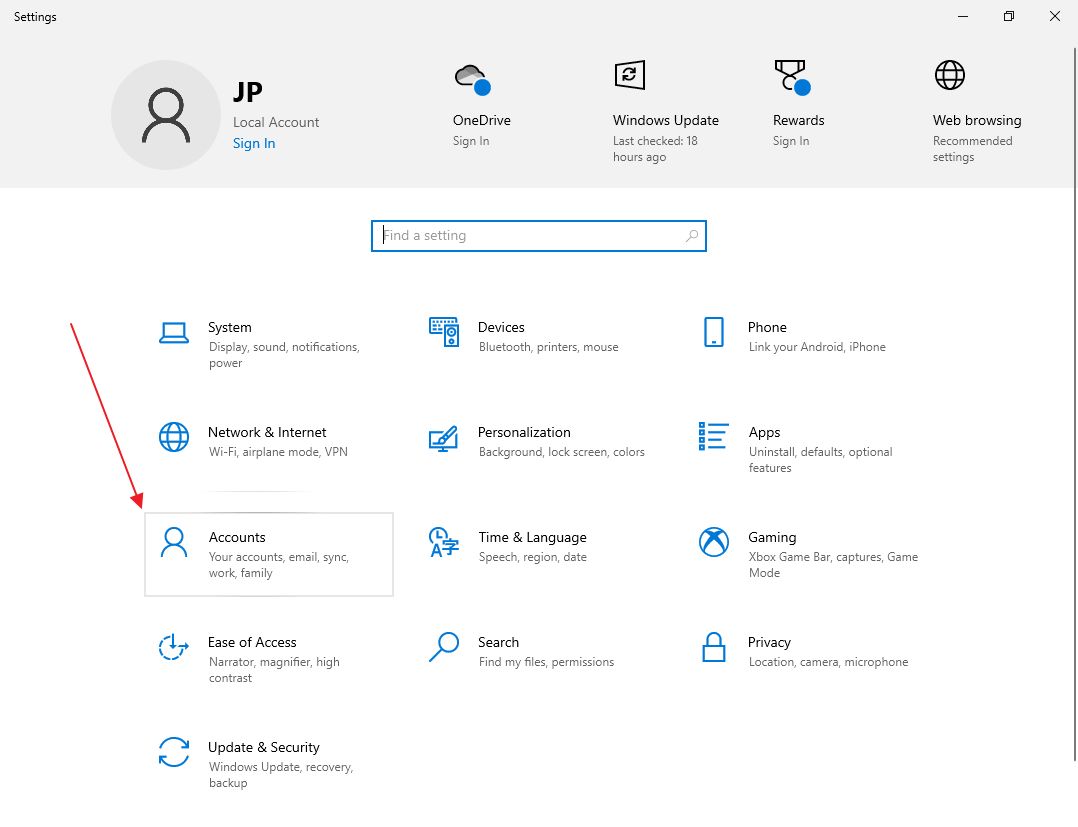
3. No menu do lado esquerdo, seleciona Família e outros utilizadores.
4. No painel direito, seleciona Adiciona outra pessoa a este PC.
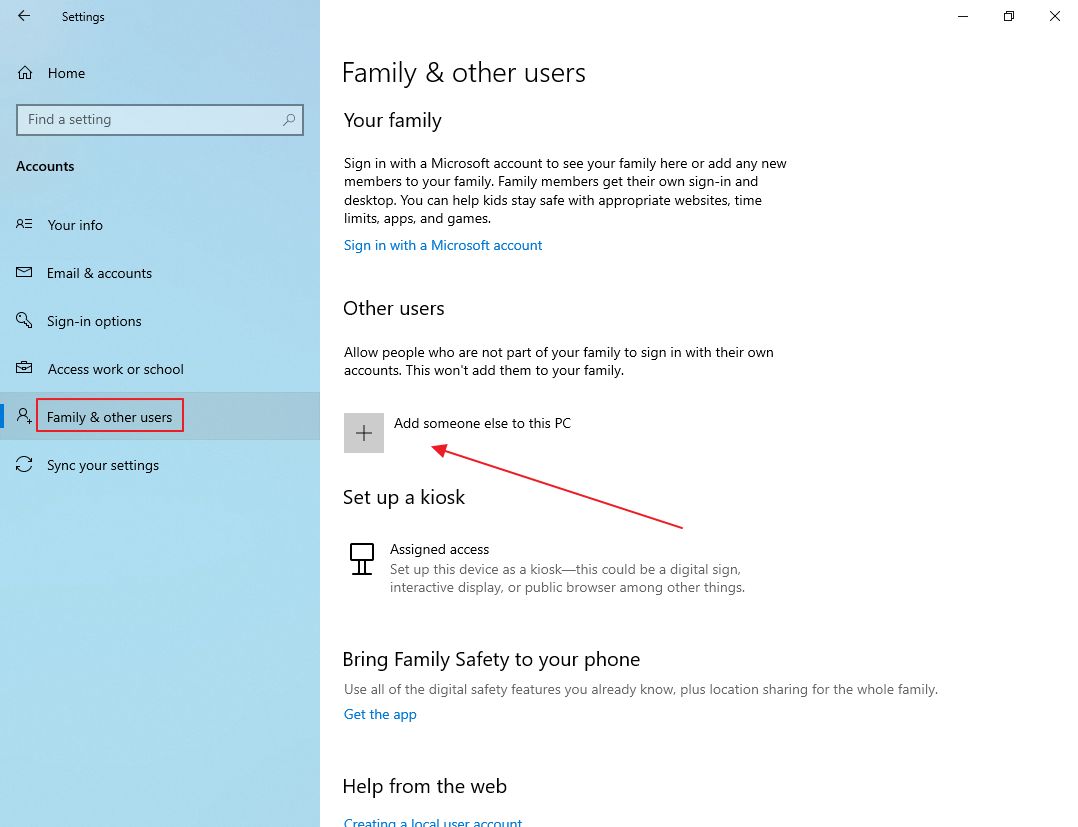
5. Na nova janela pop-up que te convida a iniciar sessão com o teu endereço de e-mail Microsoft @outlook, certifica-te de que seleccionas a ligação Não tenho os dados de acesso desta pessoa.
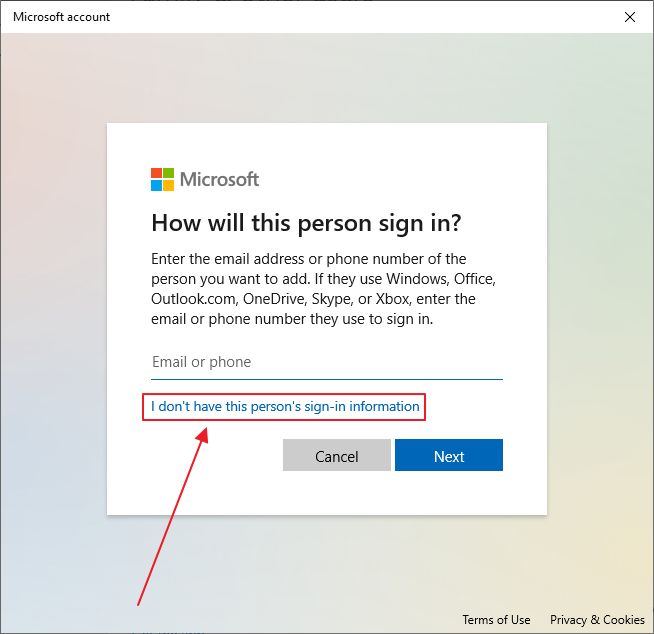
6. És convidado a criar uma nova conta Microsoft, mas seleccionarás educadamente Adicionar um utilizador sem uma conta Microsoft.
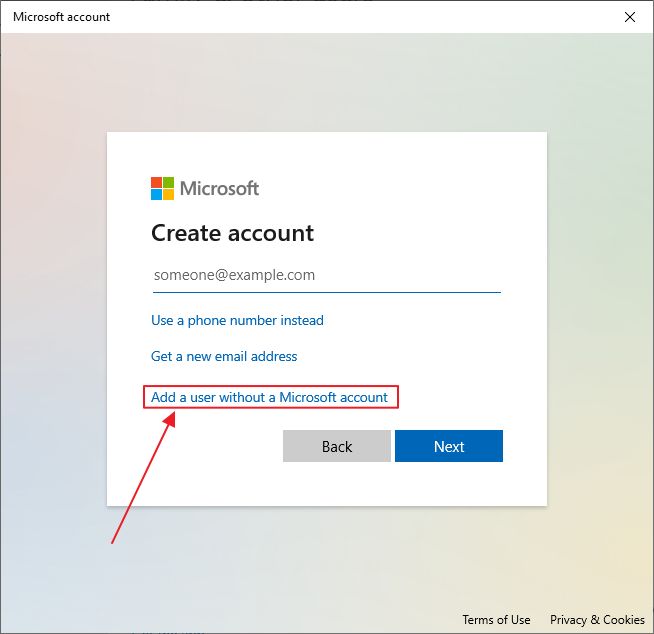
7. Na nova caixa de diálogo, seleciona um nome de utilizador e uma palavra-passe e introduz também três perguntas de segurança que te permitirão recuperar o acesso a esta nova conta se te esqueceres da palavra-passe.
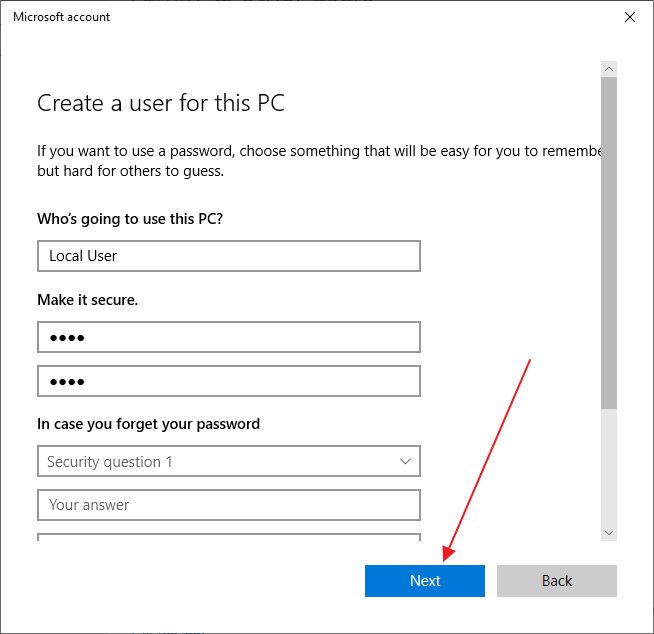
Como alternar entre utilizadores no Windows 10
A nova conta já está acessível. Se quiseres mudar imediatamente para essa conta, eis como o fazer:
1. Prima a tecla Win para abrir o menu Iniciar.
2. Clica no nome de utilizador da conta atual.
3. No novo menu pop-up, verás a conta recém-criada. Se clicares nela, seleccionarás o nome de utilizador no ecrã de início de sessão e terás de introduzir a palavra-passe correta para essa conta.
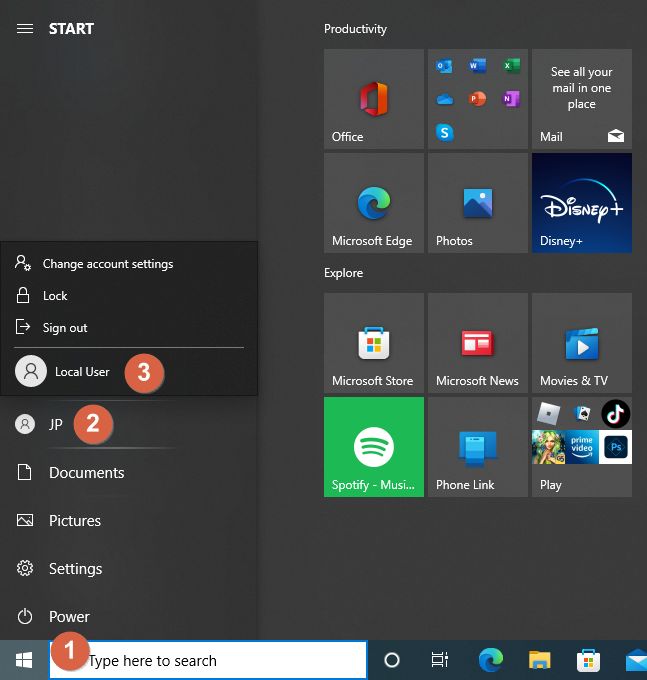
4. Seguir este caminho significa que tens sessão iniciada no mesmo computador com ambas as contas, pelo que os recursos do sistema são divididos entre as duas. É por isso que, no passo anterior, é recomendado que selecciones Assina a saída. Isto leva-te ao ecrã de início de sessão.
5. No canto inferior esquerdo do ecrã de início de sessão, tens de selecionar o nome de utilizador pretendido e, em seguida, introduzir a palavra-passe para iniciar sessão com essa conta. E já está.

Alterar o tipo de conta para outros utilizadores no Windows 10
Requisitos: tens de ter sessão iniciada no Windows 10 com uma conta de administrador
Por defeito, todos os as contas recentemente adicionadas no Windows 10 são utilizadores padrão. Felizmente, é possível mudar qualquer conta existente para Administrador, o que significa um utilizador que pode fazer praticamente tudo neste computador. Vê como.
1. Inicia novamente a aplicação Definições.
2 . Navega até Contas > Família e outros utilizadores.
3. No painel direito, em Outros utilizadores há uma lista de contas existentes, para além da atual.
4. Clica em Altera o tipo de conta.
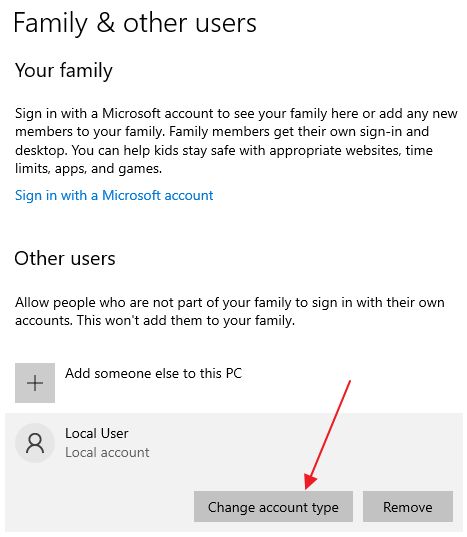
5. Na lista pendente, seleciona Administrador e, em seguida, prime OK para confirmar. Pronto, já está. A conta local recentemente adicionada é agora um administrador.
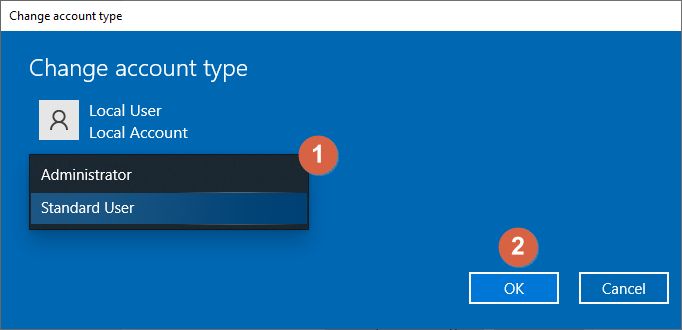
Perto do botão de alteração do tipo de conta, há também um botão Remover botão. Se clicares nisso e confirmares, a conta, os seus ficheiros e definições serão completamente removidos do Windows 10.
Como adicionar uma nova conta local no Windows 11
O procedimento para criar uma nova conta local no Windows 11 é muito semelhante.
1. Abre o novo Aplicação de definições (utiliza qualquer método, ou carrega simplesmente em Win + I).
2. Navega até ao menu Contas no menu do lado esquerdo.
3. No painel direito, clica em Família e outros utilizadores.
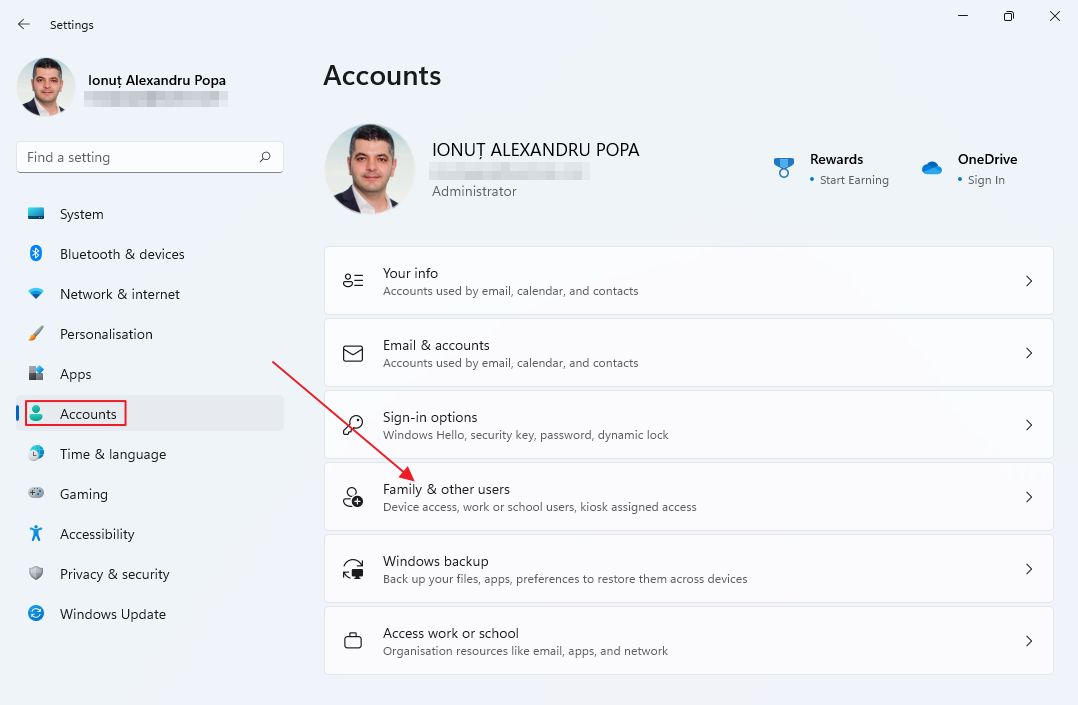
4. Clica no botão Adicionar conta abotoa.
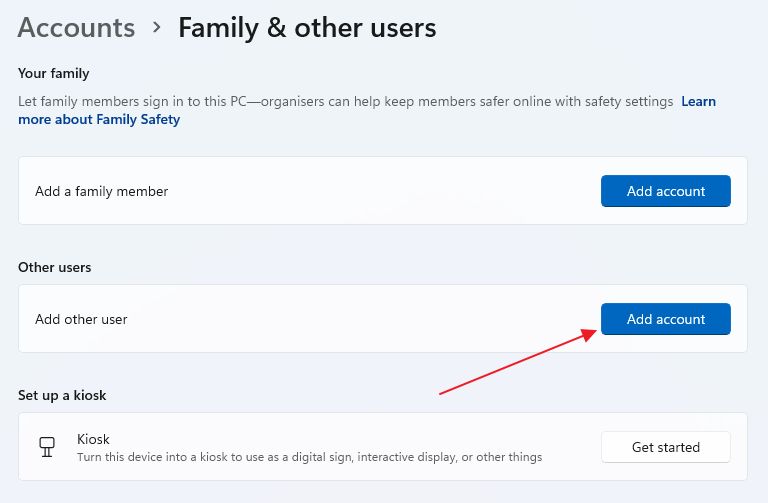
5. Abre uma nova janela pop-up a pedir o e-mail da conta Microsoft. Certifica-te de que clicas no botão Não tenho os dados de acesso desta pessoa liga.
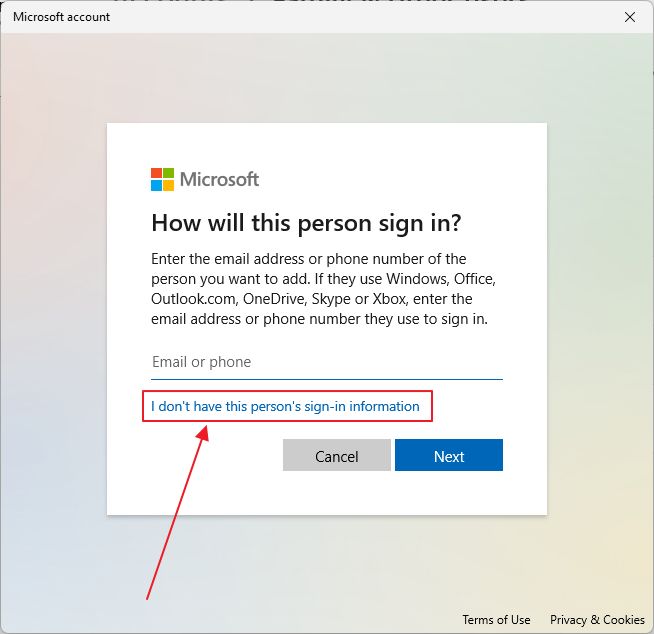
6. Não caias na armadilha de criar uma nova conta e clicar em Adicionar um utilizador sem uma conta Microsoft.
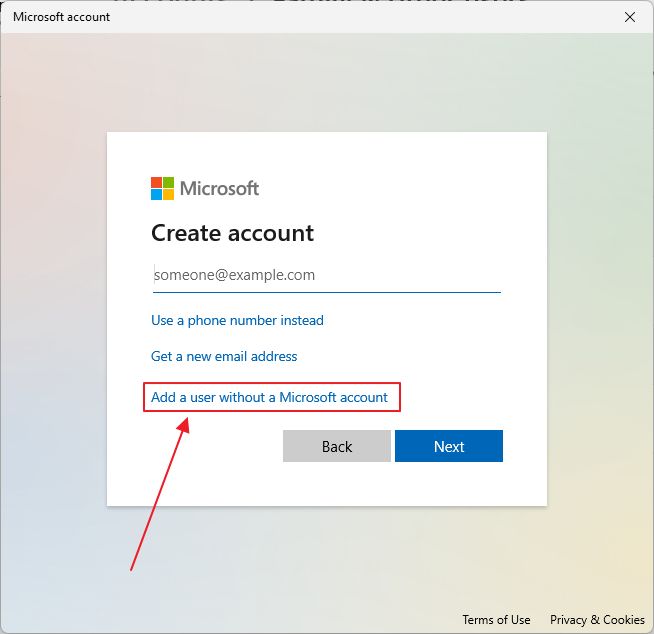
7. Finalmente, abre-se o formulário de criação de conta local. Escolhe um nome de utilizador e uma palavra-passe, adiciona três perguntas de segurança que te ajudarão a recuperar o acesso à tua conta e clica em Seguinte.
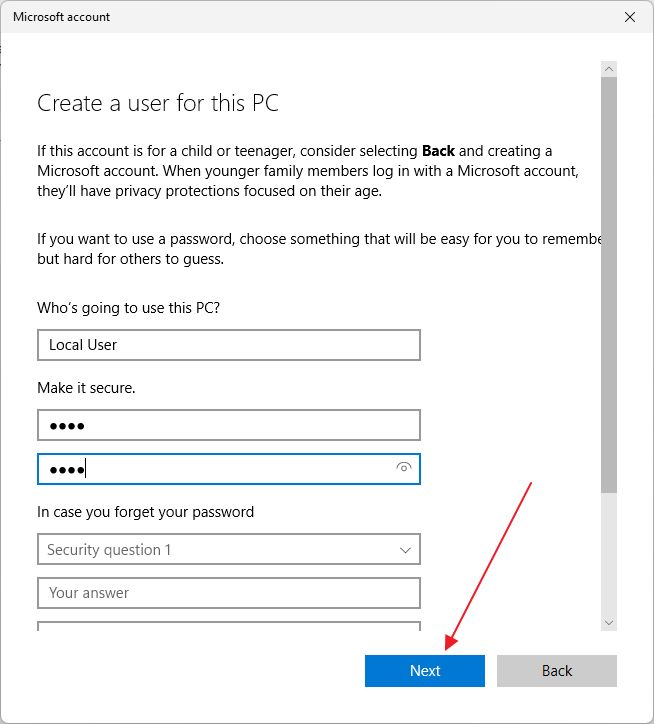
Adicionaste com êxito uma nova conta local e offline no Windows 11.
Como alternar entre contas de utilizador no Windows 11
Para alternar entre contas de utilizador existentes no Windows 11, tens de fazer o seguinte.
1. Abre o menu Iniciar.
2. Clica no ícone do utilizador atualmente com sessão iniciada.
3. Na pequena janela pop-up, clica na conta pretendida.
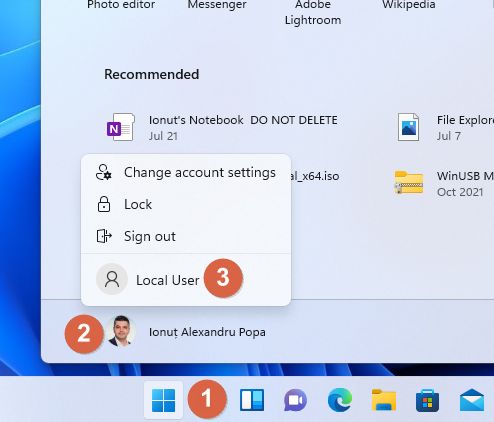
4. Idealmente, para poupar recursos do sistema, deves Assina a saída da conta atual primeiro. Se o fizeres, serás enviado para o ecrã de início de sessão do Windows 11.
5. Se estiveres aqui, no canto inferior esquerdo do ecrã há uma lista de contas deste computador. Escolhe a conta correta, introduz a palavra-passe e já está.
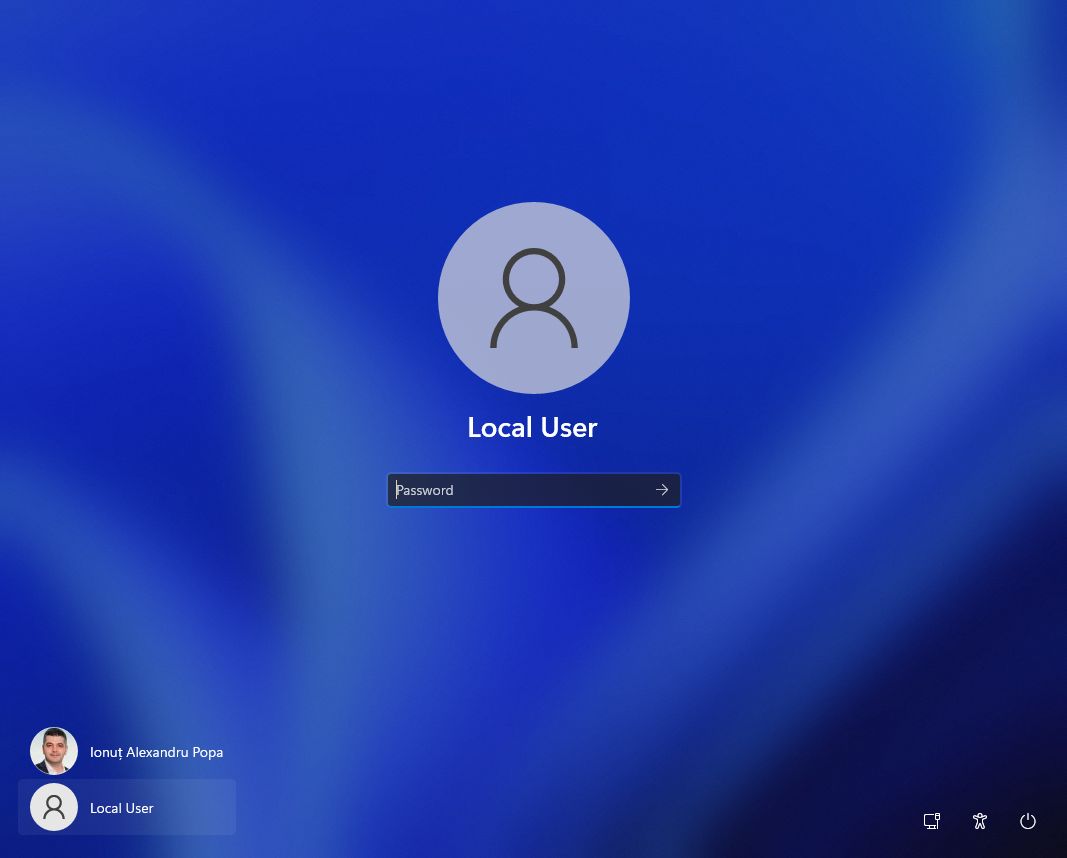
Mudar o tipo de conta para outro utilizador no Windows 11
Requisitos: tens de ter sessão iniciada no Windows 11 com uma conta de administrador
Tal como no Windows 10, todos os as contas recentemente adicionadas no Windows 11 são utilizadores normais. Tal como anteriormente, é possível alterar qualquer conta existente de Standard para Administrador e vice-versa. Vê aqui como o fazer:
1. Abre o Aplicação de definições de novo.
2 . Encontra o teu caminho para Contas > Família e outros utilizadores.
3. No lado direito, em Outros utilizadores verás uma lista das contas existentes.
4. Clica em Altera o tipo de conta junto à conta que pretendes alterar.
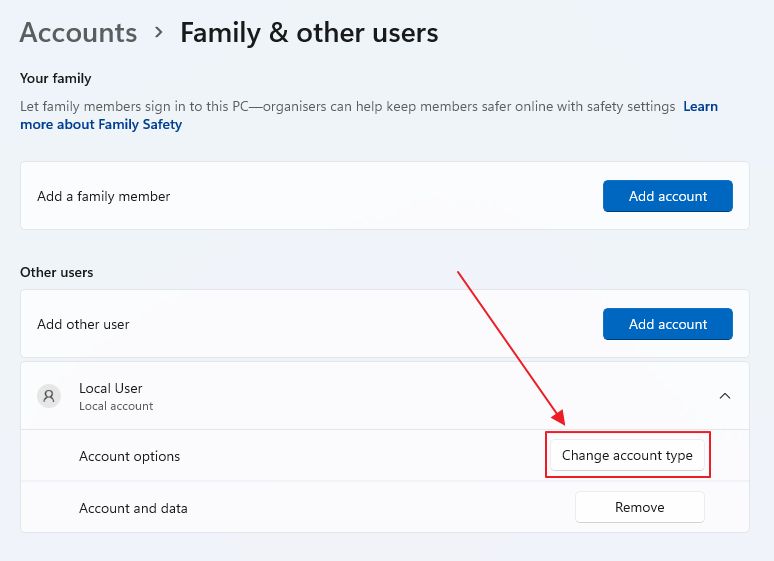
5. Abre uma nova janela de contexto. Seleciona as propriedades da conta pretendidas na lista pendente e confirma com OK. E já está.
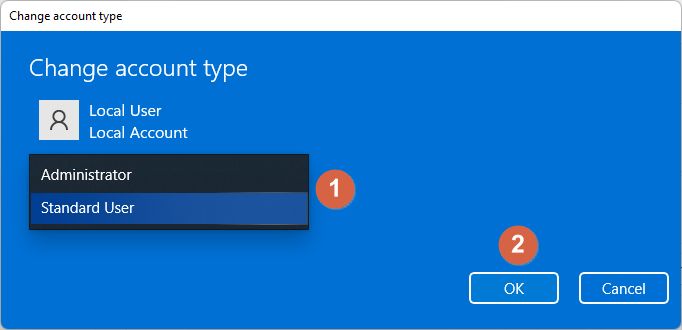
Abaixo do Altera o tipo de conta também existe um botão Retira que, após confirmação, removerá completamente a conta selecionada do sistema, eliminando os seus ficheiros e definições.
Vês como é fácil criar uma nova conta local no Windows? Se ainda tiveres dúvidas, não hesites em deixá-las num comentário abaixo e eu farei o meu melhor para te ajudar.







