- Descobre 8 formas rápidas de utilizar Executar como Administrador no Windows 10 e no Windows 11 para iniciar um programa.
- Executar como administrador é uma opção para iniciar programas do Windows que requerem direitos administrativos elevados.
- Quase todos os programas do Windows podem ser iniciados com privilégios de administrador.
Por predefinição, os programas no Windows são executados com privilégios padrão, o que significa que não podem alterar os ficheiros de outros utilizadores e não podem alterar definições e ficheiros importantes do Windows (como o ficheiro etc hosts), ou modifica chaves de registo importantes. Basicamente, é a forma segura de executar uma aplicação no Windows, impedindo o acesso não autorizado ao teu sistema.
Nos momentos em que precisas de executar um programa como administrador, existem várias formas de o fazer. Encontrei vários métodos que funcionam tanto no Windows 10 como no Windows 11, por isso podes escolher o que for mais conveniente para ti.
ÍNDICE
- Se o UAC estiver ativado, verás um aviso de cada vez que utilizares Executar como Administrador
- Executa um programa com direitos de administrador a partir do atalho fixo do menu Iniciar
- Procura programas no menu Iniciar e inicia como Administrador
- Executar como administrador a partir do atalho fixado na barra de tarefas
- Iniciar atalhos do ambiente de trabalho com direitos de administrador
- Inicia com direitos de administrador qualquer programa a partir do Explorador de Ficheiros
- Executa uma nova tarefa com privilégios administrativos a partir do Gestor de Tarefas
- Como iniciar sempre como administrador qualquer programa no Windows
- Como executar sempre como administrador a partir de um atalho do Windows
Se o UAC estiver ativado, verás um aviso de cada vez que utilizares Executar como Administrador
Se estiveres a utilizar o Controlo de Conta de Utilizador, como Eu recomendei-teEntão precisas de saber que iniciar um programa com privilégios elevados irá sempre ativar o UAC, se configurado para os níveis 1, 2 ou 3.
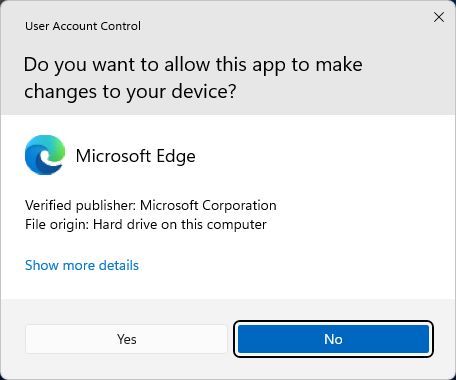
Se tiveres iniciado sessão como utilizador normal, ser-te-á pedido que indiques também o nome de utilizador e a palavra-passe de um utilizador do sistema que seja administrador.
1. Abre o Menu Iniciar e procura o atalho da aplicação que pretendes executar com direitos de administrador.
2. Clica com o botão direito do rato no ícone da aplicação para abrir um menu contextual.
3. Selecciona Executa como administrador. No menu Iniciar do Windows 10 e no Windows 11 Todas as aplicações > a opção está oculta na lista Mais entra no menu.
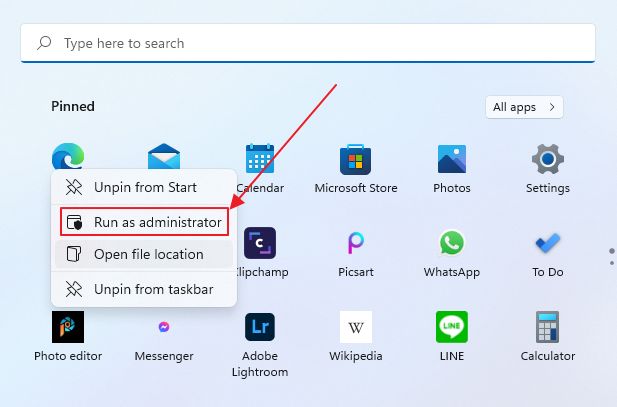
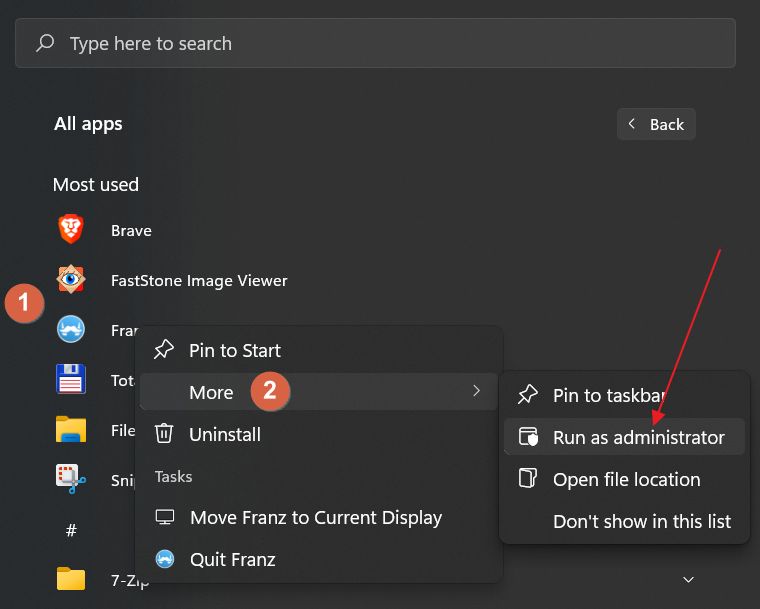
Também podes abrir o menu Iniciar e (1) começar a escrever para encontrar o programa que procuras, (2) clicar com o botão direito do rato no seu ícone e (3) selecionar Executa como administrador.
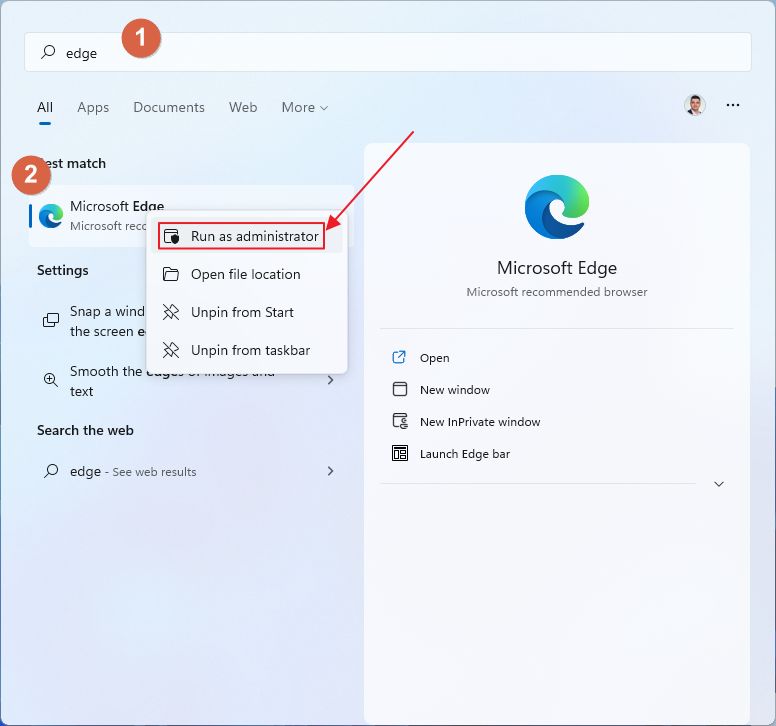
Executar como administrador a partir do atalho fixado na barra de tarefas
1. Clica com o botão direito do rato no ícone da barra de tarefas pretendido.
2. Clica mais uma vez com o botão direito do rato sobre o nome da aplicação (segunda opção a contar de baixo no novo menu contextual)
3. Selecciona Executa como administrador.
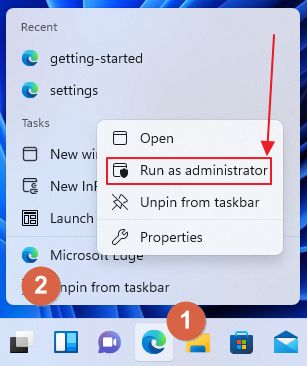
Iniciar atalhos do ambiente de trabalho com direitos de administrador
Podes clicar com o botão direito do rato no ícone de cada atalho do ambiente de trabalho e no novo menu, perto do topo, encontrarás o teu Executa como administrador liga.

Inicia com direitos de administrador qualquer programa a partir do Explorador de Ficheiros
Se gostas de utilizar o Explorador de Ficheiros para mover, copiar ficheiros ou lançar aplicações, existe uma opção para iniciar programas com direitos de administrador a partir de qualquer janela: basta clica com o botão direito do rato no ficheiro executável (não funciona para documentos normais) e espera que seja aberto outro menu contextual. Perto do topo, encontrarás a opção desejada.
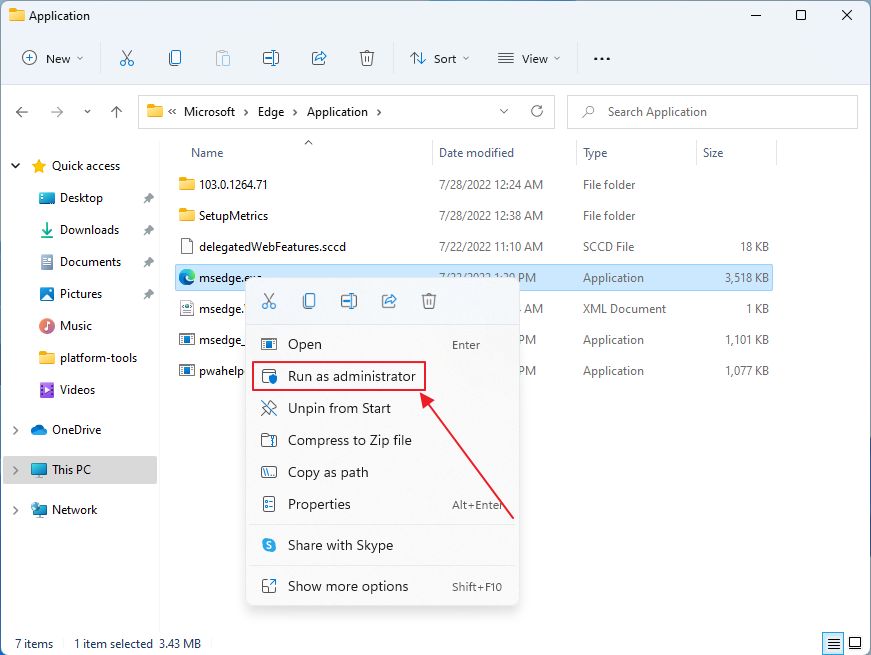
Executa uma nova tarefa com privilégios administrativos a partir do Gestor de Tarefas
Esta é uma forma interessante de contornar o Controlo de Conta de Utilizador, iniciando uma aplicação a partir do Gestor de Tarefas do Windows. Todas as aplicações herdam os direitos do Gestor de Tarefas (que é admin), uma aplicação que, por alguma razão, não acciona um aviso do UAC quando é iniciada.
1. Abre o Gestor de tarefas (prime Ctrl + Shift + Esc ao mesmo tempo).
2. Clica no botão Mais informações se estiveres a ver a versão contratada da aplicação.

3. Selecciona Executa uma nova tarefa do Menu Ficheiro.
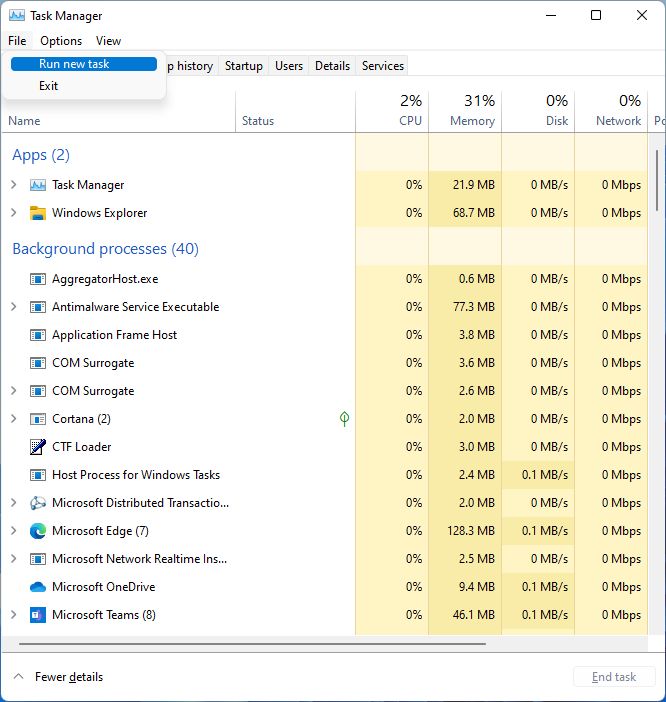
4. Na nova mini-janela, escreve o nome do ficheiro executável (ou usa Navega para a localização) e não te esqueças de verificar o Cria esta tarefa com privilégios administrativos selecciona a caixa de verificação. Pressiona OK para confirmar.
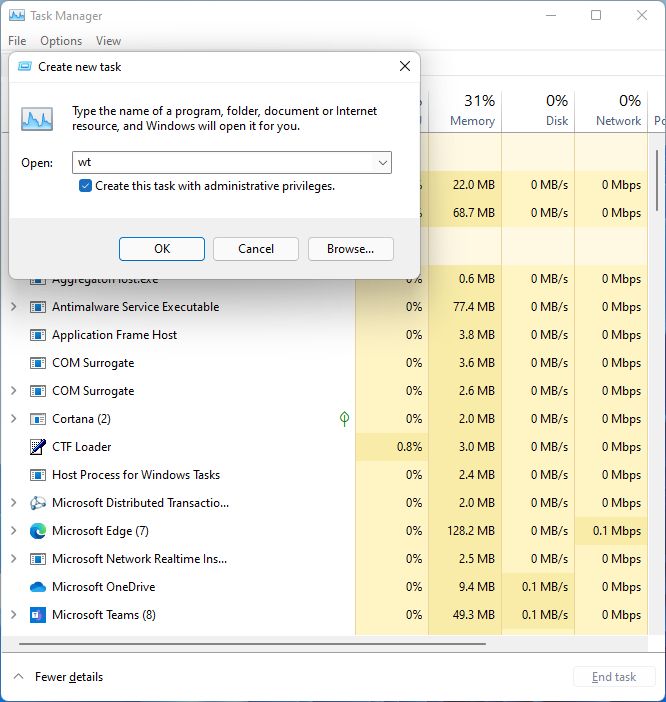
No Janela de diálogo Executar (atalho Win + R) Se mantiveres premido o botão Ctrl + Shift enquanto carregas no botão OK (ou Enter), o programa que seleccionaste será iniciado com direitos elevados.
Como iniciar sempre como administrador qualquer programa no Windows
Agora, os métodos acima permitir-te-ão utilizar privilégios elevados quando necessário. Se quiseres iniciar sempre um programa desta forma, podes fazê-lo seguindo estes passos:
1. Abre-te Explorador de ficheiros e procura a localização do ficheiro executável do programa.
2. Clica com o botão direito do rato no ficheiro e, no novo menu contextual, selecciona Propriedades.

3. Abre uma nova janela. Selecciona o botão Compatibilidade tab.
4. Verifica Executa este programa como administrador. Pressiona Aplicar ou OK (esta opção também fecha a janela Propriedades).
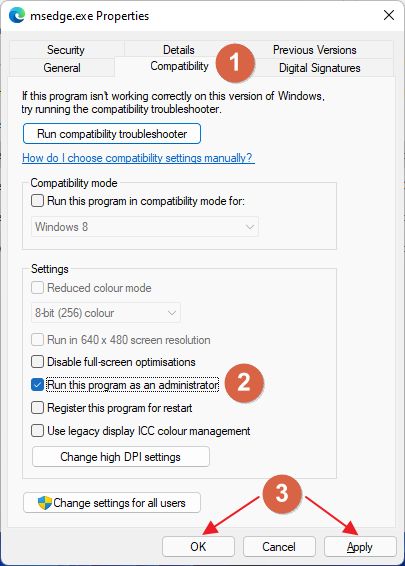
A partir de agora, o programa será sempre iniciado com direitos de administrador elevados, mesmo que o abras a partir de um atalho, da barra de tarefas ou do menu Iniciar. Isto pode ser utilizado para executar o Gestor de Tarefas como administrador ou para executar o Explorador de Ficheiros como administrador, e não apenas programas de terceiros.
Como executar sempre como administrador a partir de um atalho do Windows
Caso queiras criar um atalho especial para abrir uma aplicação específica com direitos de administrador, mas sem forçar sempre o executável da aplicação a iniciar como administrador, só tens de o fazer:
1. Cria o atalho.
2. Clica com o botão direito do rato no atalho do Windows e, no menu contextual, selecciona Propriedades.

3. Na nova janela, selecciona a opção Atalho e clica no separador Botão Avançado....
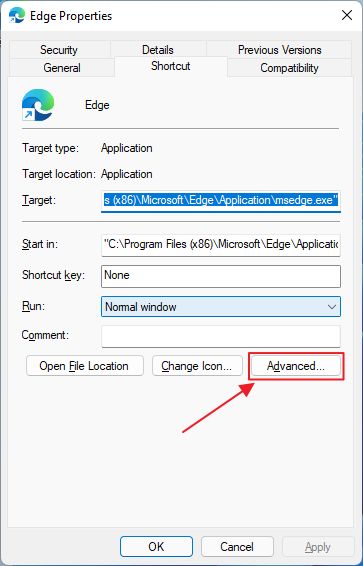
4. Abre uma nova janela de contexto. Ativa a opção Executa como administrador e, em seguida, clica em OK.
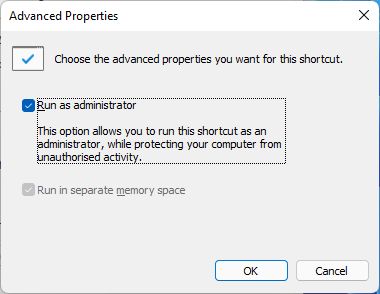
5. Na janela anterior, clica em OK ou Aplicar para confirmar mais uma vez.
Descobre Como verificar se um programa foi iniciado com direitos administrativos
Aqui tens: agora já sabes como executar algo como administrador para iniciar um programa com direitos elevados. Certifica-te apenas de que sabes o que estás a fazer, se não quiseres estragar alguma coisa por engano. Sugiro que faças primeiro uma cópia de segurança completa do sistema, por precaução.







