- O Windows Hello é uma forma segura e fácil de aceder ao teu dispositivo Windows.
- Podes utilizar um PIN, uma chave de segurança ou dados biométricos (reconhecimento facial, impressão digital) para iniciar sessão no teu dispositivo com o Windows Hello.
- Os dados de autenticação do Windows Hello só são armazenados localmente no teu dispositivo e é um método de autenticação considerado mais seguro quando comparado com as palavras-passe normais.

A utilização de palavras-passe fortes significa cadeias de caracteres mais longas e complexas que são impossíveis de memorizar. É por isso que muitas pessoas estão a reutilizar as mesmas palavras-passe fracas, comprometendo assim a segurança.
O Windows Hello é oferecido como uma alternativa pela Microsoft, sendo mais simples de utilizar e mais seguro ao mesmo tempo. Como é que isso é possível? Continua a ler para saberes o que é o Windows Hello, como funciona e como podes configurá-lo no teu computador Windows. Não gostas? Até te mostro como o podes desativar.
ÍNDICE
O que é o início de sessão do Windows Hello?
O Windows Hello é um método de autenticação local para computadores Windows que utiliza as tuas informações biométricas, um PIN simples e fácil de memorizar ou uma chave de hardware para iniciar sessão ou fornecer acesso a serviços compatíveis.
O Windows Hello não é uma palavra-passe, mas uma forma de fornecer autenticação num dispositivo Windows. Isto significa que as palavras-passe armazenadas localmente não são enviadas para um servidor para comparação, pelo que não existe o perigo de serem interceptadas por terceiros.
Quão seguro é o Windows Hello em comparação com as palavras-passe normais?
O Windows Hello encripta os dados de autenticação no dispositivo local e protege-os com um dispositivo de hardware dedicado, normalmente um chip TPM incorporado na tua CPU ou placa-mãe. Nem sempre é esse o caso, mas usar um TPM (Trusted Platform Module) é definitivamente a maneira mais segura de armazenar tokens de autenticação do Windows Hello.
Agora começa a fazer sentido para a Microsoft exigir a presença de um chip TPM para dispositivos compatíveis com o Windows 11.
Os teus dados do Windows Hello nunca são armazenados na nuvem e nunca são enviados através da Internet.
Há alguma desvantagem? Provavelmente o facto de teres de configurar o Windows Hello em cada um dos dispositivos que utilizas. Se queres saber, isso não é assim tão incómodo.
De qualquer forma, a conclusão é que O Windows Hello é tão seguro como as palavras-passe e possivelmente mais seguro do que as palavras-passe fracas.
É mesmo possível livrar-te da palavra-passe da tua Conta Microsoft mas, para ser sincero, não é algo para que eu esteja preparado hoje.
Opções de início de sessão do Windows Hello
Existem várias opções de autenticação disponíveis no Windows Hello:
- Reconhecimento facial;
- Reconhecimento de impressões digitais;
- Código PIN;
- Chave de segurança.
Nem todos os computadores podem utilizar todos os métodos de autenticação compatíveis com o Windows Hello. Para o reconhecimento facial, necessitarás de uma webcam de infravermelhos, capaz de detetar a profundidade. Uma webcam normal não é suficiente.
A autenticação por impressão digital requer um leitor de impressões digitais, enquanto que para utilizar uma chave segura precisas de um dispositivo de hardware físico, que pode ser um cartão especial que requer um leitor de cartões instalado ou uma chave USB que funciona com praticamente qualquer porta USB tipo A.
Como configurar o Windows Hello com um PIN
Cada método de autenticação do Windows Hello deve ser configurado individualmente em cada dispositivo que tencionas utilizar.
Não posso mostrar-te como configurar todos os métodos de autenticação do Windows Hello porque não tenho uma webcam IR ou um sensor de impressões digitais no meu portátil, mas vou mostrar-te o método mais fácil, o Código PIN.
Os PINs do Windows Hello podem ser números curtos compostos por apenas 4 caracteres, semelhantes aos de um cartão de crédito, ou podes optar por cadeias mais complexas. Ambos oferecem níveis de segurança semelhantes, especialmente quando associados a políticas de grupo que impedem tentativas de força bruta, por isso não os rejeites.
1. Abre o Aplicação Definições do Windows premindo Win + I.
2. Navega até à secção seguinte: Contas > Opções de início de sessão.
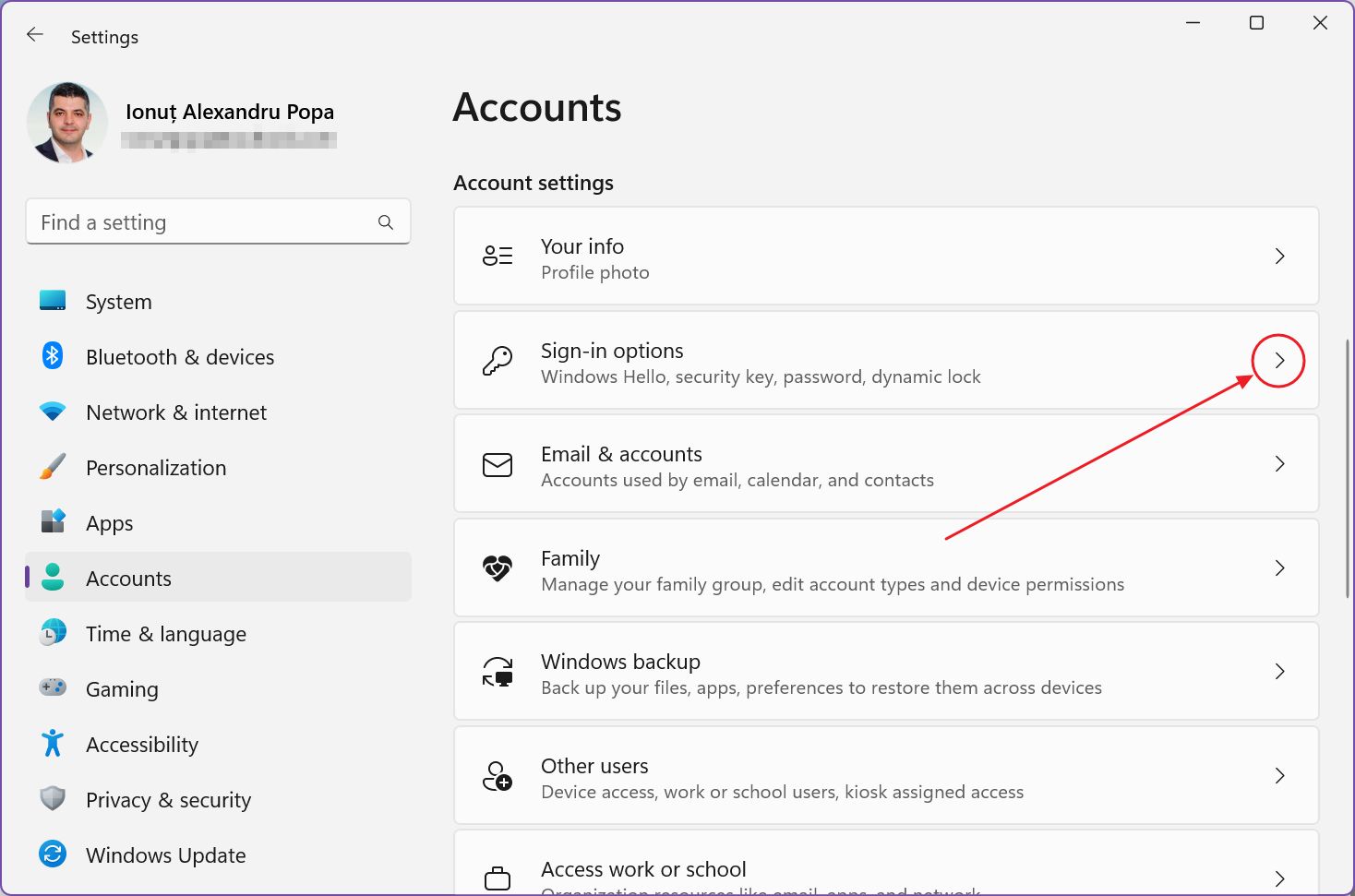
3. No lado direito da janela, seleciona uma das opções Formas de iniciar sessão compatível com o teu dispositivo atual. O teu Esta opção não está atualmente disponível será apresentado junto dos métodos incompatíveis.
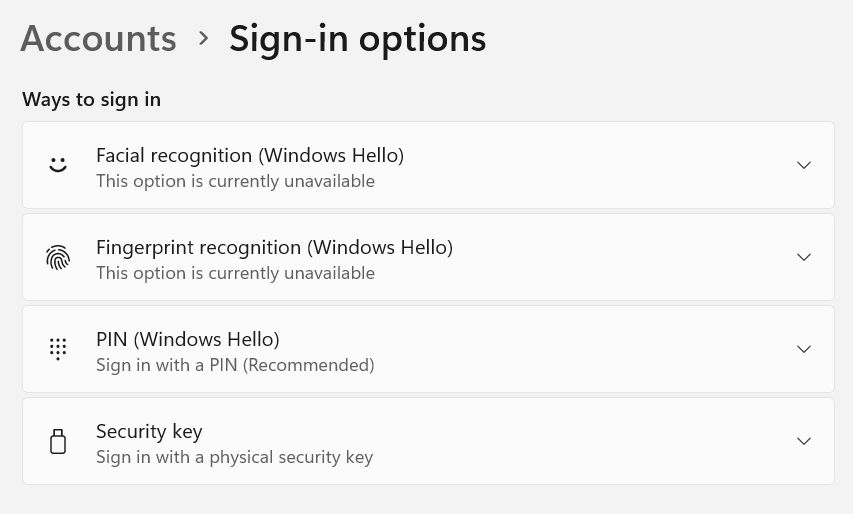
Expande a secção PIN (Windows Hello) para este guia.
4. Ao lado do botão Utiliza um PIN para iniciar sessão no Windows, em aplicações e serviços clica no botão Prepara-te abotoa.

5. Ser-te-á agora pedido que introduzas a palavra-passe da tua conta corrente, online ou offline.
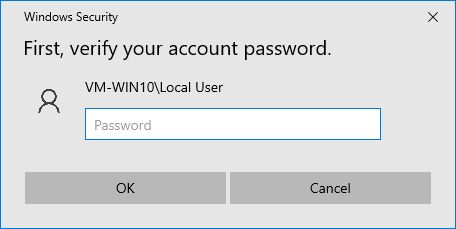
6. Neste passo, introduz o novo PIN que pretendes utilizar com o Windows Hello e confirma o PIN. Na configuração predefinida, só poderás utilizar números. Verifica a Inclui letras e símbolos se quiseres definir um PIN mais complexo.
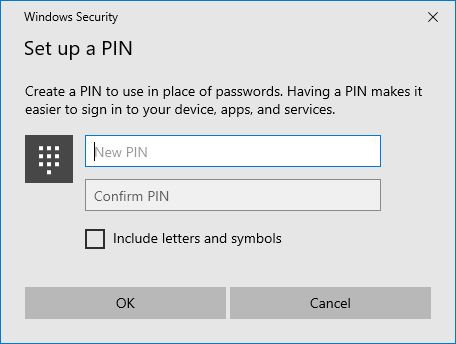
7. E já está: agora tens um PIN configurado para o computador Windows atual.
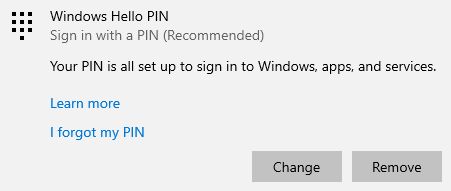
Agora, sempre que iniciares sessão no Windows, ser-te-á pedido o PIN do Windows Hello e não a palavra-passe da conta.
O Windows Hello funciona como uma chave de acesso local que fornece acesso não só à tua conta Microsoft online, onde pode ser definido como um método de autenticação secundário mas também outros serviços. O Windows Hello pode até ser utilizado como uma chave de acesso para a tua conta Google. O Windows Hello também funciona com contas locais do WindowsPor isso, é um método de autenticação bastante versátil.
8. Se decidires alterar o PIN, terás de voltar à mesma secção e clicar no botão Botão Alterar.
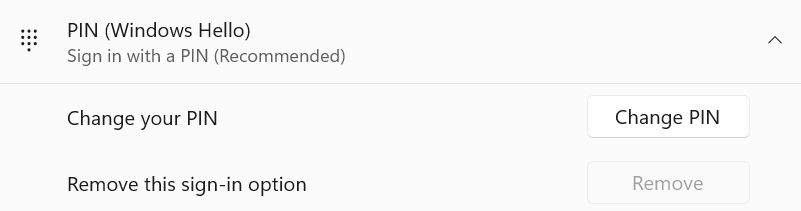
Tens de te lembrar do PIN atual, mas há uma maneira de contornar este problema se te esqueceste do PIN do Windows Hello.
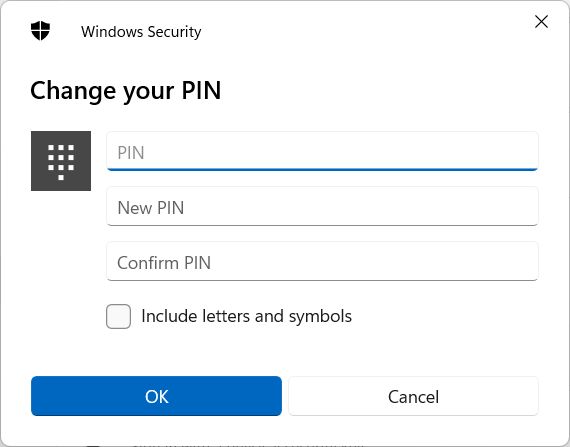
Como desativar o Windows Hello
Digamos que, por alguma razão, já não queres utilizar o Windows Hello. Se for esse o caso, aqui tens as passos a seguir para cada um dos métodos de autenticação que activaste (para cada um dos teus dispositivos).
1. Abre novamente a aplicação Definições.
2. Encontra o teu caminho para Contas > Opções de início de sessão.
3. Expande os métodos do Windows Hello que pretendes remover.
4. Clica no botão Remover botão ao lado de Remove esta opção de início de sessão.
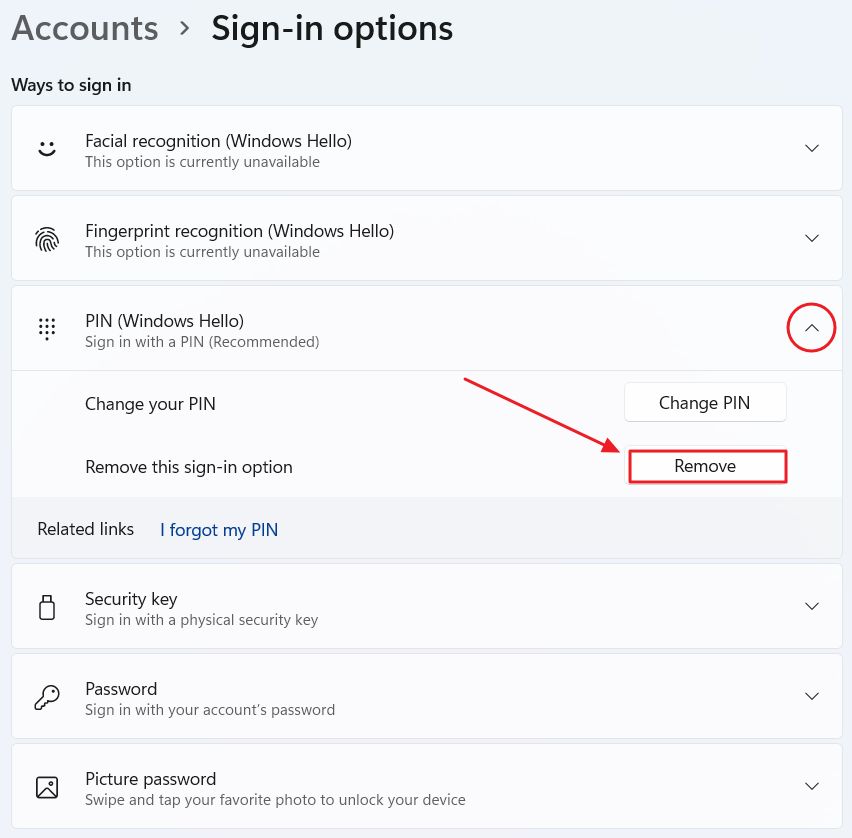
5. Nesta etapa, verás uma mensagem de aviso.
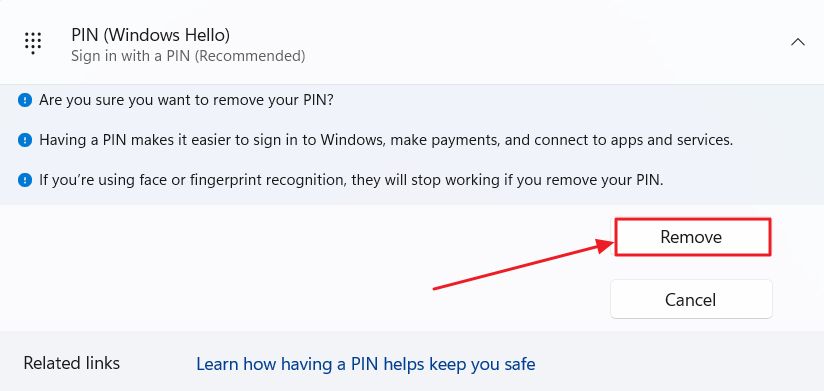
Se premires o botão Remover botão mais uma vez, pode ser-te pedida a palavra-passe da conta atual.
Se o botão de remoção estiver a cinzento, isso significa apenas que a tua organização optou por não desativar a opção, obrigando à utilização desse método específico do Windows Hello.
E agora já sabes o que é mais importante sobre o Windows Hello. Não era minha intenção fazer disto um mergulho profundo e abrangente nas especificidades da tecnologia. Mas espero ter-te convencido a experimentar o Windows Hello.







