- Se te esqueceste da palavra-passe ou do PIN da tua Conta Microsoft Online e não consegues iniciar sessão no Windows, podes redefinir a tua palavra-passe a partir do ecrã de início de sessão. Para
- Para que a reposição da palavra-passe funcione, precisas de aceder aos e-mails ou números de telefone adicionados à tua conta Microsoft como métodos de autenticação secundários.
- Para aceder à tua conta Windows, também podes utilizar um código de segurança único enviado para os teus e-mails ou números de telefone secundários.
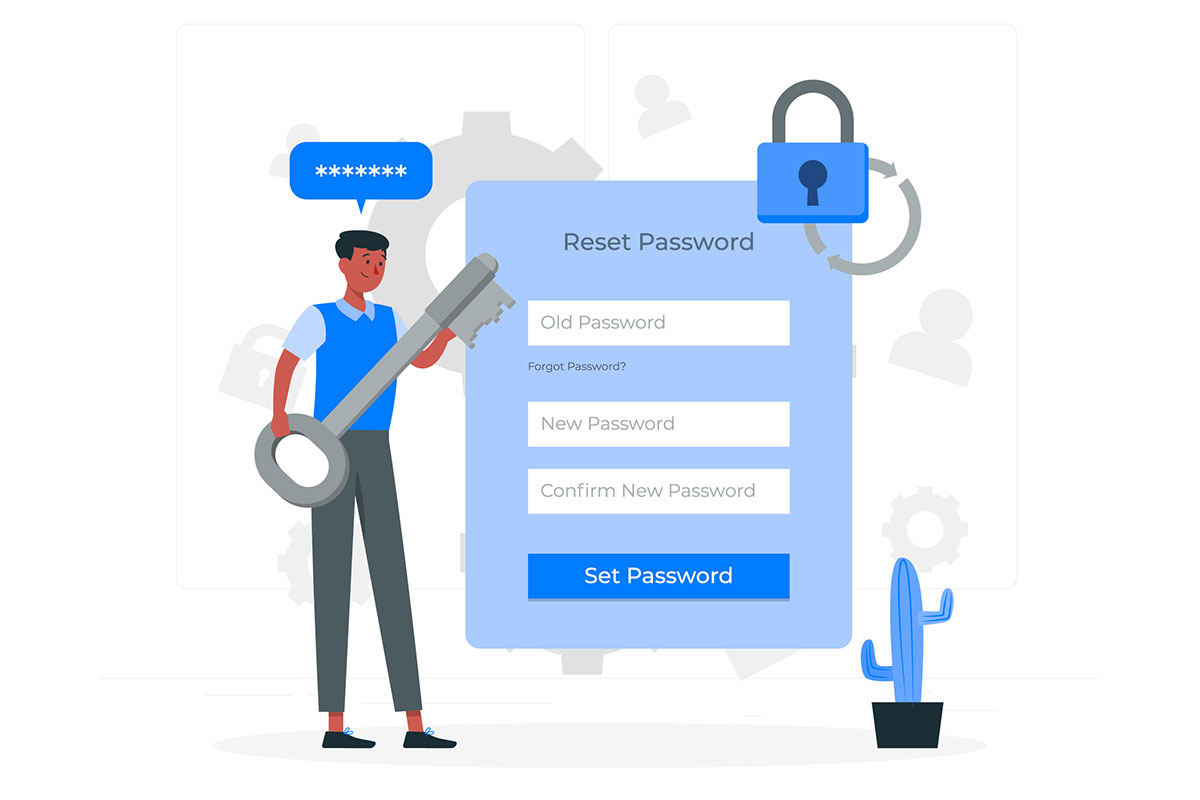
Com a introdução das contas Microsoft Online como a principal forma de iniciar sessão no Windows, existem agora duas formas de redefinir a palavra-passe, caso não consigas aceder à tua máquina Windows.
É fácil para ti redefine a palavra-passe de início de sessão para contas locais se tiveres criou um disco de reposição de palavra-passeSe souberes as perguntas de segurança, ou se ainda tiveres acesso ao computador através de outra conta de administrador.
Quando se trata de contas do Windows associadas a contas online da Microsoft, o procedimento de reposição da palavra-passe é um pouco diferente, pelo que é nisso que nos vamos concentrar neste artigo: redefinir a palavra-passe da tua conta Microsoft a partir do ecrã de início de sessão do Windows. Se quiseres fazer isso online, também temos um guia para esse método.
Já agora, se ainda não sabes o que se passa com as contas locais e as contas online, já falámos sobre a diferença neste artigo e também mostrei como ainda podes cria uma nova conta local no Windowsmas não é esse o objetivo do artigo. Por isso, sugiro que vás direto ao assunto.
ÍNDICE
- Esqueci-me da palavra-passe da minha conta Microsoft mas ainda sei o PIN do Windows Hello
- Passos para alterar a palavra-passe da conta Microsoft utilizada para iniciar sessão no Windows a partir do ecrã de início de sessão
- Inicia sessão no Windows com uma conta online através de um código de utilização única
Esqueci-me da palavra-passe da minha conta Microsoft mas ainda sei o PIN do Windows Hello
Uma das alterações introduzidas pela Microsoft quando as contas do Windows foram associadas às credenciais da tua conta online é que já não inicias sessão no Windows com a palavra-passe da tua conta, mas com uma Windows Hello PIN.
Normalmente, introduz a palavra-passe da tua conta Microsoft apenas uma vez, na criação da conta durante a instalação do Windows, cria o PIN Hello e, em seguida, utiliza apenas este método para iniciar sessão.
O PIN Hello tem apenas 4 dígitos por defeito, por isso não sei como é que isto pode ser seguro, mas não sou especialista em segurança. Provavelmente tem algo a ver com o facto de O Windows Hello só pode ser utilizado no dispositivo onde o configuraste.
Por exemplo, compara a configuração padrão do PIN com a tua Requisitos da palavra-passe da conta Microsoft que afirma que a palavra-passe deve ter pelo menos 8 caracteres e deve incluir pelo menos dois dos seguintes elementos: letras minúsculas, letras maiúsculas, caracteres especiais ou dígitos. A palavra-passe da conta Microsoft parece ser mais segura.
Seja como for, se ainda souberes o PIN do Hello da conta Microsoft, não terás problemas em iniciar sessão no Windows. Pelo menos por agora, uma vez que, a certa altura, terás de confirmar a palavra-passe da tua conta Microsoft, dependendo do que estiveres a fazer no Windows.
É por isso que eu tentaria redefinir a palavra-passe da minha conta Microsoft o mais rapidamente possível.
Passos para alterar a palavra-passe da conta Microsoft utilizada para iniciar sessão no Windows a partir do ecrã de início de sessão
Requisitos: precisas de acesso a pelo menos um das formas de provares quem és (verifica a tua opções actuais de início de sessão e verificações da conta Microsoft).
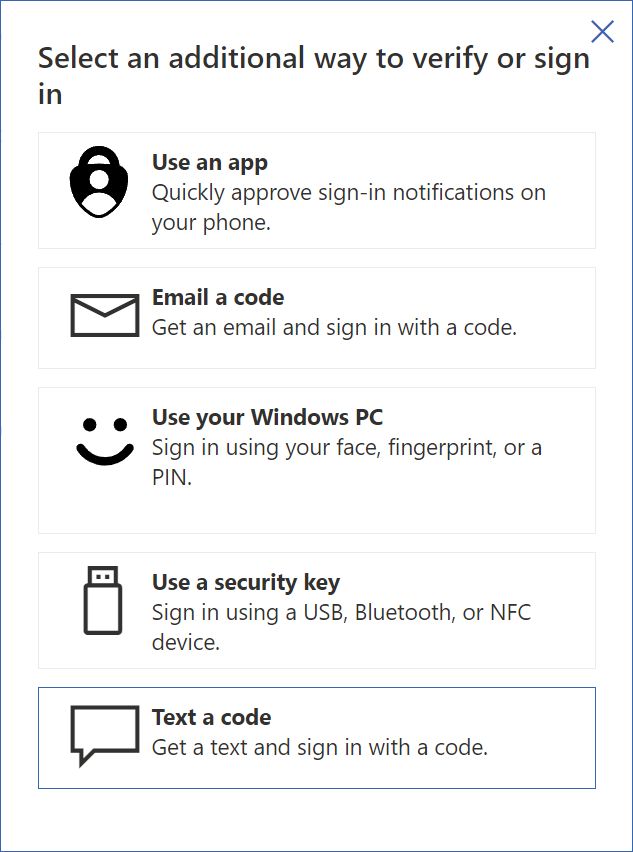
Sem acesso a qualquer um deles, as tuas opções são muito limitadas, mas ainda há formas de recuperar o acesso à tua conta Microsoft. Vou escrever um artigo separado sobre esse tema, por isso certifica-te de que estás subscreveste a nossa newsletter para seres notificado.
Com isto em mente, vamos descobrir como alterar a palavra-passe da conta Microsoft a partir do ecrã de início de sessão do Windows e recuperar o acesso total ao teu PC.
1. Inicia o computador e aguarda o ecrã de início de sessão.
2. Selecciona a conta Windows associada à tua conta Microsoft online.
3. Quando te for pedida a palavra-passe, clica no botão Esqueci-me do PIN liga.
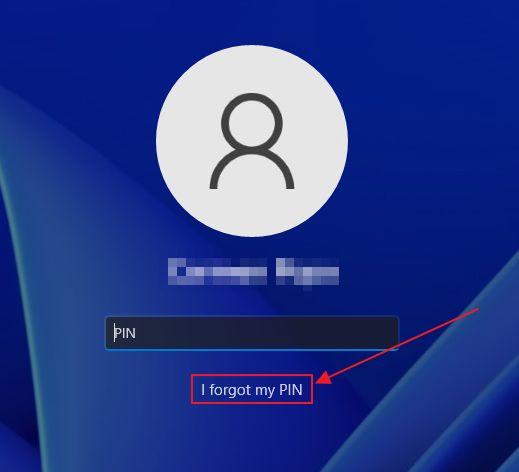
4. Naturalmente, o ecrã seguinte pedir-te-á a palavra-passe da conta Microsoft, que não tens. Por isso, selecciona a opção Esqueceste-te da palavra-passe opção.
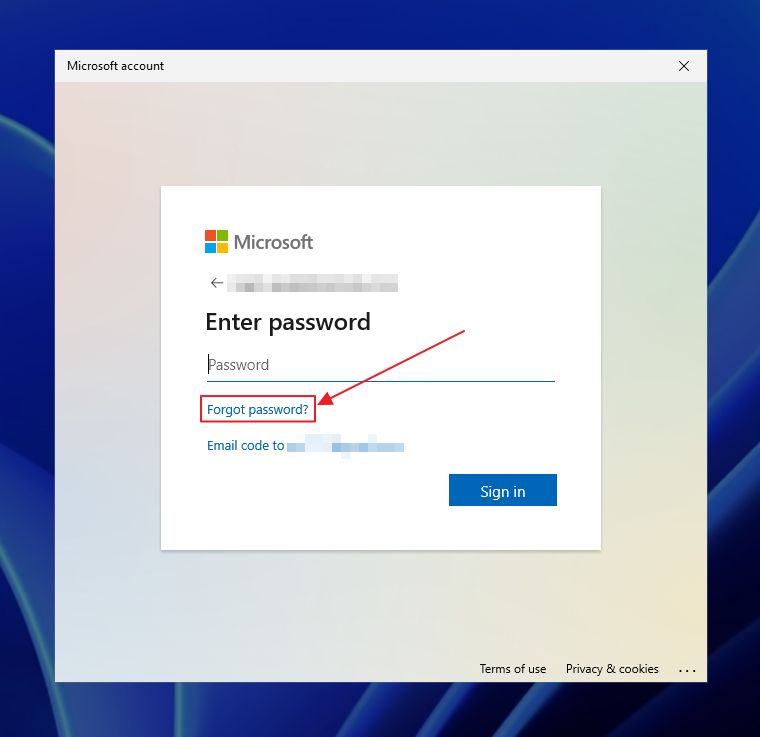
5. A página seguinte mostra-te todas as outras opções de início de sessão que já definiste para esta conta: endereços de e-mail secundários, números de telefone, aplicações de autenticação e chaves USB ou NFC. Se ainda não o fizeste, Eis como os podes adicionar.
Selecciona uma das opções e clica em Seguinte.

6. No passo seguinte, tens de confirmar o método de acesso secundário. Se seleccionaste a opção de receber o código de segurança por e-mail, tens de introduzir o endereço de e-mail completo. Se seleccionaste a opção de receber um SMS, tens de introduzir o número de telefone completo. Já percebeste.
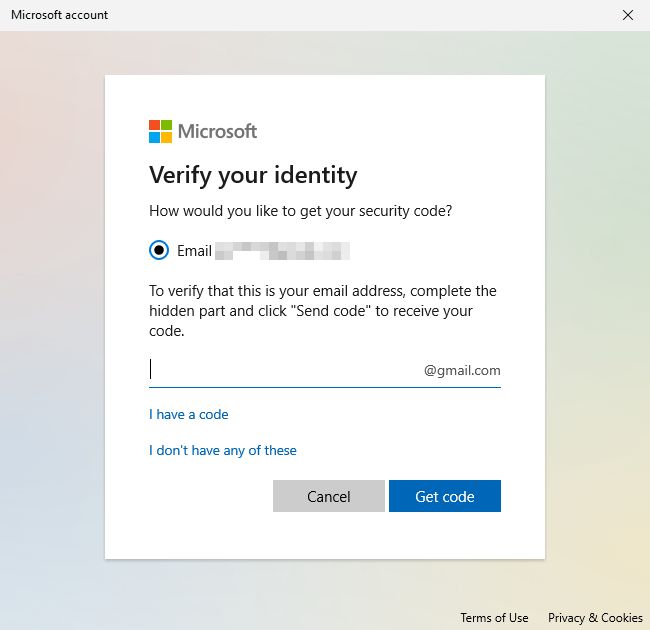
Certifica-te de que verificas duas vezes os detalhes introduzidos. Se não corresponderem aos registos da Microsoft, não receberás um código de segurança e terás de começar de novo.
Confirma com Obter código para continuares.
6.a) Se clicaste em Não tenho nenhum destes no passo anterior, então a tua única opção é tentar o método de recuperação de conta Microsoft mais lento, sobre o qual escreverei noutro artigo, porque demora dias, e tu queres entrar no teu PC agora, certo?
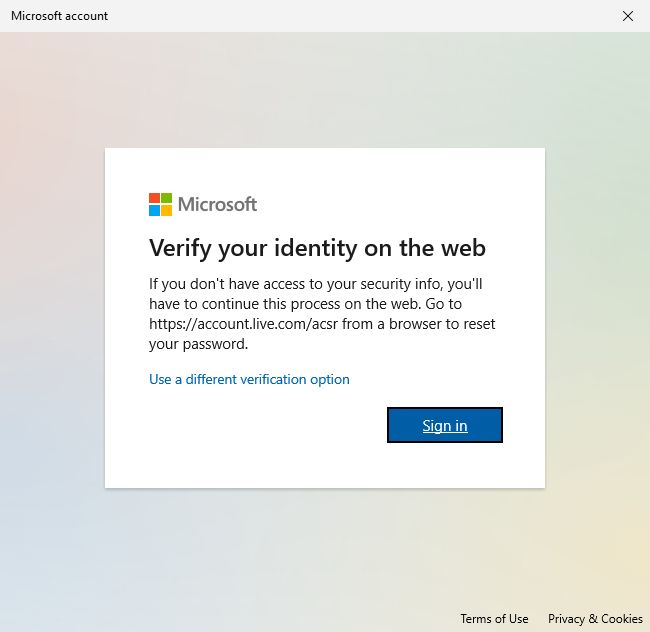
7. Dentro de alguns instantes, receberás um código de segurança através do método de autenticação que seleccionaste. Introduz o código e clica em Seguinte.
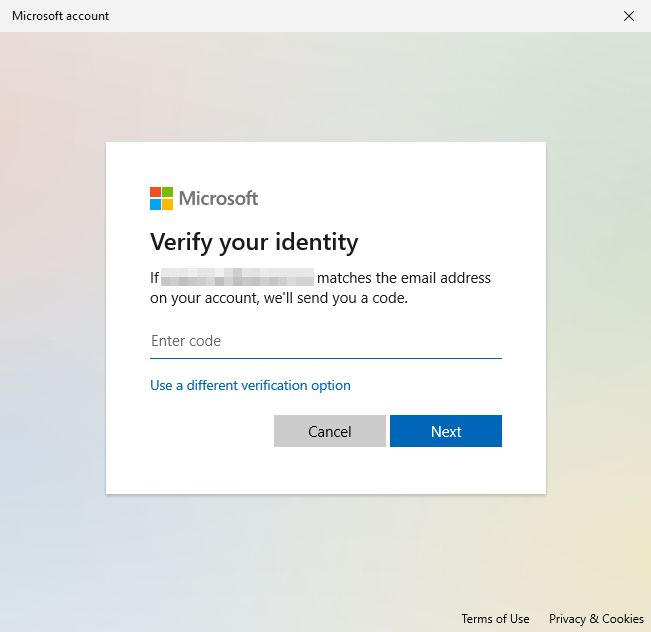
8. Se tudo correr bem, terás de selecionar uma nova palavra-passe e confirmá-la. Já conheces o procedimento. Certifica-te de que utilizas uma palavra-passe forte e que escolhes algo de que te lembres facilmente. Não é fácil, eu sei.
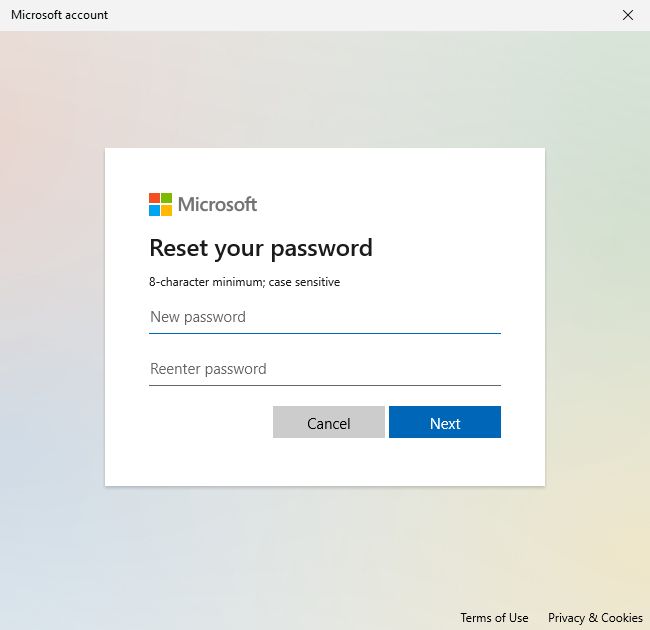
9. Receberás uma mensagem a indicar que a palavra-passe da tua conta foi actualizada. Clica em Inicia sessão para continuares.
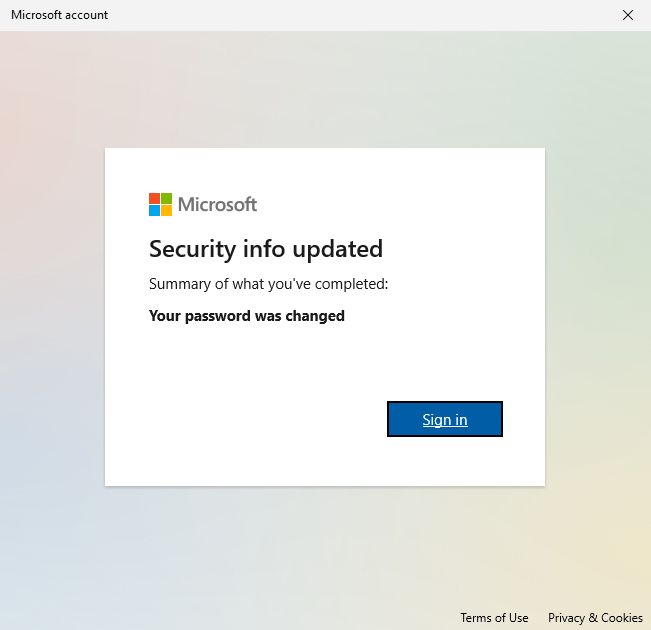
10. O mais estranho é que vais dar por ti no Dia da Marmota. Porquê? Porque vais ter de confirmar mais uma vez que és tu.
Selecciona novamente o método de autenticação secundário, confirma introduzindo os dados completos e, em seguida, o código de segurança que te é enviado.
Nesta altura, já deves estar familiarizado com estes passos.
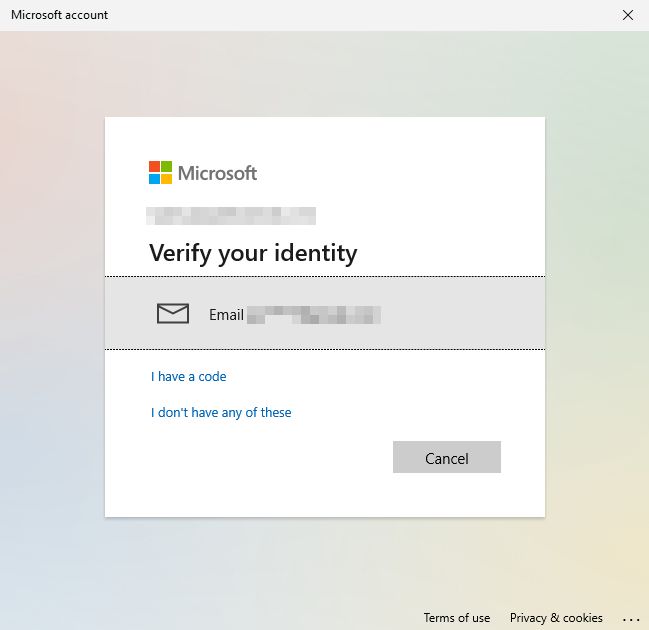
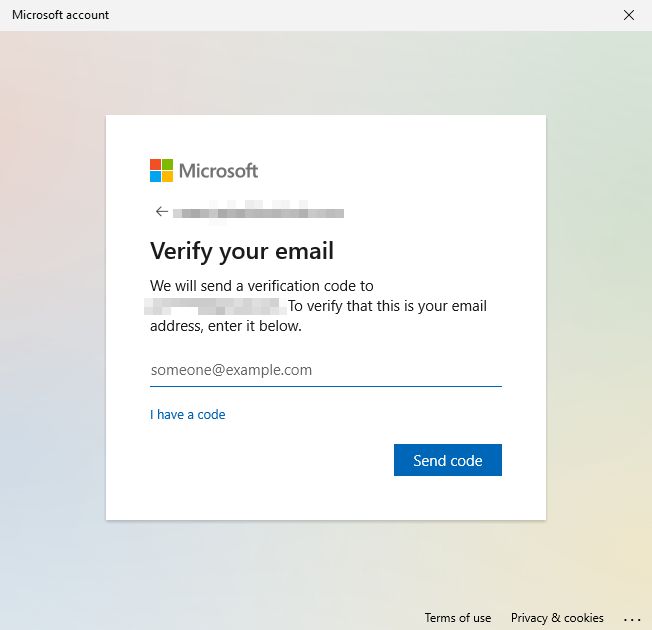
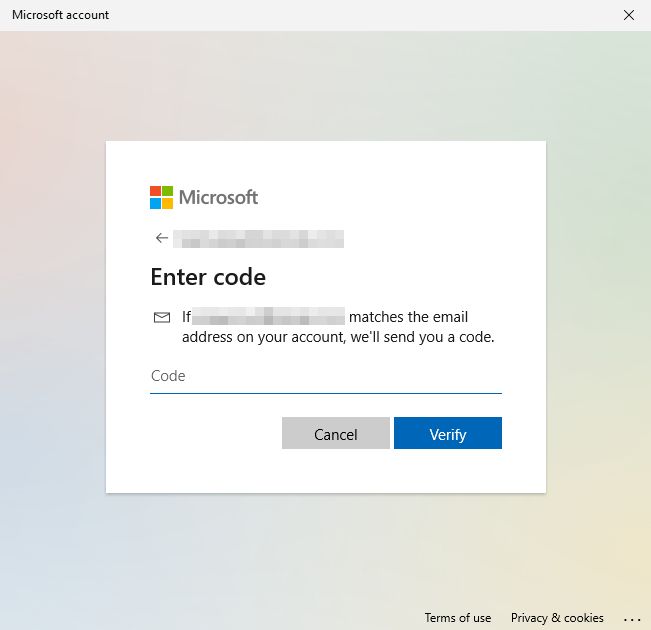
11. O último ecrã é um pouco confuso. Não sabia o que responder à pergunta Tens a certeza? pergunta. Ao ler o texto, percebi que me tinham perguntado se queria alterar o meu PIN Hello.
Se souberes o PIN, podes optar por mantê-lo (botão Cancelar). Se precisares de alterar o PIN Hello e não apenas a palavra-passe da conta, escolhe Continua.
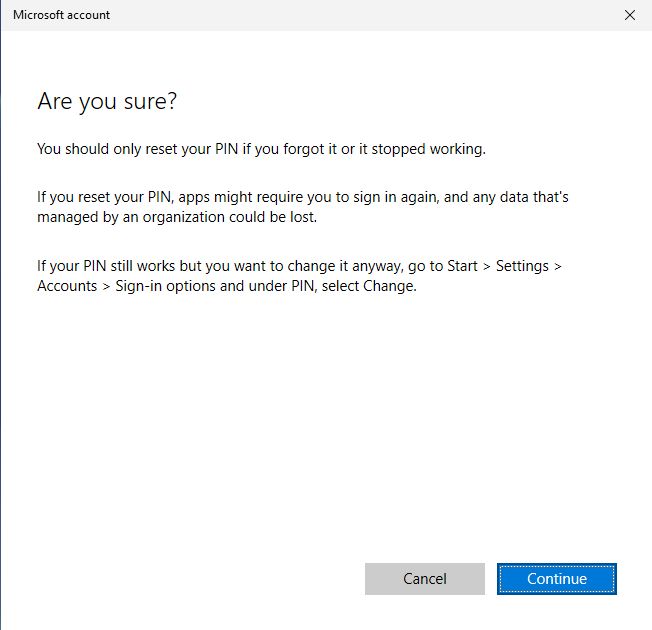
Se clicares em Cancelar, voltarás a entrar na tua conta, sem perguntas.
12. Se optares por alterar o PIN, terás de adicionar um novo PIN e confirmá-lo.
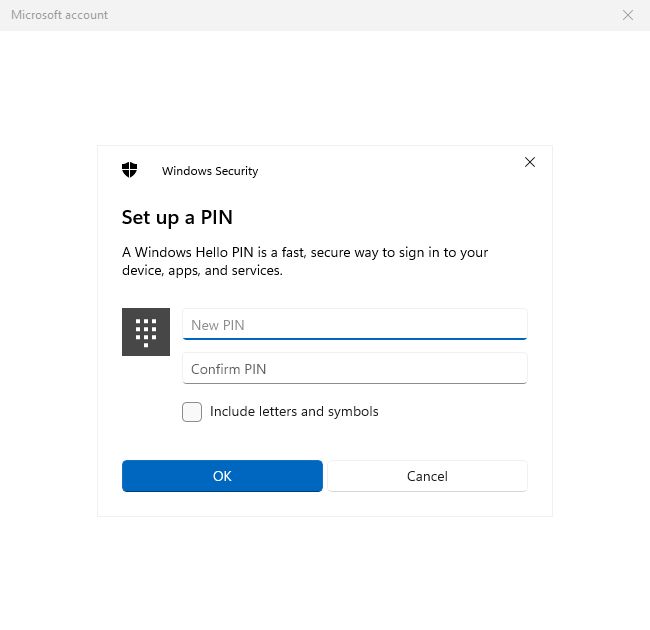
Depois de clicares em OK, se os dois PINs coincidirem, serás ligado diretamente à tua conta do Windows.
Nota: podes aplicar um PIN Hello mais forte seleccionando a opção Inclui letras e símbolos marca a caixa de verificação. Tenho de confessar que, por conveniência, nunca escolho um Hello PIN forte.
Faz o que eu digo, não o que eu faço, acho eu.
Inicia sessão no Windows com uma conta online através de um código de utilização única
Se, por algum motivo, não quiseres alterar a palavra-passe da tua conta Microsoft, aquela de que te esqueceste, existe a opção de obter um código de início de sessão de utilização única para um dos métodos de autenticação secundários.
Só poderás iniciar sessão uma vez com esse código, então expira automaticamente.
Vê como se faz:
1. Volta a entrar no ecrã de início de sessão do Windows.
2. Selecciona a conta na qual pretendes iniciar sessão.
3. Clica em Esqueci-me do PIN liga.
4. Nesta fase, selecciona a opção Outras formas de iniciar sessão opção. Esta opção envia o código de início de sessão de segurança, válido apenas uma vez, para o último método de autenticação secundário utilizado.
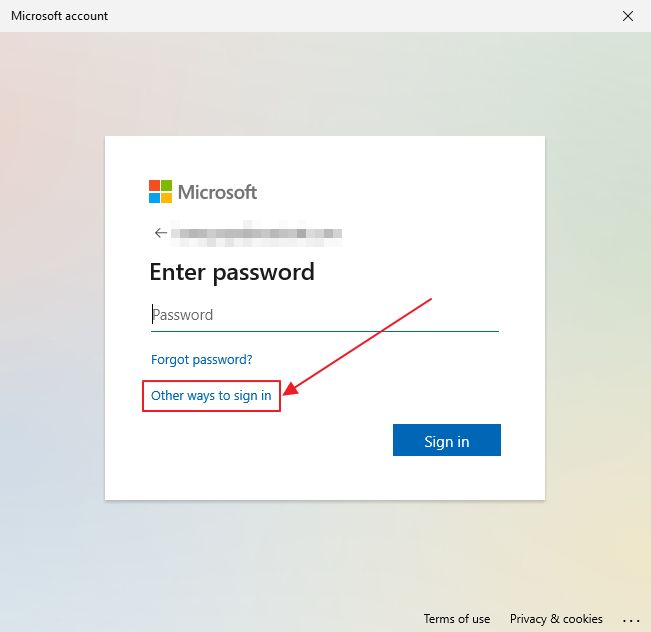
5. Escolhe um dos métodos secundários para a entrega do código de início de sessão e está pronto.
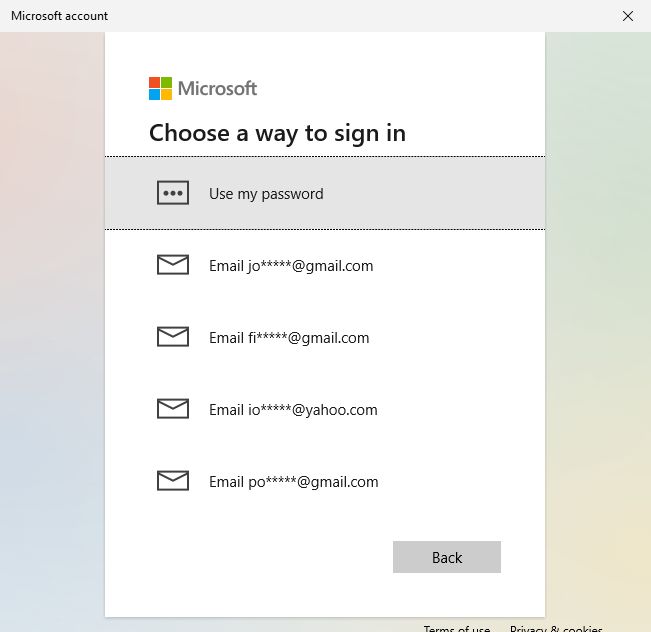
6. ... mas só depois de confirmares o endereço de e-mail completo ou o número de telefone, dependendo do que escolheste no passo anterior.
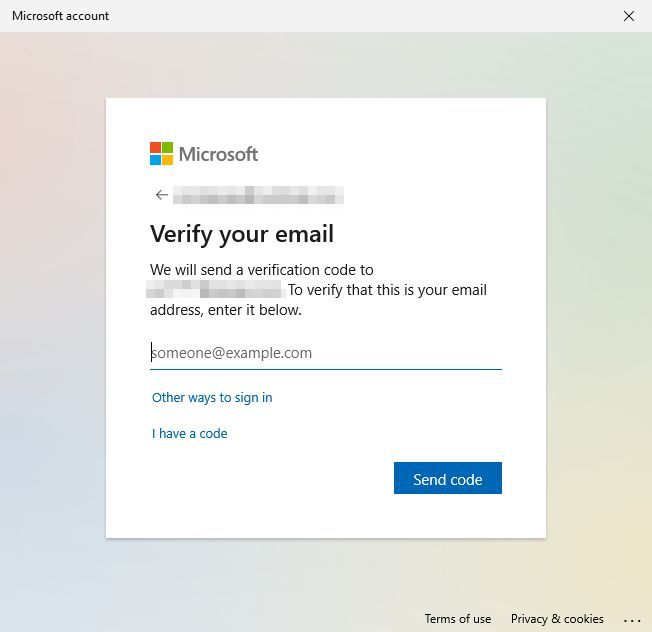
Clica em Envia o código para continuares.
7. Verifica o código no teu e-mail e introduz a sequência numérica exacta nesta janela.
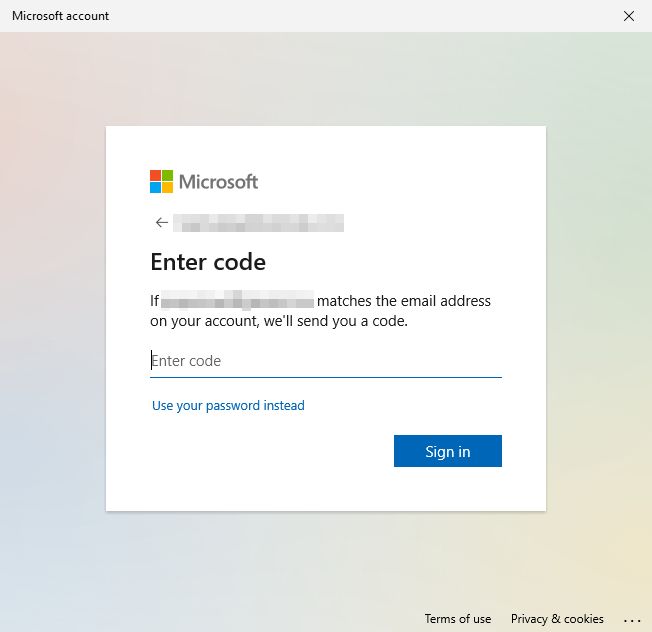
8. Ser-te-á perguntado se queres alterar o PIN do Hello, tal como anteriormente. Podes optar por alterar o PIN (Continua ) ou inicia sessão diretamente (Cancela tecla).

Deves agora ter acesso à tua conta Microsoft novamente.
Eu certificar-me-ia de guardar a palavra-passe num sítio seguro, talvez não no Gestor de credenciais do Windows que depende do acesso à conta do Windows).
Posso adicionar ainda mais métodos de autenticação secundários à minha conta Microsoft, só para ter a certeza de que tenho mais opções quando ou se me esquecer novamente da minha palavra-passe.







