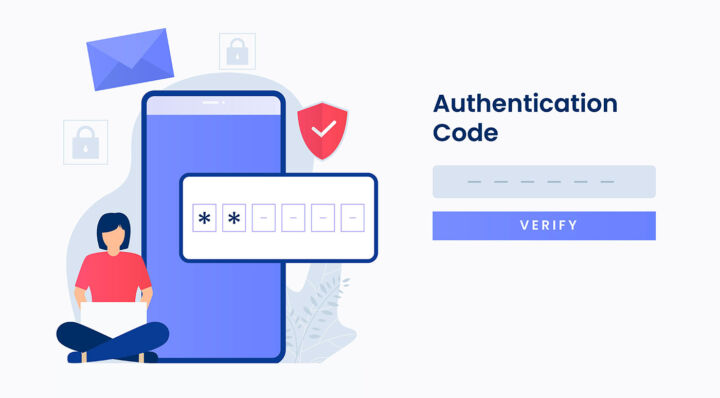- Saiba como adicionar uma opção de início de sessão secundária à tua conta online da Microsoft.
- Podes iniciar sessão na tua conta Microsoft com uma palavra-passe, um código de segurança de e-mail, texto enviado para o teu telemóvel, Windows Hello, uma chave de segurança ou uma aplicação de autenticação.
- As formas secundárias de provar quem és podem ajudar-te a recuperar o acesso à tua conta Microsoft, caso não te lembres da tua palavra-passe. Também podem ser utilizadas para a verificação do acesso à conta, de vez em quando.
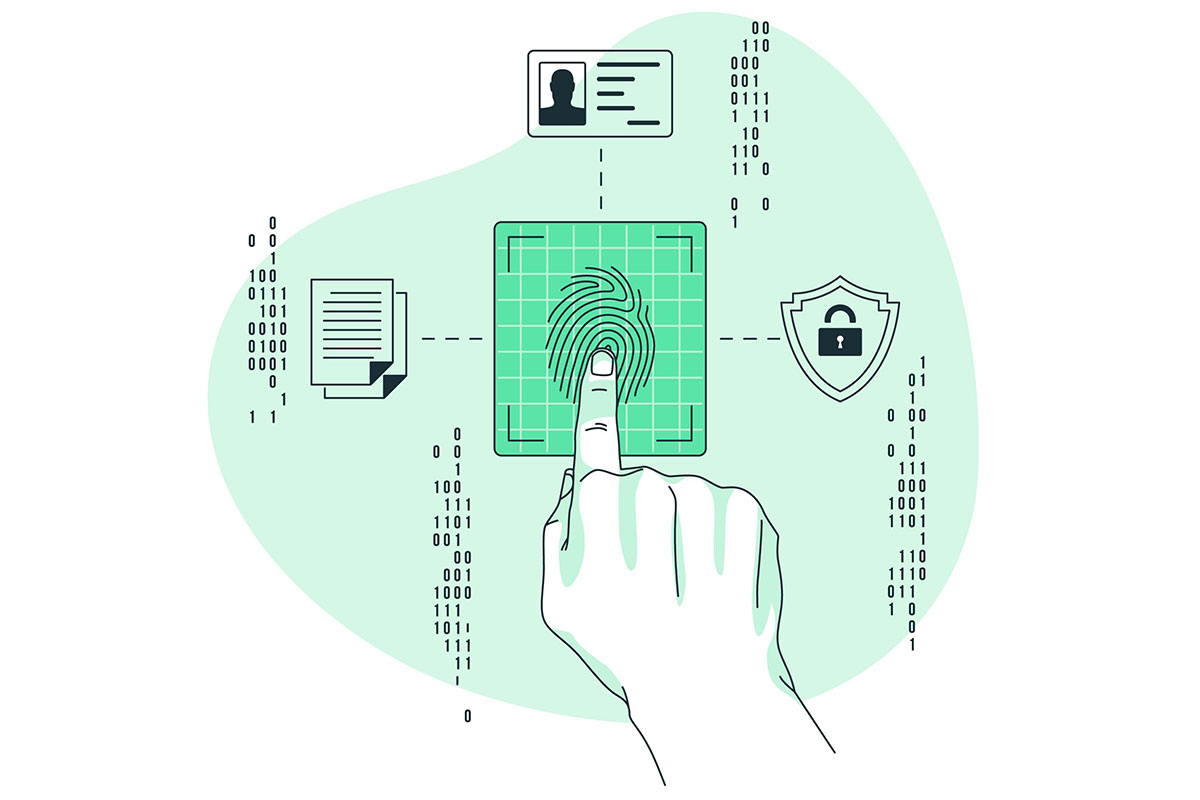
Com a conta online da Microsoft a tornar-se a forma de facto de iniciar sessão no Windows, tornou-se mais importante do que nunca manter a tua conta online da Microsoft segura.
Felizmente, a Microsoft tem várias opções disponíveis para proteger ainda mais a tua conta, para além da autenticação de dois factores. Existe até uma opção para torna a tua conta completamente sem palavra-passe.
Neste artigo, vamos explorar as formas secundárias que podes adicionar para poderes verificar ou iniciar sessão na tua conta Microsoft.
Sem qualquer opção de início de sessão secundário ou de verificação adicionada à tua conta Microsoft, é praticamente impossível recuperar o acesso no caso de te esqueceres da palavra-passe. Repara que não disse impossível, mas quase impossível. Vê aqui como utilizar a opção Formulário de recuperação de conta Microsoft neste caso.
ÍNDICE
- Porque é que deves adicionar opções de início de sessão secundárias à tua conta Microsoft
- Como adicionar uma nova forma de iniciar sessão e verificar uma conta Microsoft existente
- Introduzir palavra-passe - Método de início de sessão predefinido
- Envia um código por e-mail - E-mail secundário
- Enviar um código por SMS - SMS enviado para o teu telefone
- Utilizar uma aplicação - Introduzir um código a partir de uma aplicação de autenticação
- Utiliza uma chave de segurança (USB, NFC ou telemóvel com Bluetooth)
- Utiliza o teu PC Windows com o Windows Hello (PIN, rosto ou impressão digital)
- Como remover uma opção de início de sessão secundária da tua conta Microsoft
Porque é que deves adicionar opções de início de sessão secundárias à tua conta Microsoft
Mesmo que não estejas a utilizar uma Conta Microsoft para outra coisa que não seja o início de sessão no Windows, podes perder o acesso ao teu computador se não tiveres formas secundárias de iniciar sessão ou verificar o acesso à tua conta.
Em conclusão, as opções de início de sessão secundárias ajudam-te a iniciar sessão na tua Conta Microsoft ou repõe a palavra-passe na Internet.
Como adicionar uma nova forma de iniciar sessão e verificar uma conta Microsoft existente
No total, existem cinco tipos de opções de segurança secundária que podes adicionar à tua conta Microsoft:
- Outro e-mail a que tenhas acesso.
- O teu telefone, onde receberás uma mensagem de texto.
- Uma aplicação de autenticação.
- Uma chave de segurança (USB, NFC ou telemóvel com ligação Bluetooth)
- Windows Hello (rosto, impressão digital ou PIN).
Primeiro, temos de aceder à secção de segurança da tua conta Microsoft:
1. Abre o teu browser e visita Sítio Web da Microsoft.
2. Clica no ícone da conta no canto superior direito da página.
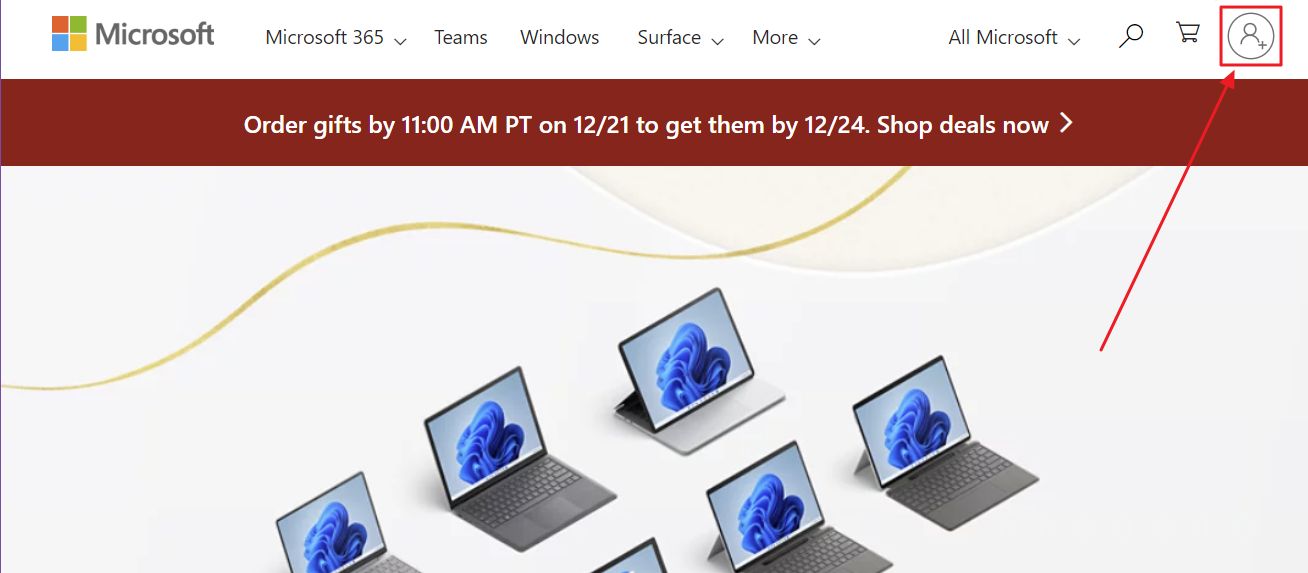
3. Se já tiveres iniciado sessão, serás enviado para o teu sítio web account.live.com. Caso contrário, terás de iniciar sessão primeiro.
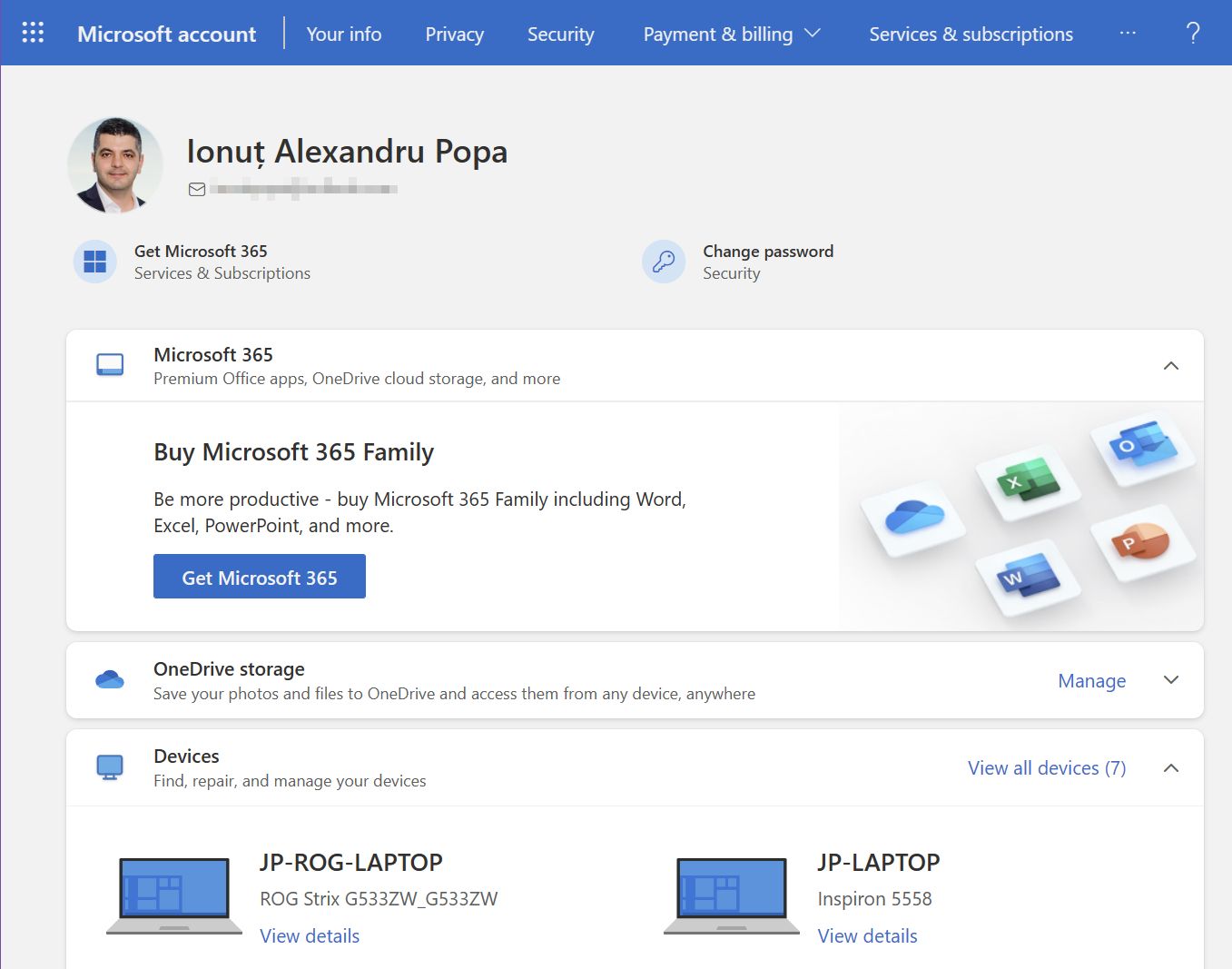
4. Navega na janela Segurança no menu superior.
5. Selecciona o botão Começa a trabalhar ligação no Opções de segurança avançadas secção.
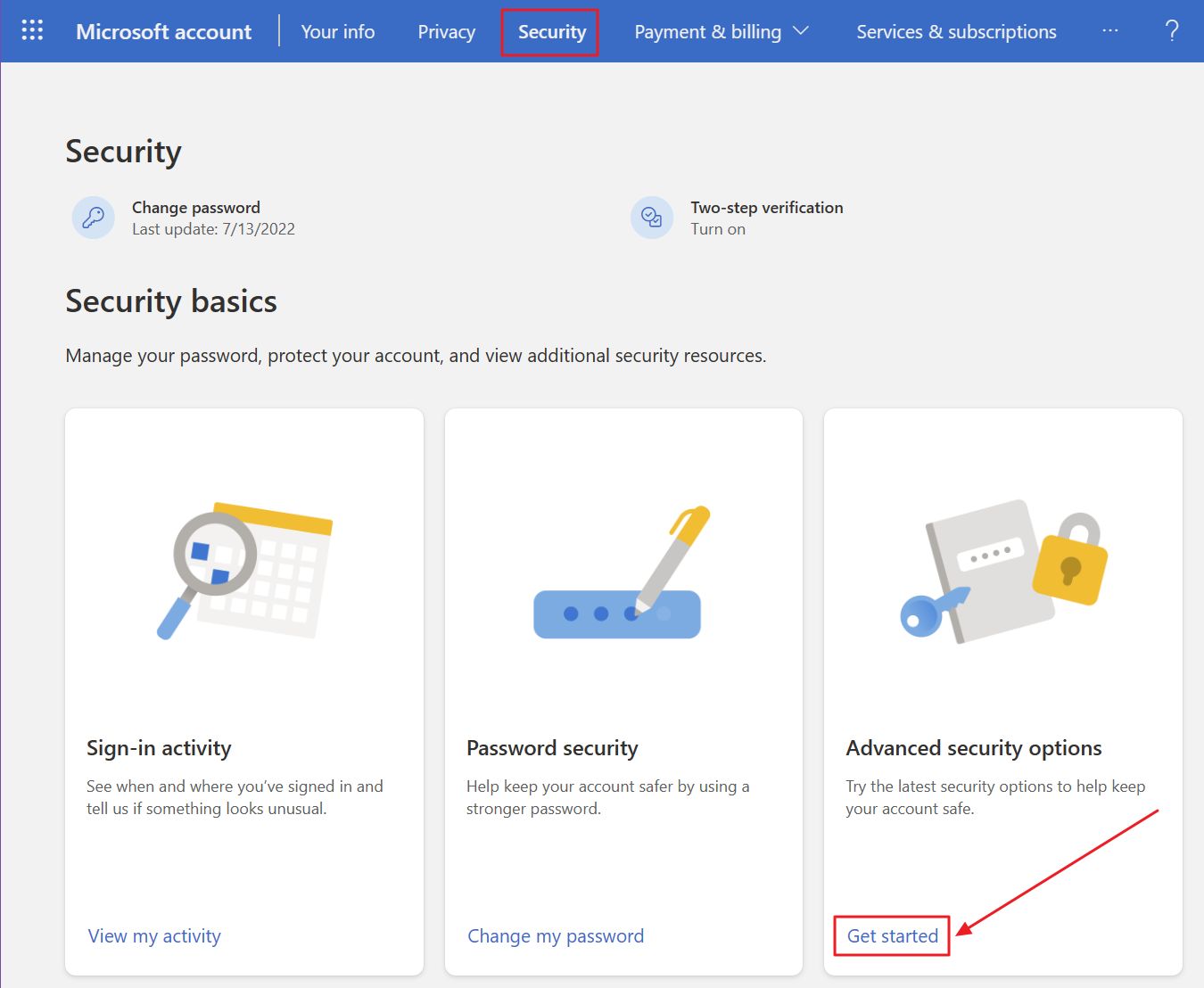
6. Aqui verás uma lista de Formas de provar quem és. Não custa nada ter algumas opções para escolher:
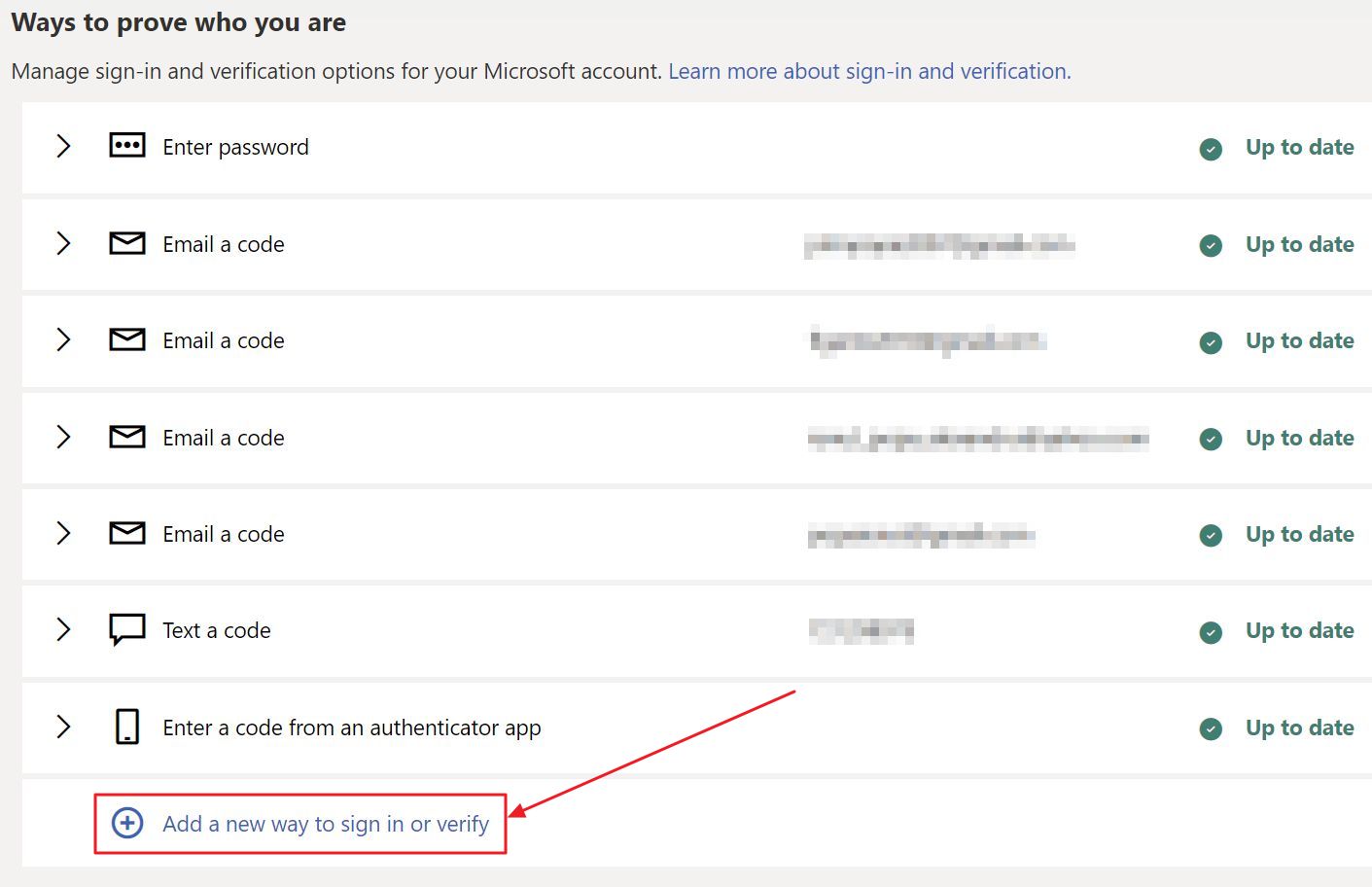
7. No fundo da lista, encontras a ligação chamada Adiciona uma nova forma de iniciar sessão ou verificar. Clica nesta ligação para abrir este menu:
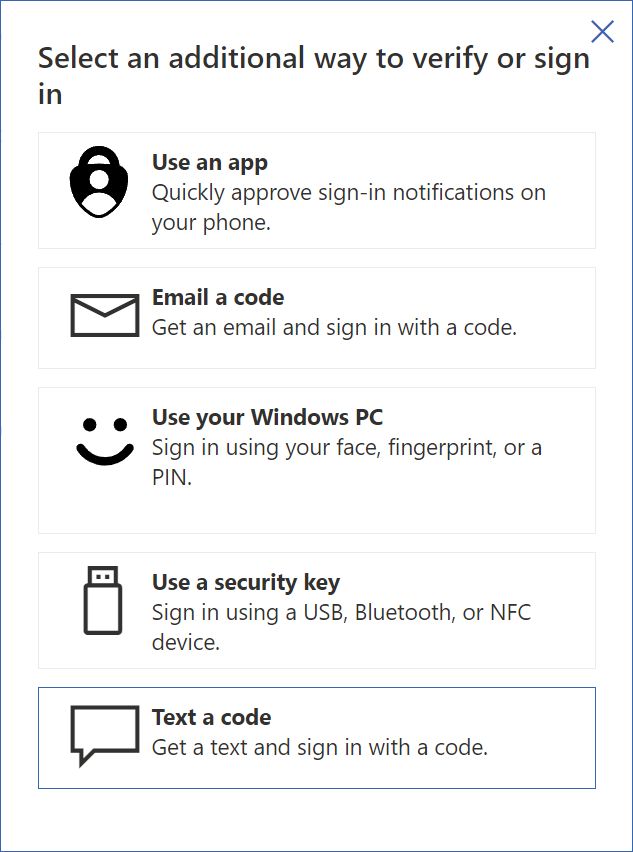
Qual é a diferença entre o início de sessão da conta e a verificação da conta??
Gostava mesmo de saber. Não tenho 100% a certeza, mas algumas acções na tua conta Microsoft, mesmo que já tenhas iniciado sessão, desencadeiam uma verificação.
Se tiveres iniciado sessão há algum tempo e quiseres alterar a palavra-passe da conta, por exemplo, ser-te-á pedido um código de segurança enviado para um dos teus métodos secundários.
Basicamente, um a verificação da conta é feita quando já tens sessão iniciada. É o que eu sei. Avisa-me se souberes mais alguma coisa.
Vamos analisar cada método um a um e ver como adicionas cada tipo de método de verificação de conta/início de sessão à tua Conta Microsoft.
Introduzir palavra-passe - Método de início de sessão predefinido
Esta é a opção de início de sessão predefinida (como deve ser). Já está associada à tua conta Microsoft, por isso não há nada a fazer aqui. Estou apenas a mencioná-la porque está listada na secção Formas de provar quem és secção da tua conta.
Iremos explorar a forma de remover a palavra-passe da tua conta Microsoft noutro artigo.
Envia um código por e-mail - E-mail secundário
Clicando em Envia um código por e-mail irá solicitar-te que especifiques um endereço de correio eletrónico que não seja o da tua conta Microsoft atual.
Recebe um código de segurança único nesse e-mail.
Pega no código e adiciona-o ao passo final seguinte.
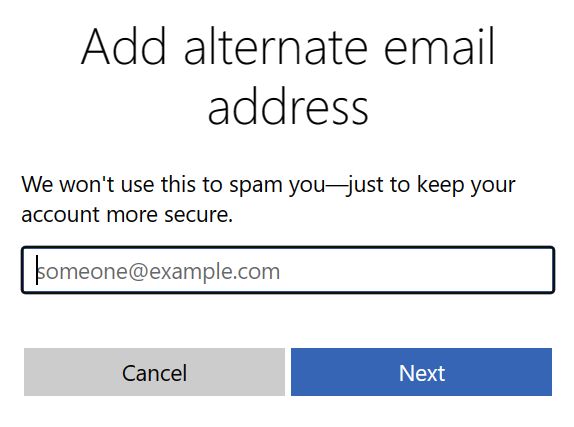
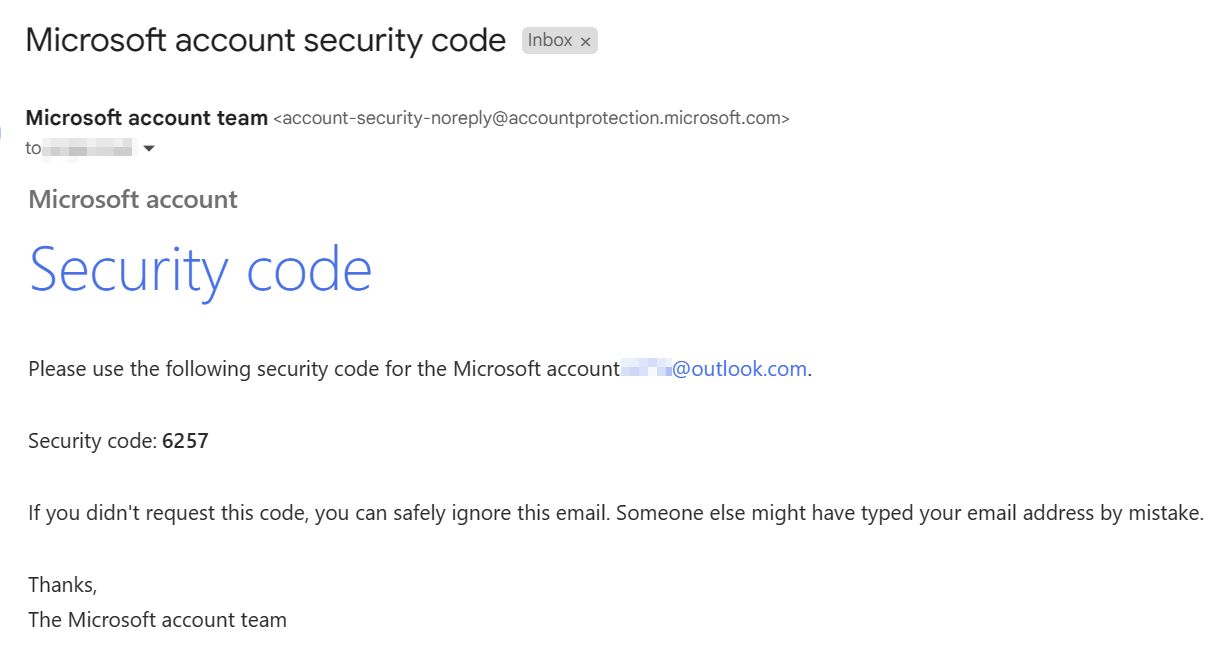
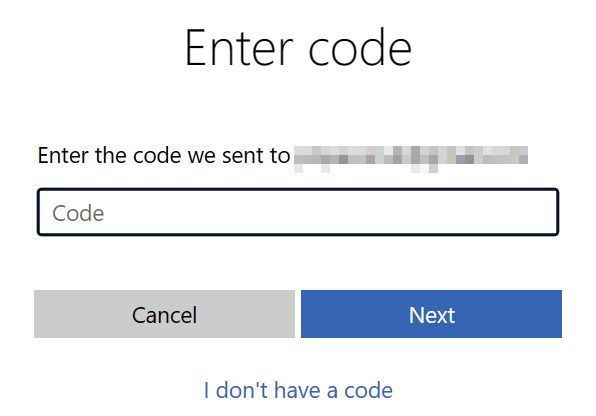
Depois de confirmares o código de segurança, este endereço de e-mail será adicionado à tua lista de contas de Formas de provar quem és.
Enviar um código por SMS - SMS enviado para o teu telefone
Adiciona um número de telefone depois de clicar em Envia um código por SMS funciona praticamente da mesma forma.
Primeiro, selecciona o teu país. Isto irá alterar o indicativo de área.
Depois, acrescenta o resto do teu número de telefone.
Uma mensagem de texto chegará ao teu telemóvel dentro de alguns instantes. Introduz o código no ecrã seguinte para confirmar.

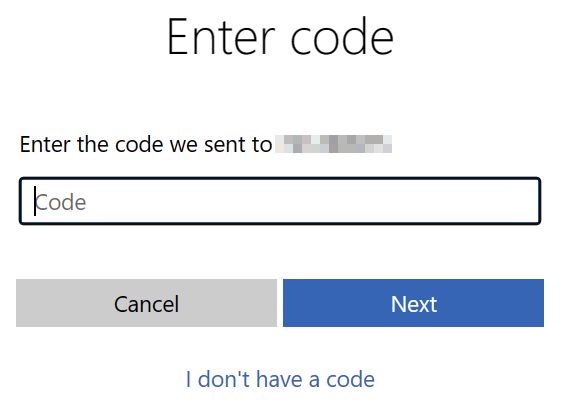
Utilizar uma aplicação - Introduzir um código a partir de uma aplicação de autenticação
As aplicações de autenticação estão a tornar-se muito populares, mas eu pessoalmente não gosto delas. Já dependes demasiado do teu telemóvel e, caso ele se perca, não podes recuperar o teu perfil de autenticador.
É muito fácil migrar de um telemóvel para outro, mas se o teu smartphone se perder ou for roubado, não podes fazer nada.
De qualquer forma, podes utilizar o Aplicação Microsoft Mobile Phone Authenticator ou qualquer aplicação de autenticação de terceiros, como a que estou a utilizar, o Google Authenticator.
No primeiro passo, clica em Obtém-no agora se quiseres utilizar a aplicação da Microsoft, ou Configura uma aplicação de autenticação diferente para utilizares outra variante.
Abre a aplicação de autenticação da tua escolha, clica no botão Adicionar novo perfil e, em seguida, lê o código QR. Será adicionado à aplicação um novo perfil para a tua conta Microsoft, que começará a gerar códigos. Introduz um dos códigos no mesmo ecrã para confirmar este método alternativo de início de sessão/verificação.
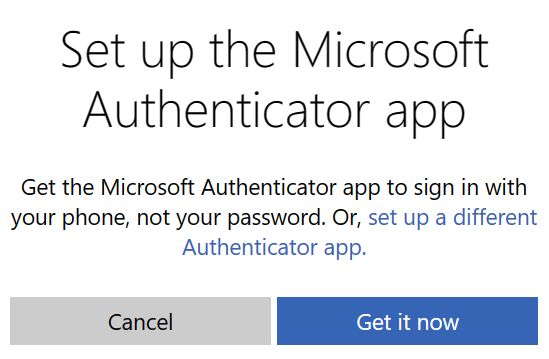
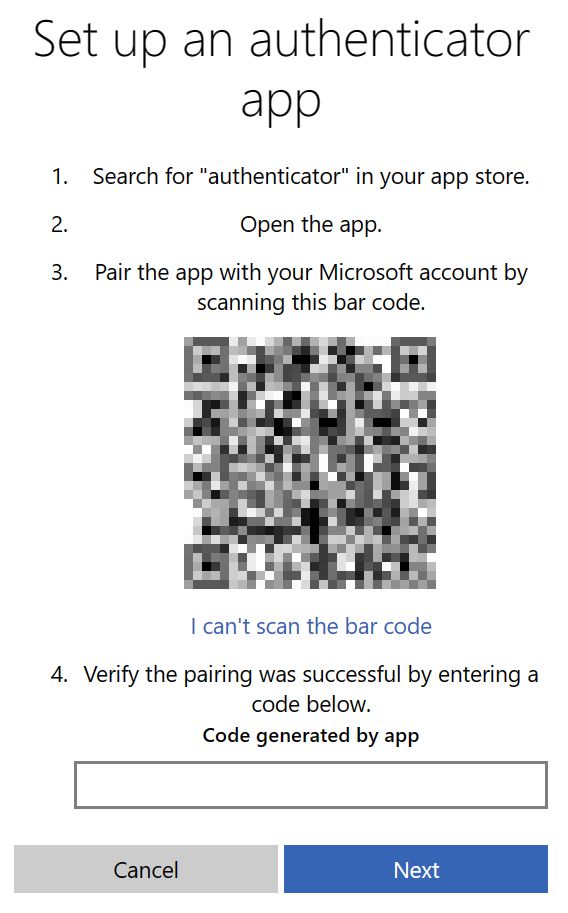
Se já tiveres configurado uma aplicação de autenticação, receberás esta mensagem. Basicamente, informa-te de que o perfil anterior deixará de gerar códigos válidos.
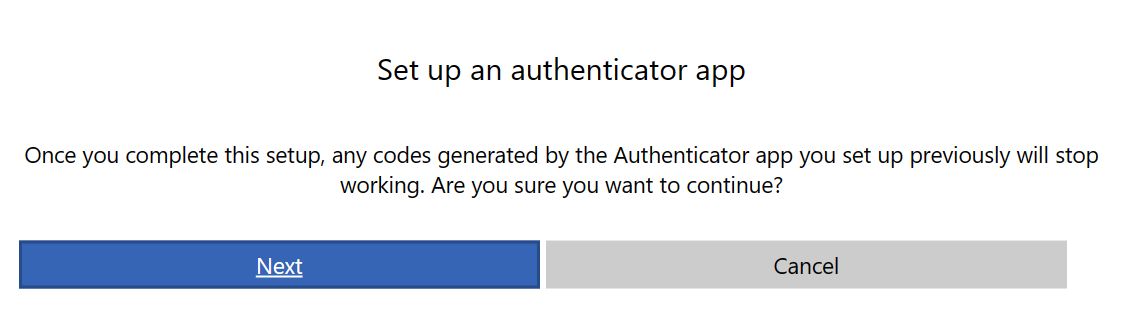
Utiliza uma chave de segurança (USB, NFC ou telemóvel com Bluetooth)
Podes utilizar dongles USB especiais para verificar o acesso, dongles NFC ou o teu telemóvel, se estiver emparelhado com o computador a partir do qual estás a tentar gerir a tua conta Microsoft.
Tentei com simples unidades flash USB, mas não funcionaram. No entanto, o meu telemóvel funcionou bem.
No primeiro passo, tens de selecionar o tipo de dispositivo. De uma forma tipicamente confusa da Microsoft, este passo não tem importância. Independentemente do que seleccionares, no passo seguinte, onde a chave-mestra é criada, verás uma lista idêntica de opções:
- utiliza uma chave de segurança de um sensor incorporado (chave USB ou NFC)
- todos os smartphones ligados à tua máquina Windows
- um novo dispositivo (um smartphone diferente)
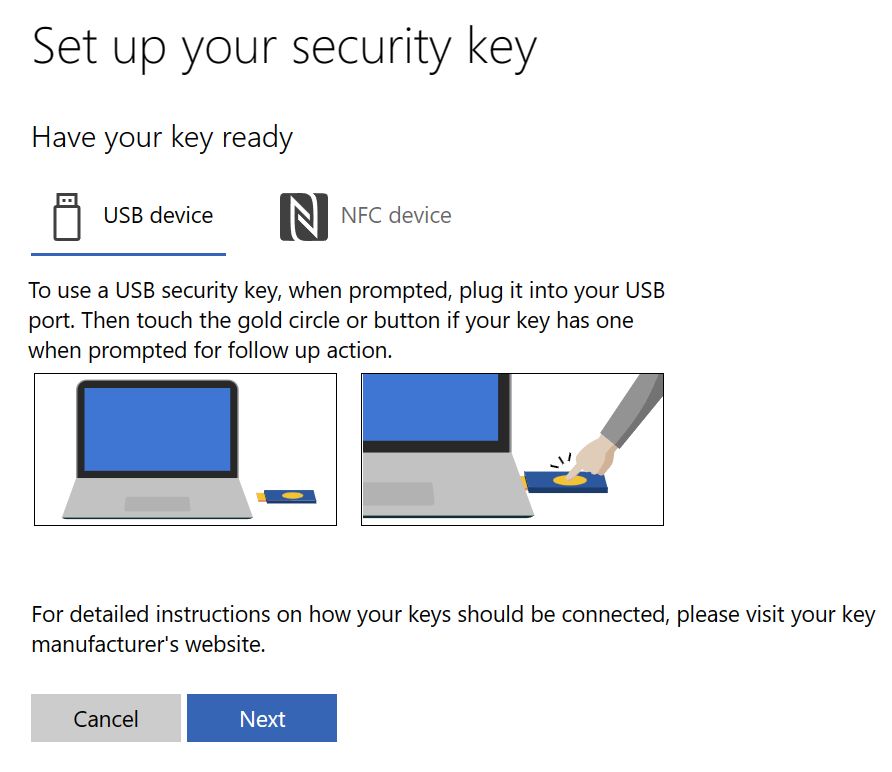
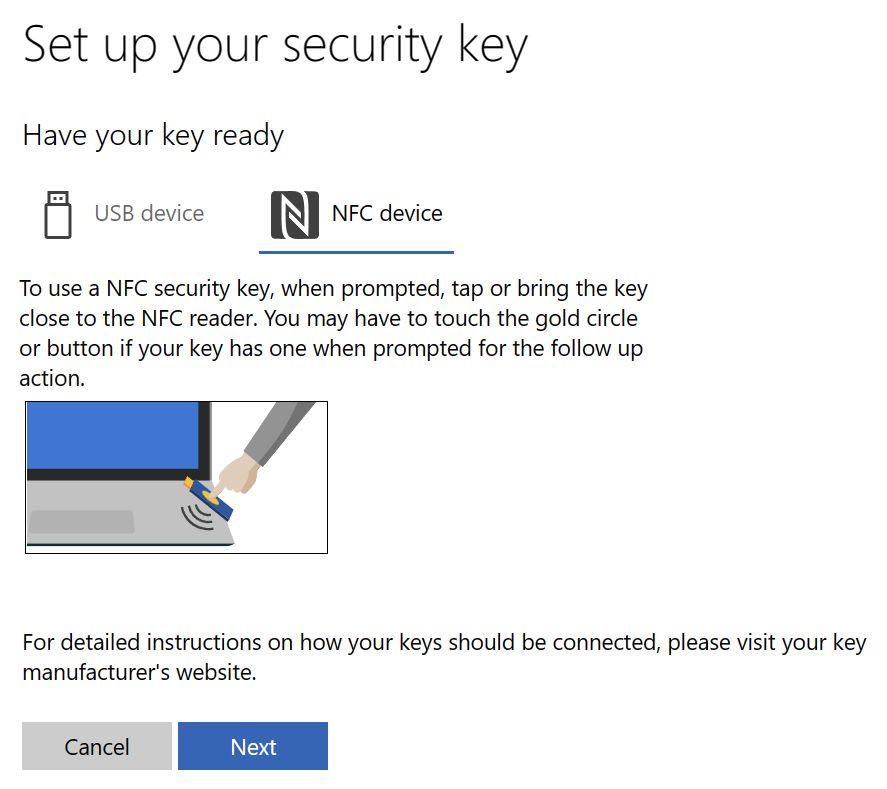

Não te posso mostrar como adicionar chaves USB ou chaves de segurança NFC, mas imagino que tenhas de as inserir ou tocar no leitor NFC quando vires esta imagem:
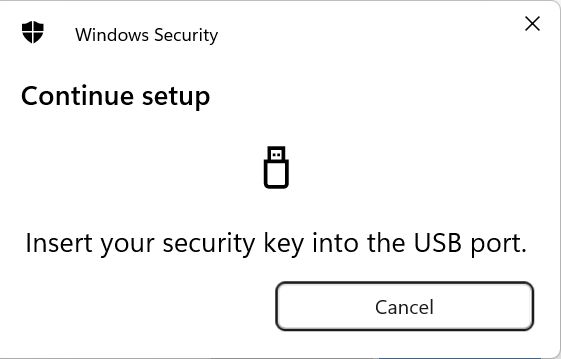
Se seleccionares um dos telemóveis associados existentes, receberás automaticamente uma notificação que tens de abrir e confirmar que pretendes associar o telemóvel à tua conta Microsoft.
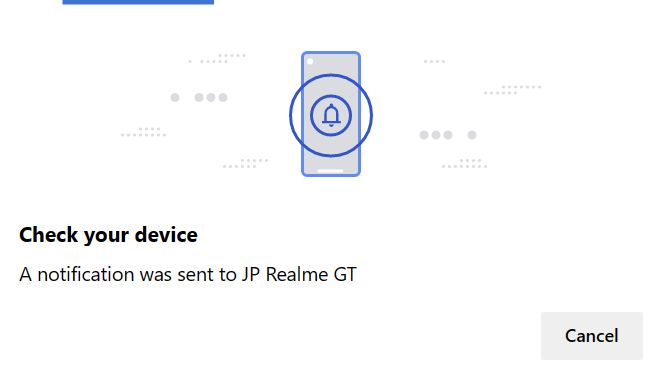
Se emparelhares um novo telemóvel seleccionando Um dispositivo diferente tudo o que tens de fazer é digitalizar um código QR:
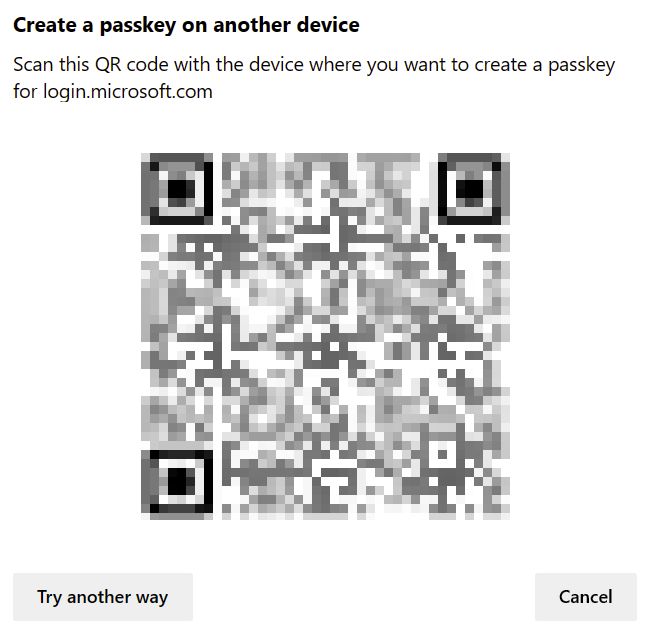
Depois, tens de confirmar a ligação no teu telemóvel:

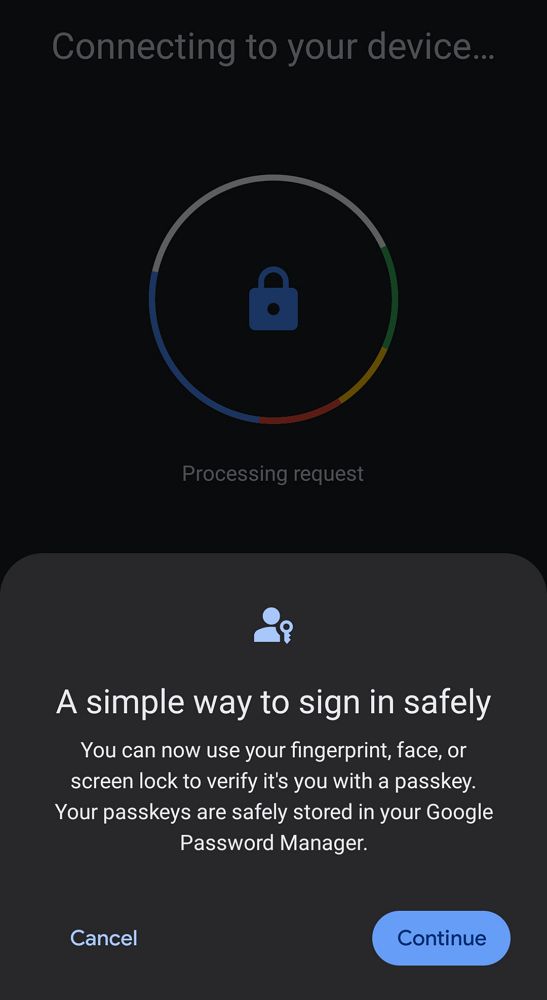

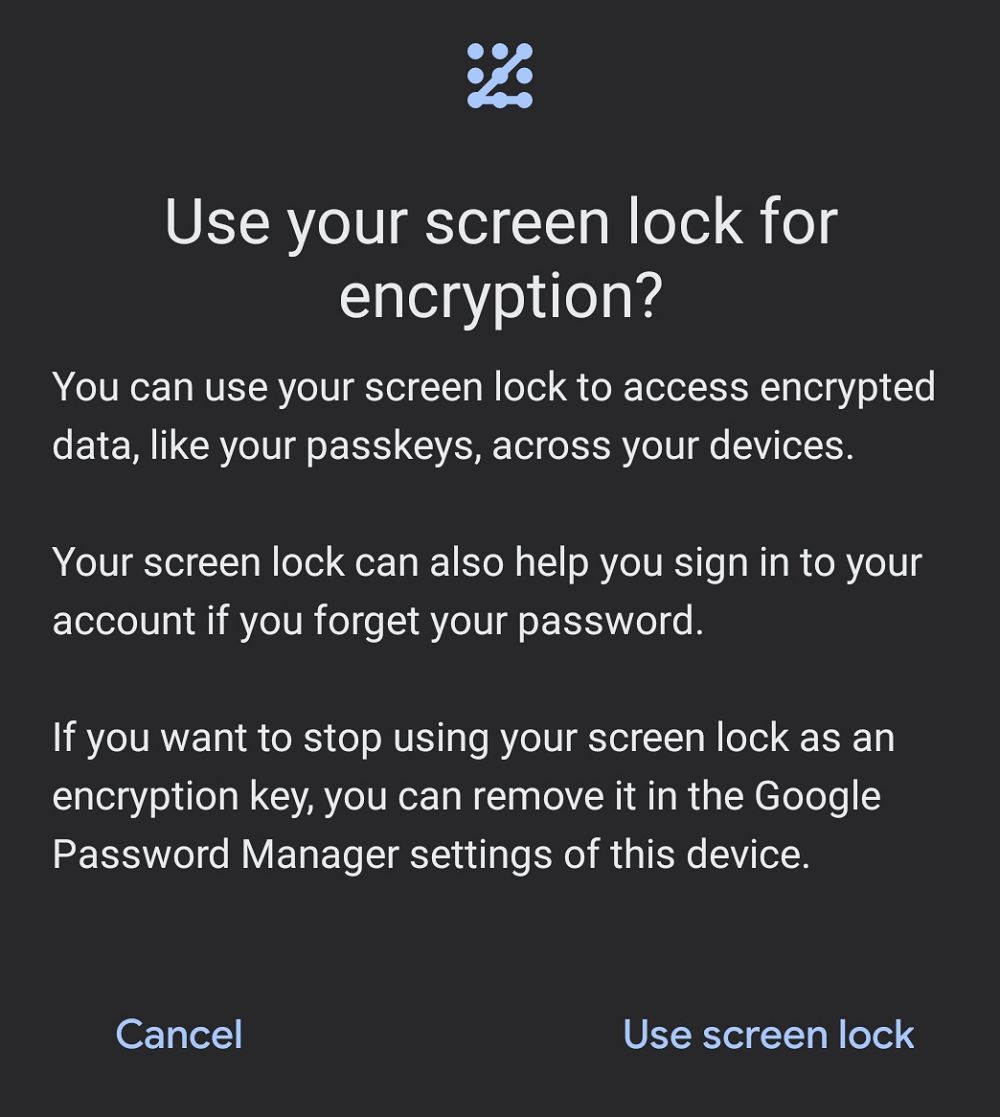
Assim que a criação da chave de acesso for confirmada no teu telemóvel, tudo o que tens de fazer no browser é dar um nome a esta chave, para que a possas reconhecer mais tarde. Eu optei por utilizar o mesmo nome que utilizo no meu telemóvel.
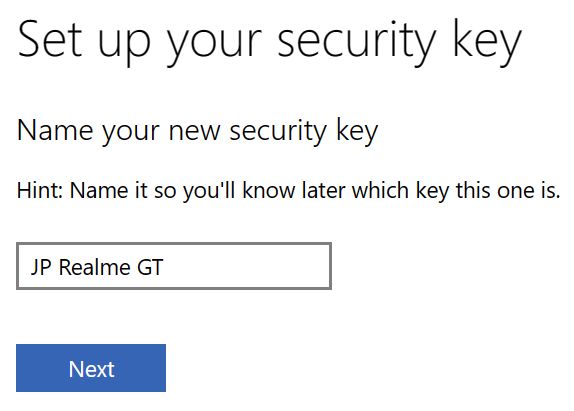
Sempre que quiseres utilizar o teu novo telemóvel para iniciar sessão ou verificar a tua conta Microsoft, receberás uma notificação. Terás de a abrir com o teu método de bloqueio do ecrã: padrão, PIN, impressão digital, etc.
Sabias que As chaves de acesso do Windows Hello podem agora ser utilizadas para aceder a contas Google?
Utiliza o teu PC Windows com o Windows Hello (PIN, rosto ou impressão digital)
A última opção é utilizar o Windows Hello para confirmar o acesso à tua conta Microsoft. O Windows Hello só funciona no dispositivo atual (como já te disse aqui). Tem isso em mente.
É difícil explicar como funciona o Window Hello, mas vou tentar na mesma:
Num computador Windows em que inicias sessão com uma conta Microsoft online, utilizas o mesmo PIN que utilizas no ecrã de início de sessão. Parece que nunca poderás iniciar sessão no Windows com a palavra-passe da tua conta Microsoft. Só funciona se configurares um PIN Hello.
Em vários dispositivos que utilizam a mesma conta Microsoft, podes ter PINs diferentes. É confuso.
Se já tiveres configurado o Windows Hello, basta confirmar o PIN e já está. O método será agora adicionado às tuas opções de início de sessão alternativas.
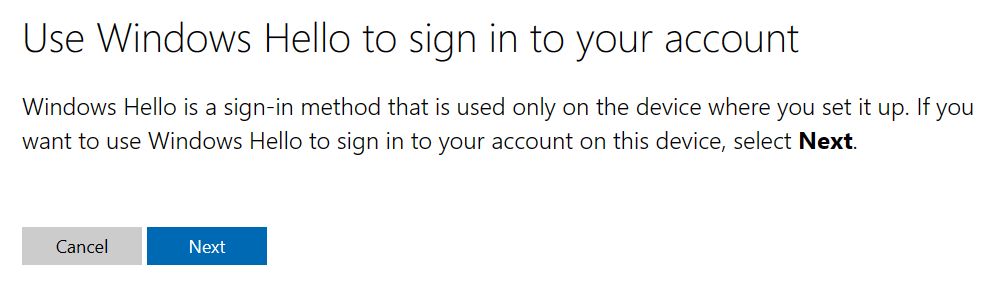
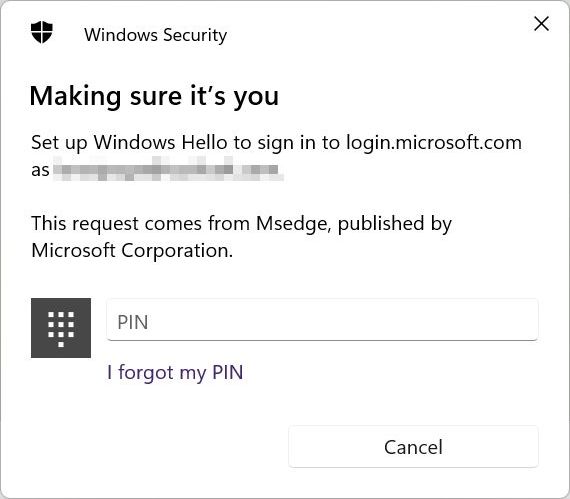
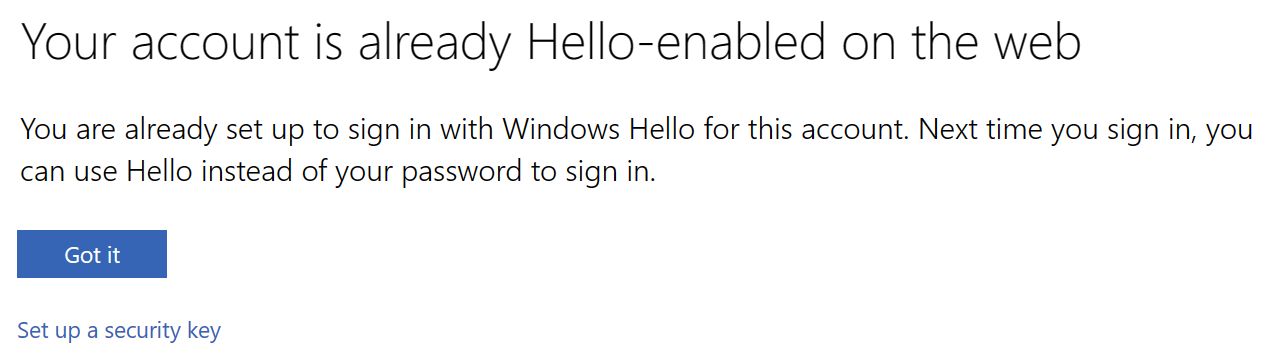
Se utilizares uma conta local, tens duas opções:
Opção 1 - Converte a tua conta local numa conta online e utiliza o novo PIN Hello para iniciar sessão no Windows e iniciar sessão/verificar a conta Microsoft.
Opção 2 - Adiciona um PIN Hello mas mantém o tipo de conta Windows local. Nota: isto irá alterar o método de início de sessão no teu PC de palavra-passe para PIN Hello.
Estes dois passos devem ser efectuados na aplicação de definições do Windows. Tanto no Windows 10 como no Windows 11, as opções encontram-se em: Definições > Contas > Opções de início de sessão:
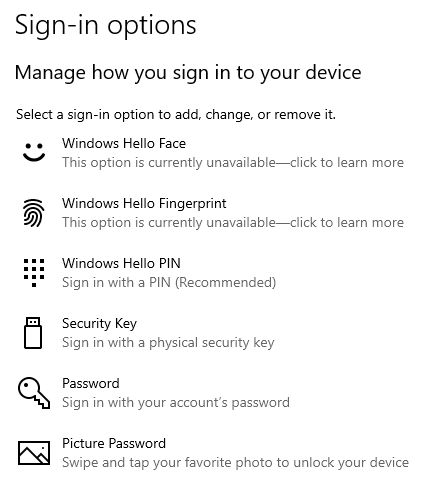
Dependendo das capacidades do teu dispositivo, poderás utilizar o desbloqueio facial ou uma impressão digital, e não apenas a opção Hello PIN.
O Botão seguinte não ficará ativo até que tenhas definido com êxito o Windows Hello no dispositivo atual.
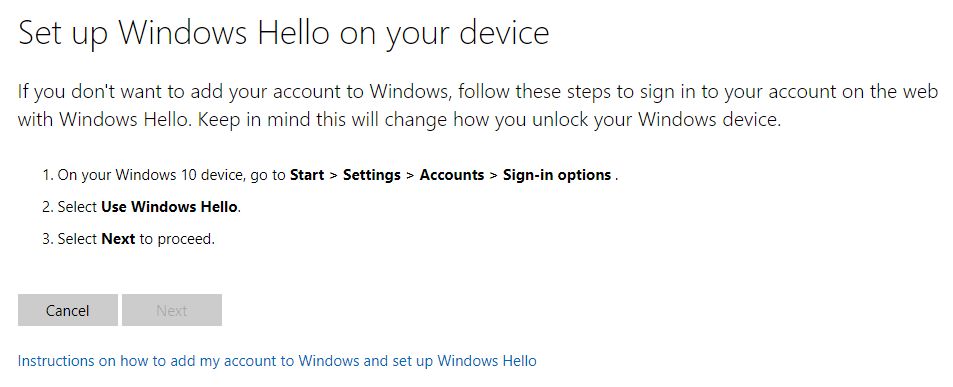
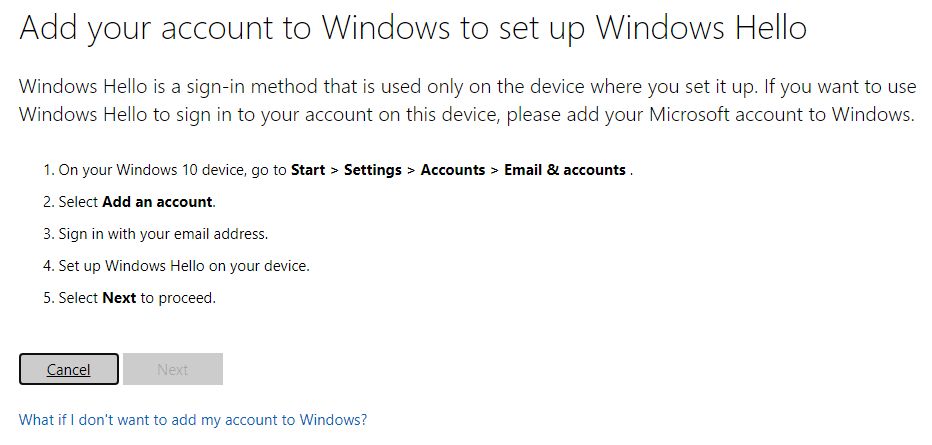
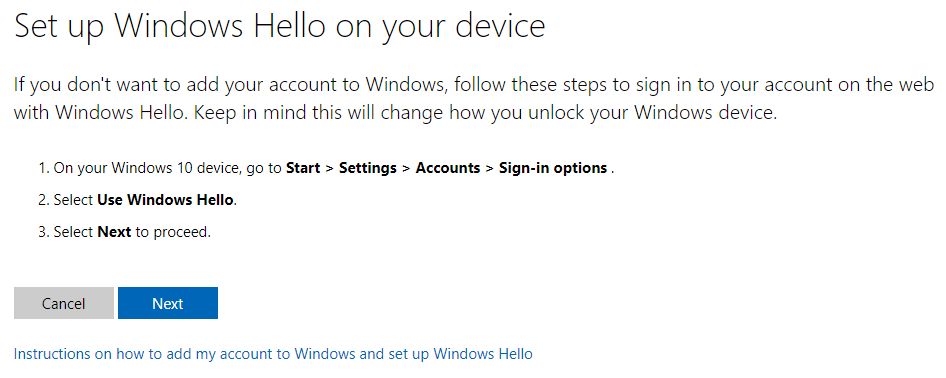
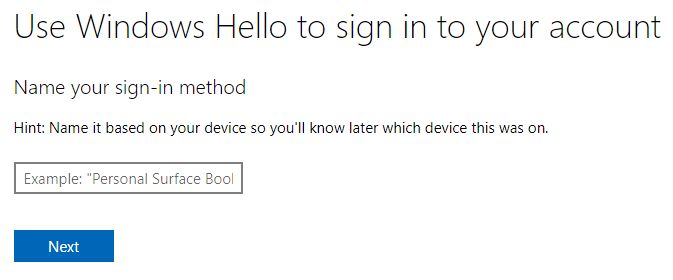

Segue as instruções para configurar o Hello no teu dispositivo atual e, no final, dá-lhe um nome bonito e fácil de lembrar, uma vez que só funcionará no dispositivo onde foi configurado.
Isto é tão confuso que decidi escrever um artigo separado sobre o Windows Hello. Coloco aqui o link quando estiver disponível.
Sempre que adicionares uma opção de início de sessão ou de verificação secundária, receberás notificações de confirmação enviadas para o e-mail principal da tua conta Microsoft e para todos os métodos secundários que tenham a opção Receber alertas activada (apenas os e-mails e os telemóveis podem receber alertas). Eu deixaria esta opção activada em pelo menos alguns métodos, para ser notificado se alguém estiver a "trabalhar" na minha conta.
Como remover uma opção de início de sessão secundária da tua conta Microsoft
É muito fácil gerir as tuas opções de início de sessão alternativas na tua conta Microsoft. Acede à secção Segurança > Opções de segurança avançadas novamente e expande cada item da lista Formas de provar quem és lista.

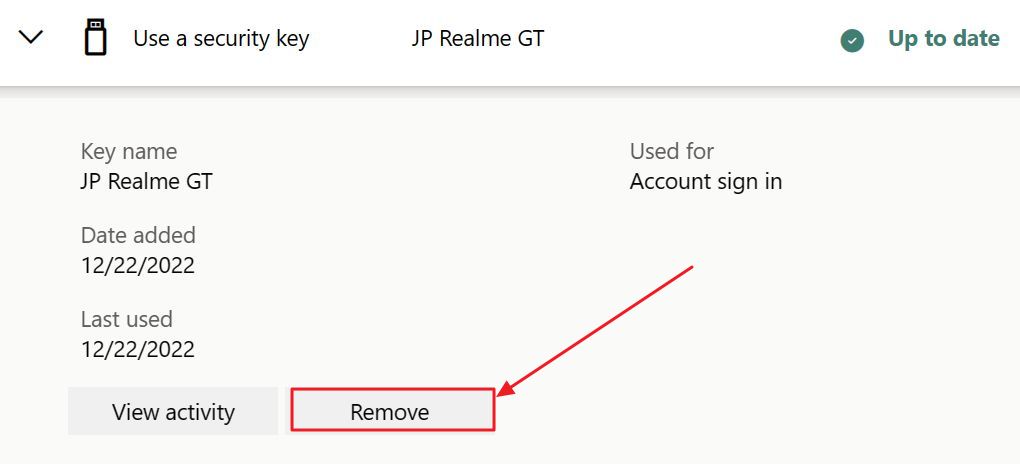
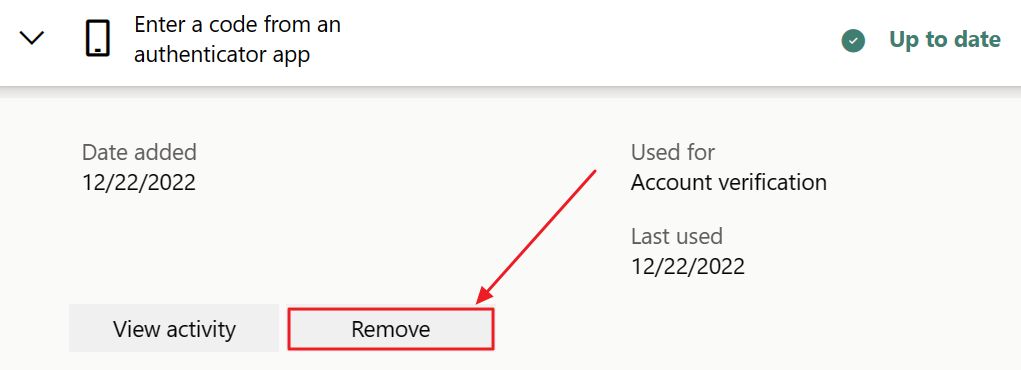
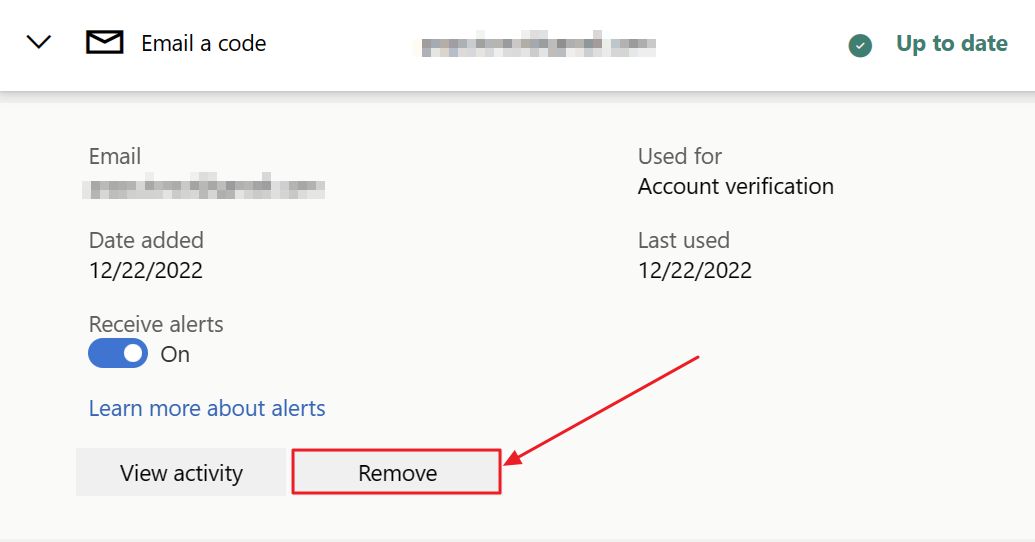
Na parte inferior de cada item há um Remover botão que simplesmente removerá esse método de início de sessão/verificação após algumas caixas de diálogo de confirmação.
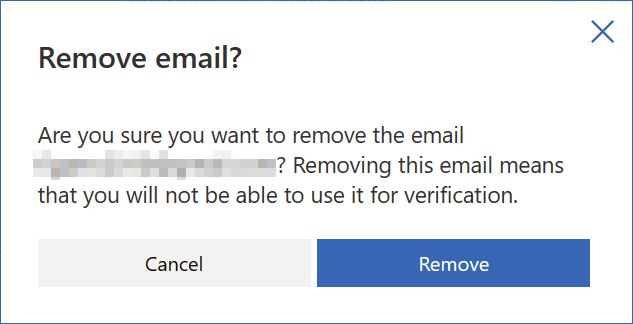
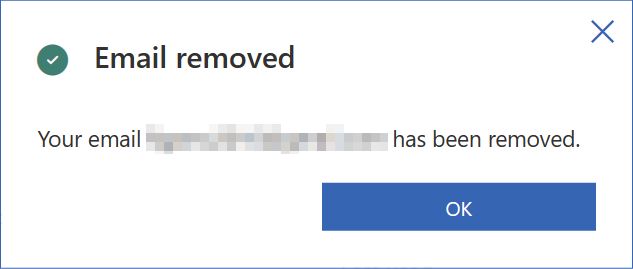
Nota a opção de ativar ou desativar alertas, disponível apenas para e-mails secundários e telemóveis.
Há também um Botão Ver atividade que vai para a mesma página, onde não podes realmente saber que método utilizaste em que dispositivo e quando o fizeste. Mais uma vez, é confuso, mas acho que, por vezes, isso é de esperar da Microsoft.
Estás à procura de leituras semelhantes?
- Descobre mais sobre o diferenças entre contas locais e online no Windows e como alternar entre eles
- Como fazer adiciona uma nova conta local no Windows
- Repõe a palavra-passe da conta Microsoft no ecrã de início de sessão
Se estiveres a utilizar contas locais no Windows, estas opções de início de sessão secundário não te ajudarão em nada.
Neste caso, tens de utilizar um disco de reposição da palavra-passe em vez de reiniciar o palavra-passe da conta local do Windowsresponde às perguntas de segurança ou utiliza outra conta de administrador para alterar a palavra-passe perdida.