- Amazon Appstore ile birlikte Windows 11'e WSA'yı nasıl yükleyeceğinizi öğrenin, ardından Android uygulamalarını tıpkı yerel programlar gibi yükleyin ve çalıştırın.
- Android uygulamalarını Windows 11'de çalıştırmayı denemek ister misiniz?
- Artık Amazon Appstore ile Android için Windows Alt Sistemini bilgisayarınızda deneyebilirsiniz.
Android uygulamalarını Windows 11 altında yerel bir program gibi çalıştırabilme özelliği, Microsoft'un yeni işletim sistemini pazarlarken ısrarla üzerinde durduğu en büyük özelliklerden biriydi. Dürüst olmak gerekirse bu özellik pek çok kişinin ilgisini çekmiyor, ancak ben denedim ve başlamak oldukça kolayÇok teknik olmasanız bile.
Ayrıca okuyun: Windows altında Android Uygulamaları SSS
Okumaya devam edin, size Windows 11'e WSA'yı (Android için Windows Alt Sistemi) nasıl yükleyeceğinizi, şu anda desteklenen tek uygulama olan Amazon Appstore'u nasıl kuracağınızı ve ardından Android uygulamalarını tıpkı yerel programlar gibi doğrudan Windows'a nasıl yükleyip çalıştıracağınızı göstereceğim.
İÇİNDEKİLER
- Android Uygulamalarını Windows 11'de Çalıştırmak için Sistem Gereksinimleri
- Windows Mağazası'ndan Amazon Android Appstore'u yükleyin
- Windows 11'e Amazon Appstore'dan Android Uygulamaları Nasıl Yüklenir?
- Windows 11'de Android Uygulamaları Nasıl Çalıştırılır
- Android Ayarları için Windows Alt Sistemini Ayarlama
Android Uygulamalarını Windows 11'de Çalıştırmak için Sistem Gereksinimleri
Buna inanmayacaksınız ama WSA'yı yükleyebilmeniz ve Windows 11'de Android uygulamalarını çalıştırabilmeniz için karşılanması gereken birkaç önemli sistem gereksinimi vardır.
- Hafıza: 8GB RAM (16GB önerilir).
- İşlemci: Intel Core i3 8. Nesil, AMD Ryzen 3000, Qualcomm Snapdragon 8c veya daha iyisi.
- Depolama: Katı hal sürücüsü (SSD).
- Microsoft Store uygulaması: Sürüm 22110.1402.6.0 veya üstü.
- Windows 11 sürümü: Yapı 22000.526 veya üstü (kararlı kanal)
- Sanal Makine Platformu Windows Özellikleri'nde etkinleştirilmelidir
- Amazon.com hesabı ülke ABD'ye ayarlıyken
Bu noktalardan herhangi birinin başarısız olması (sonuncusu hariç) Amazon Appstore ve WSA uygulamasını Windows mağazasından gizliyor gibi görünüyor. Bu gereksinimleri nasıl kontrol edeceğiniz aşağıda açıklanmıştır:
Microsoft Store Uygulama Sürümünü Kontrol Edin
1. Açık Başlat Menüsü ve yazın Microsoft Store.
2. üzerine tıklayın. profil resmi ve seçin Uygulama ayarları.
3. Sürümü kontrol edin, pencerenin sol alt köşesindedir.
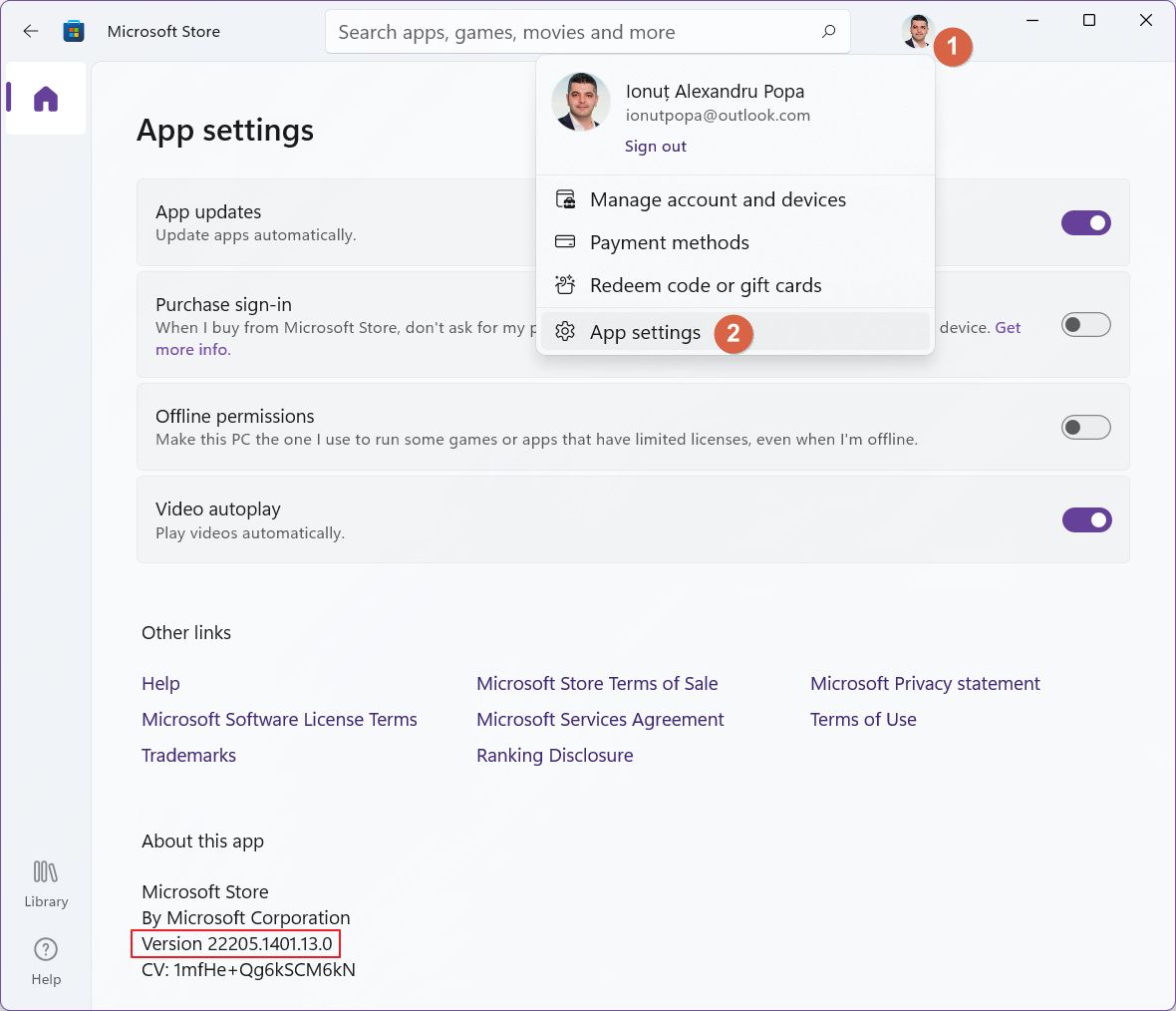
4. Yine de başlamadan önce her şeyi güncellemek her zaman iyi bir fikirdir, bu nedenle Kütüphane (sol alt köşe) ve Güncellemeleri alın. Her şeyin güncellenmesi için sabırla bekleyin.
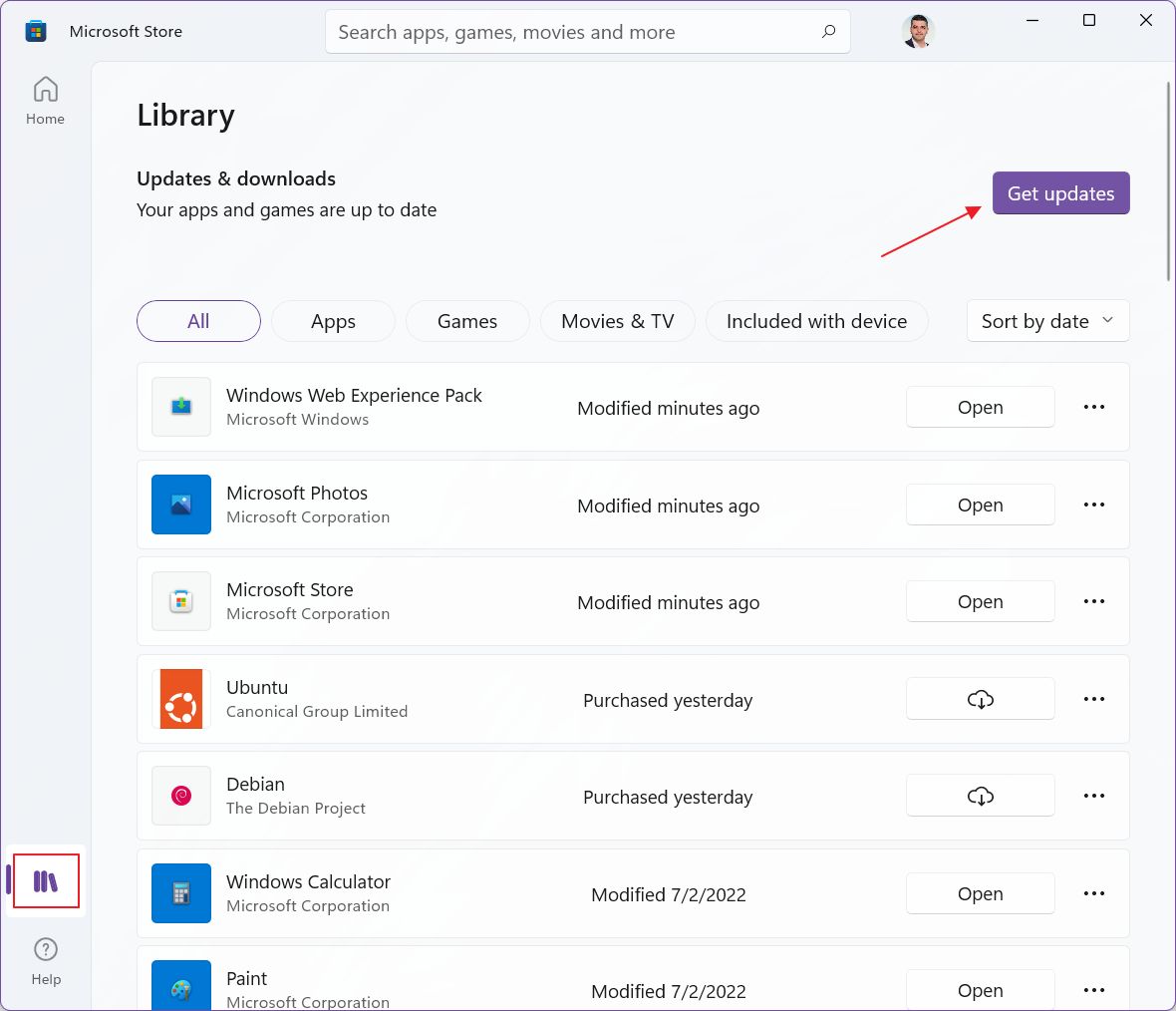
Windows 11'in Güncel Yapısını ve Sistem Donanım Yapılandırmasını Kontrol Edin
1. Windows'u açın Ayarlar uygulaması hızlı bir kısayol ile (Win + I).
2. Şuraya gidin Sistem > Hakkında.
3. Kontrol edin İşlemci, Yüklü RAMve İşletim sistemi yapısı.
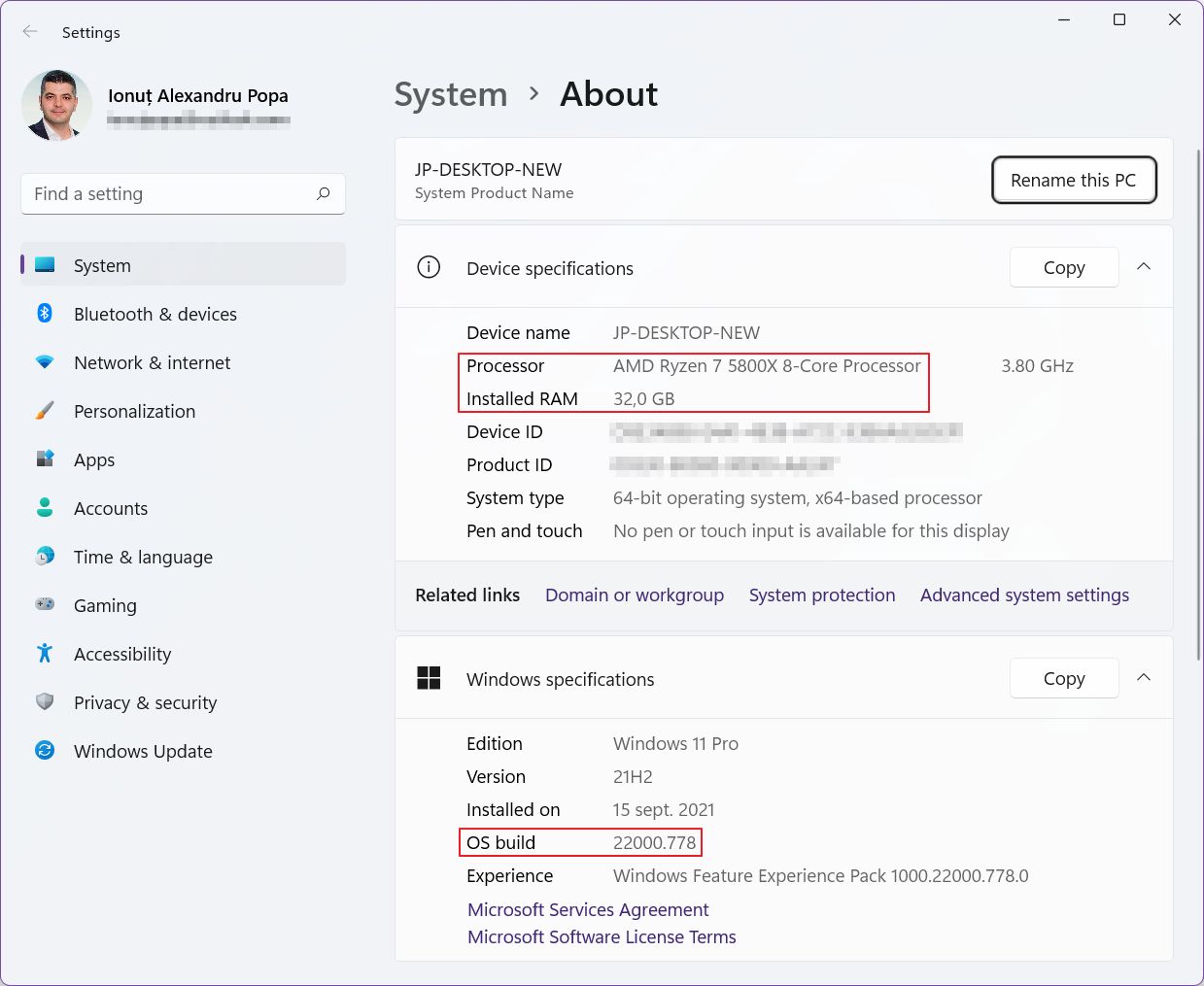
4. Windows'u güncellemek için şu adrese gidin Windows Güncelleme ve üzerine tıklayın Güncellemeleri kontrol edin. Güncellemelerin tamamlanmasını bekleyin, ardından gerekirse yeniden başlatın.
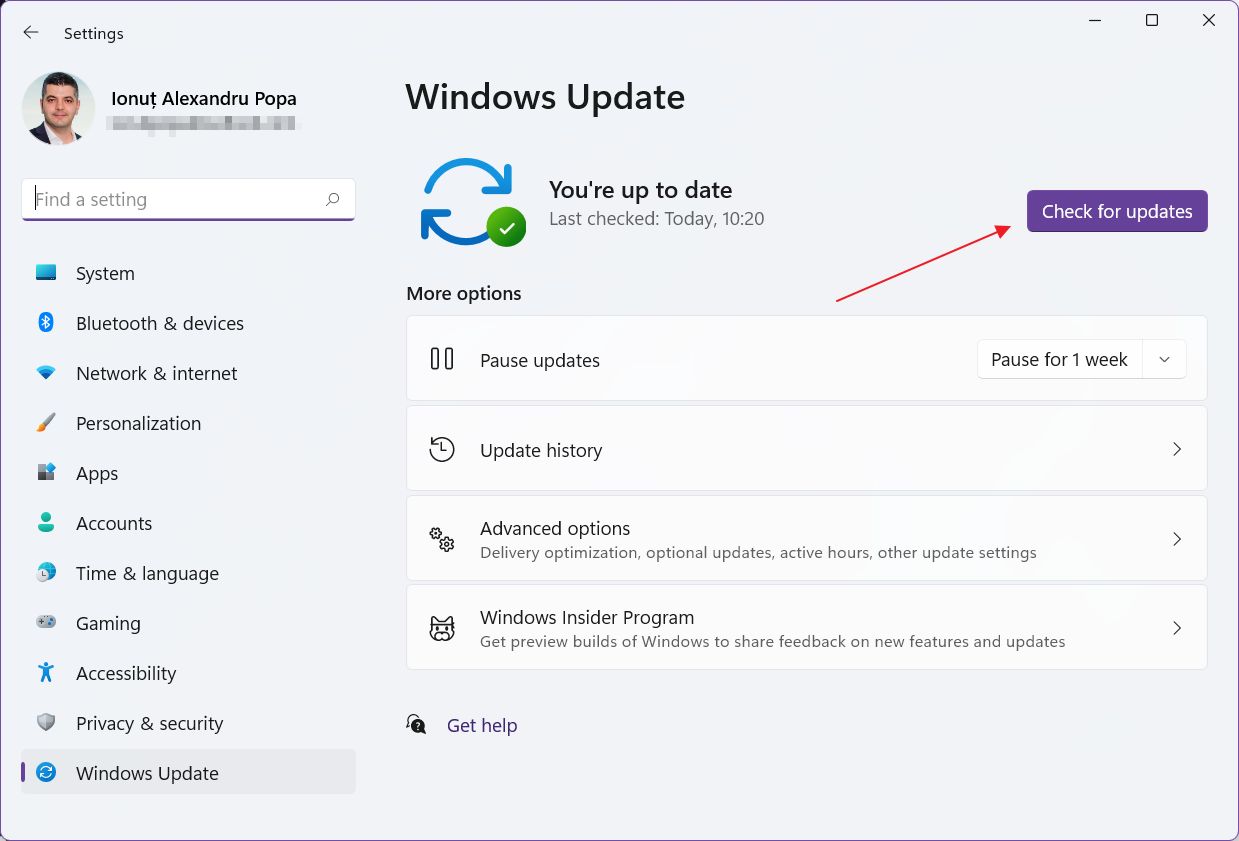
5. Bir SSD'nin varlığını kontrol etmek için şu adrese gidin Sistem > Depolama.
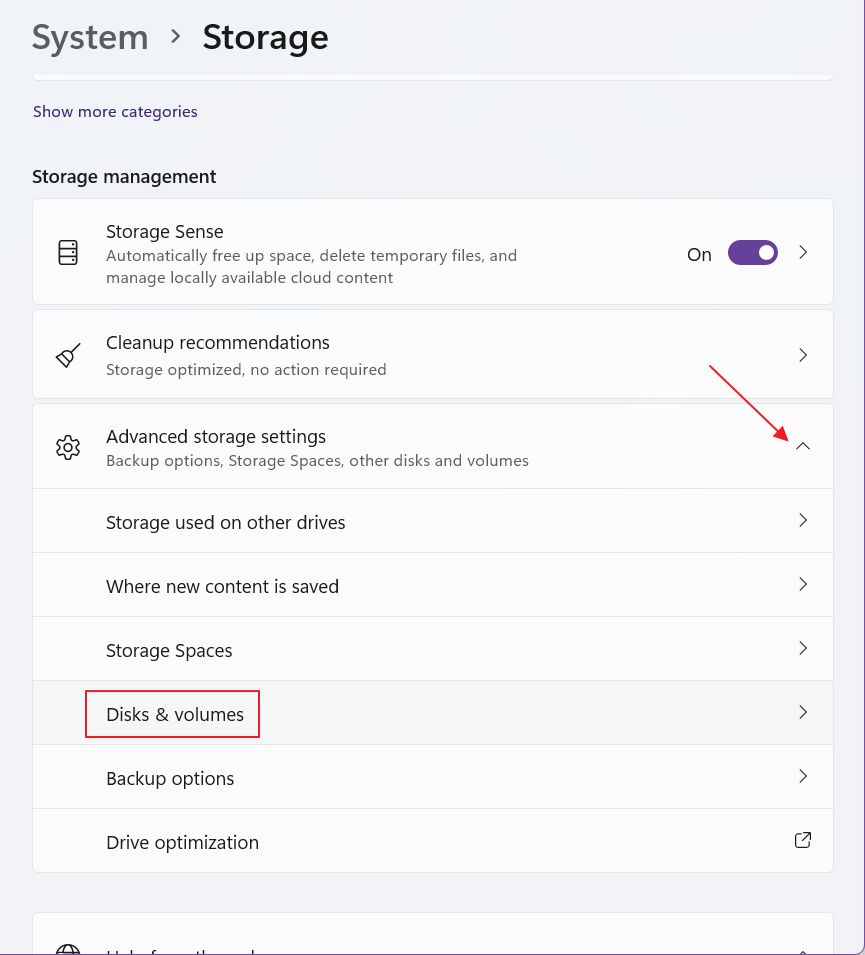
6. Genişlet Gelişmiş depolama ayarları ve üzerine tıklayın Diskler ve birimler.
7. Disk numarasının altındaki türü kontrol edin. Şöyle yazmalı SSD ana sistem sürücüsü için. Eğer değilse, yükseltme zamanı gelmiş demektir. Bu sınırlamayı aşmanın başka yolu yok.
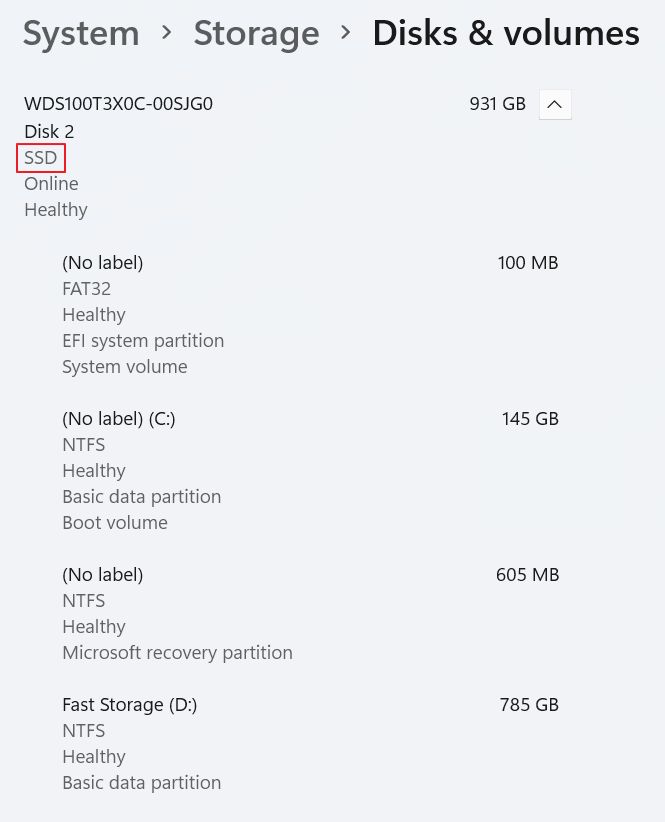
Windows Özellikleri: Sanal Makine Platform Desteğini Etkinleştir
Yapmanız gereken son bir şey de Sanal Makine Platformu Windows Özellikleri'nde. Bunu şu şekilde yapabilirsiniz bu rehber.
Bu özellik olmadan, WSA'nın Linux için Windows Alt Sistemi (WSL) çalıştırmak için. Her ikisi de sanal bir makine içinde çalışır, ancak kullanıcılar için uygulamalar şeffaf bir şekilde çalışır, yani neredeyse 100% yerel Windows uygulamaları gibi davranırlar. Bu konuda daha sonra bilgi vereceğiz.
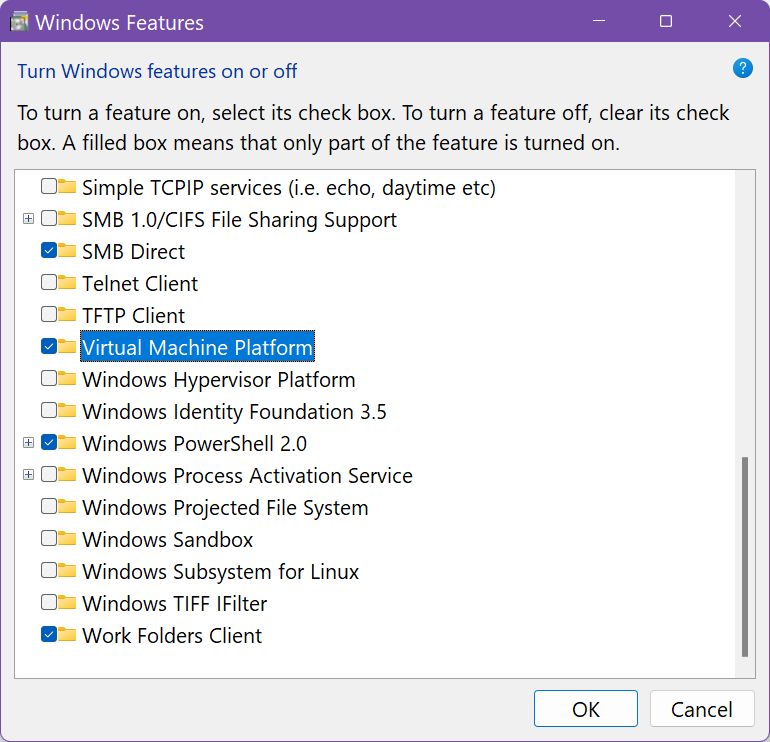
Windows Mağazası'ndan Amazon Android Appstore'u yükleyin
Windows 11 Mağazası'nda aramanız gereken iki uygulama var: Android için Windows Alt Sistemi Amazon Appstore ile ve Amazon Appstore. Amazon Android Appstore'u çalıştırabilmek için her ikisine de ihtiyacınız var.
İkincisini yüklediğinizde birincisini de yüklemiş oluyorsunuz, ben de gidip sadece Amazon Appstore'u yükledim.
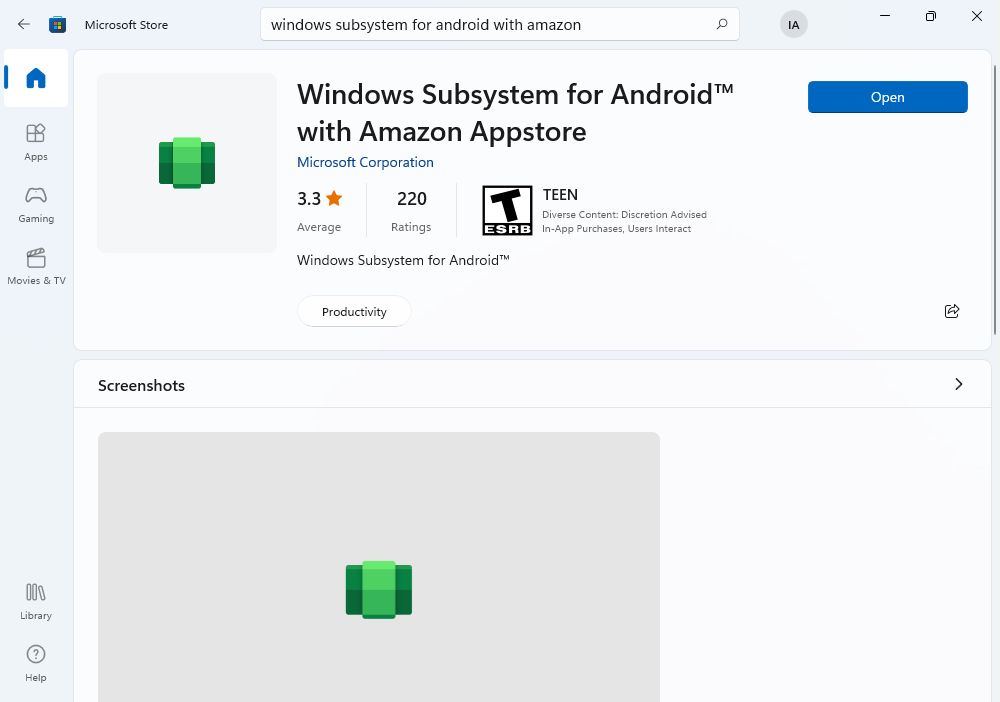
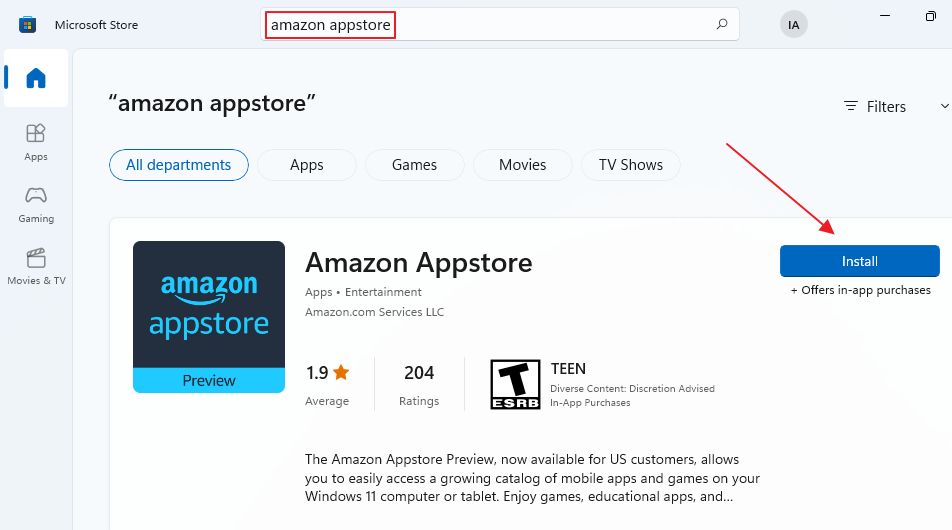
Yükle'ye tıkladığınızda iki adımlı bir açılır pencere açılacaktır. Devam edebilirsiniz. Başka bir şey okumanıza veya onaylamanıza gerek yoktur.
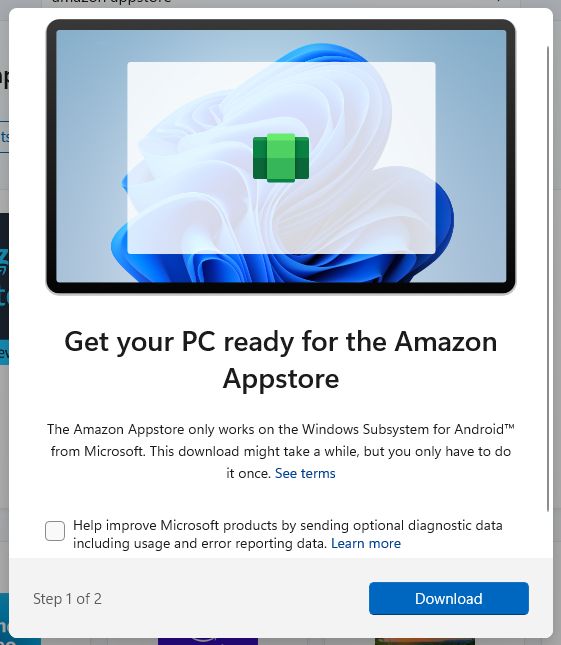
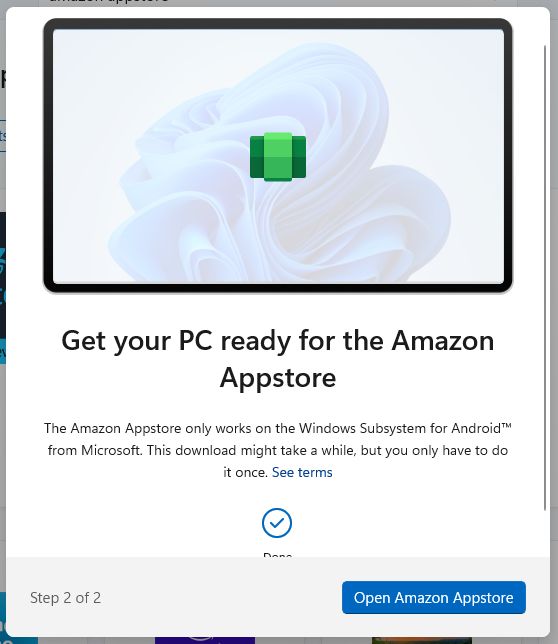
Windows 11'e Amazon Appstore'dan Android Uygulamaları Nasıl Yüklenir?
Amazon Appstore'u doğrudan son açılan pencereden açın veya Amazon Appstore Başlat menüsünde. Başka bir küçük açılır pencere, Android için Alt Sistem'in arka planda başladığını size bildirecektir.
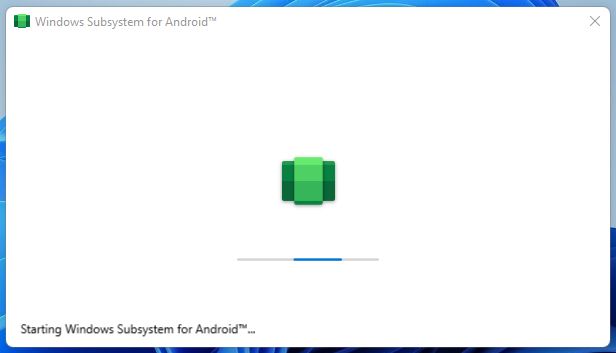
Birkaç saniye sonra Amazon Appstore giriş ekranını görmelisiniz. Bu noktada mevcut hesabınızı kullanabilir veya yeni bir hesap oluşturmayı seçebilirsiniz.
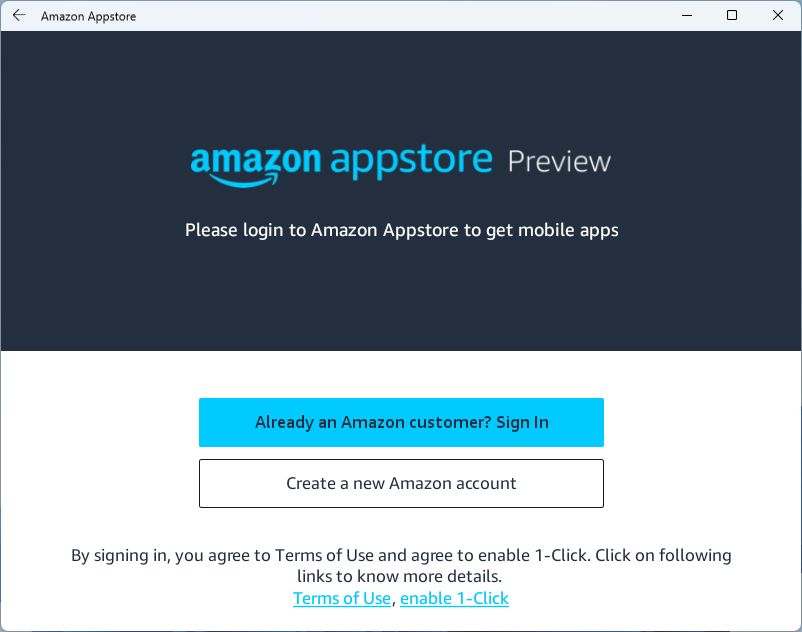
Bir önemli̇ son şart Amazon hesabının bir ABD gönderim adresi kullanmasıdır. Görünüşe göre bir ABD IP'sine ihtiyacınız yok. Hesabınızda doğru ülke ayarlanmadığında bu ekranı görürsünüz.
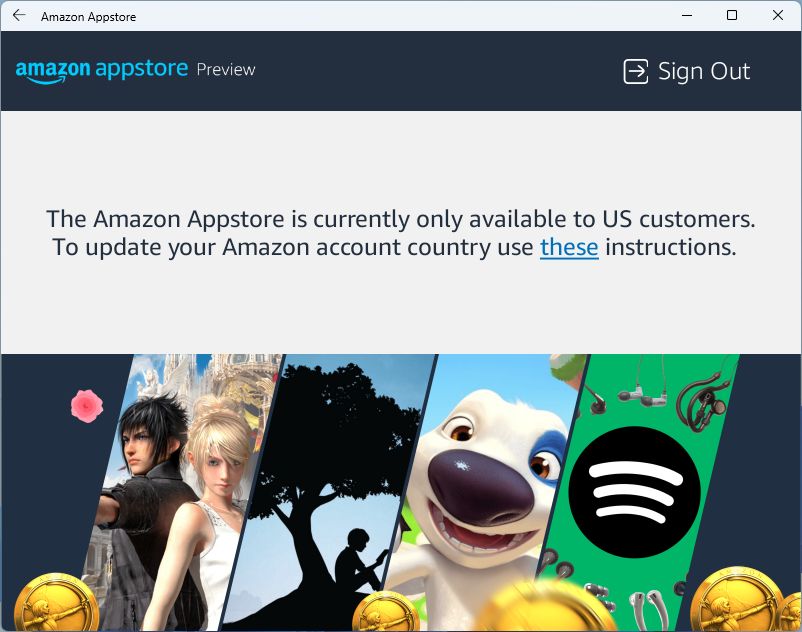
Neyse ki bir test hesabı oluşturabilir ya da Microsoft'un Amazon ile ortaklığını ABD dışına taşımasını bekleyebilirsiniz. Ya da BinaryFork'un Windows 11'de Android uygulamalarının nasıl yandan yükleneceğine ilişkin eğitimini bekleyin (İşte burada.). Sadece Google Appstore'da bulunan uygulamaları yükleyebildiğiniz için bu daha ilginç.
Hesabınız ABD'de bulunuyorsa Appstore ana sayfası yüklenecektir. Tıpkı bir Android cihazda yaptığınız gibi uygulamaları yüklemeye başlayabilirsiniz.
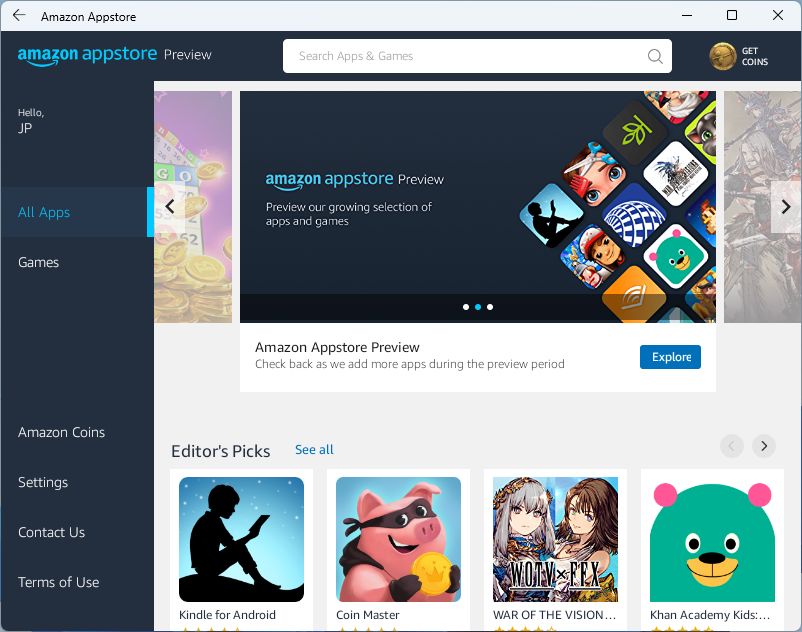
Örnekleme için IMDB Android uygulamasını arattım. Bir kez tıkladığınızda İndir uygulama yüklenecektir. Soru sormak yok.

Windows 11'de Android Uygulamaları Nasıl Çalıştırılır
İhtiyacınız olan uygulamaları Amazon Appstore üzerinden veya yandan yükleme yoluyla yükledikten sonra, bunları yerel Windows programları gibi davranacakları Başlat menüsünde bulabilirsiniz.
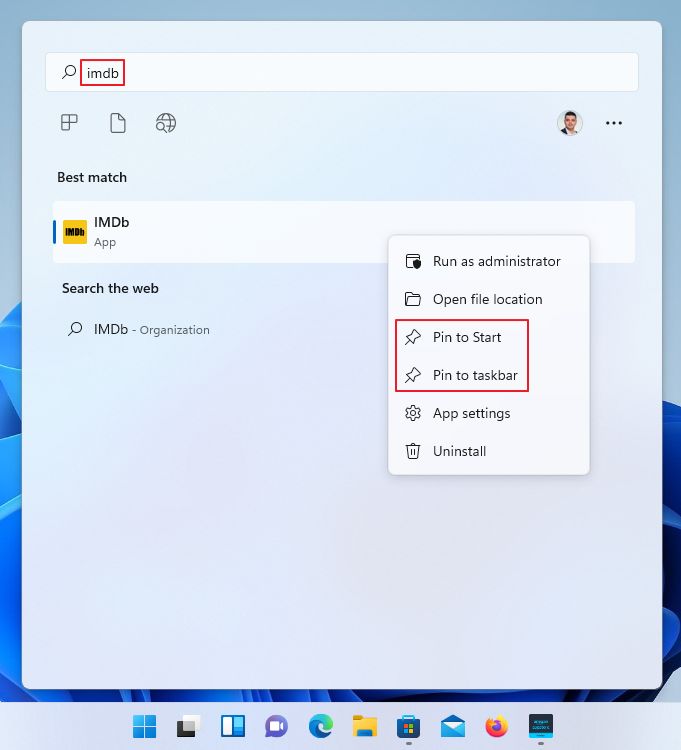
Bu, Başlat menüsünde onları arayabileceğiniz, görev çubuğuna veya başlata sabitleyebileceğiniz, kaldırabileceğiniz, yönetici olarak çalıştırabileceğiniz vb. anlamına gelir.
Tüm sanal makine ve WSA uygulamalarının her ikisi de arka planda başlayacağı için bunları açmak biraz daha uzun sürecektir, ancak bir kez başlatıldıklarında kullanıcı açısından çok fazla fark yoktur.
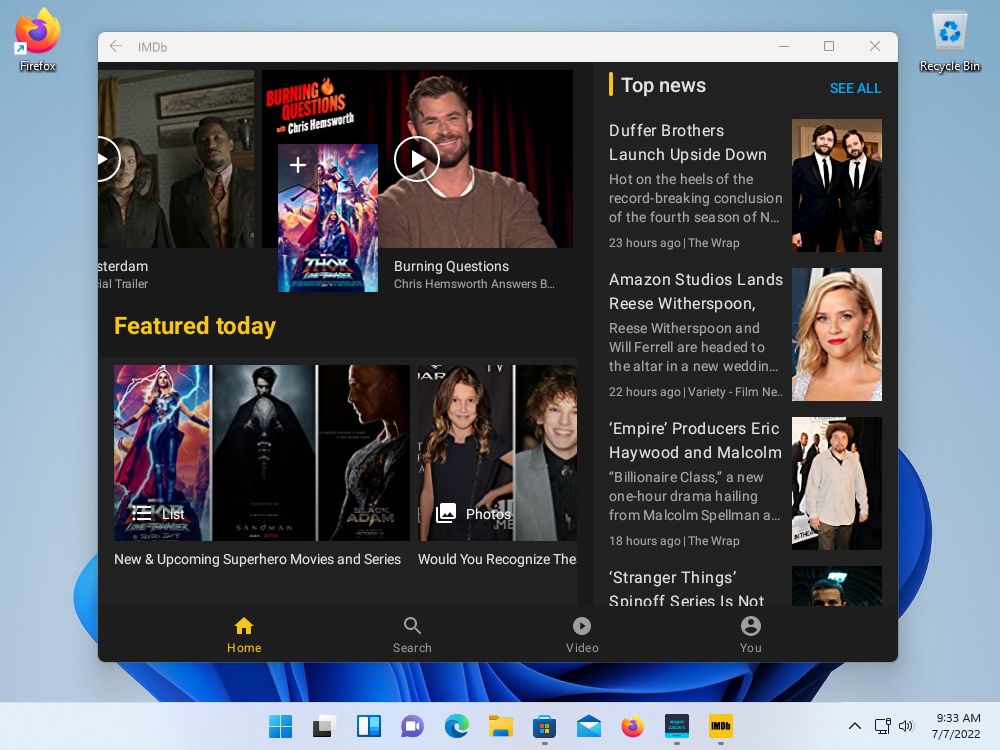
Bazı grafik gerektiren uygulamalar biraz yavaş hissedecek ve kesinlikle yerel bir Android cihazda, özellikle de güçlü bir cihazda olduğu kadar iyi çalışmayacaktır. Ancak Windows'ta çalışırlar ve önemli olan da budur.
Android Ayarları için Windows Alt Sistemini Ayarlama
Android için Windows Alt Sistemi Ayarlar uygulamasını başlatırsanız (Başlat menüsünde bu şekilde listelenir), bir dizi seçeneğe erişebilirsiniz.
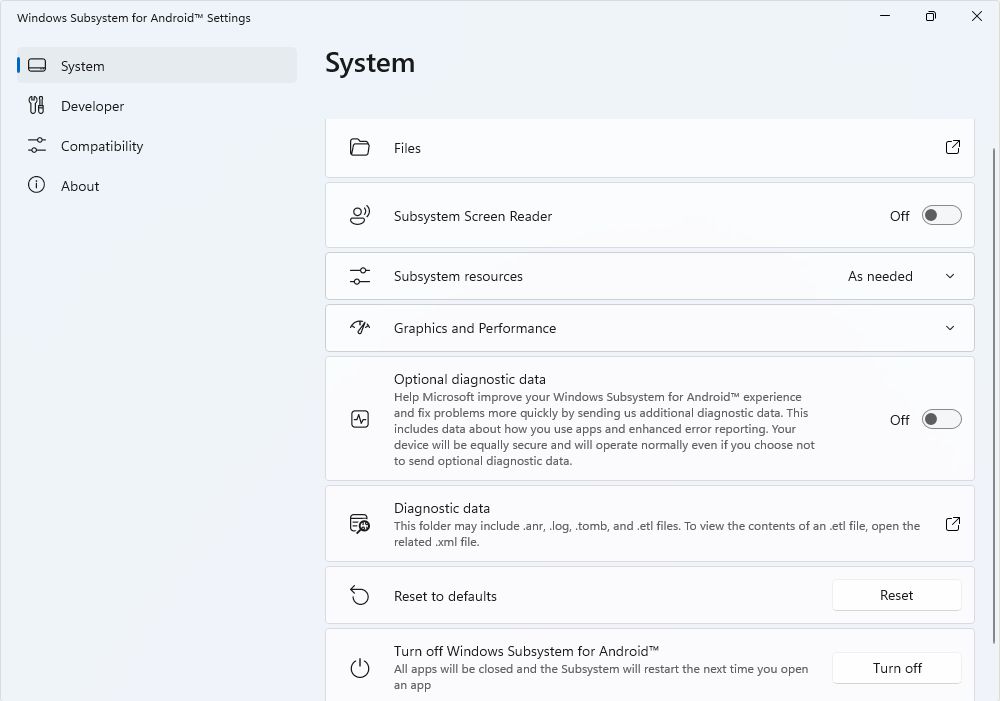
Varsayılan değerinden hiçbir şey değiştirmedim, ancak birkaç şeyi değiştirebilirsiniz. Örneğin, Android uygulamalarının daha hızlı başlatılması için kaynakları sürekli olarak ayırmayı seçebilirsiniz.
Ekran okuyucu erişilebilirlik modunu etkinleştirebilir, alt sistemi yeniden başlatabilir ve uygulama başına birkaç seçeneği yapılandırabilirsiniz.
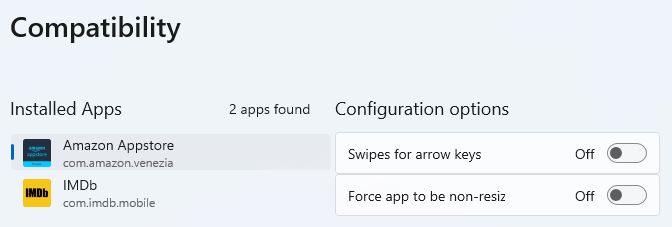
Genel olarak, şu anki tamamlanmamış haliyle bile, Android uygulamaları Windows 11 altında oldukça iyi çalışıyor.
Tipik kullanıcıların WSA'yı yüklemek ve kullanmak istemeleri için hala bir neden bulamıyorum, ancak belki bu makalenin altındaki yorum formuna birkaç neden bırakabilirsiniz.
Korkunç bir durumla karşılaşırsanız Microsoft mağaza yükleme hatası Hata 0x80070005nasıl düzeltileceğini öğrenmek için bu paragrafta bağlantısı verilen kılavuzu okuyun.







