- Learn how to install WSA in Windows 11, together with the Amazon Appstore, then install and run Android apps just like native programs.
- Do you want to try running Android apps in Windows 11?
- You can now take the Windows Subsystem for Android with Amazon Appstore for a spin on your computer.
The capability to run Android apps just like a native program under Windows 11 was one of the big features Microsoft insisted on when marketing the new operating system. Not many people are interested in this feature, to be honest, but I’ve tried it and it’s pretty easy to get started, even if you’re not very technical.
Also read: Android Apps under Windows FAQ
Read on and I’ll show you how to install WSA on Windows 11 (Windows Subsystem for Android), install the Amazon Appstore, the only one currently supported, then install and run Android apps directly in Windows, just like native programs.
CONTENTS
System Requirements for Running Android Apps in Windows 11
You wouldn’t believe this, but there are quite a few important system requirements that need to be met before you can install WSA and run Android apps in Windows 11.
- Memory: 8GB RAM (16GB recommended).
- Processor: Intel Core i3 8th Gen, AMD Ryzen 3000, Qualcomm Snapdragon 8c, or better.
- Storage: Solid-state drive (SSD).
- Microsoft Store app: Version 22110.1402.6.0 or higher.
- Windows 11 version: Build 22000.526 or higher (stable channel)
- Virtual Machine Platform must be activated in Windows Features
- Amazon.com account with the country set to the US
Failing any of these points (except the last one) seems to hide the Amazon Appstore and the WSA app from the Windows store. Here’s how to check these requirements:
Check the Microsoft Store App Version
1. Open Start Menu and type Microsoft Store.
2. Click on the profile picture and select App settings.
3. Check the version, it’s in the lower-left corner of the window.
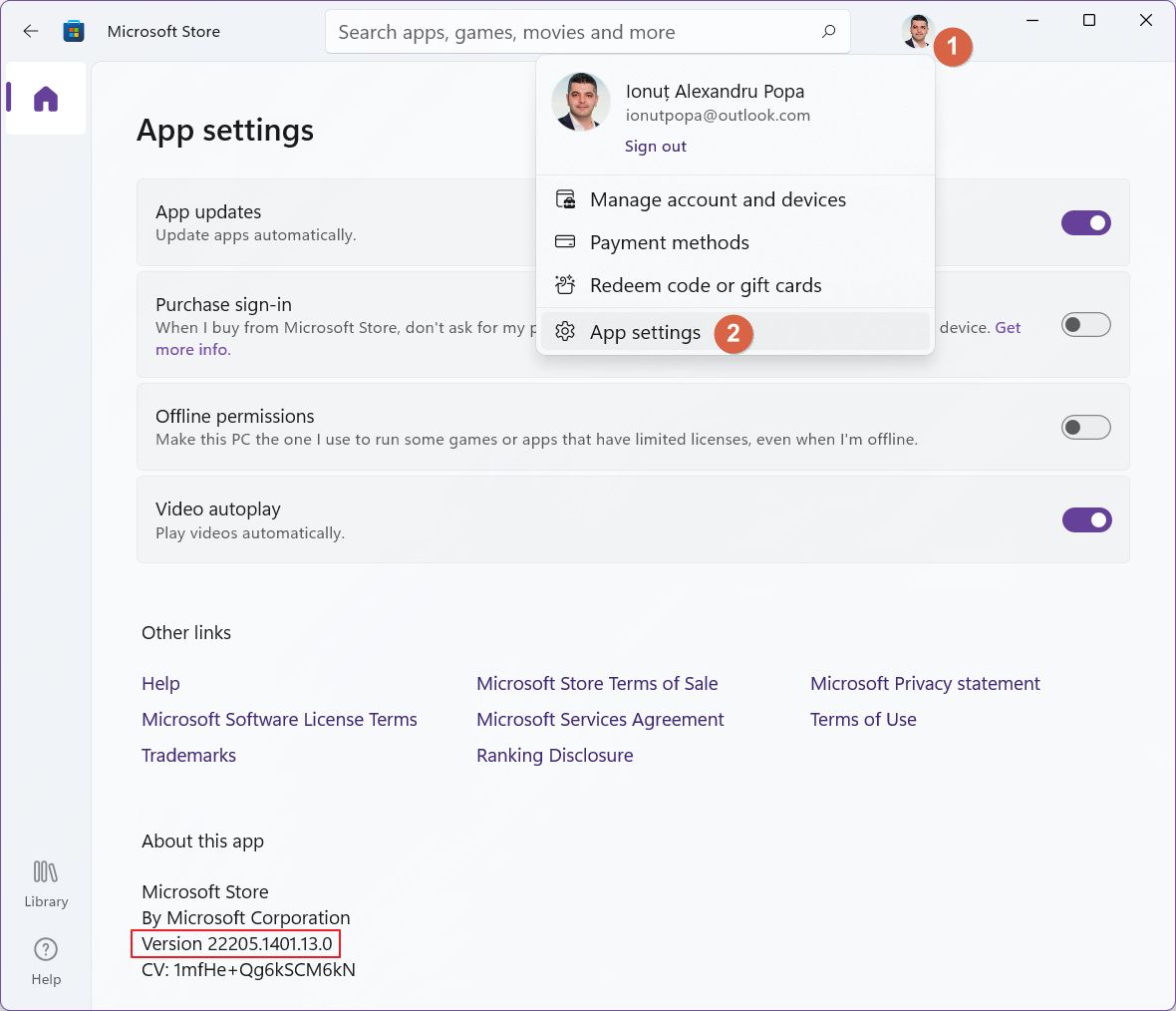
4. It’s always a good idea to update everything before starting anyway, so click on Library (bottom left corner) and click on Get updates. Wait patiently for everything to update.
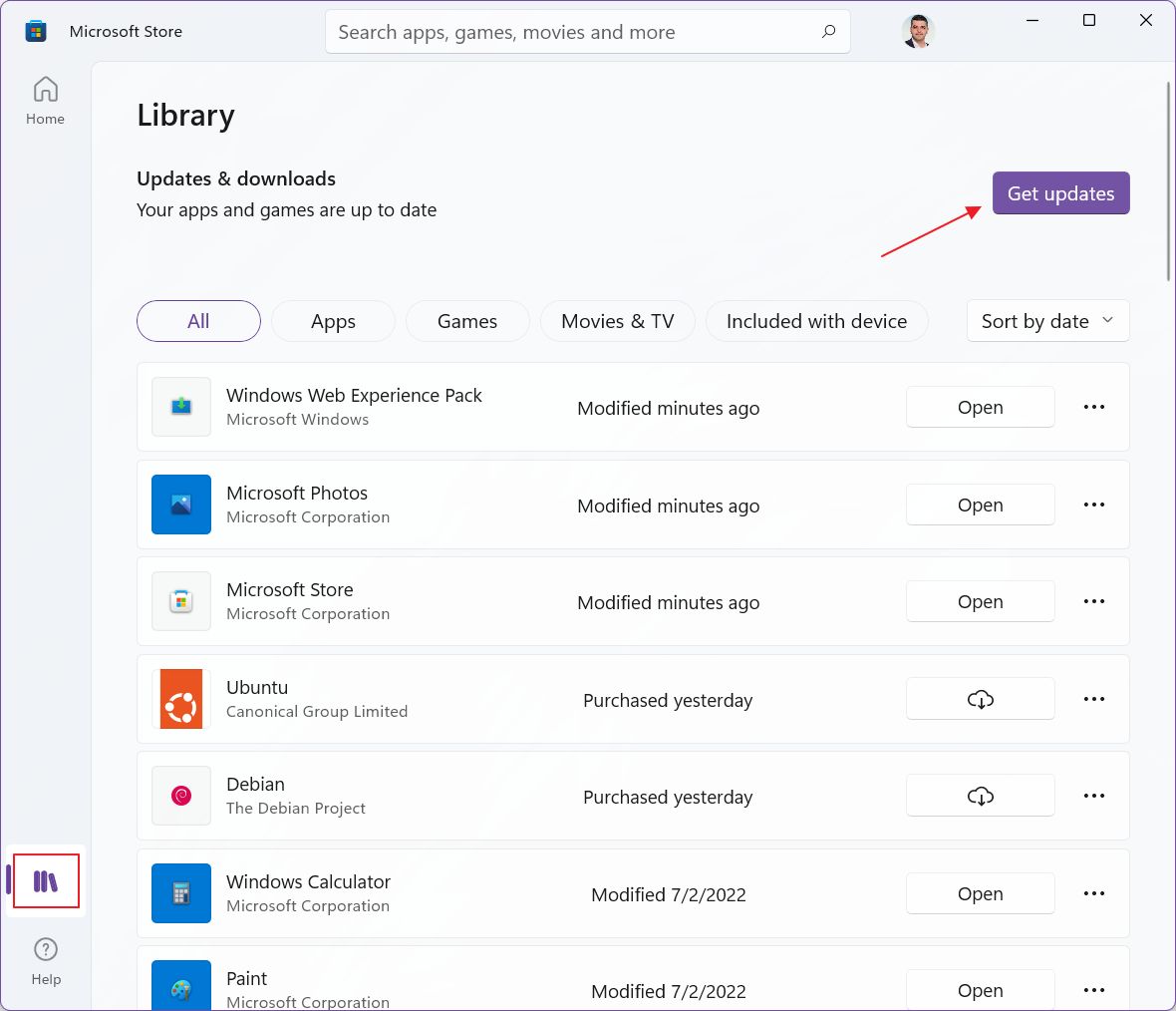
Check the Current Build of Windows 11 and the System Hardware Configuration
1. Open the Windows Settings app with a quick shortcut (Win + I).
2. Navigate to System > About.
3. Check for Processor, Installed RAM, and OS build.
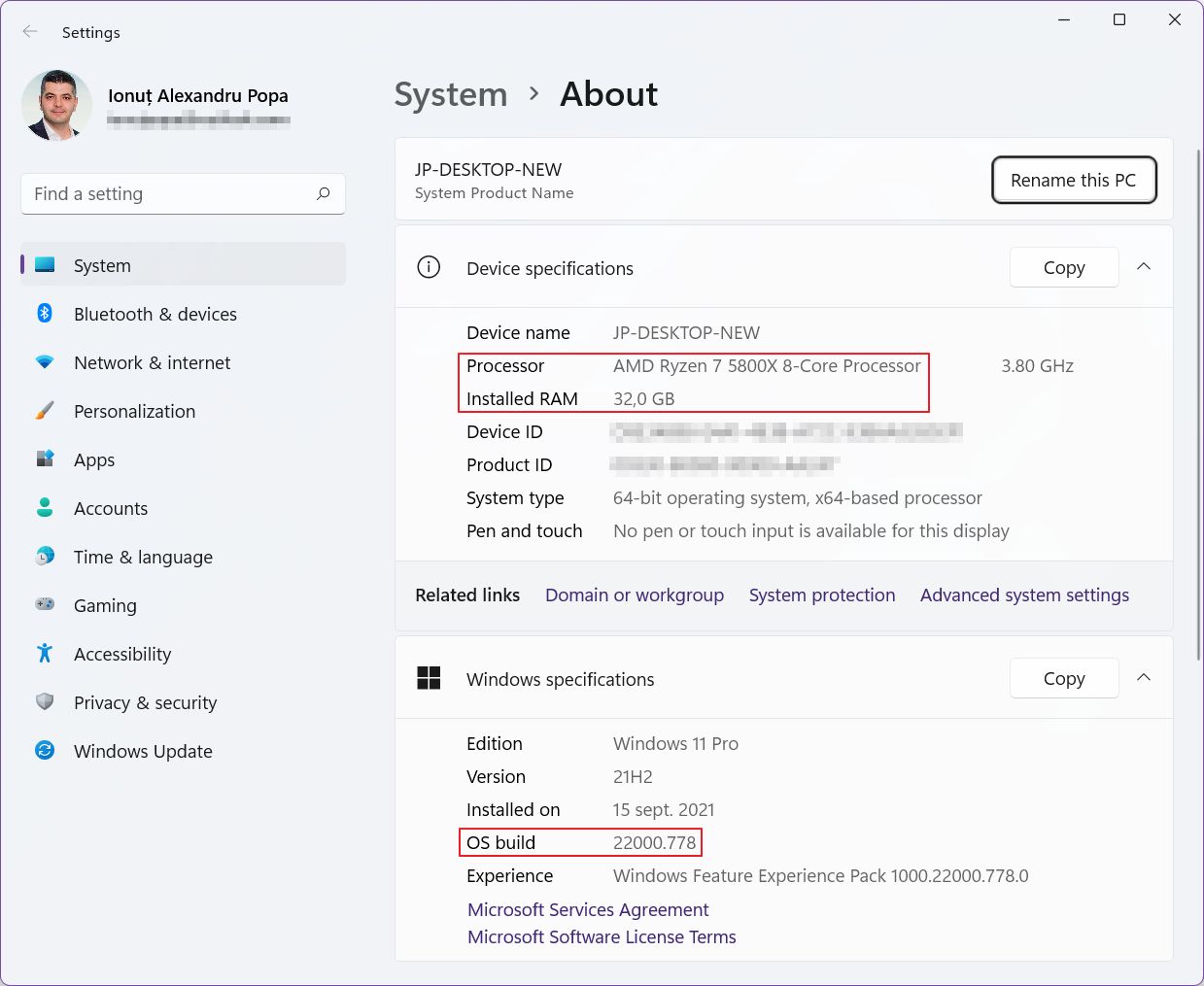
4. To update Windows navigate to Windows Update and click on Check for updates. Wait for any updates to finish, then reboot if necessary.
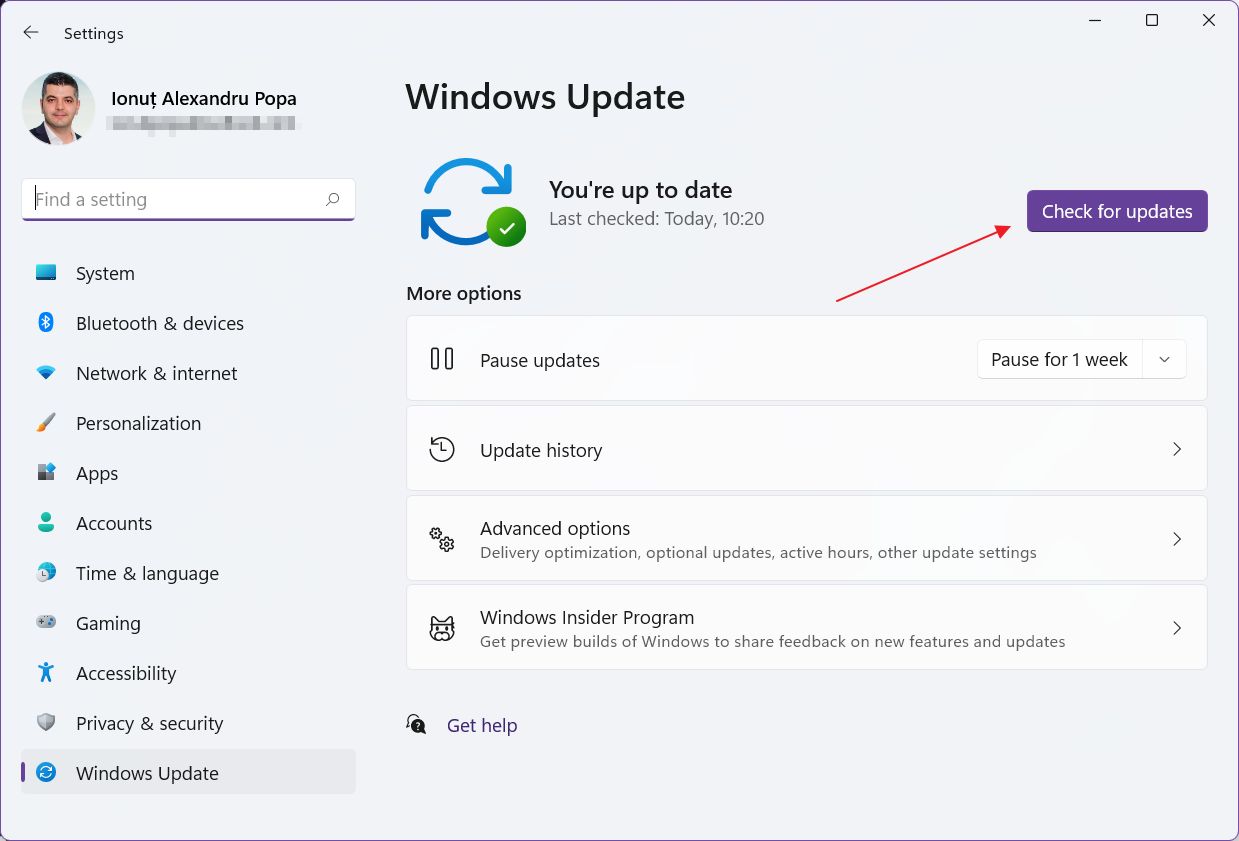
5. To check for the presence of an SSD navigate to System > Storage.
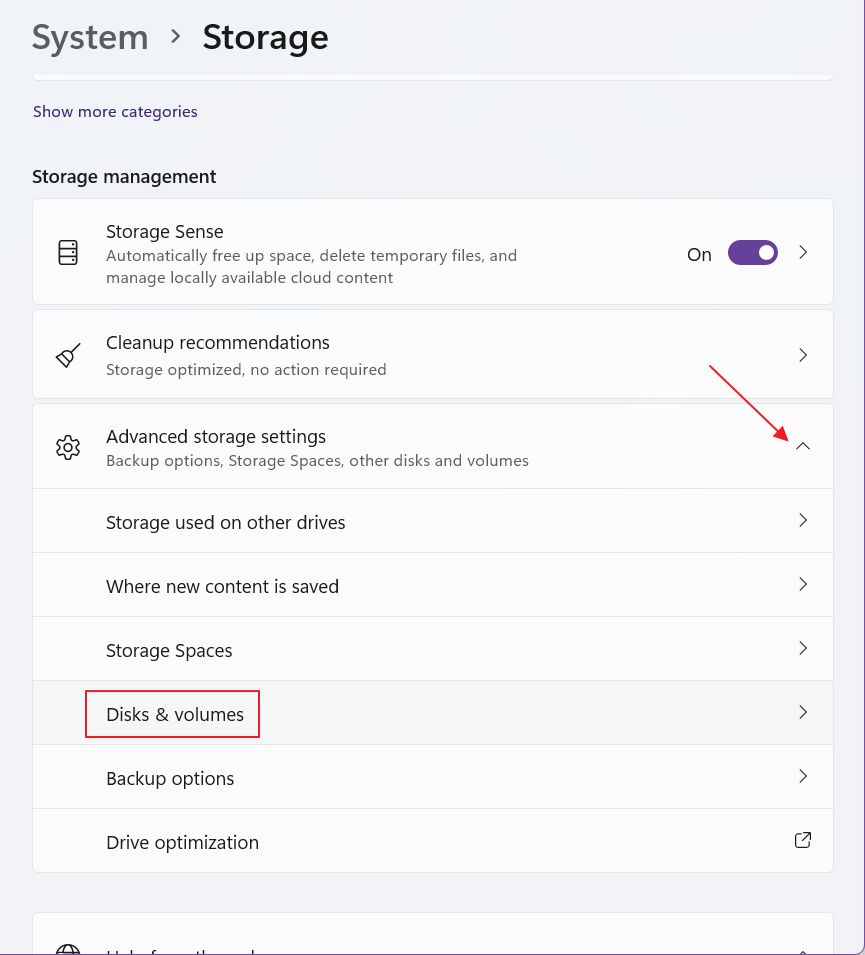
6. Expand Advanced storage settings and click on Disks & volumes.
7. Check the type, under disk number. It must say SSD for the main system drive. If not, it’s time for an upgrade. No other way around this limitation.
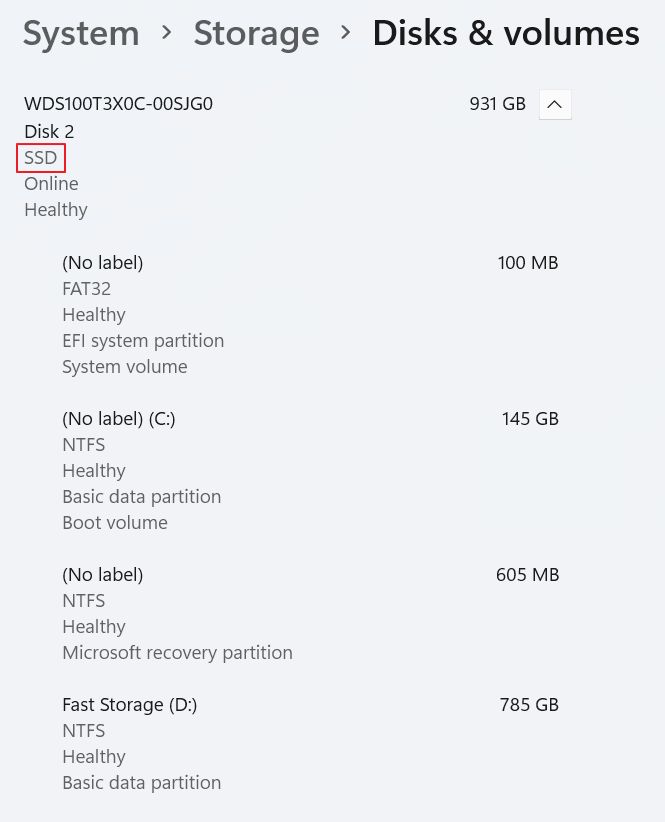
Windows Features: Activate Virtual Machine Platform Support
One last thing you need to do is activate the Virtual Machine Platform in Windows Features. You can do it by following this guide.
Without this feature, it’s impossible for WSA and the Windows Subsystem for Linux (WSL) to run. Both run inside a virtual machine, but for users apps work in a transparent fashion, meaning they behave almost 100% like native Windows apps. More on this later.
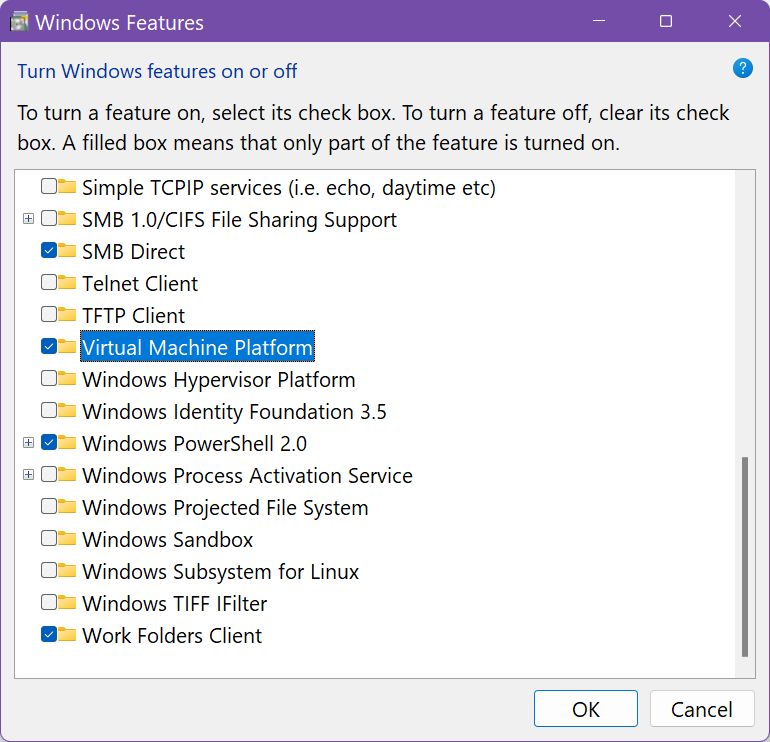
Install the Amazon Android Appstore from the Windows Store
There are two apps you need to look for in the Windows 11 Store: Windows Subsystem for Android with Amazon Appstore and Amazon Appstore. You need both to be able to run the Amazon Android Appstore.
Installing the latter will also install the former, so I went and only installed the Amazon Appstore.
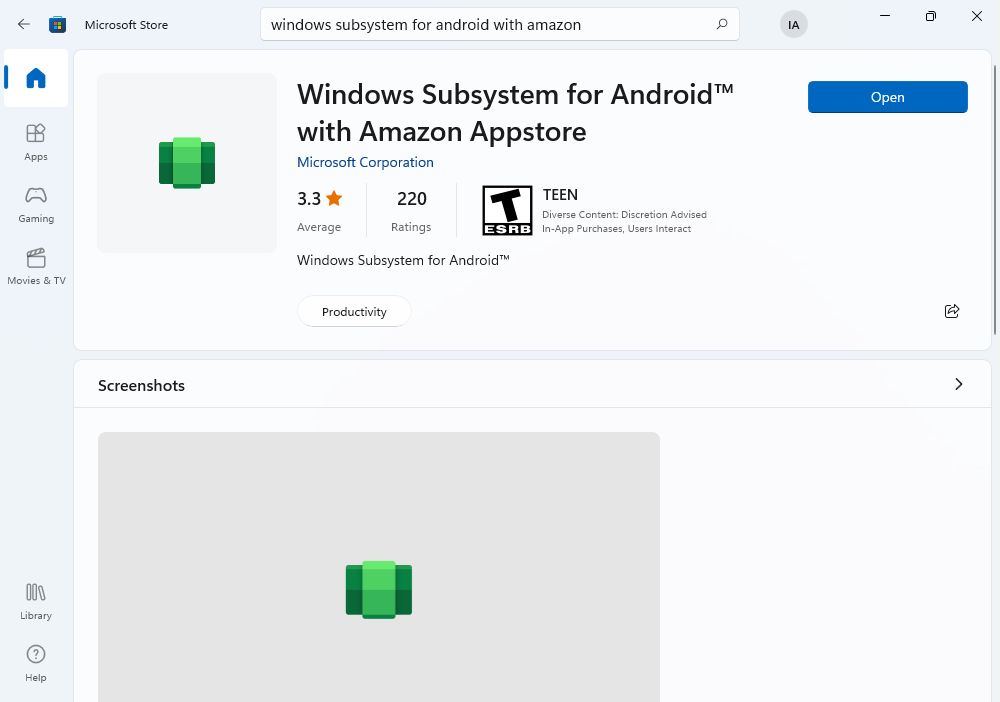
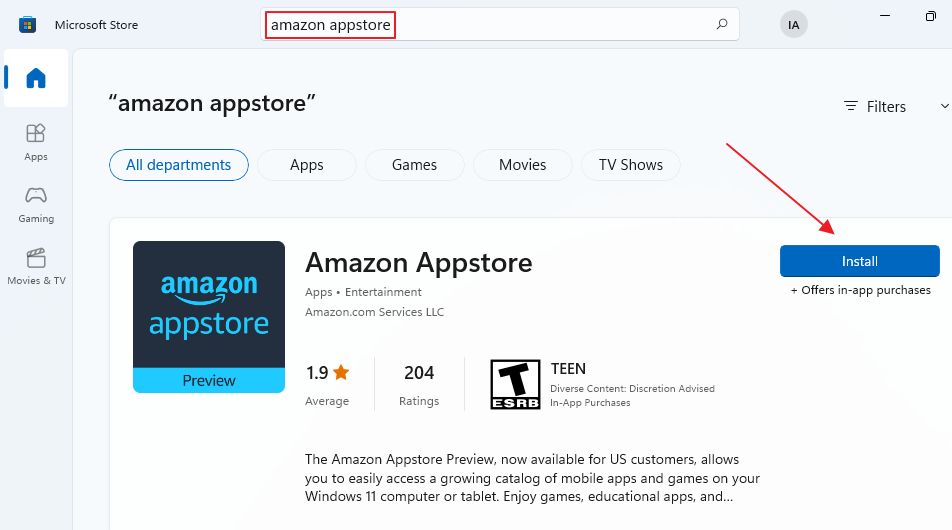
Clicking on Install will open a popup with two steps. You can proceed further. No need to read or confirm anything else.
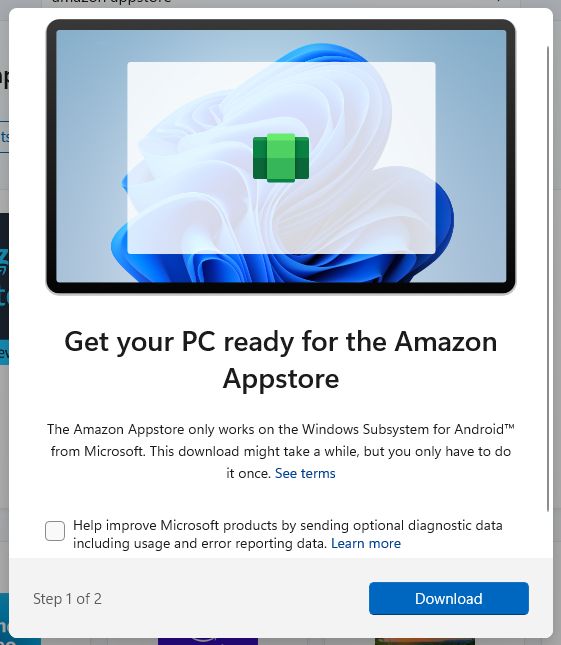
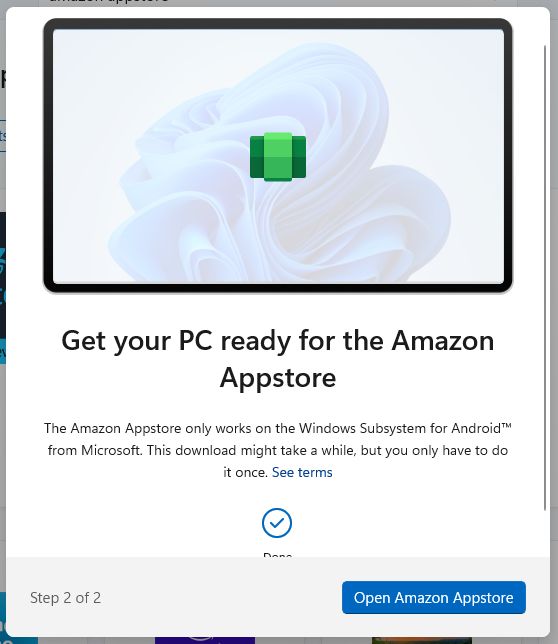
How to Install Android Apps on Windows 11 from the Amazon Appstore
Open the Amazon Appstore directly from the last popup or type Amazon Appstore in the Start menu. Another small popup will let you know that the Subsystem for Android is starting in the background.
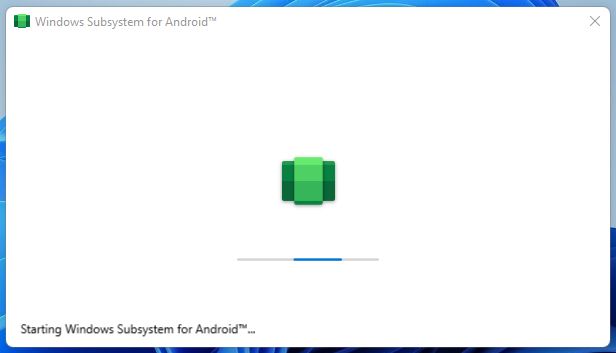
After a few seconds, you should see the Amazon Appstore login screen. You can use your existing account or choose to create a new one at this point.
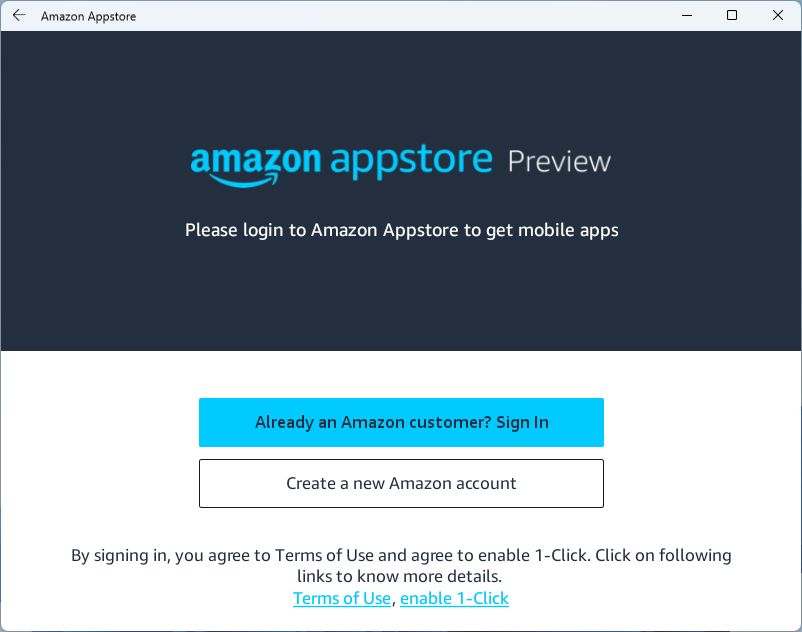
One important last requirement is for the Amazon account to use a US shipping address. It looks like you don’t need a US IP. Without the correct country set in your account, you’ll see this screen.
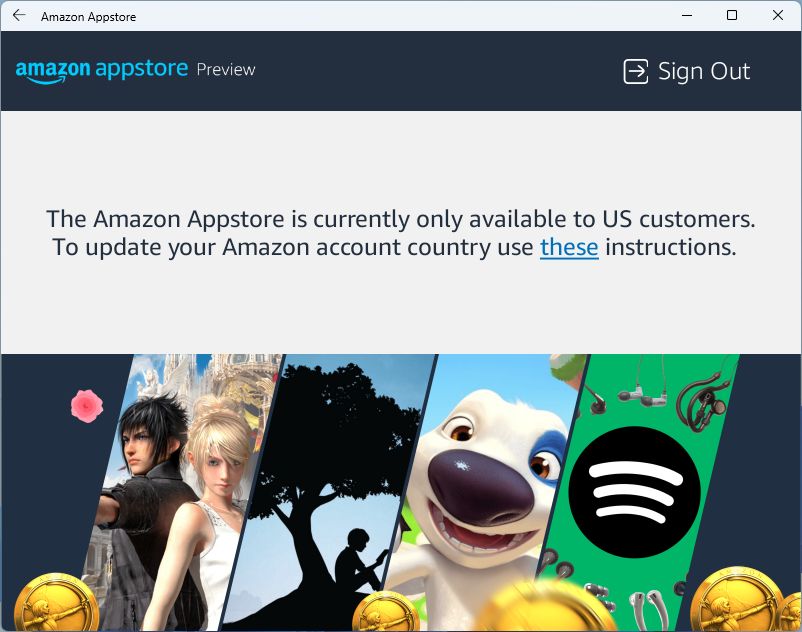
Fortunately, you can create a test account, or just wait for Microsoft to extend its partnership with Amazon outside the US. Or wait for BinaryFork’s tutorial on how to sideload Android apps in Windows 11 (it’s here). That’s more interesting since you could install apps found only in the Google Appstore.
If your account is based in the US the Appstore homepage will load. You can begin installing apps, just like you would on an Android device.
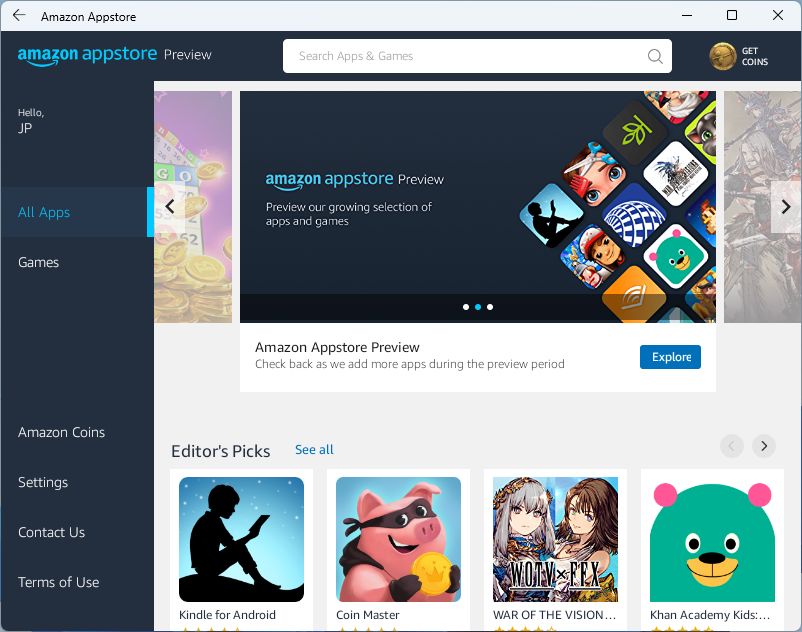
For exemplification, I’ve searched for the IMDB Android app. Once you click Download the app will install. No questions asked.

How to Run Android Apps in Windows 11
Once you’ve installed the apps you need via the Amazon Appstore or by sideloading, you’ll find them in the Start menu, where they behave just like native Windows programs.
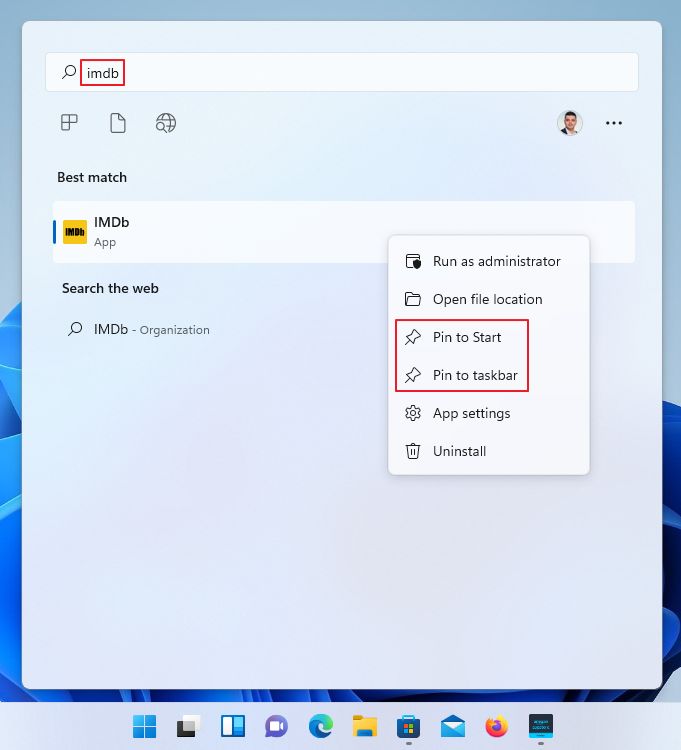
This means you can search for them in the Start menu, pin them to the taskbar or start, uninstall, run as administrator, and so on.
Opening them will take a bit longer since the entire virtual machine and WSA apps will both start in the background, but once they launch there’s not much difference from a user standpoint.
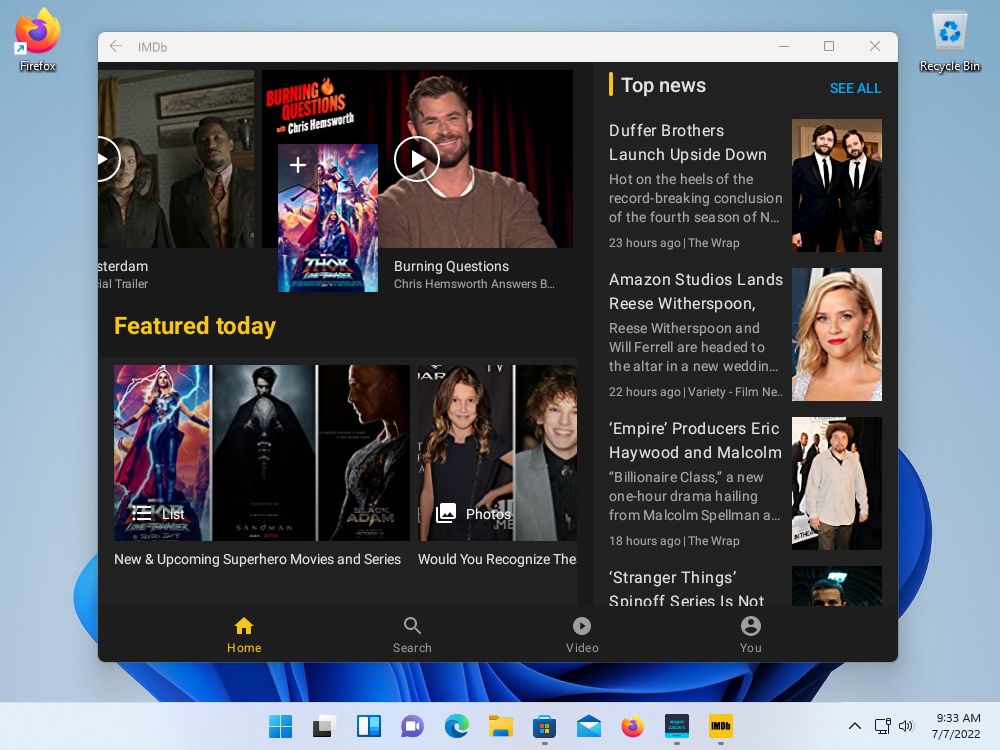
Some graphic-demanding apps will feel a bit sluggish and certainly will not run as well as they would on a native Android device, especially a powerful one. But they run on Windows, and this is what matters.
Tweaking the Windows Subsystem for Android Settings
If you launch the Windows Subsystem for Android Settings app (this is how it appears listed in the Start menu), you’ll get access to a bunch of options.
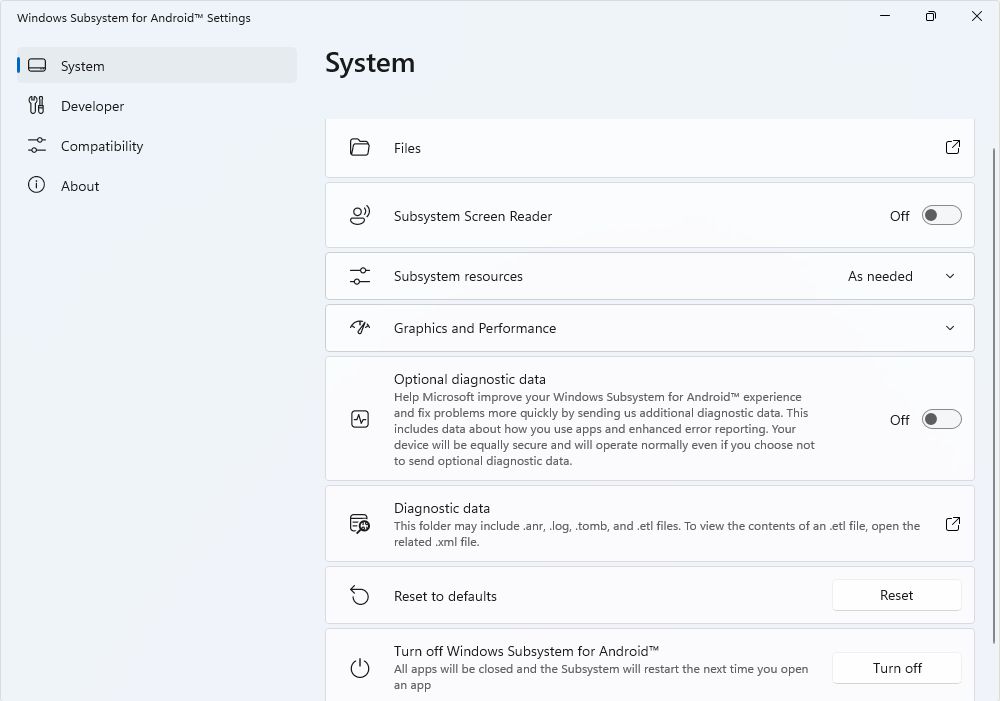
I didn’t change anything from its default value, but you can tweak a few things. For example, you can choose to allocate resources continuously, so that Android apps will launch faster.
You can activate the screen reader accessibility mode, restart the subsystem, and configure a few per-app options.
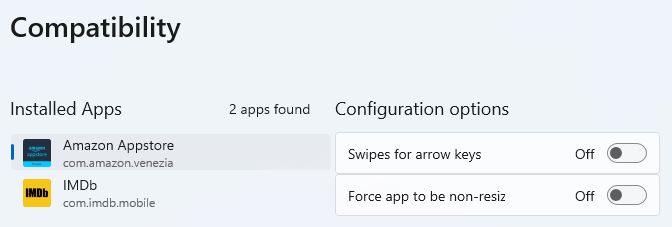
Overall, even in its current unfinished form, Android apps run pretty well under Windows 11.
I still can’t find a reason for typical users to want to install and use WSA, but maybe you can leave a few reasons in the comment form below this article.







