- Windows 11にWSAをインストールし、Amazon Appstoreを併用し、ネイティブ・プログラムのようにAndroidアプリをインストールして実行する方法を紹介する。
- Windows11でAndroidアプリを動かしてみたい?
- Windows Subsystem for Android with Amazon Appstoreをコンピュータで試すことができる。
Windows 11上でネイティブ・プログラムのようにAndroidアプリを実行できる機能は、マイクロソフトが新OSを売り出す際にこだわった大きな特徴のひとつだ。正直なところ、この機能に興味を持つ人は多くないが、私は試してみた。 簡単に始められるたとえ技術的にあまり自信がなくてもだ。
Windows 11にWSA(Windows Subsystem for Android)をインストールし、現在唯一サポートされているAmazon Appstoreをインストールし、ネイティブ・プログラムのようにWindowsに直接Androidアプリをインストールして実行する方法を紹介しよう。
目次
Windows 11でAndroidアプリを実行するためのシステム要件
信じられないかもしれないが、WSAをインストールしてWindows 11でAndroidアプリを実行するには、いくつかの重要なシステム要件を満たす必要がある。
- メモリー8GB RAM(16GB推奨)。
- プロセッサー:インテル Core i3 第8世代、AMD Ryzen 3000、クアルコム Snapdragon 8c、またはそれ以上。
- ストレージ:ソリッド・ステート・ドライブ(SSD)。
- マイクロソフトストアアプリ:バージョン 22110.1402.6.0 以上。
- Windows 11バージョン:ビルド 22000.526 以上 (安定チャンネル)
- 仮想マシン・プラットフォーム Windowsの機能で有効にする必要がある
- Amazon.co.jpアカウント 国を米国に設定する
これらのポイント(最後の1つを除く)のいずれかに失敗すると、WindowsストアからAmazon AppstoreとWSAアプリが非表示になるようだ。これらの条件を確認する方法は以下の通りだ:
マイクロソフトストアアプリのバージョンを確認する
1.開く スタートメニュー とタイプする。 マイクロソフト ストア.
2.をクリックする。 プロフィール写真 を選択する。 アプリの設定.
3.ウィンドウの左下にあるバージョンを確認する。
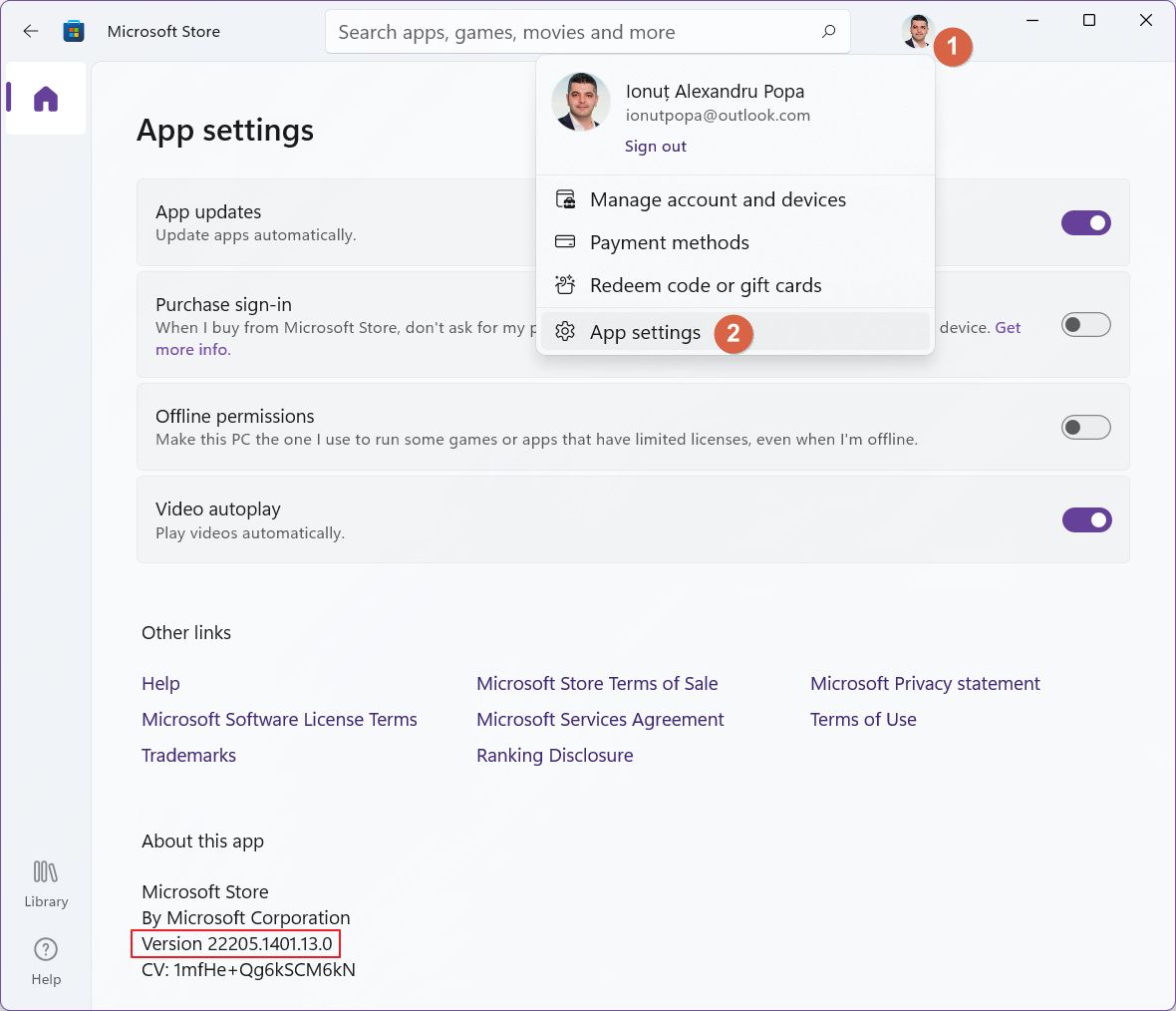
4.とにかく始める前にすべてをアップデートしておくのがいい。 図書館 (をクリックする。 最新情報を入手する.すべてがアップデートされるまで辛抱強く待つ。
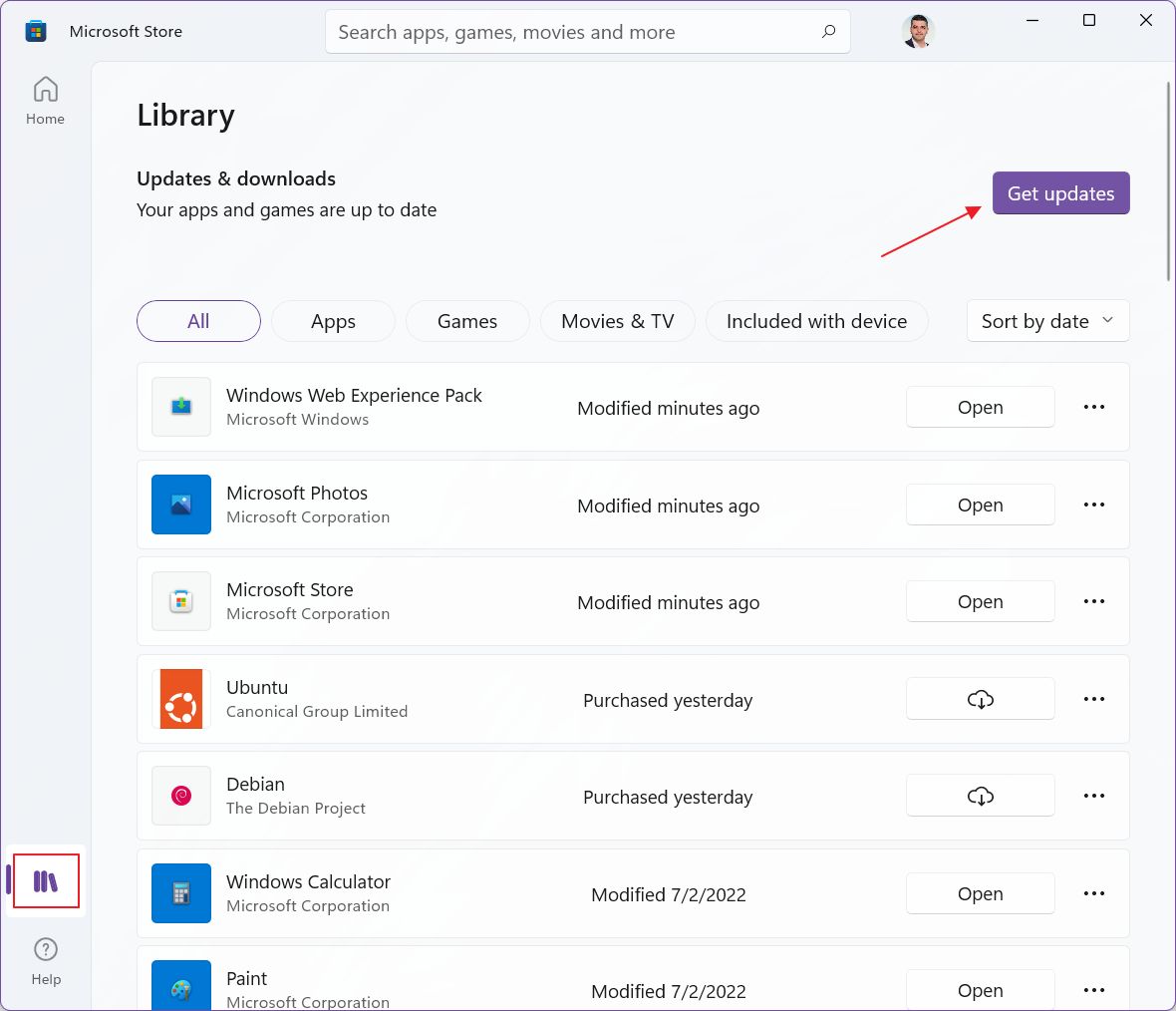
ウィンドウズ11の現在のビルドとシステムのハードウェア構成を確認する
1.ウィンドウズを開く 設定アプリ をクイックショートカット(Win + I)で実行する。
2.に移動する。 システム > について.
3.次のことを確認する。 プロセッサー, 搭載RAMそして OSビルド.
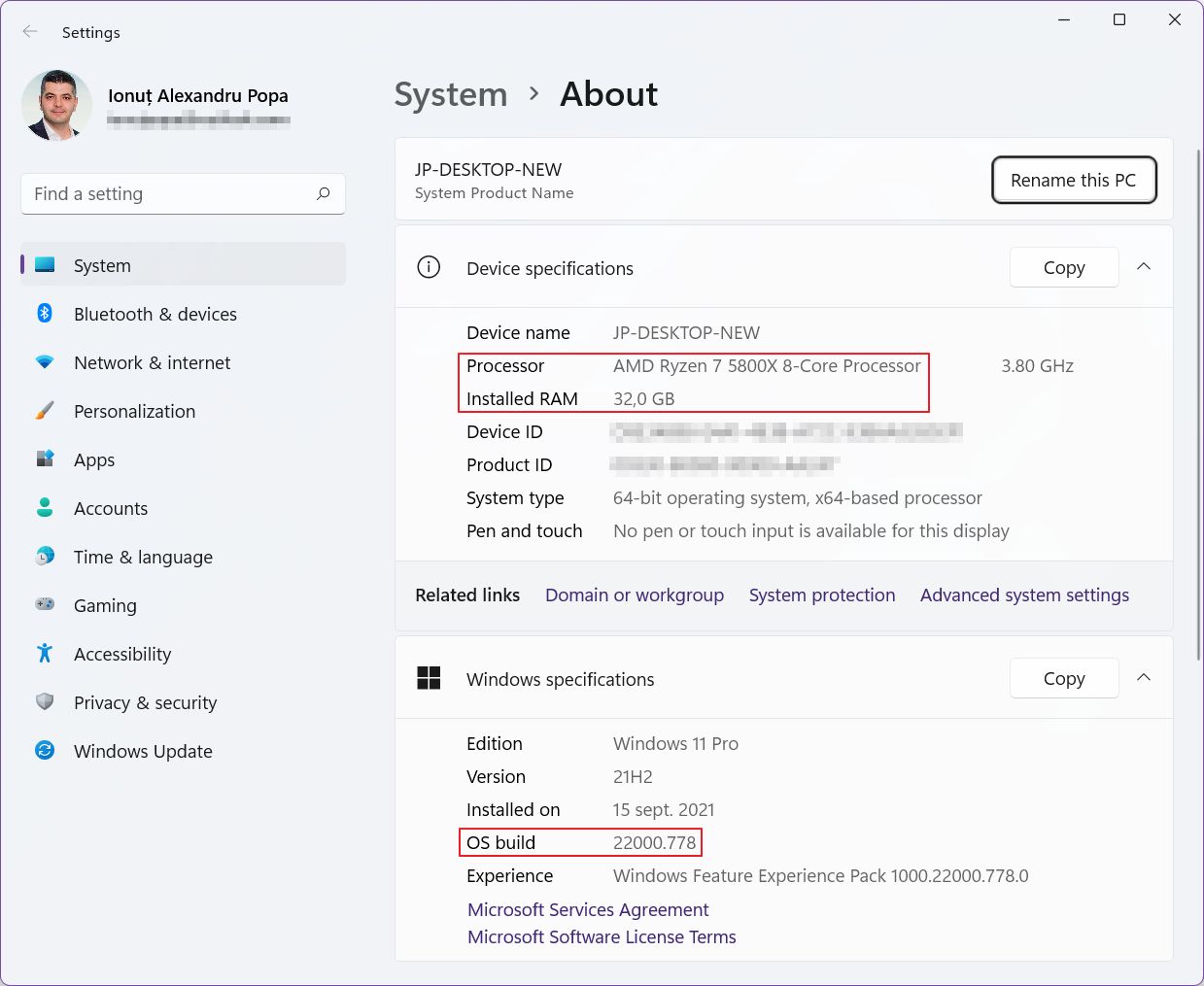
4.Windowsをアップデートするには ウィンドウズ・アップデート をクリックする。 アップデートを確認する.アップデートが完了するまで待ち、必要に応じて再起動する。
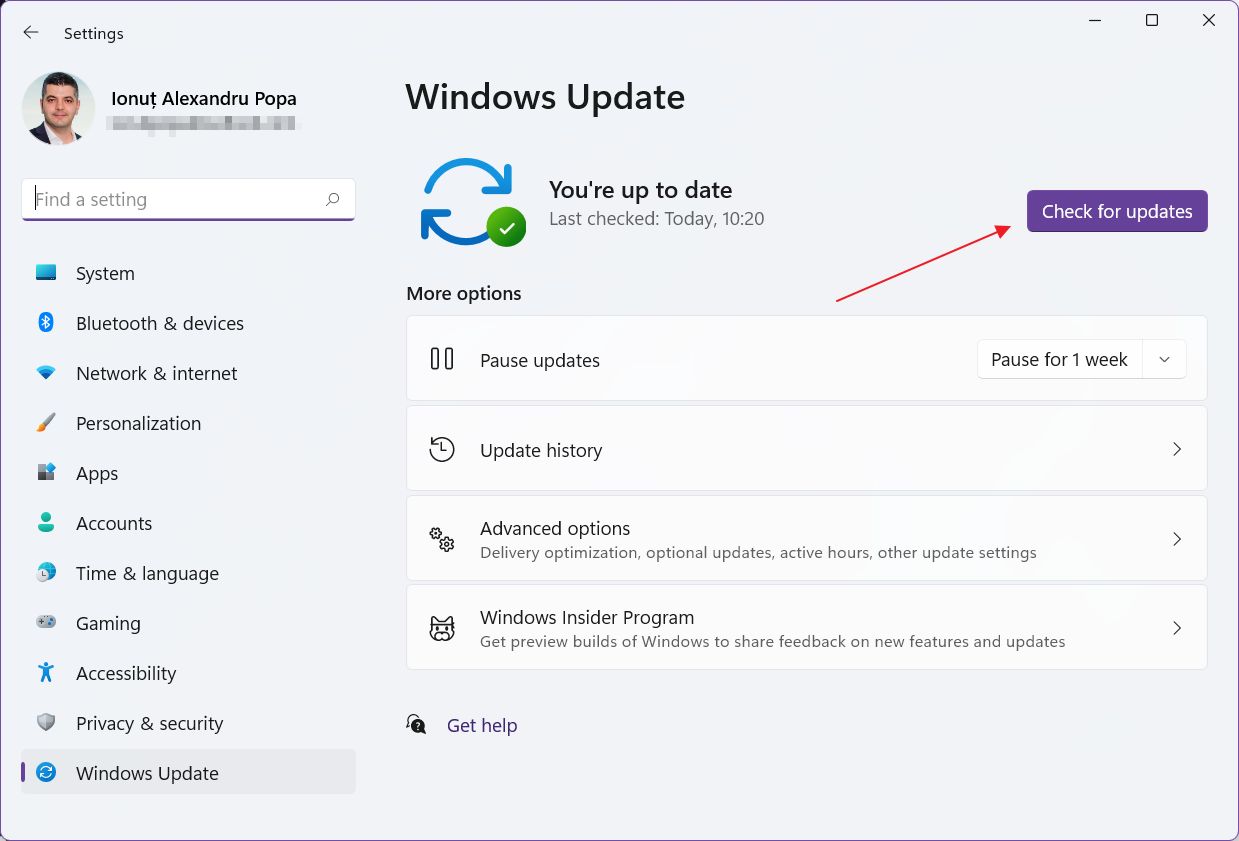
5.SSDの存在を確認するには、以下のページに移動する。 システム > ストレージ.
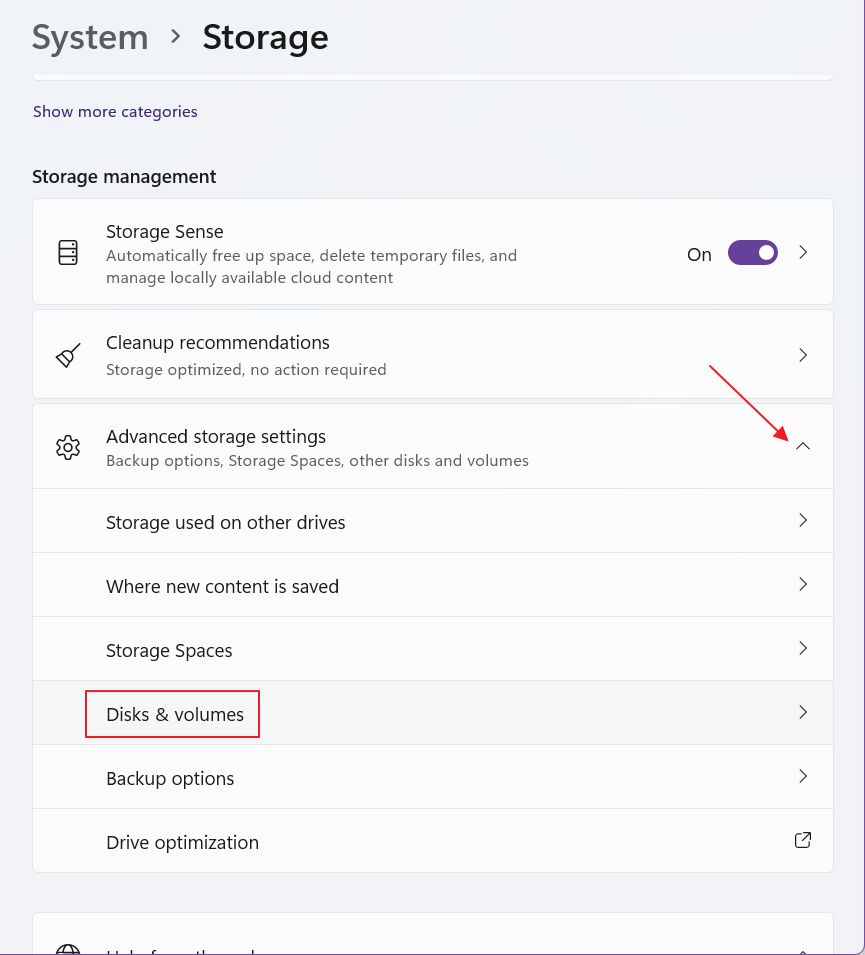
6.拡大する 高度なストレージ設定 をクリックする。 ディスクとボリューム.
7.ディスク番号の下にあるタイプを確認する。以下のように書かれていなければならない。 SSD メイン・システム・ドライブ用だ。そうでなければ、アップグレードの時期だ。この制限を回避する他の方法はない。
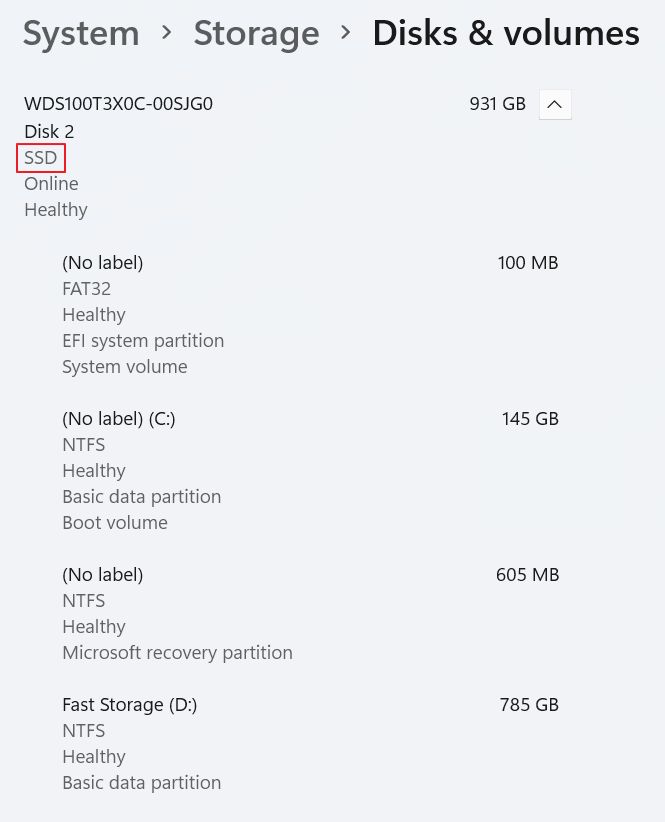
Windowsの特徴:仮想マシンプラットフォームのサポートを有効にする
最後にもう1つ必要なことは 仮想マシン・プラットフォーム をWindowsの機能に追加する。以下の方法で実行できる。 本ガイド.
この機能がなければ、WSAと Linux用Windowsサブシステム(WSL) を実行する。どちらも仮想マシン内で実行されるが、ユーザーにとっては、アプリは透過的に動作し、ほとんどWindowsネイティブアプリのように100%動作する。これについては後で詳しく説明する。
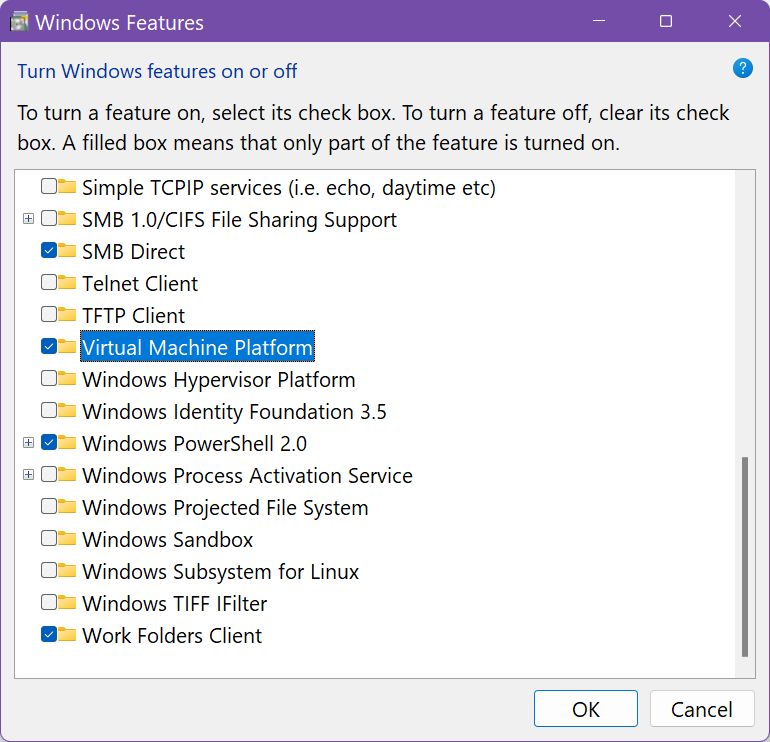
WindowsストアからAmazon Android Appstoreをインストールする
Windows 11ストアで探す必要があるアプリは2つある: Android用Windowsサブシステム Amazon Appstoreを利用する と アマゾン・アプリストア.アマゾン・アンドロイド・アップストアを実行するには、その両方が必要だ。
後者をインストールすると前者もインストールされるので、私はAmazon Appstoreだけをインストールした。
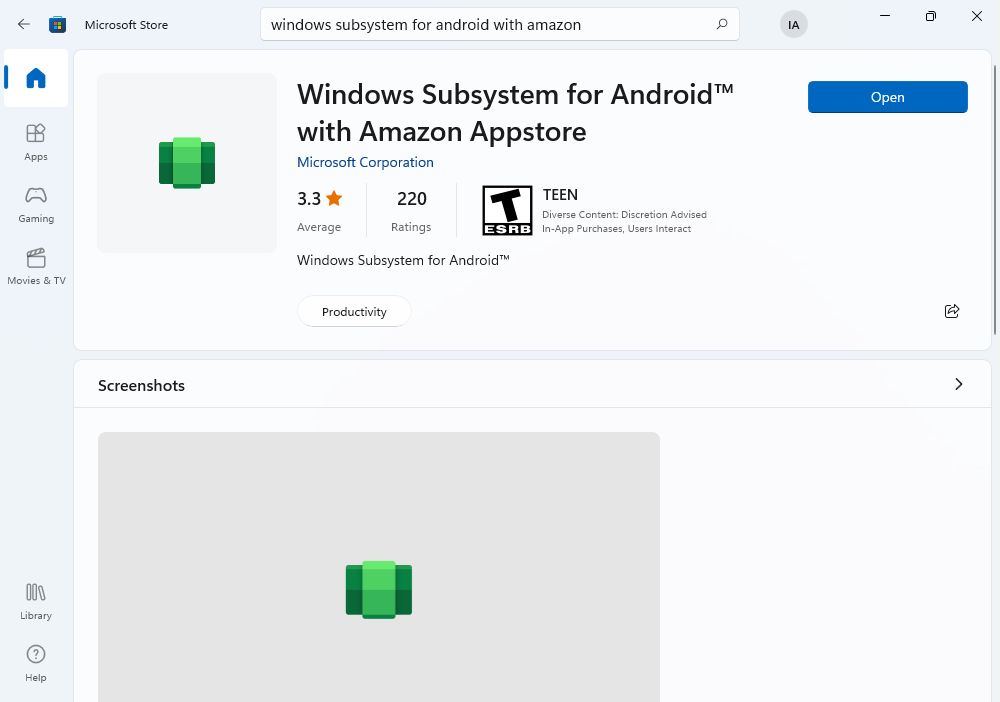
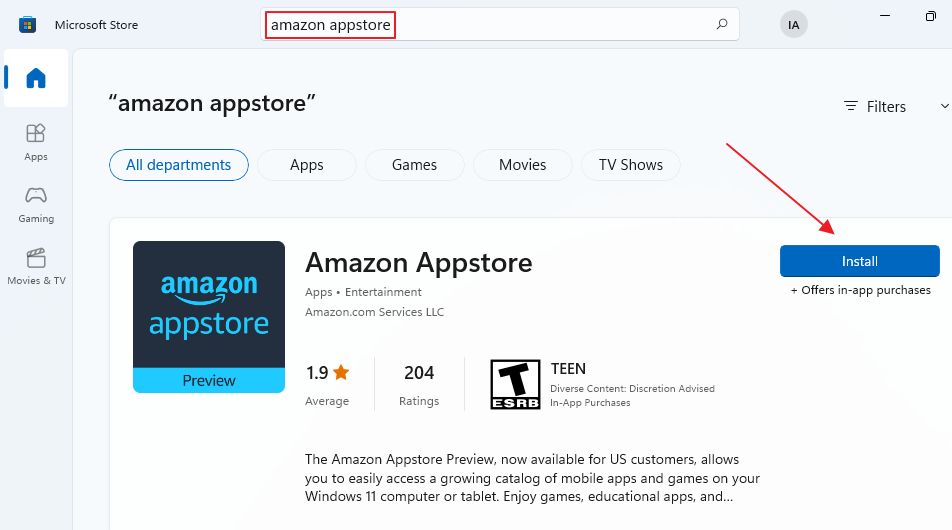
インストールをクリックすると、2ステップのポップアップが開く。続行できる。他に読んだり確認したりする必要はない。
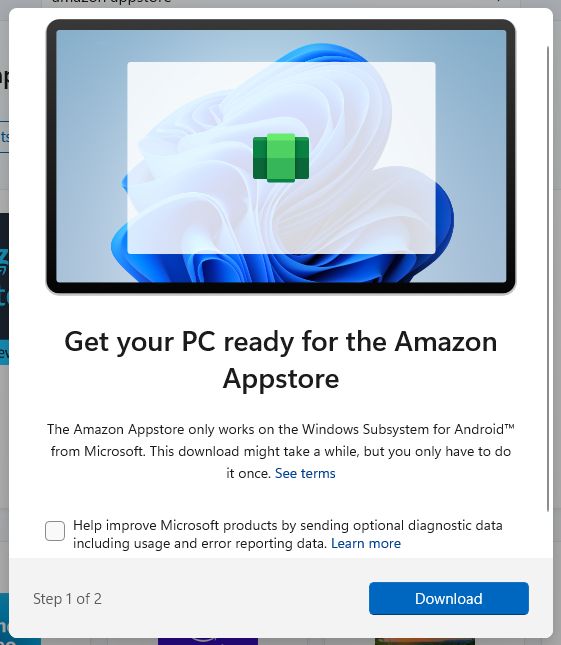
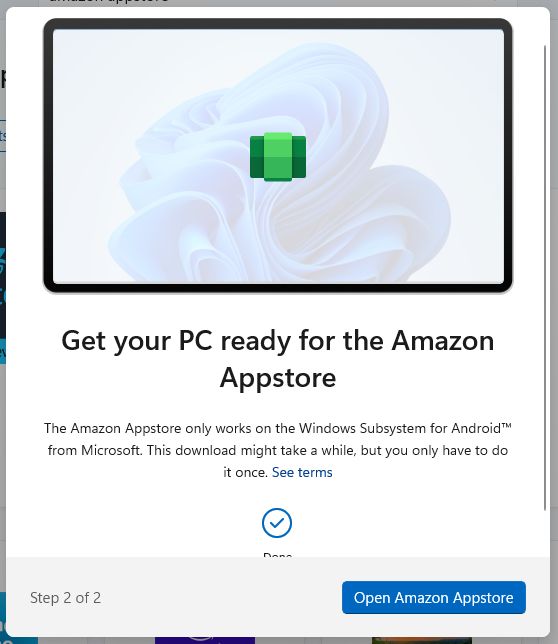
Amazon AppstoreからWindows 11にAndroidアプリをインストールする方法
最後のポップアップから直接Amazon Appstoreを開くか、次のように入力する。 アマゾン・アプリストア をクリックする。別の小さなポップアップが、Subsystem for Androidがバックグラウンドで起動していることを知らせてくれる。
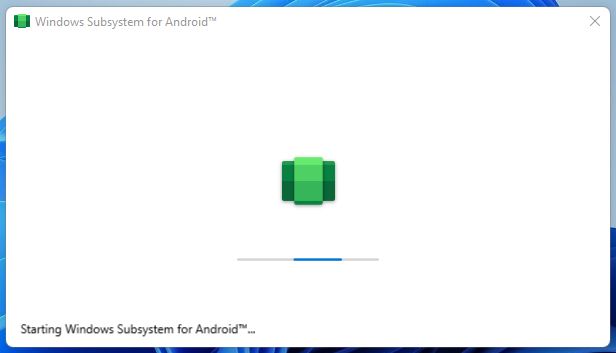
数秒後、Amazon Appstoreのログイン画面が表示されるはずだ。この時点で、既存のアカウントを使用するか、新しいアカウントを作成するかを選択できる。
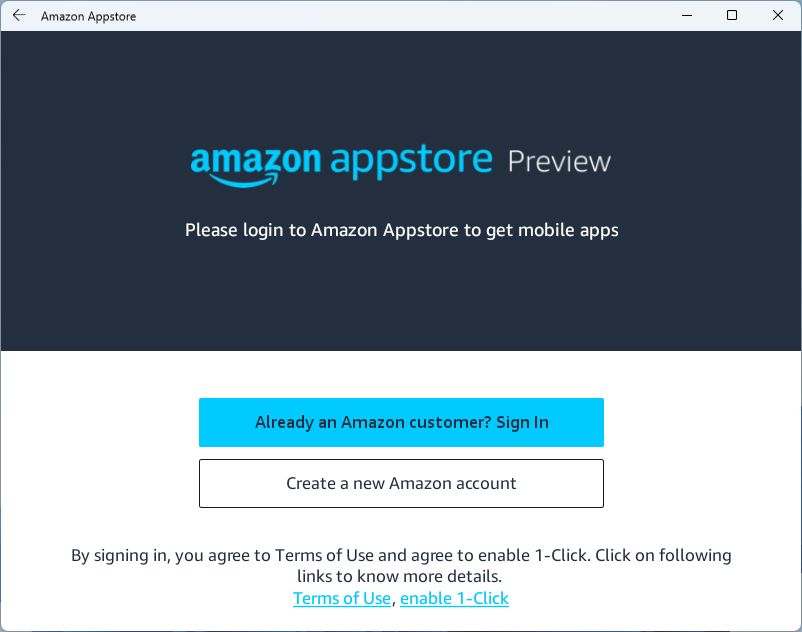
一 最後の重要要件 は、Amazonアカウントが米国の配送先住所を使用するためである。米国のIPは必要ないようだ。アカウントに正しい国が設定されていないと、この画面が表示される。
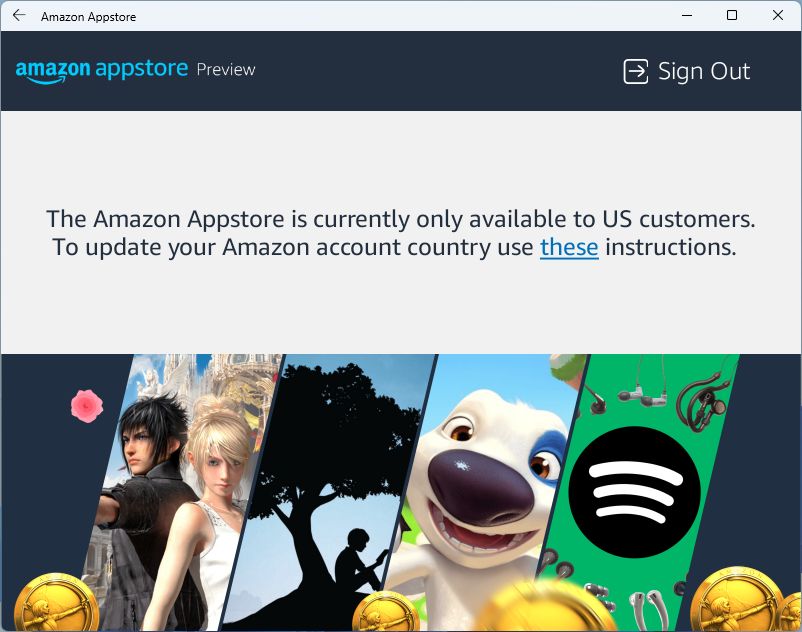
幸いなことに、テストアカウントを作成することもできるし、マイクロソフトが米国外のアマゾンとの提携を拡大するのを待つこともできる。あるいは、BinaryForkによるWindows 11でAndroidアプリをサイドロードする方法のチュートリアルを待とう (ここにある).Google Appstoreにしかないアプリをインストールできるので、その方が面白い。
あなたのアカウントが米国に拠点を置いている場合、Appstoreのホームページがロードされる。アンドロイド端末と同じように、アプリのインストールを始めることができる。
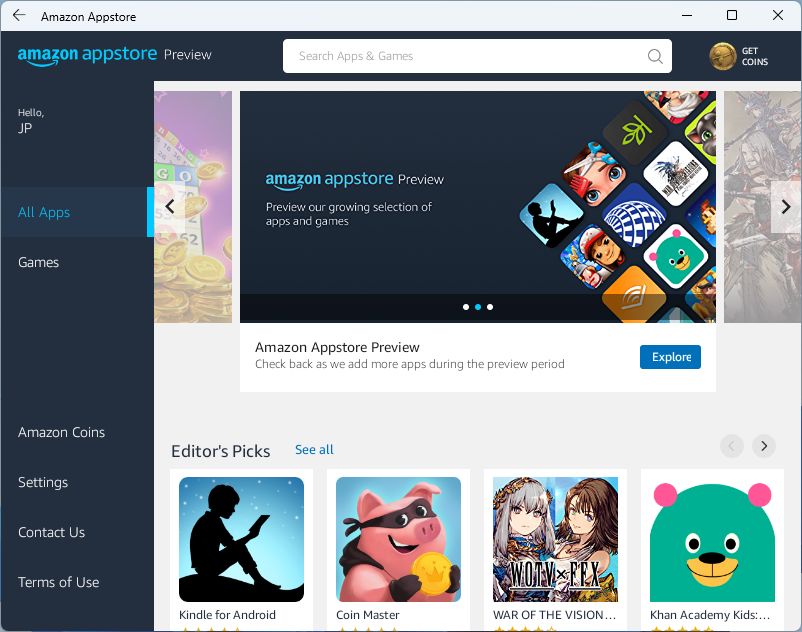
例として、IMDBのAndroidアプリを検索してみた。クリックすると ダウンロード アプリがインストールされる。問答無用だ。

Windows 11でAndroidアプリを実行する
Amazon Appstoreやサイドロードで必要なアプリをインストールすると、スタートメニューに表示され、Windowsのネイティブプログラムと同じように動作する。
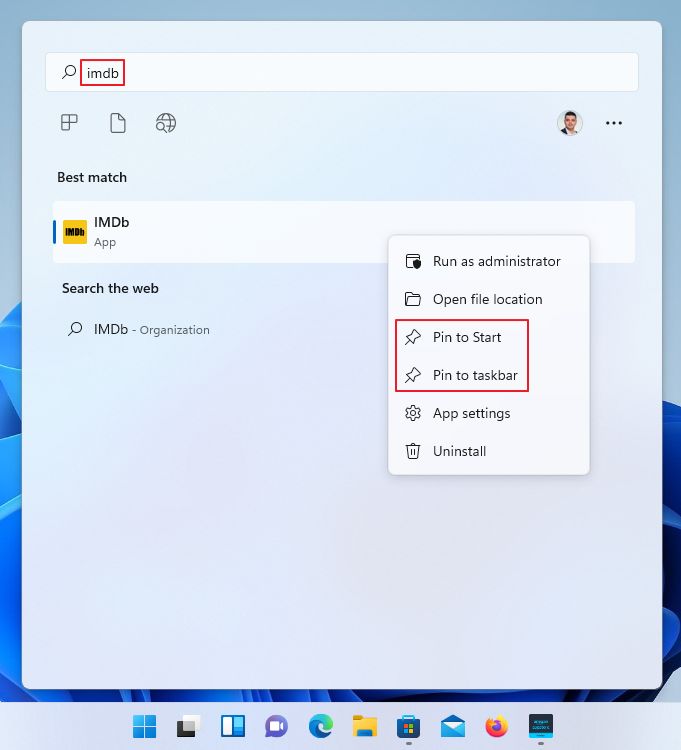
つまり、スタートメニューで検索したり、タスクバーやスタート画面に固定したり、アンインストールしたり、管理者として実行したりすることができるのだ。
仮想マシン全体とWSAアプリの両方がバックグラウンドで起動するため、これらを開くには少し時間がかかるが、一度起動してしまえば、ユーザーの立場からすれば大差はない。
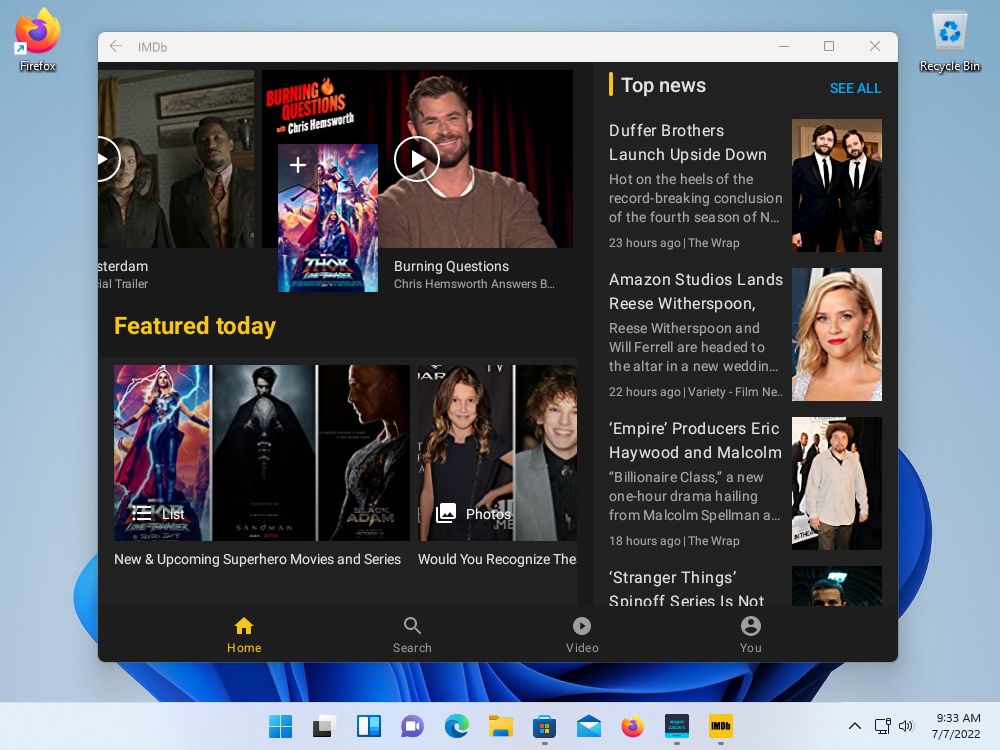
グラフィックを多用するアプリの中には、少し動作が重く感じられるものもあるだろうし、ネイティブのAndroid端末、特にパワフルなAndroid端末と同じようには動かないだろう。しかし、Windows上で動くのだから、これが重要なのだ。
Windows Subsystem for Androidの設定を変更する
Windows Subsystem for Androidの設定アプリを起動すると(このようにスタートメニューに表示される)、たくさんのオプションにアクセスできる。
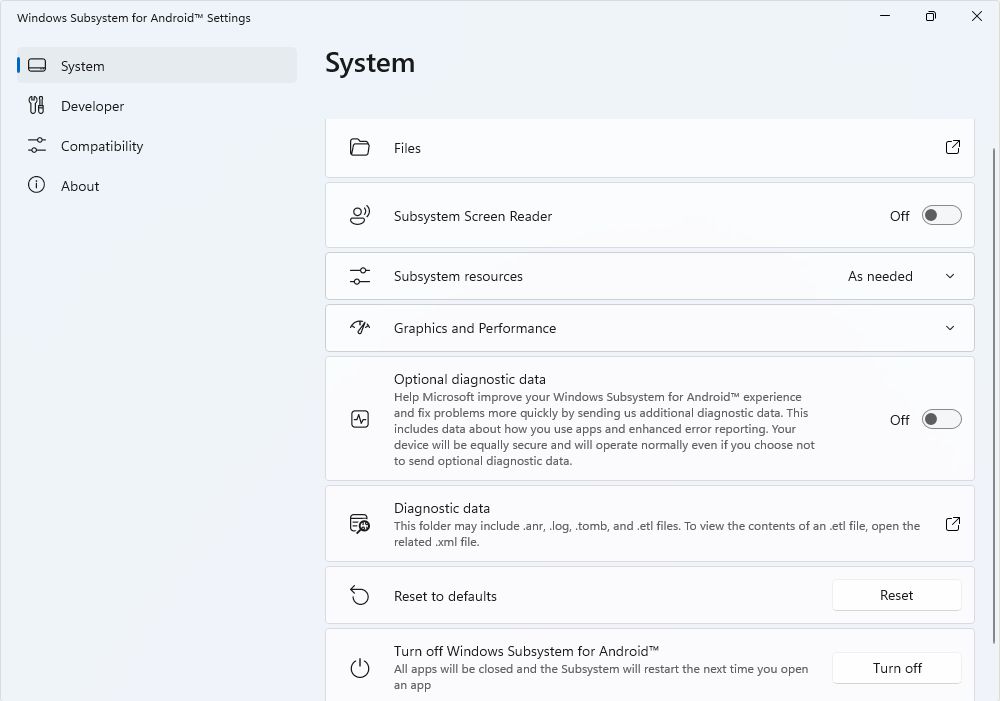
私はデフォルトの値から何も変更していないが、いくつか調整することができる。例えば、Androidアプリの起動が速くなるように、リソースを継続的に割り当てるように選択できる。
スクリーン・リーダーのアクセシビリティ・モードを有効にし、サブシステムを再起動し、アプリごとにいくつかのオプションを設定することができる。
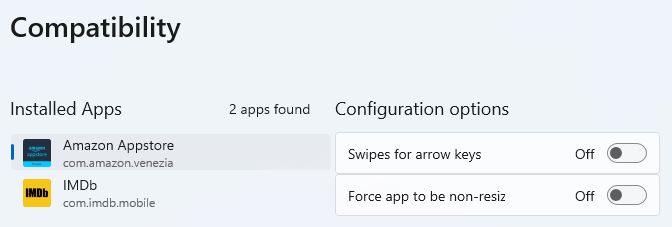
全体として、現在の未完成の状態でも、AndroidアプリはWindows 11上でかなりうまく動作する。
一般的なユーザーがWSAをインストールして使いたいと思う理由はまだ見つからないが、この記事の下にあるコメントフォームにいくつか理由を書いてもいいかもしれない。
もし、そのような事態に陥ったら マイクロソフトストアのインストールエラー エラー0x80070005このパラグラフにリンクされているガイドを読めば、修正方法がわかるだろう。







