- Windows Terminal'in ne olduğunu, nasıl yükleneceğini ve uygulamayı nasıl kolayca açabileceğinizi öğrenin.
- İşleri daha da karmaşık hale getirmek için Komut İstemi ve PowerShell komut satırı uygulamalarının yanı sıra Windows Terminal de bulunmaktadır.
- Birçok Windows özelliğinde olduğu gibi, bunu açmanın birden fazla yolu vardır. Sadece sizin için daha uygun olanı seçmeniz gerekir.
Basit bir yol olarak kısayolları kullanmanın hayranıyım üretkenliği artırmakÖzellikle de her uygulamada çalışan kombolardan bahsediyorsak. Bunun nedeni, yazmanın genellikle fareyi ekranda hareket ettirmekten çok daha hızlı olmasıdır.
İşte bu yüzden profesyoneller işleri halletmek için hala komut satırı uygulamalarını kullanıyor. Herhangi bir Linux dağıtımı kullanıyorsanız, Linux Terminali hala gitmenin yoludur ve Windows'ta iki popüler seçeneğiniz vardır: Komut İstemi ve PowerShell (farklılıklar hakkında bilgi edinin ve birkaç temel komut).
Windows'un bir Uygulama Paketi YöneticisiLinux gibi mi?
Birçok kullanıcının bilmediği şey, Windows'ta bir terminal uygulamasına da sahip olduğunuzdur. Buna rahatlıkla Windows Terminali denir.
Beklediğinizin aksine Windows Terminal, komut satırı uygulamaları için grafiksel bir sarmalayıcıdır Windows ortamı ile uyumludur: Komut İstemi, PowerShell, bash (şu yolla yüklenir WSL Linux için Windows Alt Sistemi) ve Azure Cloud Shell.
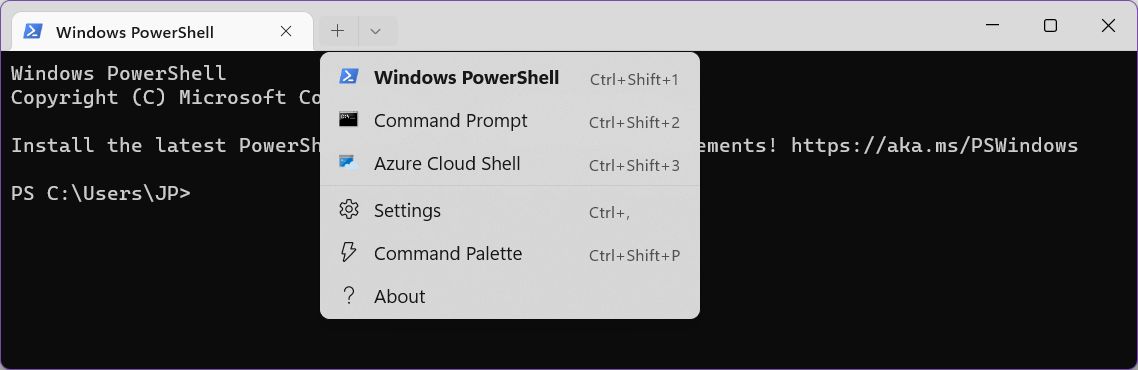
Bana sorarsanız, (neredeyse) aynı şeyi yapan üç uygulamaya sahip olmak ve bunlardan birinin diğer ikisi için basit bir sarmalayıcı olması biraz kafa karıştırıcı. Büyük bir teknoloji şirketinin yaptığı en kafa karıştırıcı şey değil, bu yüzden bunu aşabileceğimizi düşünüyorum. Öyleyse devam edelim.
İÇİNDEKİLER
- Windows Terminal Uygulaması Nasıl Kurulur
- Windows'ta Terminal Nasıl Açılır
- 1. Başlat Menüsünde Arama Kullanarak Terminal Penceresi Açma
- 2. Çalıştır İletişim Kutusundan Windows Terminalini Açın
- 3. Win + X Gizli Başlat Menüsünden Windows Terminali'ni açın
- 4. Masaüstünden Windows Terminali Açmak için Kısayol Oluşturma
- 5. Terminal Pencerelerini Komut İstemi veya PowerShell Uygulamaları İçinden Açın
- 6. Uygulamayı Görev Çubuğuna Sabitleme
- Bir Komut Çalıştırdığınızda Açılacak Windows Terminali Nasıl Yapılandırılır
Windows Terminal Uygulaması Nasıl Kurulur
Windows 11'de Terminal uygulaması önceden yüklenmiş olarak gelir. Microsoft Store'da arama yapıyorsanız Aç seçeneğine sahip olursunuz.
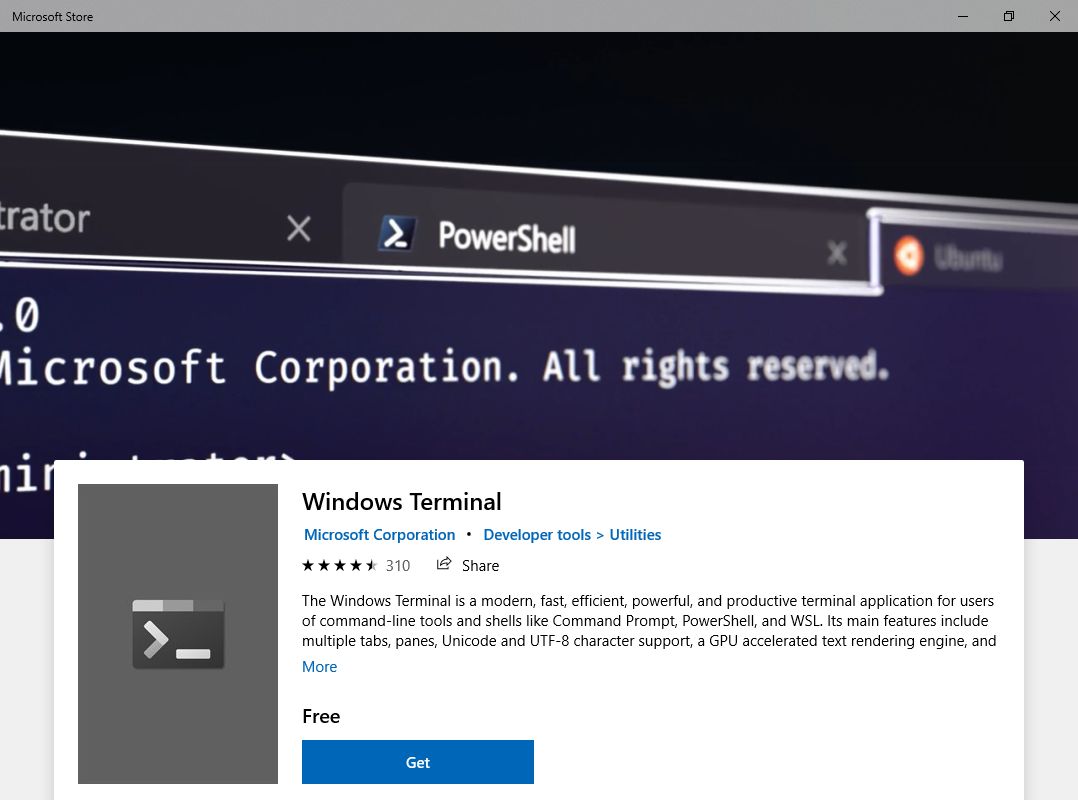
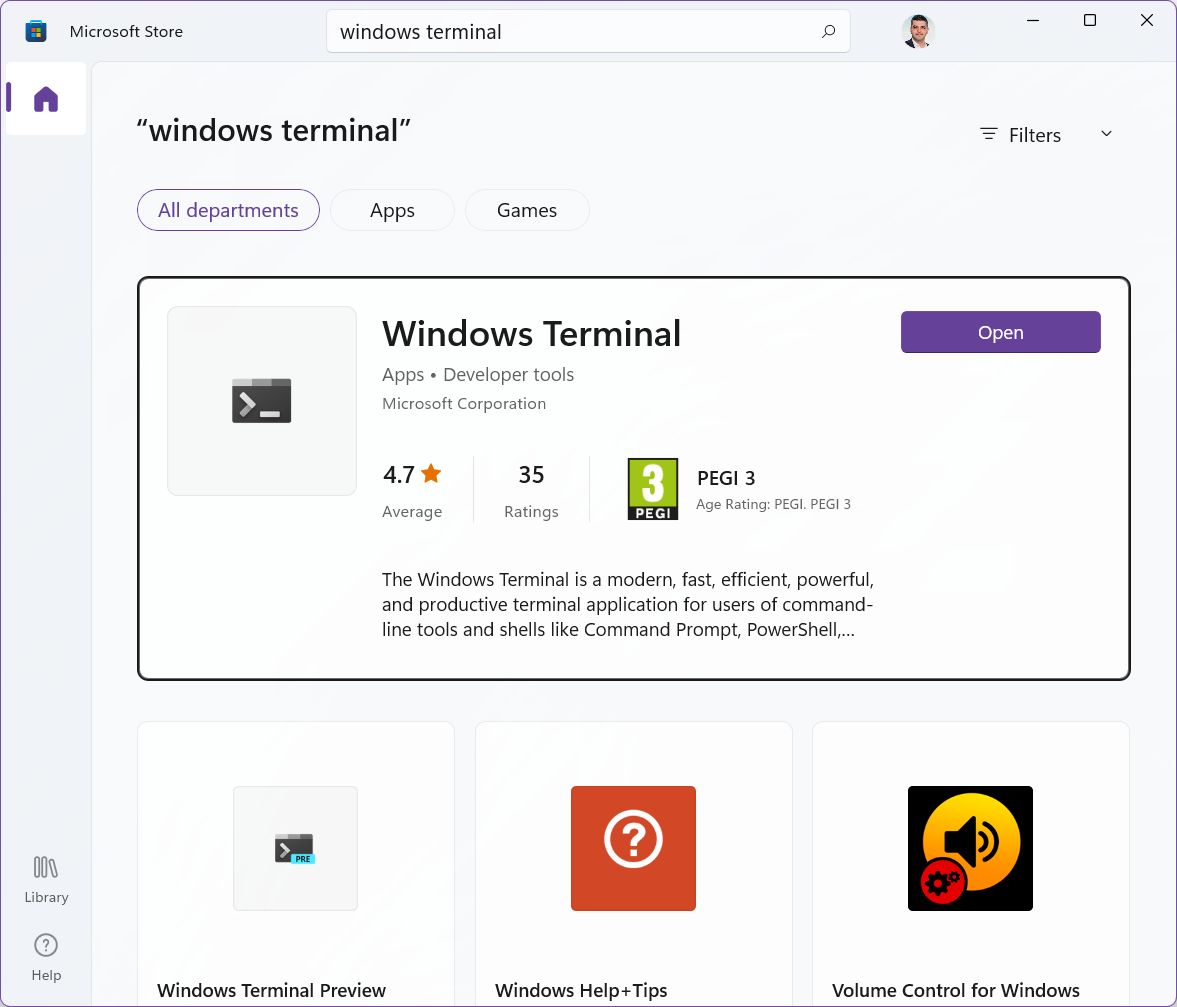
Windows 10'da Terminal isteğe bağlı ücretsiz bir indirmedir. İşte nasıl alacağınız:
- Açın Başlat menüsü.
- Tip Mağaza ve ilk sonucu seçin (veya Enter tuşuna basın).
- İmleci en üstteki Arama alanına getirin ve şunu yazın Windows Terminali.
- üzerine tıklayın. Düğmeyi al ve indirme işleminin tamamlanmasını bekleyin.
Artık uygulamayı (önceden) yüklediğinize göre, aşağıda vurgulanan 5 yöntemden herhangi birini kullanabilirsiniz:
Windows'ta Terminal Nasıl Açılır
Windows 10 ve 11'de Terminal Uygulamasını açmanın birkaç yolu var. İşte benim bulduğum birkaç yöntem. Siz bir tanesini seçin lütfen.
Windows'taki çoğu programda olduğu gibi, Başlat menüsünde adlarını aramak başlatmak için hızlı bir yoldur:
- Win tuşuna basarak Başlat menüsünü açın.
- Yazmaya başlayın terminal ya da basitçe wt.
- İlk sonucu seçin.
- Yönetici haklarına ihtiyacınız varsa, sonuca sağ tıklayın ve Yönetici olarak çalıştır'ı seçin.
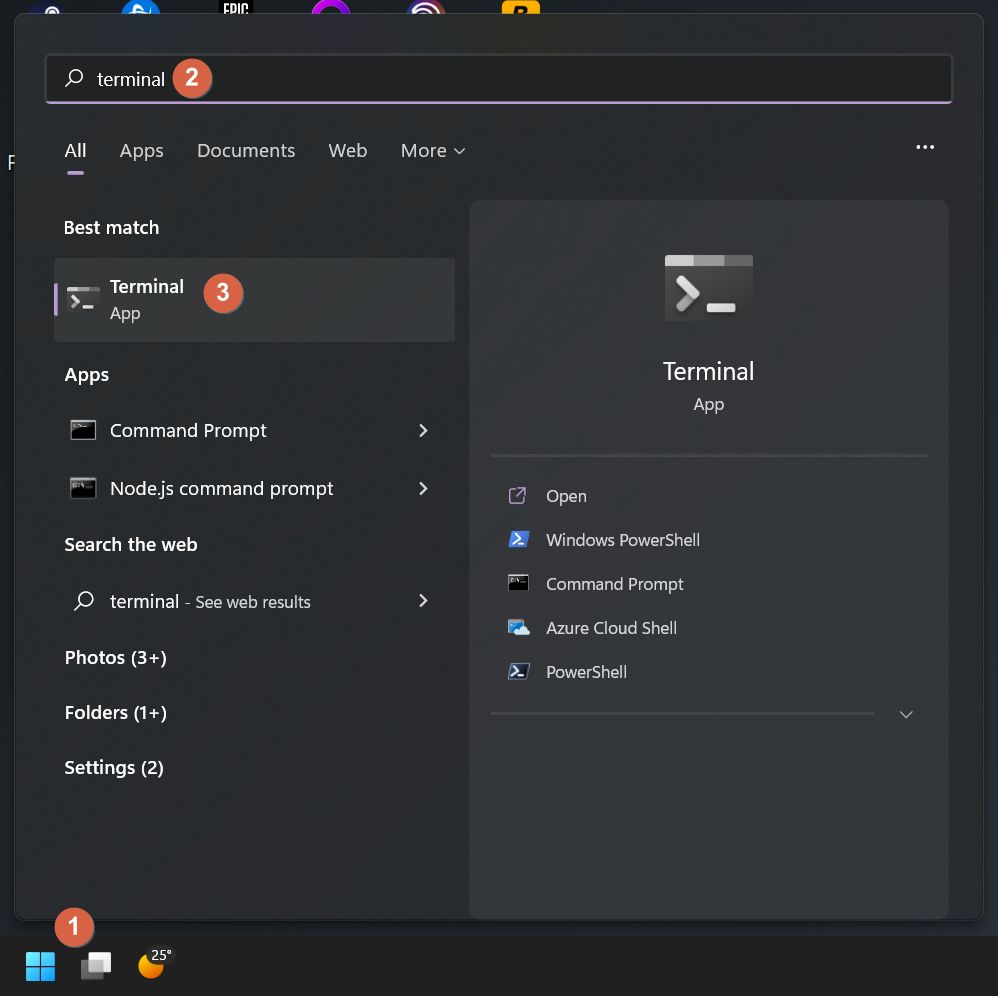
2. Çalıştır İletişim Kutusundan Windows Terminalini Açın
- Çalıştır iletişim penceresini açmak için Win + R klavye kombinasyonuna basın.
- Basitçe yazın wtWindows Terminal'in kısaltmasıdır ve başlatmak için Enter tuşuna basın.
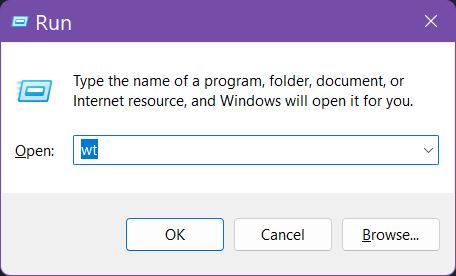
Terminal uygulamasını Başlat düğmesi bağlam menüsünden de açabilirsiniz:
- üzerine sağ tıklayın. Başlat düğmesiveya Win + X kısayoluna basın.
- Ekranda beliren bağlamsal menüden şunları seçin Windows Terminali veya Windows Terminali (Yönetici) yönetici haklarıyla başlatmak için.
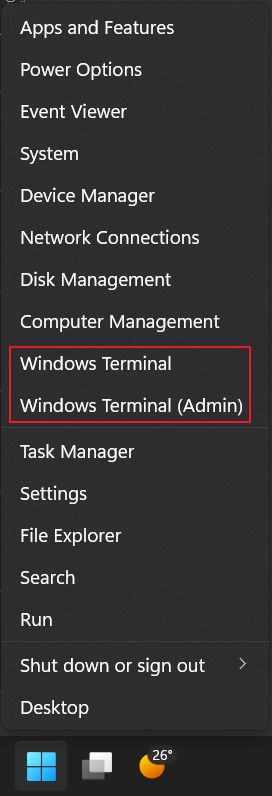
4. Masaüstünden Windows Terminali Açmak için Kısayol Oluşturma
Masaüstünüzde bir kısayol oluşturma seçeneği de vardır:
1. Win + D tuşlarına basarak tüm pencereleri simge durumuna küçült.
2. Masaüstünde herhangi bir yere sağ tıklayarak bağlamsal menüyü açın.
3. Seçiniz Yeni > Kısayol.
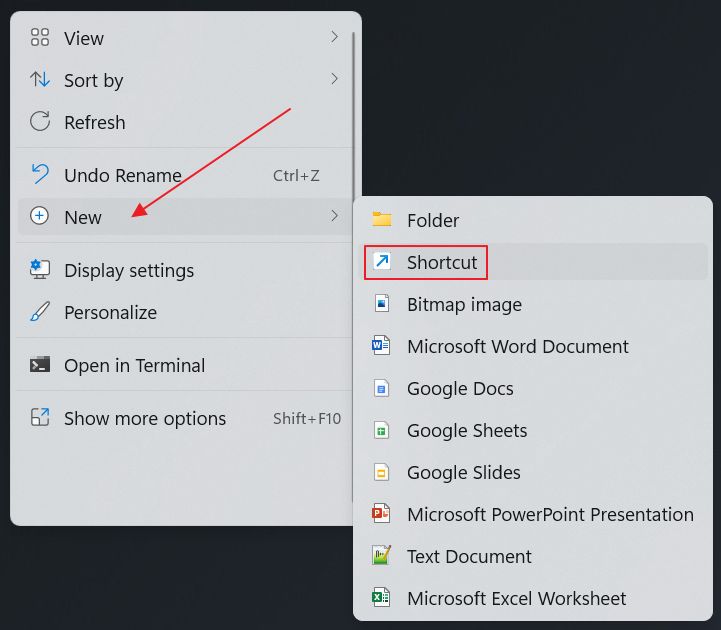
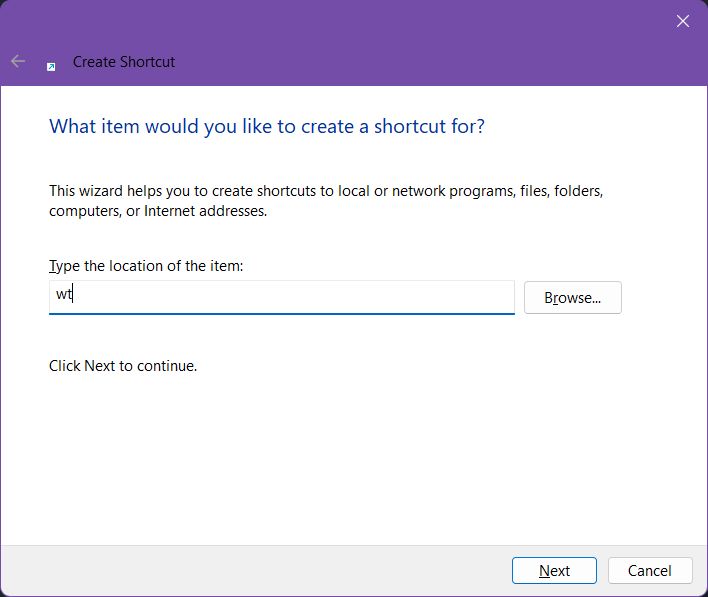
6. Kısayola bir ad verin Bunu daha sonra anlamak daha kolay.
7. Kısayola çift tıklayın Windows Terminalini açtığınızda.
5. Terminal Pencerelerini Komut İstemi veya PowerShell Uygulamaları İçinden Açın
Bu Başlangıç seviyesinde bir şey. Windows Terminalini hem Komut İstemi hem de Power Shell içinden başlatabilirsiniz:
- Açmak için Win + R tuşlarına basın Çalıştır iletişim kutusu Pencere.
- Tip cmd veya powershell ve Enter tuşuna basın.
- Tip wt ve Windows Terminalini açmak için tekrar Enter tuşuna basın
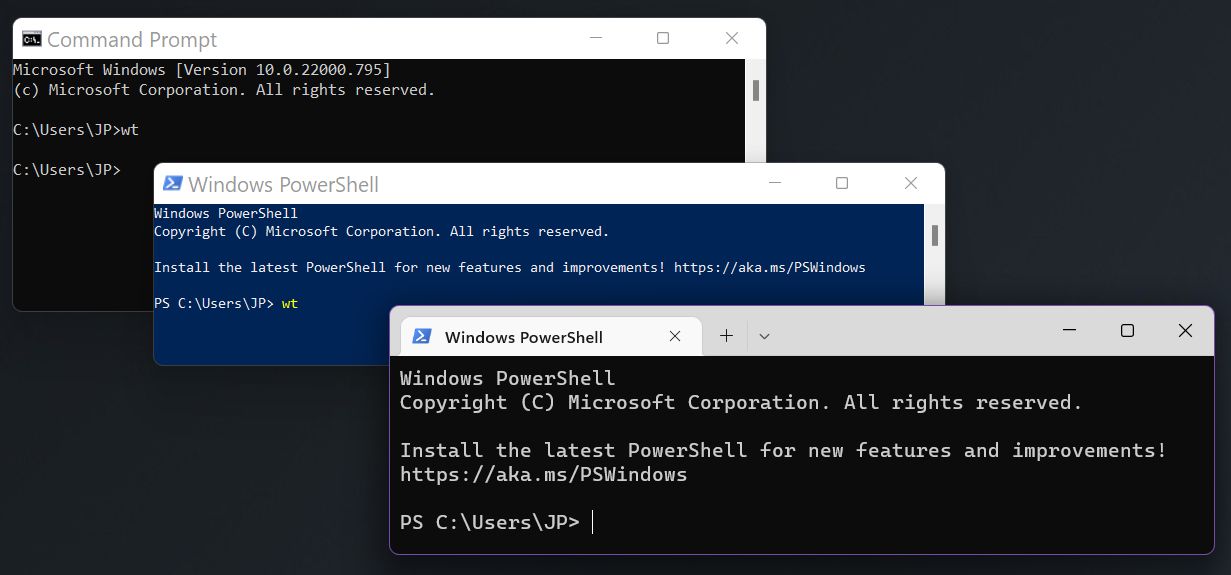
6. Uygulamayı Görev Çubuğuna Sabitleme
Altıncı yöntem ilk başta biraz daha fazla zaman alır ve diğer beş yönteme bağlıdır.
- Windows Terminalini Açın nasıl istersen, lütfen.
- Uygulama simgesine sağ tıklayın görev çubuğunda.
- Seçiniz Görev çubuğuna sabitle. Artık uygulamayı kapatabilirsiniz.
- Hızlı başlat simgesine sol tıklayın Uygulamayı tekrar açmak istediğinizde.
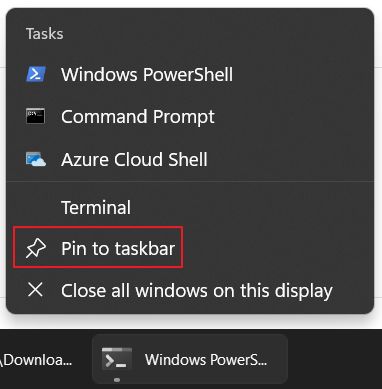
Bir Komut Çalıştırdığınızda Açılacak Windows Terminali Nasıl Yapılandırılır
Windows Terminal'in varsayılan olarak yapılandırıldığı şekilde Komut İstemi, PowerShell ve Windows Terminal uygulamalarını bağımsız olarak kullanmaya devam edebilirsiniz. Ancak Microsoft bu şekilde kullanmanızı istemiyor.
Neden mi? Çünkü Windows Terminal'i Windows'ta varsayılan terminal uygulaması olarak ayarlamanızı isteyen bir açılır pencere var.
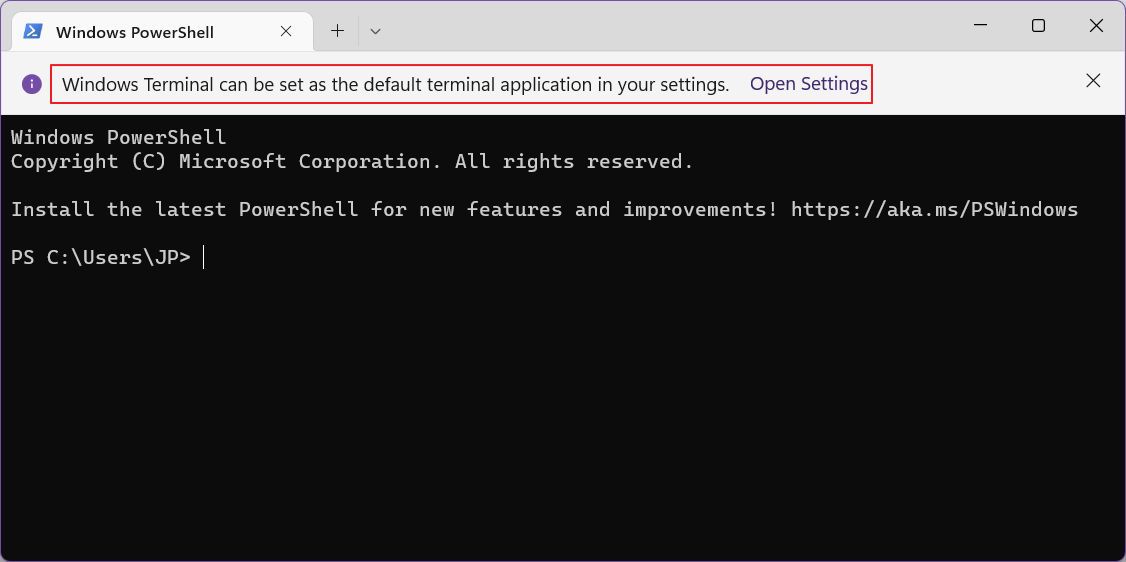
Bunu yapmak için Ayarları Aç bağlantısına veya işaretinin yanındaki aşağı ok (bu yeni bir Terminal sekmesi açar), ardından Varsayılan terminal uygulaması ayarını seçin, küçük açılır pencereyi açın ve Windows Terminal'i seçin.
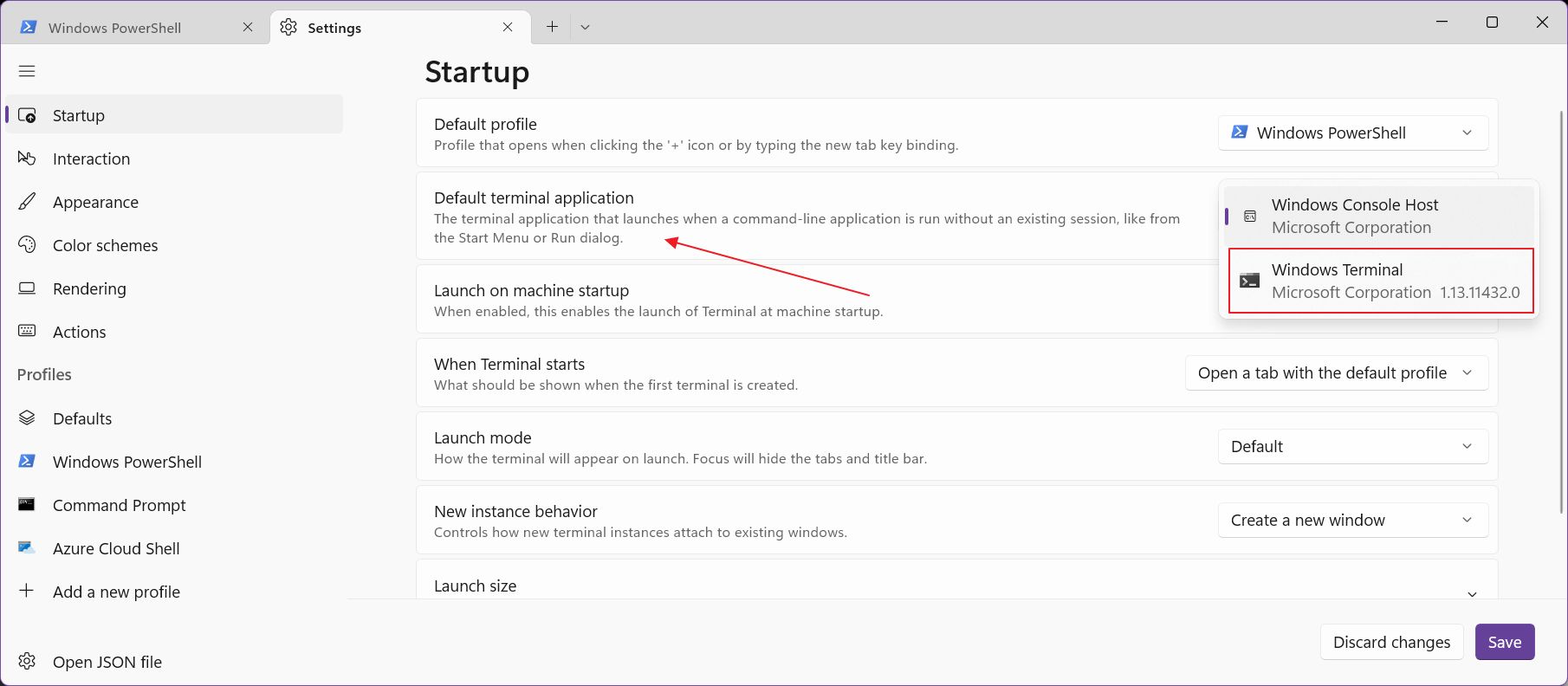
Bu ayarın yaptığı şey, bir Komut İstemi veya PowerShell komutu vermeye çalıştığınızda veya bu uygulamaları her başlattığınızda Windows Terminal uygulamasını başlatmaktır.
Windows Terminal uygulaması çok daha iyi bir komut satırı programıdır çünkü sekmeleri ve çoklu renk şemalarını destekler, ayrıca metin oluşturma için GPU hızlandırma ve bir dizi başka iyileştirme ile birlikte gelir (tüm liste burada ayrıntılı).
Ben kendi adıma Windows Terminal uygulamasını oldukça seviyorum. Siz de seviyorsanız ve en çok nesini beğendiğinizi bana bildirin.







