- Erfahre, was Windows Terminal ist, wie du es installierst und wie du die App ganz einfach öffnen kannst.
- Um die Sache noch verwirrender zu machen, gibt es neben der Eingabeaufforderung und den PowerShell-Befehlszeilenanwendungen auch noch das Windows Terminal.
- Wie bei vielen Windows-Funktionen gibt es mehr als einen Weg, sie zu öffnen. Du musst nur die für dich bequemste auswählen.
Ich bin ein Fan davon, Abkürzungen als einfache Möglichkeit zu nutzen Produktivität steigernvor allem, wenn es um Kombos geht, die in jeder App funktionieren. Das liegt daran, dass das Tippen oft viel schneller geht als das Bewegen der Maus auf dem Bildschirm.
Deshalb Berufstätige nutzen immer noch Kommandozeilenanwendungen, um Dinge zu erledigen. Das Linux-Terminal ist immer noch die erste Wahl, wenn du eine Linux-Distribution verwendest, und unter Windows gibt es zwei beliebte Optionen: Die Eingabeaufforderung und die PowerShell (Lerne die Unterschiede kennen und ein paar grundlegende Befehle).
Wusstest du, dass Windows eine App Package Mangergenau wie Linux?
Was viele Nutzer nicht wissen, ist, dass es in Windows auch eine Terminal-App gibt. Sie heißt praktischerweise Windows Terminal.
Anders als man erwarten würde, ist die Windows Terminal ist ein grafischer Wrapper für Kommandozeilenanwendungen die mit der Windows-Umgebung kompatibel sind: Command Prompt, PowerShell, bash (installiert über WSL Windows Subsystem für Linux), und Azure Cloud Shell.
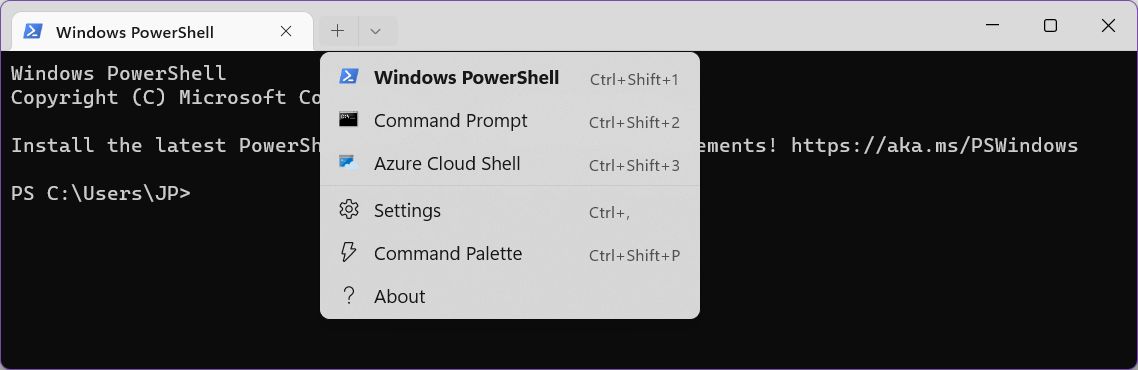
Wenn du mich fragst, ist es etwas verwirrend, drei Apps zu haben, die (fast) das Gleiche tun und von denen eine eine einfache Hülle für die anderen beiden ist. Es ist nicht das Verwirrendste, was ein großes Technologieunternehmen gemacht hat, also denke ich, dass wir darüber hinwegsehen können. Also lass uns weitermachen.
INHALT
- So installierst du die Windows Terminal App
- Wie öffne ich Terminal unter Windows?
- 1. So öffnest du ein Terminal-Fenster über die Suche im Startmenü
- 2. Öffne das Windows Terminal über das Dialogfeld Ausführen
- 3. Öffne das Windows Terminal über das verborgene Menü Win + X Start
- 4. Eine Verknüpfung erstellen, um Windows Terminal vom Desktop aus zu öffnen
- 5. Terminalfenster aus der Eingabeaufforderung oder PowerShell-Apps öffnen
- 6. App an die Taskleiste anheften
- So konfigurierst du das Windows Terminal so, dass es sich öffnet, wenn du einen Befehl ausführst
So installierst du die Windows Terminal App
In Windows 11 ist die Terminal-App bereits vorinstalliert. Wenn du im Microsoft Store danach suchst, bekommst du die Option, es zu öffnen.
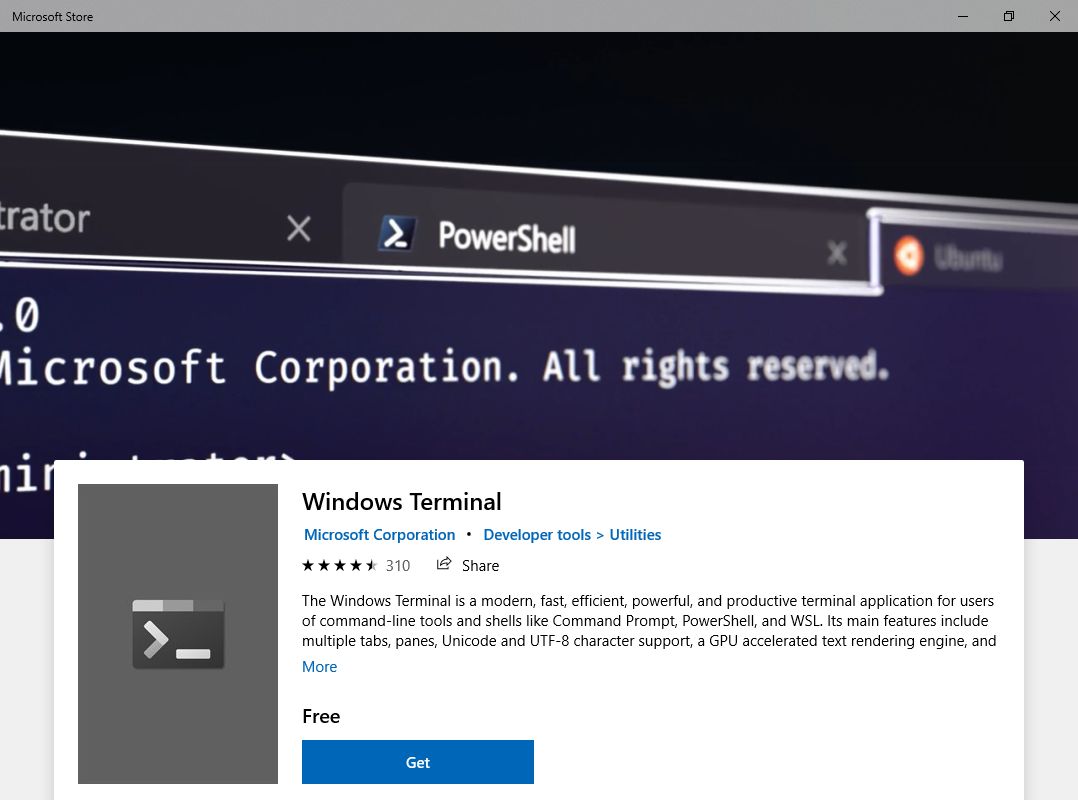
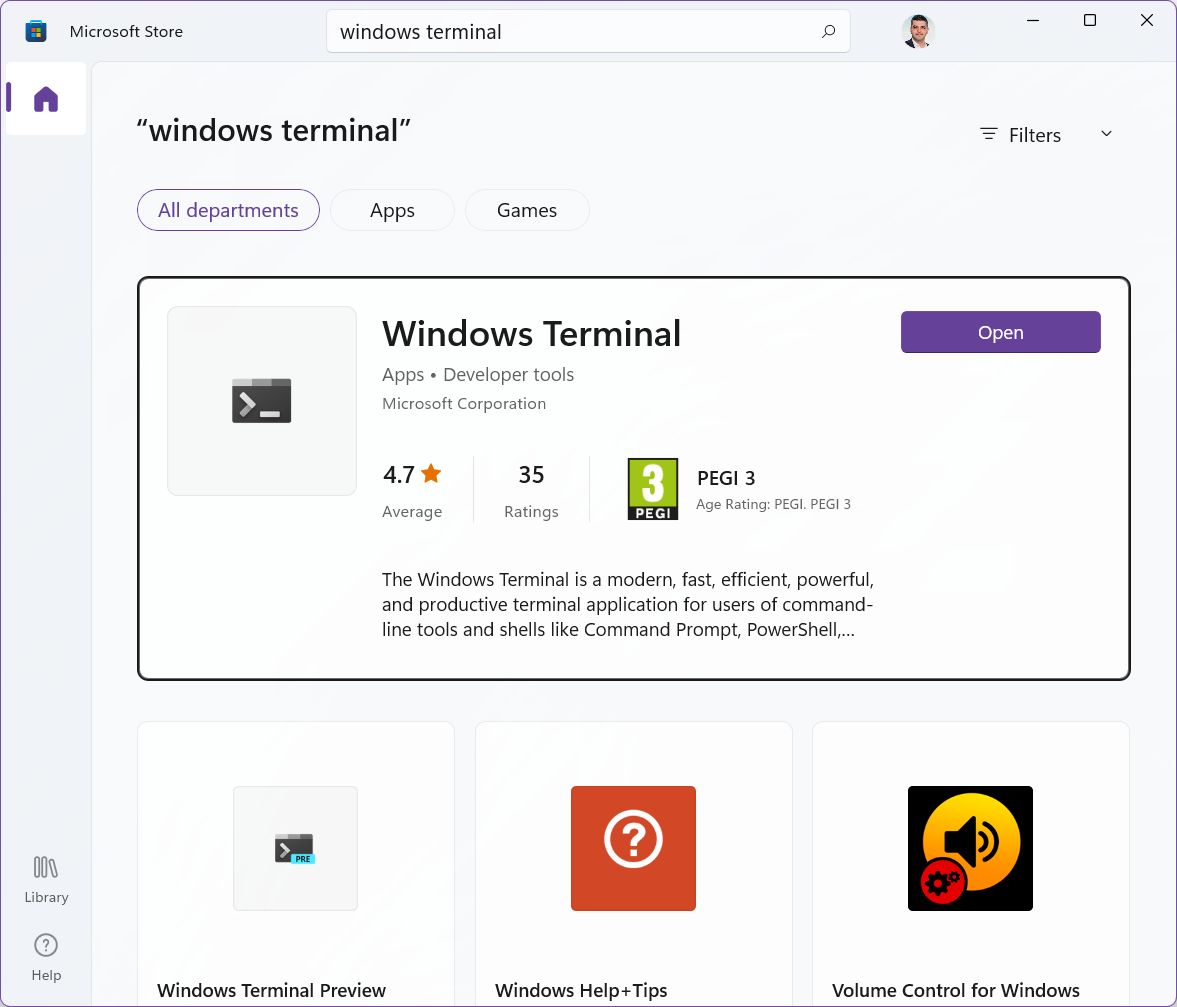
In Windows 10 ist das Terminal ein optionaler kostenloser Download. So bekommst du es:
- Öffnen Sie die Startmenü.
- Typ Laden und wähle das erste Ergebnis aus (oder drücke Enter).
- Platziere den Cursor im oberen Suchfeld und gib ein Windows Terminal.
- Klicken Sie auf das Taste holen und warte, bis der Download abgeschlossen ist.
Jetzt, wo du die App (vor)installiert hast, kannst du eine der 5 unten hervorgehobenen Methoden anwenden:
Wie öffne ich Terminal unter Windows?
Es gibt eine ganze Reihe von Möglichkeiten, die Terminal-App in Windows 10 und 11 zu öffnen. Hier sind ein paar Methoden, die ich gefunden habe. Wähle die, die dir gefällt.
Wie bei den meisten Programmen in Windows ist die Suche nach ihrem Namen im Startmenü ein schneller Weg, um sie zu starten:
- Drücke die Win-Taste, um öffne das Startmenü.
- Tippen beginnen Terminal oder einfach wt.
- Wähle das erste Ergebnis aus.
- Wenn du Administratorrechte benötigst, klicke mit der rechten Maustaste auf das Ergebnis und wähle Als Administrator ausführen.
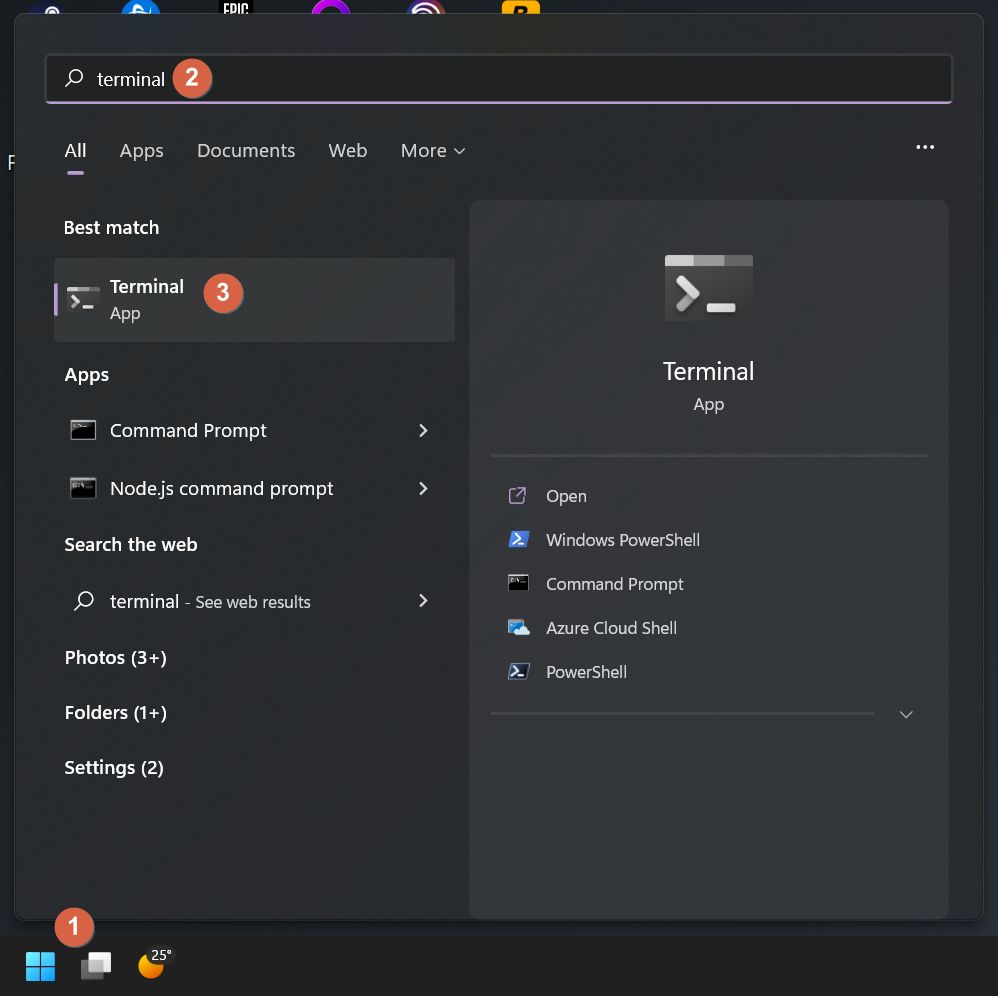
2. Öffne das Windows Terminal über das Dialogfeld Ausführen
- Drücke die Tastenkombination Win + R, um das Dialogfenster Ausführen zu öffnen.
- Tippe einfach wt, kurz für Windows Terminal, und drücke zum Starten die Eingabetaste.
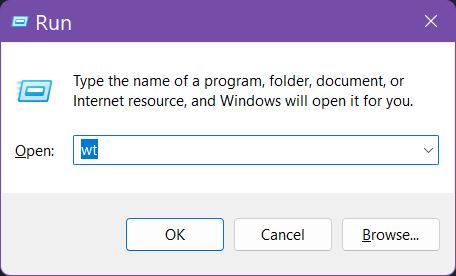
Du kannst die Terminal-App auch über das Kontextmenü des Start-Buttons öffnen:
- Klicken Sie mit der rechten Maustaste auf das Start-Tasteoder drücke die Tastenkombination Win + X.
- Wählen Sie aus dem Kontextmenü, das auf dem Bildschirm erscheint Windows Terminal oder Windows Terminal (Admin) um mit Administratorrechten zu starten.
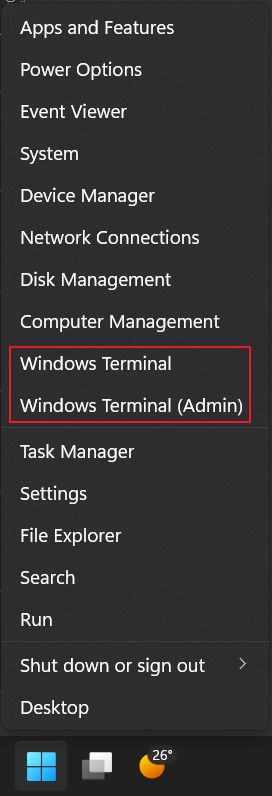
4. Eine Verknüpfung erstellen, um Windows Terminal vom Desktop aus zu öffnen
Es gibt auch die Möglichkeit, eine Verknüpfung auf deinem Desktop zu erstellen:
1. Drücke Win + D, um alle Fenster minimieren.
2. Klicke mit der rechten Maustaste irgendwo auf den Desktop, um öffne das Kontextmenü.
3. Wähle Neu > Abkürzung.
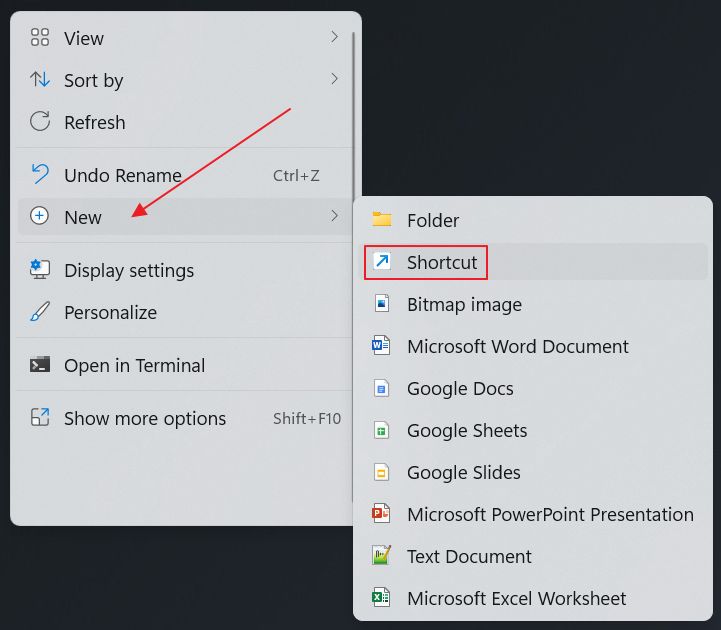
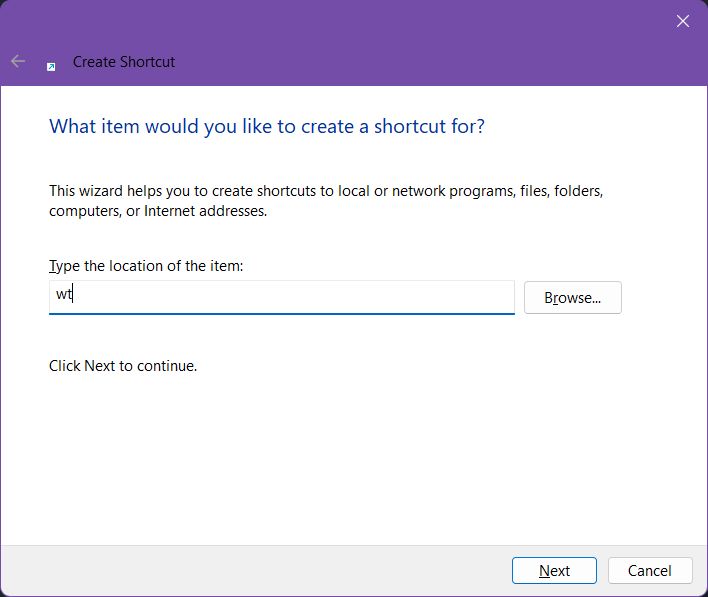
6. Gib der Verknüpfung einen Namen das ist später einfacher herauszufinden.
7. Doppelklick auf die Verknüpfung wenn du das Windows Terminal öffnest.
5. Terminalfenster aus der Eingabeaufforderung oder PowerShell-Apps öffnen
Dies ist ein Einstieg in die Materie. Du kannst das Windows Terminal sowohl von der Eingabeaufforderung als auch von der Power Shell aus starten:
- Drücke Win + R, um die Dialog ausführen Fenster.
- Typ cmd oder powershell und drücke die Eingabetaste.
- Typ wt und drücke erneut die Eingabetaste, um das Windows Terminal zu öffnen
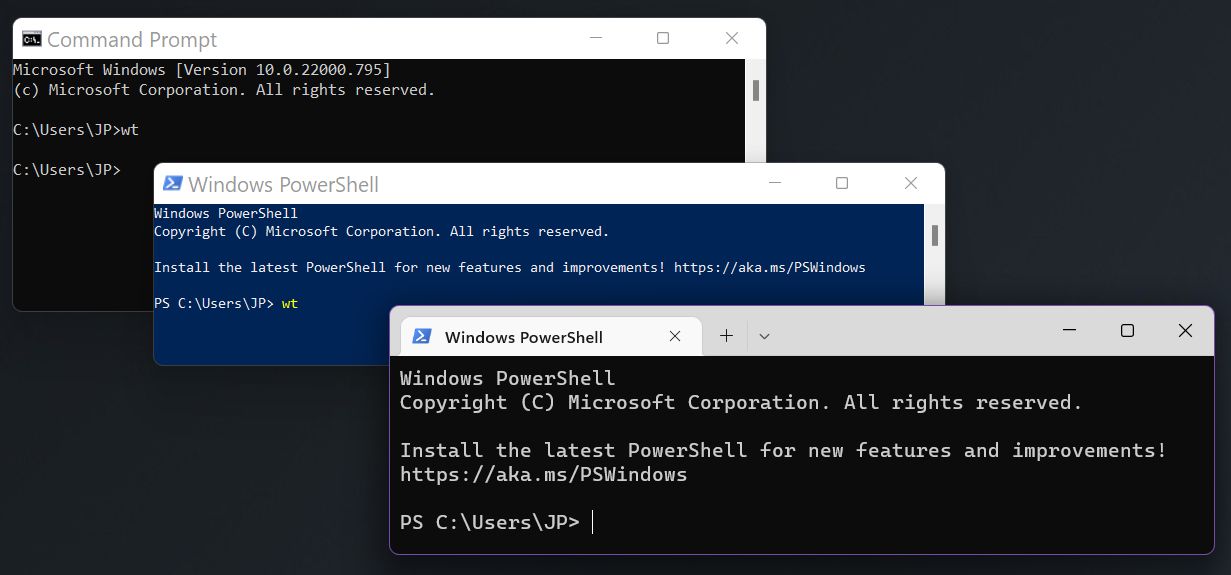
6. App an die Taskleiste anheften
Die sechste Methode braucht anfangs etwas mehr Zeit und hängt von den anderen fünf Methoden ab.
- Öffne das Windows Terminal wie du willst, bitte.
- Rechtsklick auf das App-Symbol in der Taskleiste.
- Wähle An die Taskleiste heften. Du kannst die App jetzt schließen.
- Klicke mit der linken Maustaste auf das Schnellstart-Symbol wenn du die App wieder öffnen möchtest.
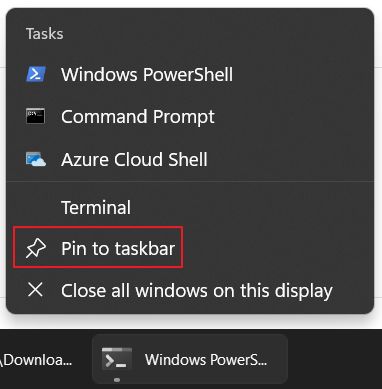
So konfigurierst du das Windows Terminal so, dass es sich öffnet, wenn du einen Befehl ausführst
So wie Windows Terminal standardmäßig konfiguriert ist, kannst du die Eingabeaufforderung, die PowerShell und die Windows Terminal-Anwendungen unabhängig voneinander verwenden. Das ist aber nicht die Art und Weise, wie Microsoft sie verwenden möchte.
Warum? Weil es ein Popup-Fenster gibt, in dem du aufgefordert wirst, Windows Terminal als Standard-Terminal-App in Windows festzulegen.
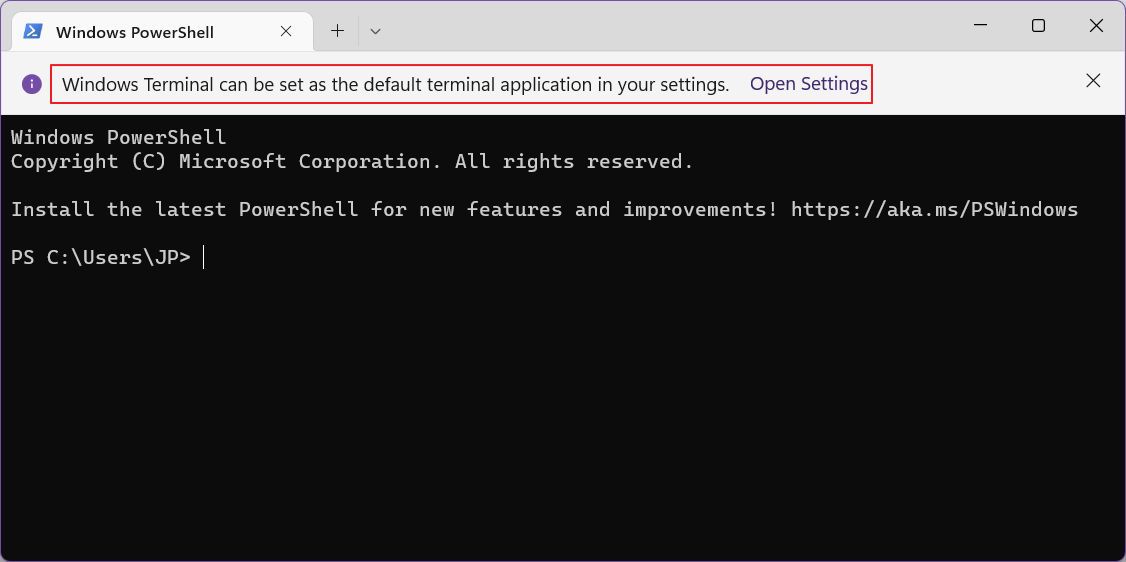
Klicken Sie dazu auf das Feld Einstellungen öffnen Link oder drücke die Abwärtspfeil neben dem + Zeichen (dadurch wird eine neue Terminal-Registerkarte geöffnet), dann navigiere zum Standard-Terminalanwendung Einstellung, öffne das kleine Popup und wähle Windows Terminal.
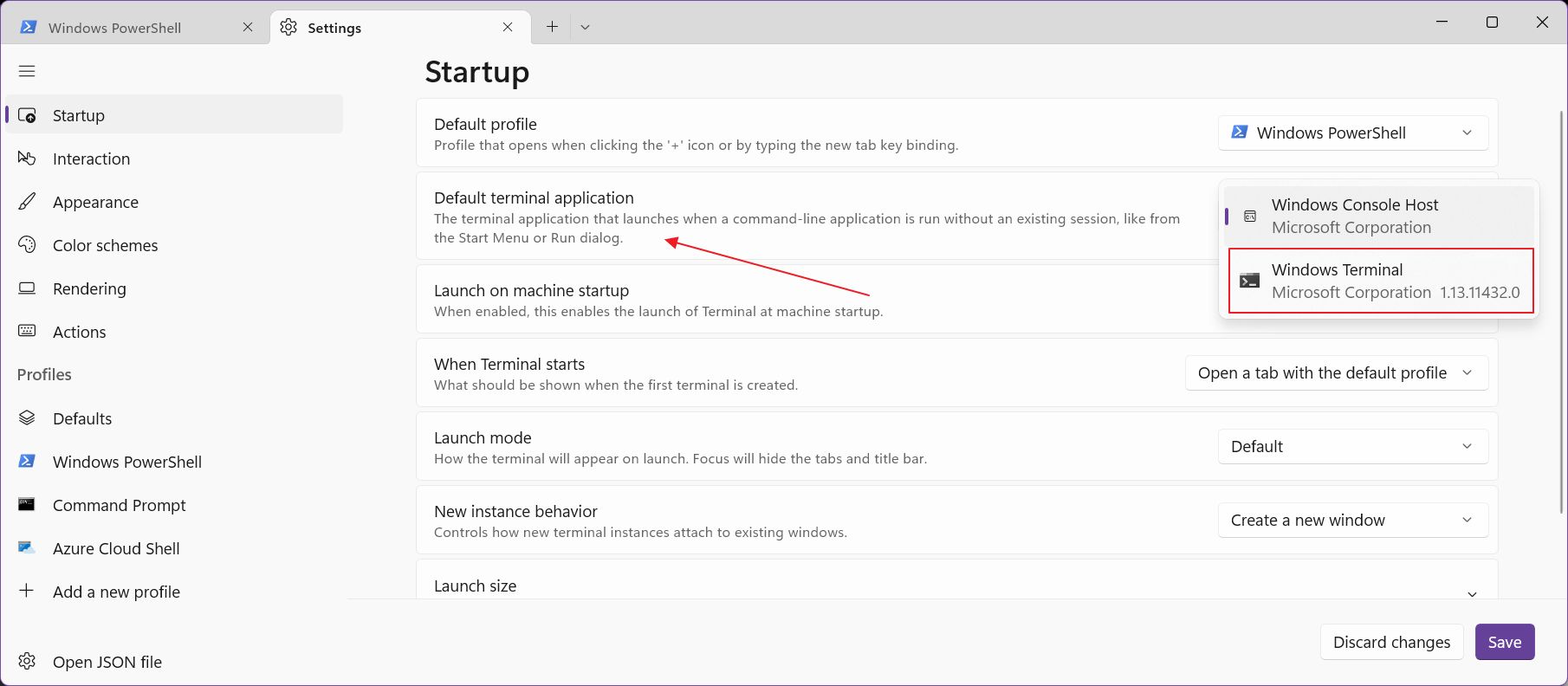
Mit dieser Einstellung wird die Windows-Terminal-App jedes Mal gestartet, wenn du versuchst, einen Befehl für die Eingabeaufforderung oder die PowerShell zu erteilen oder wenn du diese Apps startest.
Die Windows-Terminal-App ist ein viel besseres Befehlszeilenprogramm, weil sie Tabs und mehrere Farbschemata unterstützt und außerdem GPU-Beschleunigung für die Textdarstellung und eine Reihe anderer Verbesserungen bietet (die gesamte Liste ist hier detailliert).
Ich für meinen Teil mag die Windows Terminal App sehr. Lass mich wissen, ob du sie auch magst und was dir daran besonders gefällt.







