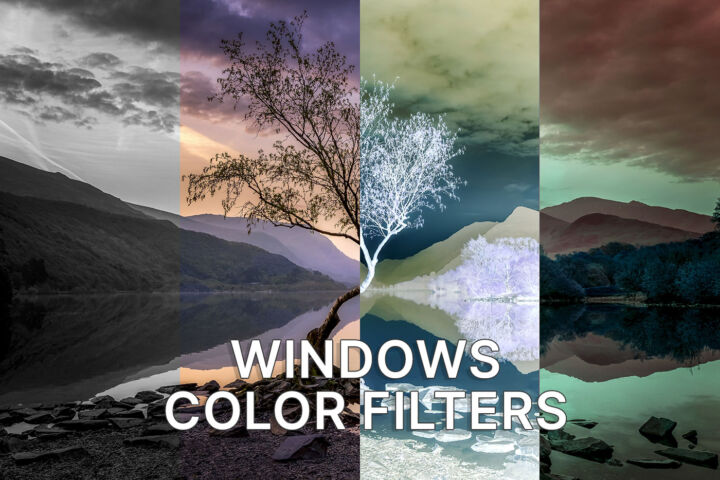- Windows, Ctrl tuşuna bastığınızda fare imlecinizi göstermek için yerel bir yol sunar.
- İmleç konumunu ve fare tıklamalarını vurgulamak için daha gelişmiş seçenekler için, harika modüllerle dolu ücretsiz bir yardımcı program olan PowerToys'u kullanabilirsiniz.
- Windows'ta fare imlecini kolaylıkla, isteğe bağlı olarak veya her zaman görünür bir seçenek olarak nasıl vurgulayacağınızı öğrenin.
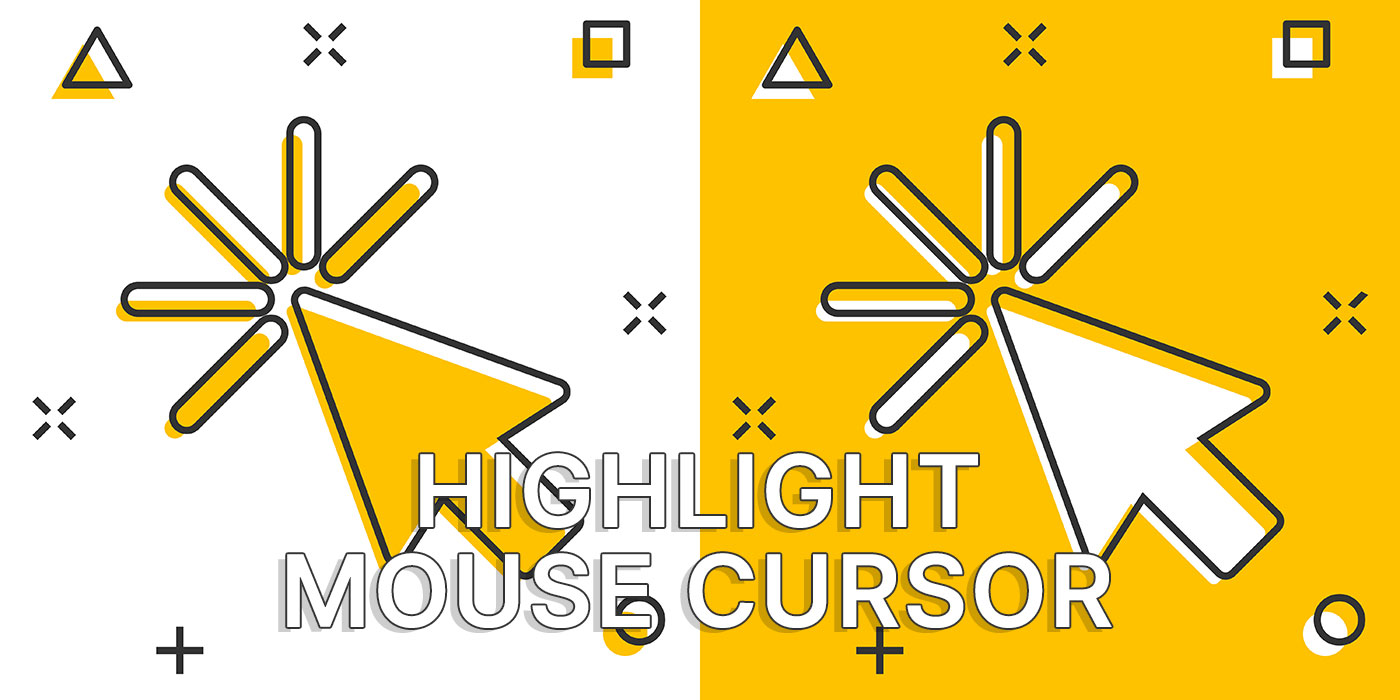
Windows'ta fare imlecinizi hiç gözden kaybetmediyseniz, bu makale size göre değil. Bazen sadece tek bir ekranınız olsa bile fare imlecinizi hızlıca bulmak gerçekten zordur.
İki monitörüm var ve en çok ihtiyaç duyduğunuz anda imlecinizi kaybetmek düşündüğünüzden daha kolay. Bu durum özellikle ekranda beyaz arka plana sahip büyük bir uygulama varsa ve imleç varsayılan görünüme ayarlıysa, ki tahmin edersiniz ki o da beyaz arka plan kullanıyor, geçerli.
Size yardımcı olabilecek çok sayıda yardımcı program var, ancak ben iki fare imleci vurgulama seçeneğine odaklanacağım: yerel Windows özellikleri ve en sevdiğim modüler yardımcı programlardan biri olan PowerToys.
Aşağıdaki vurgulama seçeneklerinden herhangi birini kullanmadan önce, bence aşağıdakilerden birini deneyebilirsiniz işaretçi boyutunun artırılması veya imleç stilini değiştirme işaretçiyi daha görünür hale getirmek için. Belki de fosforlu kaleme ihtiyacınız yoktur.
Eğer arıyorsanız metin imlecini daha görünür hale getirin ayrı bir rehberimiz var.
İÇİNDEKİLER
Ctrl'ye Bastığınızda Yerel Windows İmleci Vurgulanır
Windows'un yerel bir imleç vurgulama seçeneği olduğunu biliyor muydunuz? Windows 7'ye kadar uzanır, belki daha da eskidir ve Windows 10 ve 11'de görünmezdir. Aslında eski Denetim Masası'ndaki Fare Özellikleri yardımcı programının bir parçasıdır.
İşte nasıl erişeceğiniz.
1. Win + I tuşlarına basarak Ayarlar uygulamasını açın (en hızlı yöntem).
2. Sol taraftaki menüde yer alan ikinci seçenek Bluetooth ve cihazlar. Seçmek için tıklayın.
3. Sağ panel yenilenecektir. Seçiniz Fare öğesine tıklayın ve seçimi genişletmek için sağ ok işaretine tıklayın.
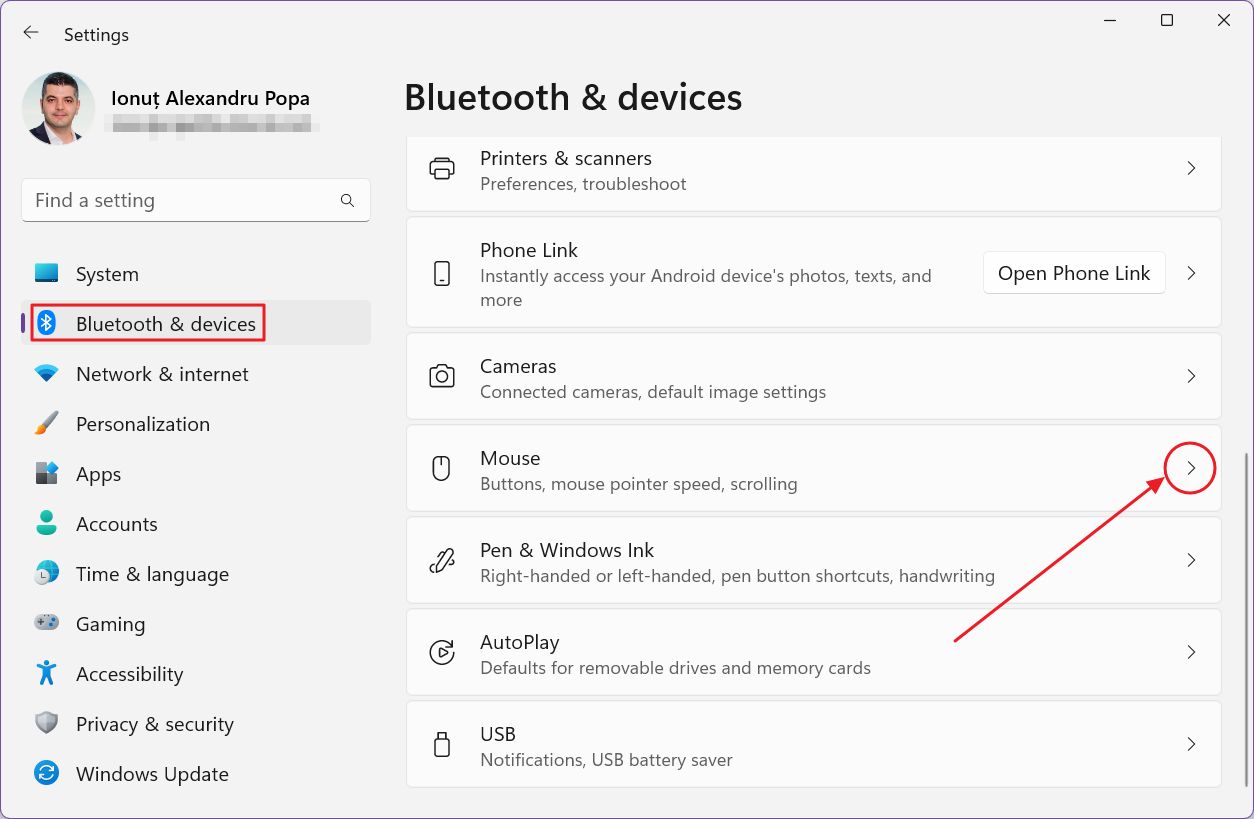
4. En alta kaydırın ve İlgili ayarlar göreceksiniz Ek fare ayarlarıharici bağlantı simgesi ile. Açmak için tıklayın.
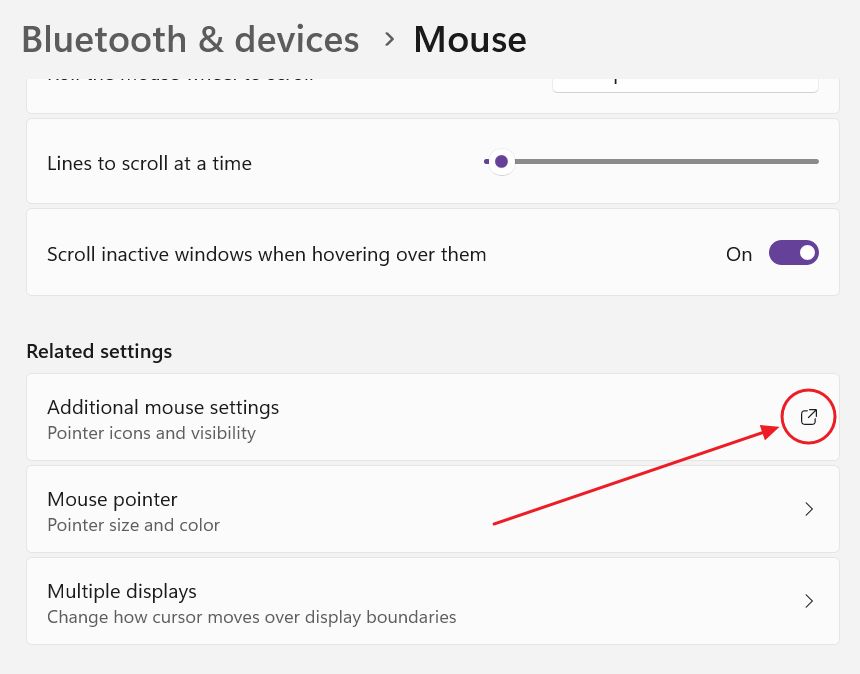
5. Fare Özellikleri penceresinde şuraya gidin Pointer Seçenekleri.
6. Bulacağınız son seçenek şudur CTRL tuşuna bastığımda işaretçinin konumunu göster. Seçeneğin işaretli olduğundan emin olun. Tamam veya Uygula ile onaylayın.

7. Artık klavyenizdeki Ctrl tuşuna her bastığınızda, fare imleci otomatik olarak konumunu sadece bir kez, çok eski görünümlü bir daire grafiğiyle vurgulayacaktır.
Çoğu insan için bu vurgulu imleç seçeneği yeterince iyidir.
Peki ya daha fazlasını istiyorsanız? Okumaya devam edin.
PowerToys Fare Yardımcı Programları
PowerToys yalnızca imleç vurgulayıcı için yüklemeye değmez, ancak ilginizi çekebilecek birden fazla modül vardır, bu nedenle şunları yaptığınızdan emin olun PowerToys incelememi kontrol edin.
1. Windows Sistem tepsisindeki PowerToys simgesine çift tıklayın.
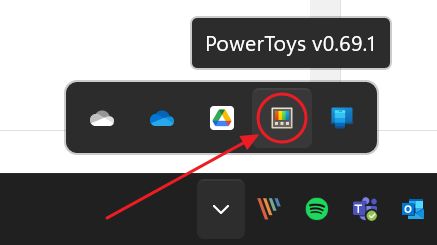
2. Bulmak Fare yardımcı programları sol taraftaki uygulama menüsünde. Genişletmek için tıklayın.
3. Sağ tarafta fare imlecini ve eylemleri vurgulamak için kullanabileceğiniz çeşitli seçenekler vardır. Aşağıda en önemlilerini inceleyeceğiz.
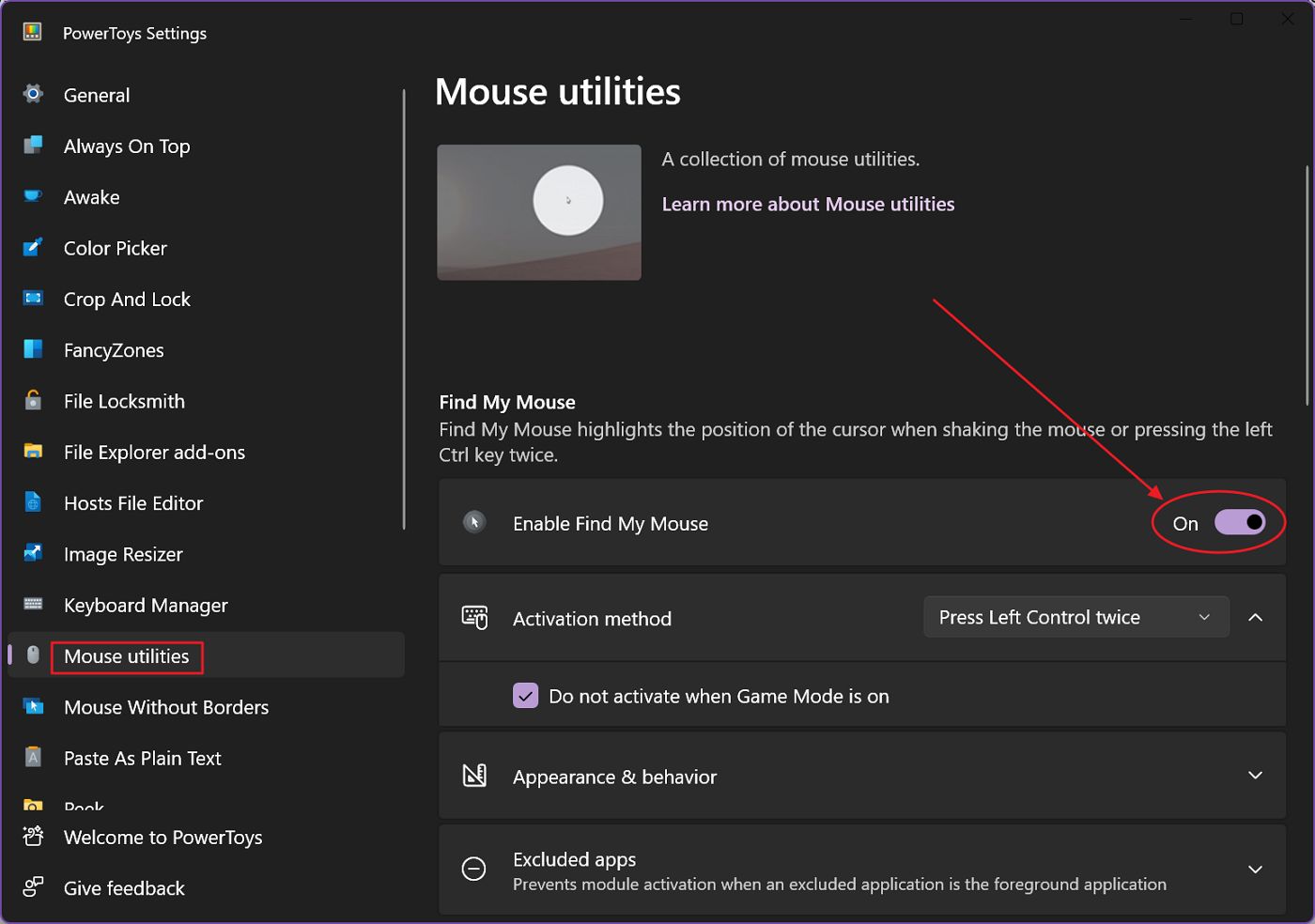
Faremi Bul
İmleç vurgulayıcı olarak en iyi tanımlanan işlev Faremi Bul'dur. Modülü yukarıdaki geçişle etkinleştirdiğinizde, size bir dizi seçenek sunulur.
Etkinleştirme yöntemi size vurgulayıcıyı nasıl etkinleştirmek istediğinizi soracaktır: ne zaman Ctrl tuşuna iki kez basınya da ne zaman fareyi hızlıca sallayın X pikselden daha fazla. Ben şahsen ilk yöntemi tercih ediyorum.
Vurgulayıcıyı kapatmak için herhangi bir tuşa basmanız veya bir kez tıklamanız gerekir. Bu davranışı devre dışı bırakmak ve vurgulayıcıyı her zaman açık tutmak için bir seçenek yoktur.
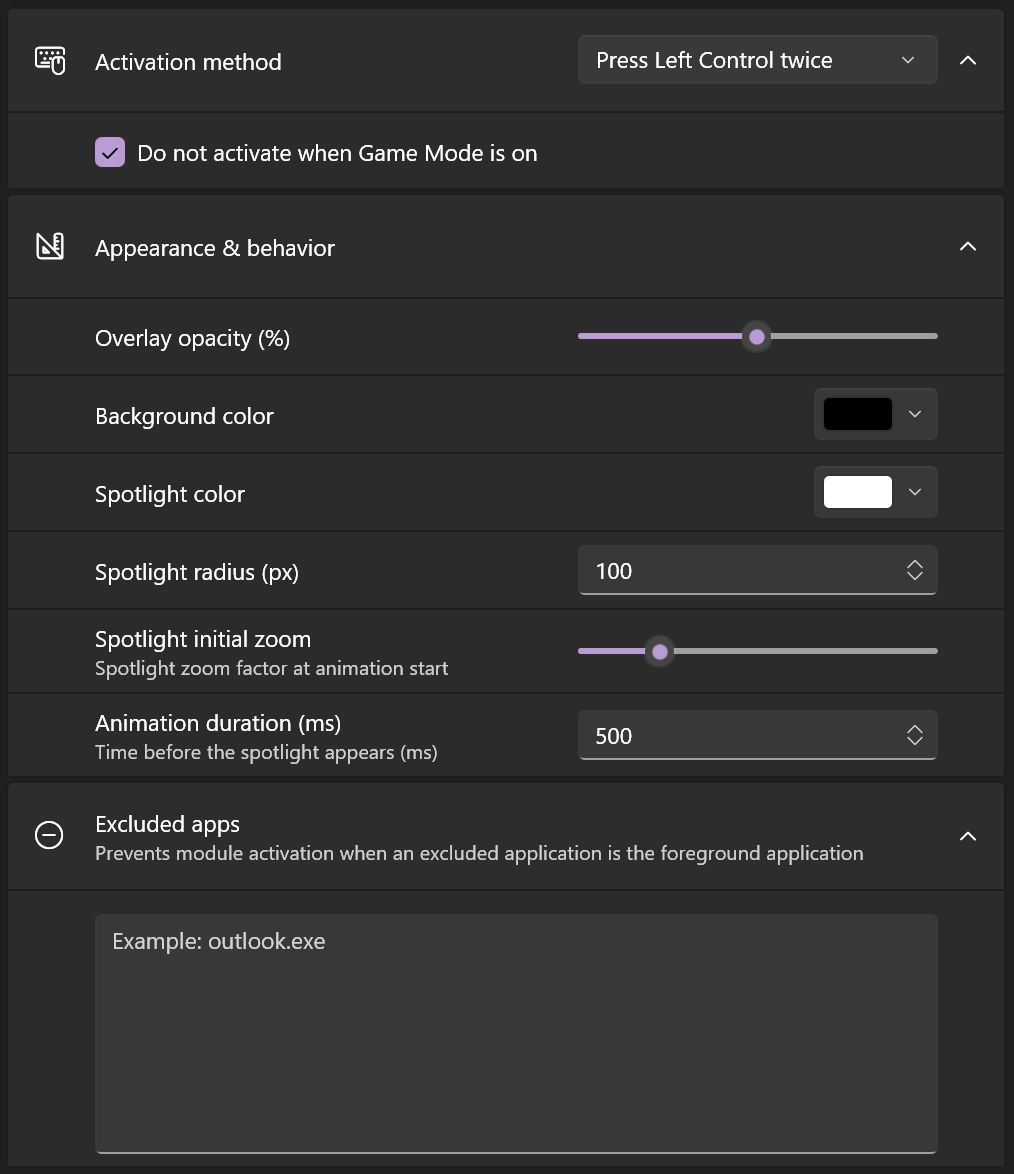
Diğer seçenekler vurgulayıcının görünümünü içerir. Varsayılan olarak imlecin etrafındaki dairesel bir alan daha parlak görünecek, arka planın geri kalanı ise koyu bir gölge ile görüntülenecektir.
En altta, vurgulayıcı açıkken hariç tutulacak uygulamaların bir listesini (yürütülebilir adları) girebilirsiniz.
Kullanımdayken Find My Mouse'un nasıl göründüğü aşağıda gösterilmiştir:
Tıklamalar için Fare Vurgulayıcı
İkinci seçenek, imlecin kendisini değil, yalnızca tıklamaları vurgulamaktır. Bu seçeneğin bir klavye kısayoluyla etkinleştirilmesi gerekir: Win + Shift + Hadlı seçeneğe tıklamadığınız sürece Yardımcı program başlatıldığında otomatik olarak etkinleştir.
Bunu yaptığınızda, Fare Vurgulayıcı'yı açtığınızda tıklama vurgusu otomatik olarak açılacaktır.
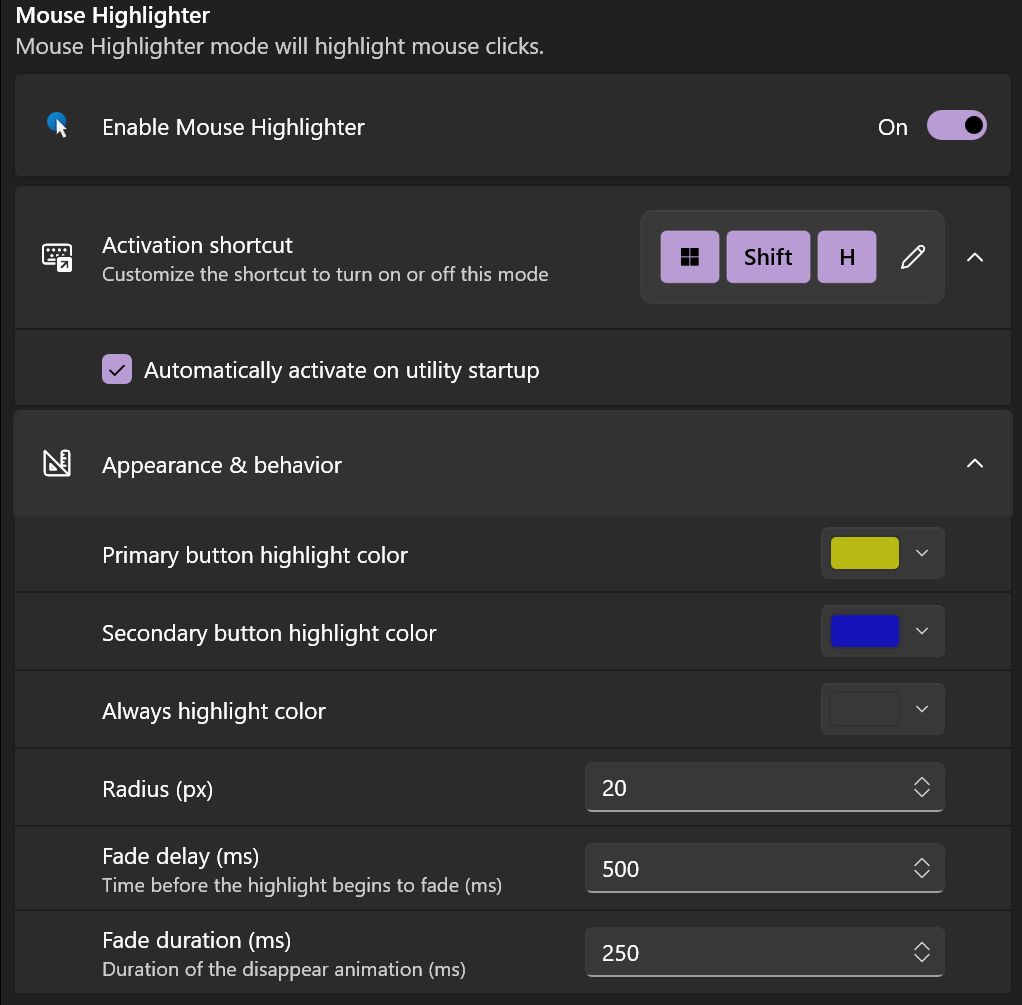
Seçeneklerin geri kalanı, tıklandığında imlecin etrafında gösterilen dairelerin boyutunu ve rengini yapılandırmanıza olanak tanır. Sol ve sağ tıklama için farklı renklere sahip olmak mümkündür.
İşte pratikte nasıl çalıştığını gösteren bir demo:
Fare İşaretçisi Artı İşaretleri
Size göstermek istediğim son bir seçenek de Fare İşaretçisi Artı İşaretleri. Bu modülü de etkinleştirmeniz gerekecek, ardından otomatik olarak Yardımcı program başlatıldığında otomatik olarak etkinleştir ya da presing tarafından Win + Alt + P.
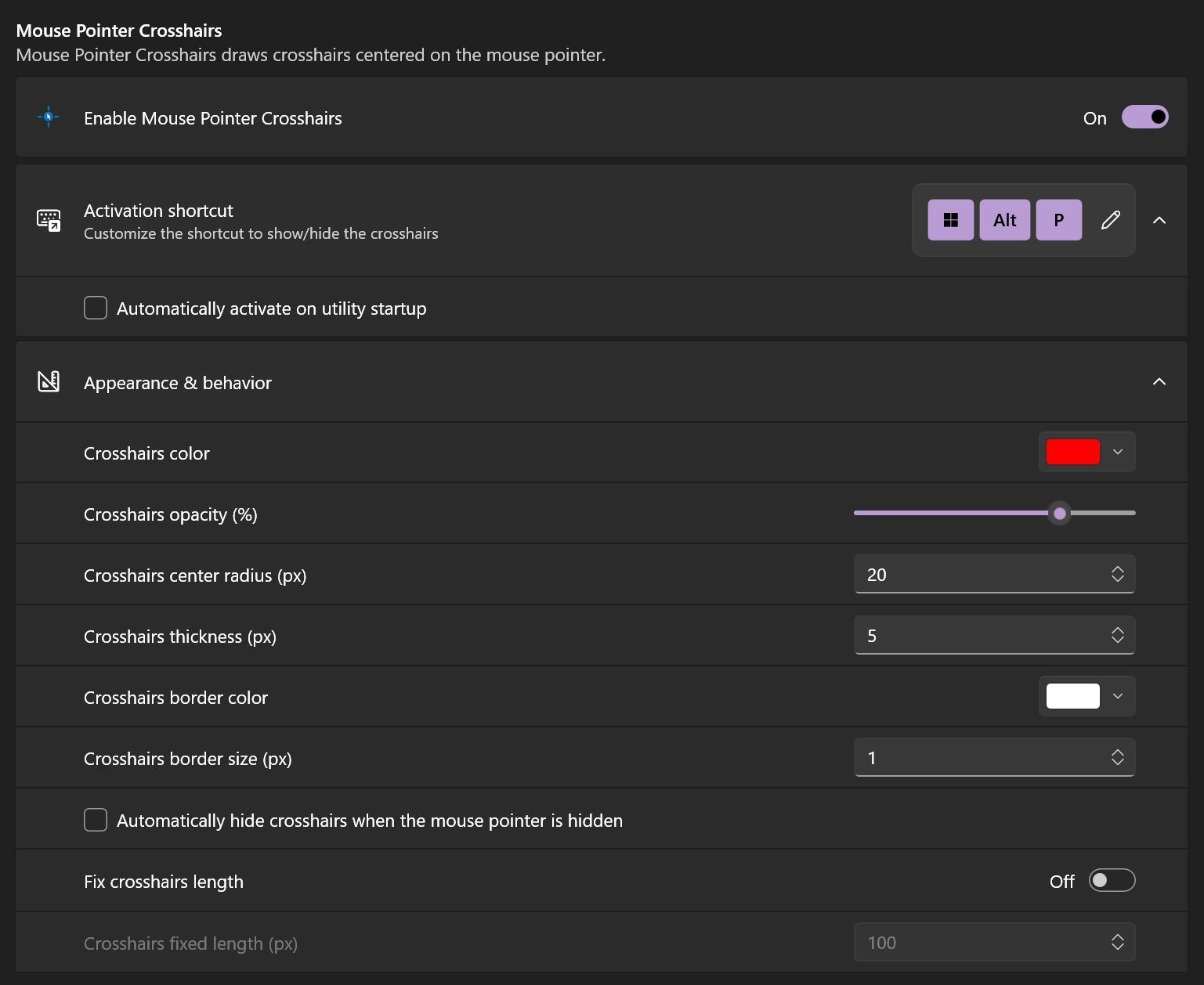
Faremi Bul seçeneğinin aksine, artı işaretleri bir kez açıldığında, siz devre dışı bırakana kadar açık kalır.
Seçenekler arasında artı işareti rengi, opaklık, merkez dışlama bölgesi (başka nasıl adlandırılacağını bilmiyorum), kalınlık ve kenarlık boyutu bulunur.
Varsayılan olarak, artı işareti ekran sınırlarına kadar uzanacaktır, ancak piksel cinsinden belirleyebileceğiniz sabit bir artı işareti uzunluğunu tercih etmenizi öneririm.
Artı işaretleri etkinleştirildiğinde Faremi Bul seçeneği çalışmayacaktır. Bunun tasarımdan mı kaynaklandığını yoksa gerçekten bir hata mı olduğunu bilmiyorum.

Windows'ta Her Şeyi Daha Büyük Yapmak İçin Metin veya Yazı Tipi Boyutunu Değiştirmenin 3 Yolu
Ve işte Windows'ta fare imlecini vurgulamak için dört hızlı seçenek. Son birkaç haftadır kullandığım PowerToys Find My Mouse. Modern görünüyor ve yerel Windows seçeneğinde olduğu gibi Ctrl tuşuna her bastığımda tetiklenmiyor.
Hangisini beğendin?