- Önemli bir kısayolu hatırlayamıyorsanız, PowerToys yardımcı programını kullanarak Windows'ta klavye kısayollarını değiştirebilirsiniz.
- Belirli bir programdaki kısayol kombinasyonunu değiştirebilir veya her yerde çalışmasını sağlayabilirsiniz.
- Oluşturduğunuz bir kısayola bastığınızda belirli bir metin dizesi eklemek bile mümkündür.

Windows, iki tuşlu kombinasyonların çok yaygın olduğu akıllı klavye kısayolları kullansa da, üç tuşa basmayı gerektiren bazı önemli kısayollar hala vardır.
Çoğunlukla üç ve dört tuşlu klavye kısayollarını kullanan MacOS ile kıyaslanamaz, ancak en kullanışlı Windows klavye kısayollarını öğrenmek ve kullanmak yine de bir angarya olabilir.
Peki ya klavye kısayollarını hatırlaması daha kolay bir şekilde değiştirebilseydiniz? Ya da belki sevdiğiniz ve kullandığınız belirli bir programda farklı klavye kısayolları kullanan belirli bir eylemi hizalamak istersiniz. Bu aslında aşağıdakiler için iyi bir nedendir Windows'ta klavye kısayollarınızı değiştirme.
Sadece mümkün olmakla kalmaz, aynı zamanda hızlı bir şekilde yapılabilir. Eğer ilgileniyorsanız okumaya devam edin ve PowerToys yardımcı programını kullanarak Windows'ta klavye kısayollarını ücretsiz olarak nasıl yeniden eşleştirebileceğinizi öğrenin. Her zaman tavsiye edeceğim PowerToys, çünkü o kadar iyi. Üstelik indirmesi ve kullanması da ücretsiz.
Windows ve yüklü programlar tarafından kullanılan tüm kısayolların bir listesini görebilmek harika olurdu değil mi? Evet, ama ne yazık ki bu mümkün değil. Tüm kısayolları, gerçekleştirdikleri eylemleri ve hangi programların belirli bir klavye kısayolunu desteklediğini listeleyen merkezi bir yer yok.
İÇİNDEKİLER
Birçok klavye kısayolu türü
İlk olarak, Windows'ta bulabileceğiniz klavye kısayollarının türlerini kısaca görelim:
- Uygulamaya özel kısayollar: Bu eylemler yalnızca uygulama açık ve uygulama penceresi etkin olduğunda çalışır. Uygulama kapalıysa, etkin değilse veya simge durumuna küçültülmüşse, kısayola basmak hiçbir şey yapmayacaktır.
- Global kısayollarKullanıcı hesabınıza giriş yaptığınız sürece bunlar her zaman çalışır. Hatta bazıları kilit ekranında bile çalışır. Bunlar Windows'a özgü kısayollar olabilir (İşte en önemlileri) veya bir uygulama tarafından kaydedilen, ancak uygulama etkin olmadığında bile çalışan genel sistem kısayolları olarak ayarlanan kısayollar.
- Sisteme ayrılmış kısayollar: bunlar değiştirilemeyen genel işletim sistemi kısayollarıdır.
Bir programa veya genel olarak yeni bir klavye kısayolu atamadan önce, kullanmayı planladığınız bağlamda kısayola basmanızı öneririm. Zaten başka bir eylemle eşlenmiş olup olmadığına bakın. Mevcut bir eylem kısayolunu kullanmaya devam edebilirsiniz, ancak yine de kullanmayı planlıyorsanız, yedek olarak bu eylem için yeni bir kısayol eklemek akıllıca olabilir.
Yalnızca bir programa özel kısayollar için yerel uygulama ayarlarını deneyin
Mevcut Windows kısayollarını değiştirmek için PowerToys'u kullanmaya başlamadan önce, değiştirmeyi planladığınız kısayolların listesini duraklatmanızı ve analiz etmenizi öneririm.
Bunların hepsi tek bir uygulamaya özelse, bence en iyisi söz konusu uygulamanın ayarlar menüsünü kontrol etmektir. "Çok" demezdim ama yaygın olarak kullanılan uygulamaların "bazıları" menülerin ve kısayolların kullanıcı tarafından kişiselleştirilmesine izin veriyor.
Yapabilirsin Word'de kısayolları değiştirme veya eklemeve bunu Adobe Photoshop'ta da yapmak mümkündür.
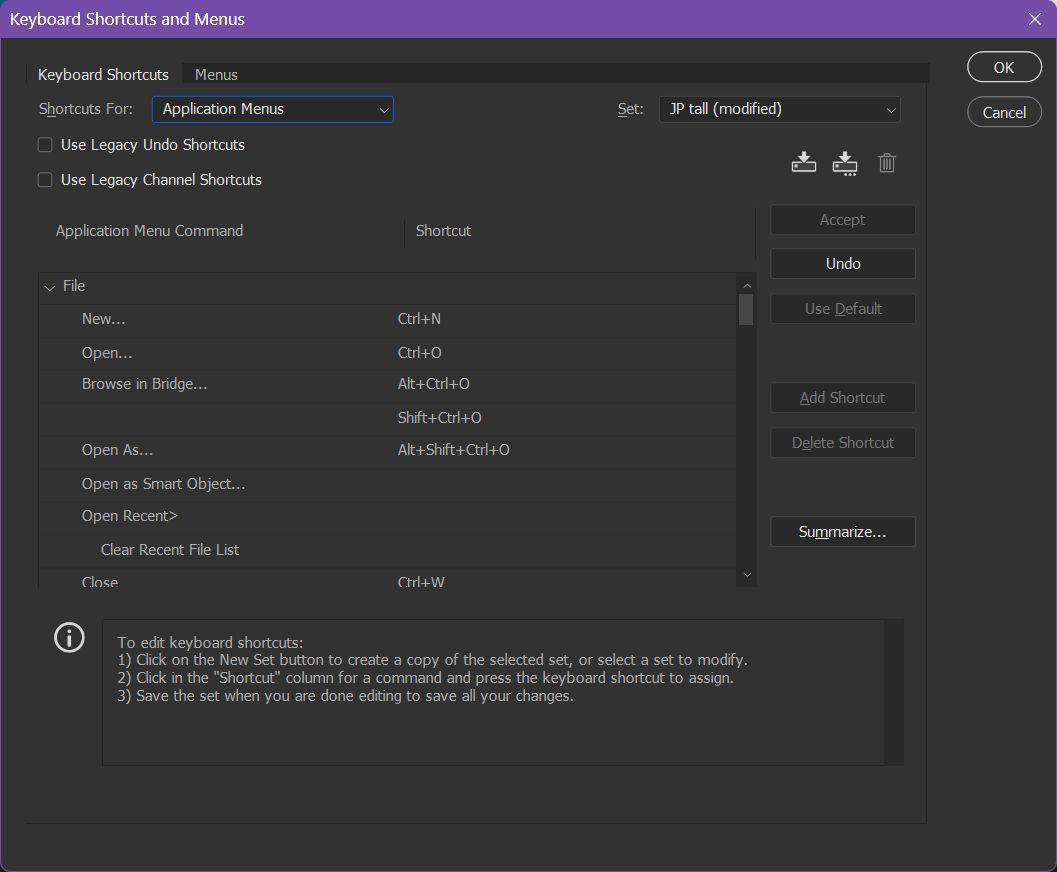
Bunlar sadece iki örnek. Her iki program da klavye kısayol ayarlarını dışa aktarma seçeneği sunar, böylece bunları diğer bilgisayarlara kolayca aktarabilirsiniz.
PowerToys ile klavye kısayolları nasıl yeniden eşleştirilir
Bu kılavuz için PowerToys'un Klavye yöneticisi bölümünü kullanacağız.
Sınırlamalar:
- Yeni kısayollar oluşturamazsınız.
- Yalnızca mevcut klavye kısayollarını değiştirebilirsiniz.
- Her kombinasyon en az bir değiştirici tuş (Win, Ctrl, Shift, Alt) içermelidir.
- Bir, iki, üç veya dört değiştirici tuşla birlikte yalnızca bir başka tuş kullanabilirsiniz.
- Bazı ayrılmış Windows işletim sistemi kısayolları yeniden eşlenemez (Win + L, Ctrl + Alt + Del, Fn, Pause, Win + G).
1. PowerToys uygulamasını açın, ardından uygulama ayarlarını açmak için sistem tepsisi simgesine çift tıklayın.
2. Sol taraftaki menüyü kullanarak şuraya gidin Klavye Yöneticisi. Seçmek için tıklayın.
3. İlk olarak, aşağıdakilerden emin olun Klavye Yöneticisini Etkinleştir geçiş açık.
4. altında listelenen kısayolların bir listesi olmadığına dikkat edin. Bir kısayolu yeniden eşleme Giriş. Kısayolları yeniden biçimlendirici yardımcı programını açmak için seçeneğe tıklayın.
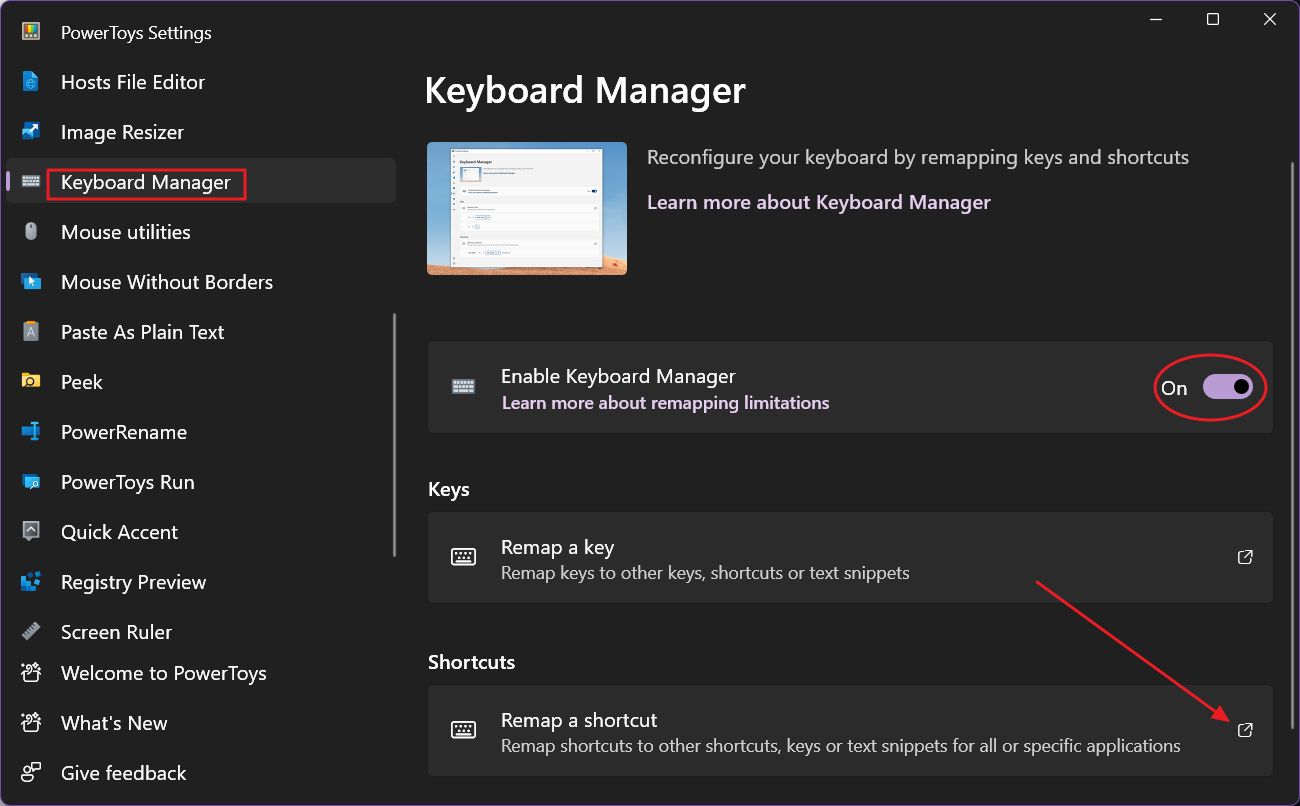
5. Bu Kısayolları yeniden eşleştirin açılır penceresi boş olacaktır. üzerine tıklayarak başlayın. Kısayol ekle yeniden eşleme Düğme.
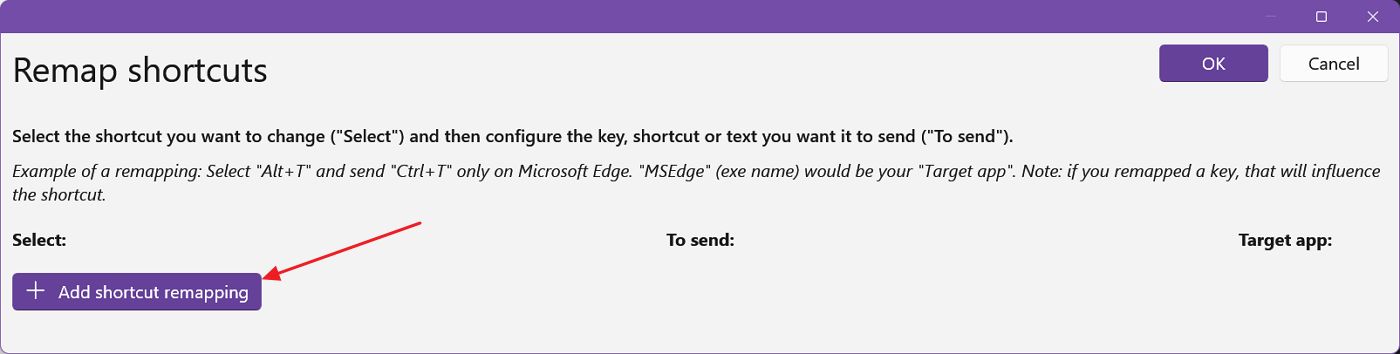
6. Değiştirmek istediğiniz her kombinasyon için sonraki üç sütunu doldurmanız gerekir:
- Seçiniz - değiştirmek istediğiniz geçerli klavye kısayolunu seçin.
- Göndermek için - yerine kullanmak istediğiniz klavye kısayolunu veya metin dizesini girin.
- Hedef uygulama - değişikliğin uygulanacağı uygulama. Açık bırakılırsa değişiklik Windows'un her yerinde uygulanır.
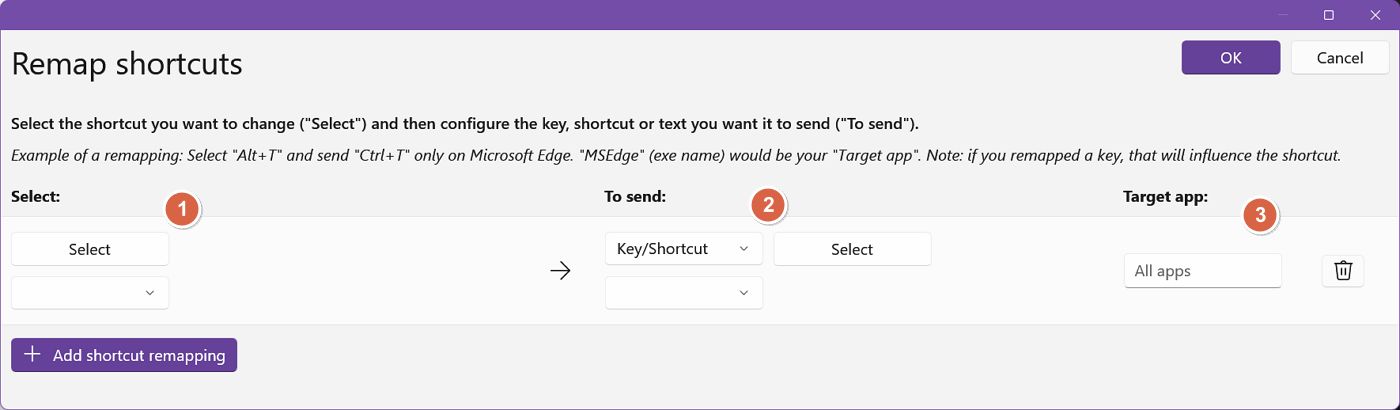
7. İçinde Sütun seçin kısayol tuşlarını Seç düğmesinin altındaki açılır liste menüsünden tek tek seçebilir ya da Seç düğmesine basıp ardından sıra kombinasyonuna basabilirsiniz. Ben daha çok ikinci seçeneği tercih ediyorum.
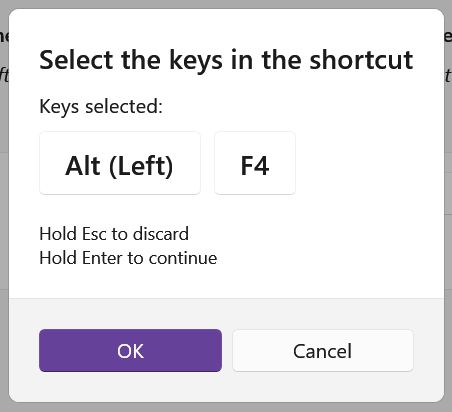
8. Aynı işlemi Sütun göndermek için.
9. Hedef uygulama sütununun biraz karmaşık olduğunu kabul ediyorum. Windows uygulamaları tanımlamak için işlem adlarını kullanır. Bu, hedef uygulama sütununda uygulama adını kullanamayacağınız anlamına gelir. Hedef uygulama sütunu. EXE uzantısı olmadan uygulamanın mevcut adını kullanmanız gerekir.
Bu yalnızca bir kısayolu global olarak değil, belirli bir uygulama için yerel olarak yeniden eşleştirmek istediğinizde geçerlidir. Tüm uygulamalar alan boş.
Durum buysa, uygulama işlem adını nasıl bulacağınız aşağıda açıklanmıştır.
- Açın Başlat menüsü.
- Arama uygulama adı için.
- Doğru sonuca sağ tıklayın ve Dosya konumunu aç.
- İçinde yeni Dosya Gezgini penceresinde seçili öğeye tekrar sağ tıklayın (veya Shift + F10 tuşlarına basın) ve Özellikler.
- İçinde Hedef alanından önce gelen metne dikkat edin ".exe" dizesini adresin sonuna ekleyin. Bu, girmeniz gereken işlem adıdır.
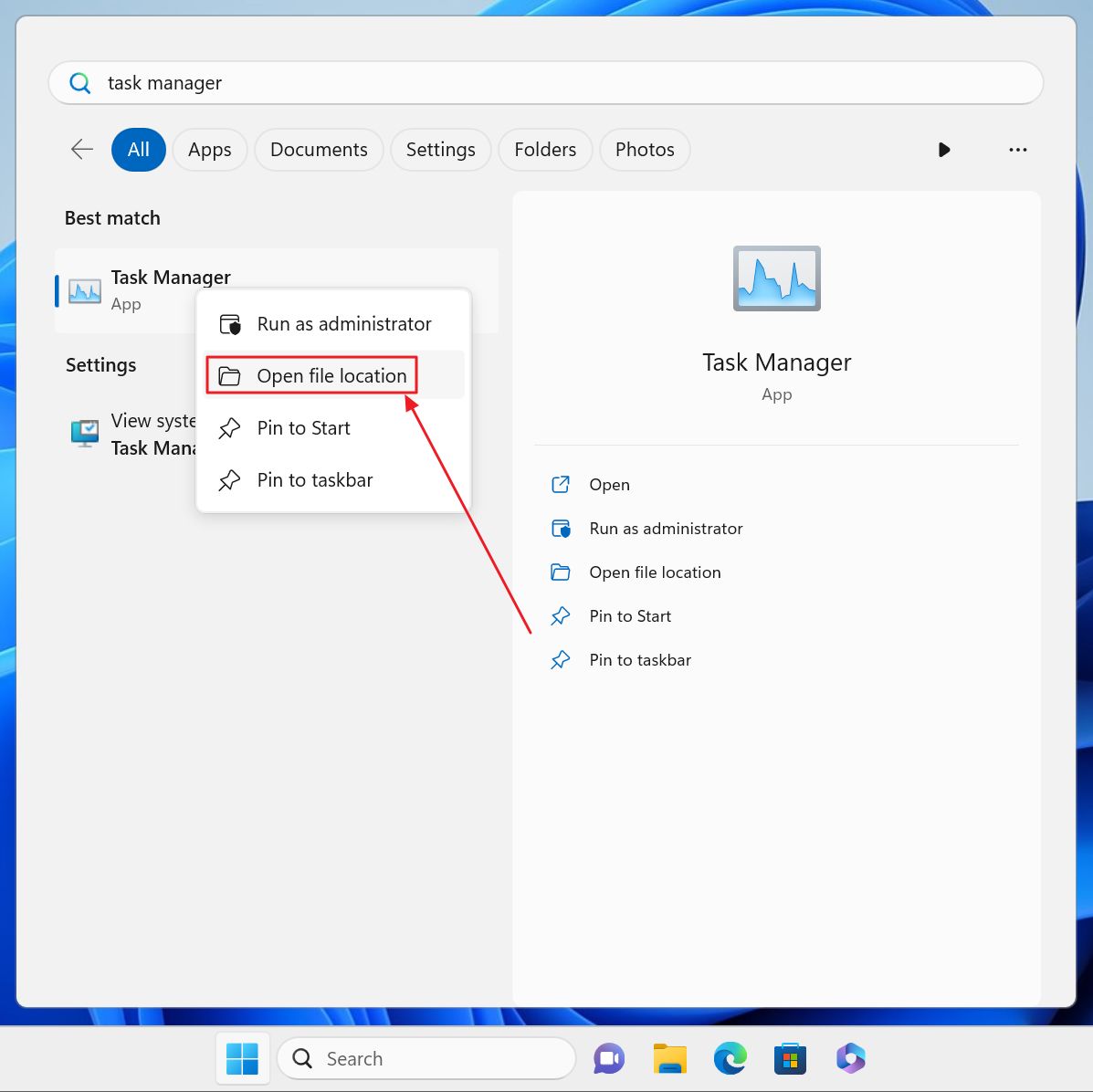
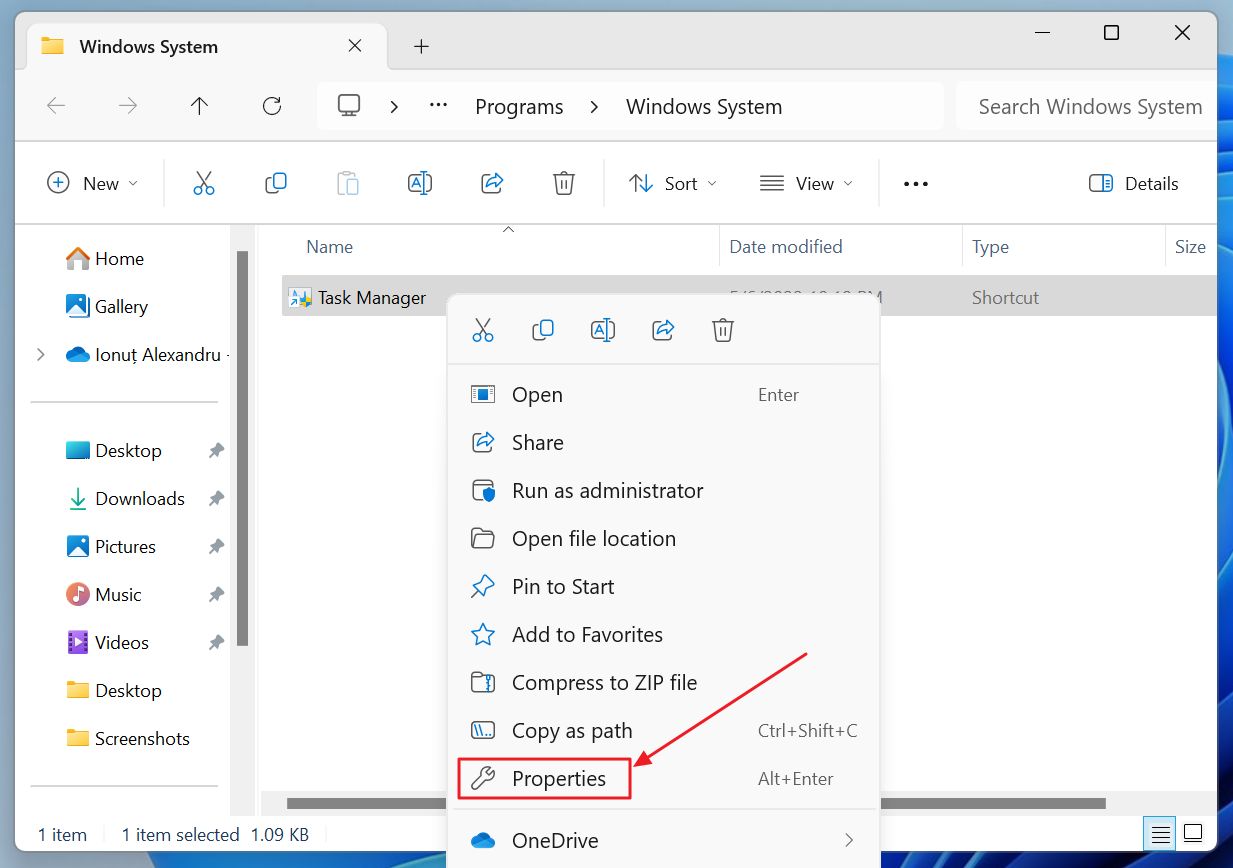

10. Daha fazla kısayol ekleyin veya bu pencerenin sağ üst köşesindeki Tamam düğmesine basarak her şeyi kaydedin. Şimdi tüm etkin kısayolların listesini doğrudan PowerToys Klavye Yöneticisi bölümünde görmelisiniz.
Etkin kombinasyon, Windows temanızın vurgu rengiyle vurgulanır.
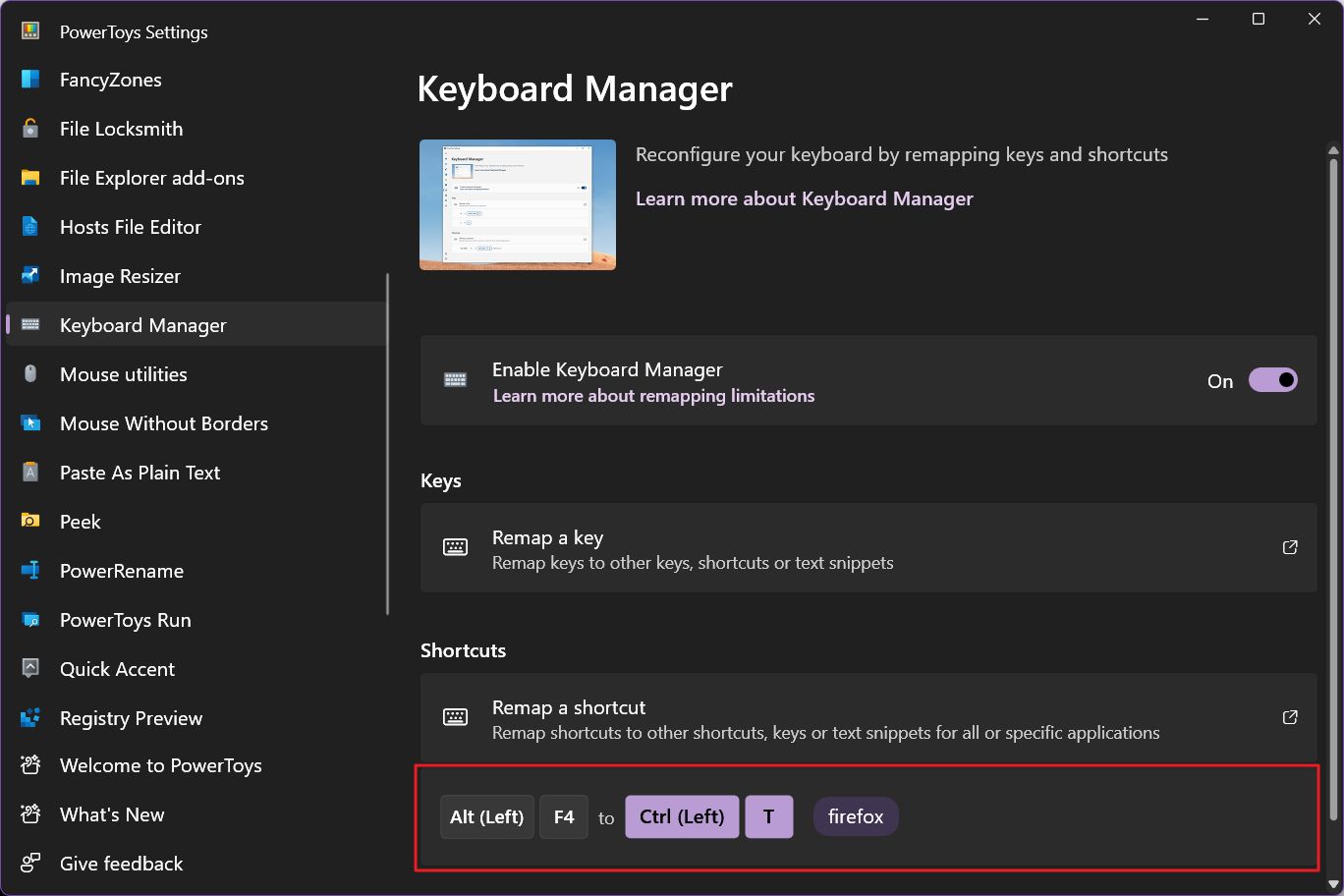
Eğer aynı zamanda PowerToys'ta bir anahtar yardımcı programını yeniden eşleme bunların yeniden eşlenen kısayollara göre öncelikli olduğunu bilmek önemlidir. Örnek: Alt tuşunu Ctrl olarak yeniden eşlerseniz ve ardından Alt + F4 kombinasyonunu Alt + N olarak değiştirirseniz, Alt + N'ye atanan eylemi gerçekleştirmek için Ctrl + N tuşlarına basmanız gerekecektir.
Tanımladığınız klavye kısayollarını kullanarak metin parçacıkları ekleyin
PowerToys Klavye Yöneticisi için ilginç bir seçenek de, aşağıdaki kısayola bastığınızda belirli bir metin ekleme seçeneğidir Sütun seçin.
Bunun için şunları seçmeniz gerekir Metin ilk seçenek olarak Sütun göndermek için. Aşağıda boş bir metin alanı görünecektir. Otomatik olarak eklenmesini istediğiniz metni yazın.
Bu, bir imza, bir tebrik veya başka bir şeyi çok hızlı bir şekilde eklemek için kullanışlı bir numara olabilir.
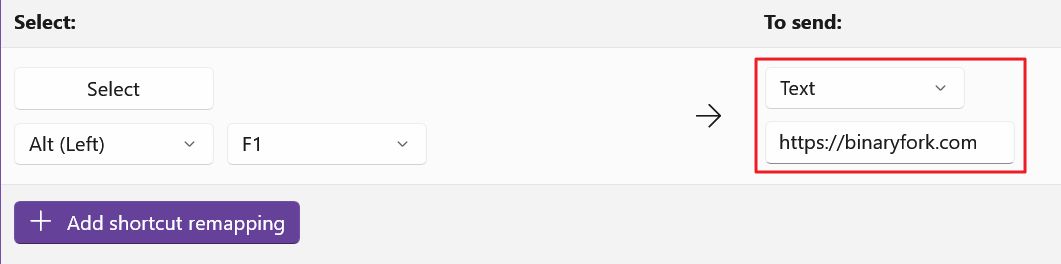
Sınırlamalar: Yalnızca bir metin dizesi ekleyebilirsiniz, biçimlendirme, paragraflar ve hatta birden fazla satır ekleyemezsiniz.

Özel Copilot klavye tuşu: her şey yapay zeka ile ilgili
Mevcut klavye kısayollarını nasıl değiştireceğinizi gösterdiğime göre, bilgisayarlarımın hiçbirinde kısayolları yeniden eşlemediğim gerçeğinden bahsetmenin önemli olduğunu düşünüyorum.
Neden diye soruyorsunuz?
Çünkü orijinal klavye kısayollarını unutacağımdan ve kendimi başka bir bilgisayarda Alt + F4'ün [buraya fikir girin] yapmak yerine mevcut aktif uygulamayı kapattığına şaşırmış bulacağımdan korkuyorum.
Yine de en yaygın, tekrarlayan eylemler için klavye kısayollarını öğrenmeyi tercih ediyorum, ancak yukarıda belirtilen nedenlerden dolayı geliştirici tarafından zaten programlanmış klavye kombinasyonlarını değiştirmemeyi tercih ediyorum.







