- Sigue esta guía para ocultar automáticamente la barra de tareas en Windows 11.
- La nueva barra de tareas de Windows 11 es probablemente uno de los mayores cambios.
- Afortunadamente, aún puedes optar por ocultar automáticamente la barra de tareas para ganar un poco de espacio en la pantalla.
Para configurar la barra de tareas de Windows 11 para que se oculte automáticamente cuando no se utilice, marca la opción adecuada en Configuración > Barra de tareas > Comportamientos de la barra de tareas.
Si estás prestando mucha atención a Windows 11, habrás notado que la nueva barra de tareas es un poco más alta que la de Windows 10, no mucho, pero lo suficiente para preocupar a quienes tienen pantallas más pequeñas.
El cambio me parece bienvenido, ya que no me gustan las interfaces de usuario abarrotadas. Si eres del bando contrario, puedes optar por hacer desaparecer automáticamente la barra de tareas cuando no la necesites.
Ocultar automáticamente la barra de tareas en la Configuración de Windows
1. Haz clic con el botón derecho del ratón en un área libre de la barra de tareas para mostrar el Configuración de la barra de tareas.
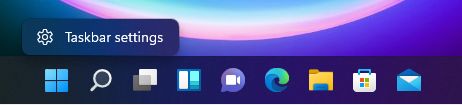
2. Desplázate en la ventana de Personalización que se abre a continuación hasta que veas Barra de tareas. Haz clic en él.
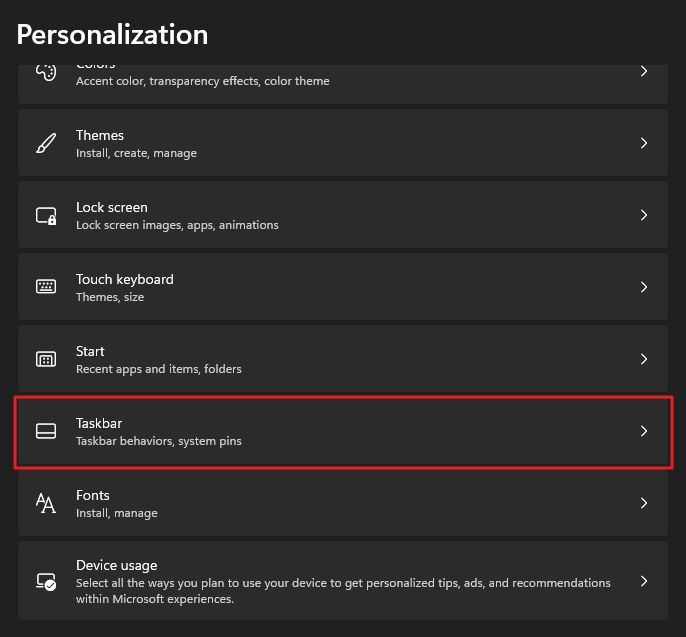
3. Desplázate una vez más hasta llegar a Comportamientos de la barra de tareas.
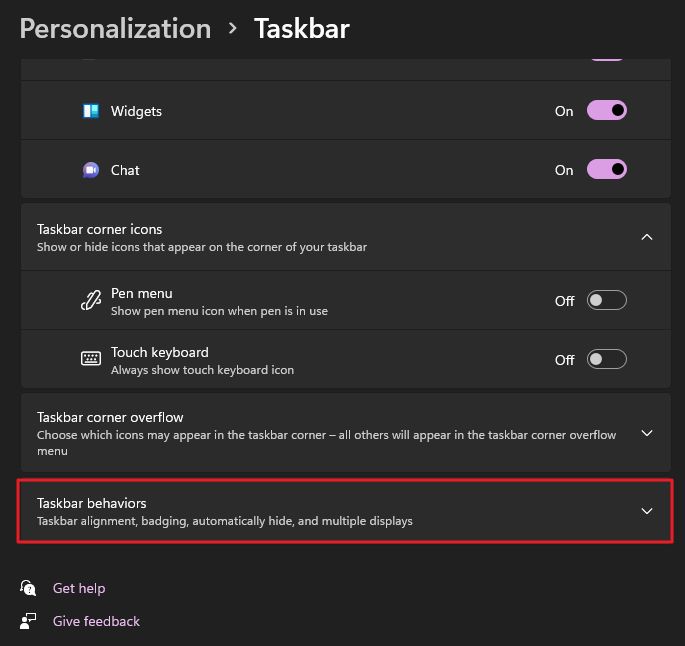
4. En Alineación de la barra de tareas hay una casilla llamada Ocultar automáticamente la barra de tareas. Una vez marcada, la barra de tareas desaparecerá de la parte inferior de la pantalla.
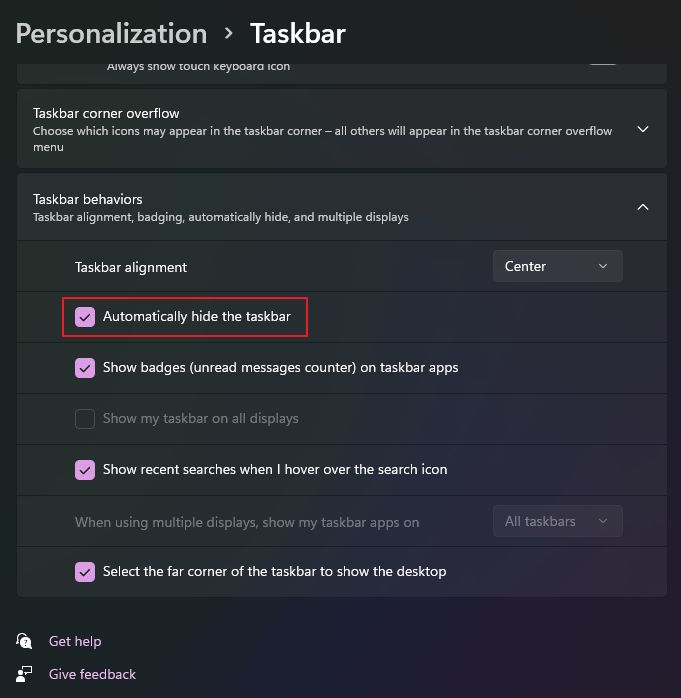
Una línea muy pequeña te hará saber que hay algo ahí esperando tu entrada.
Si pasas el ratón por encima de la zona normal designada de la barra de tareas, volverá a aparecer, como en Windows 10.
Aquí no ha cambiado nada, pero el ajuste que activa o desactiva este comportamiento se ha movido a esta nueva ubicación en la app Configuración (Personalización - Barra de tareas - Comportamiento de la barra de tareas).
¿Quieres desocultar la barra de tareas en Windows? Si necesitas revertir esta configuración, sólo tienes que volver al mismo deporte y desmarcar la casilla Ocultar automáticamente la barra de tareas casilla de verificación.
Ya está. Ahora deberías volver a la normalidad, con la familiar barra de tareas siempre presente en la pantalla.







